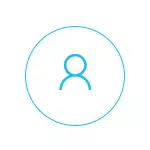
Po mojem mnenju, starševski nadzor (družinska varnost) Windows 10 se izvede nekoliko manj priročen način kot v prejšnji različici OS. Glavna omejitev, ki se pojavi, je, da je treba uporabiti Microsoftove račune in se povezati z internetom, v 8-KE, funkcije za nadzor in sledenje so bile na voljo v načinu brez povezave. Toda to je moje subjektivno mnenje. Glejte tudi: Namestitev omejitev za lokalne račune Windows 10. Še dve značilnosti: Windows 10 Kiosk način (omejitev uporabnika z uporabo samo ene aplikacije), račun gosta v sistemu Windows 10, kako blokirati Windows 10, ko poskušate uganiti geslo.
Ustvarjanje otroškega računa s privzetimi nastavitvami starševskega nadzora
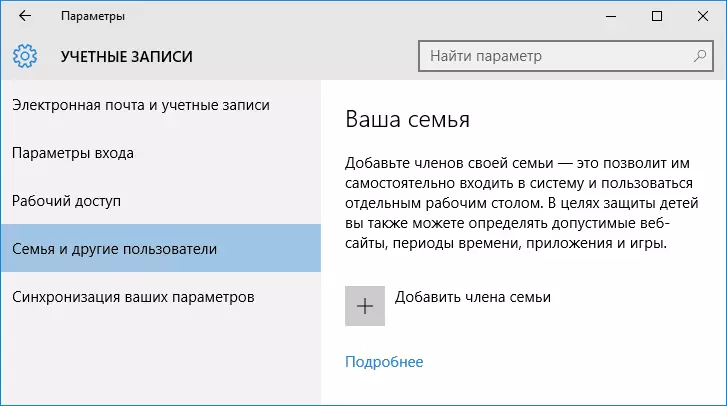
Prvi ukrep pri konfiguriranju starševskega nadzora v operacijskem sistemu Windows 10 - Ustvarjanje računa vašega otroka. To lahko storite v razdelku »Parametri« (lahko pokličete Win + I tipke) - "Računi" - "Družinski in drugi uporabniki" - "Dodajanje družinskega člana".
V naslednjem oknu izberite »Dodaj otroški račun« in navedite njegov e-poštni naslov. Če ni nikogar, kliknite »Ni e-poštnih naslovov« (boste pozvani, da ga ustvarite v naslednjem koraku).
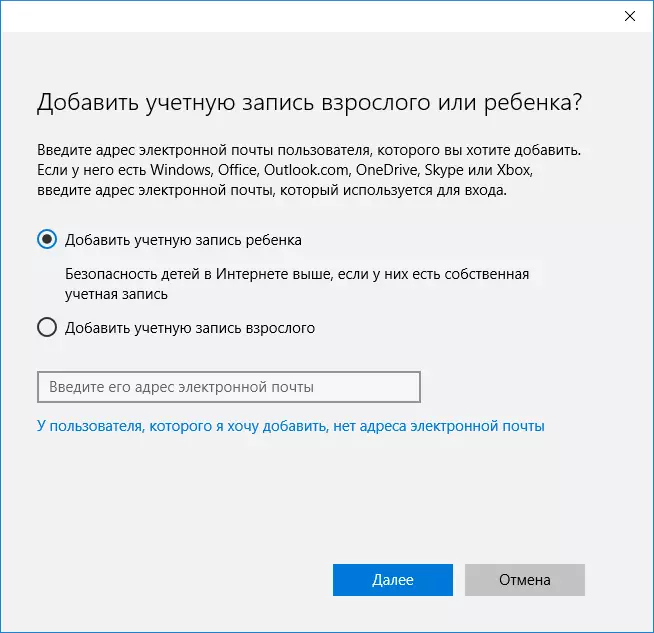
Naslednji korak je, da določite ime in ime, pripravite e-poštni naslov (če ni bilo določeno), navedite geslo, državo in datum rojstva otroka. Opomba: Če je vaš otrok star manj kot 8 let, bodo izboljšani varnostni ukrepi samodejno vključeni v svoj račun. Če je starejši - potrebno je ročno konfigurirati želene parametre (toda to je mogoče storiti v obeh primerih, kaj bo napisano na naslednjih).
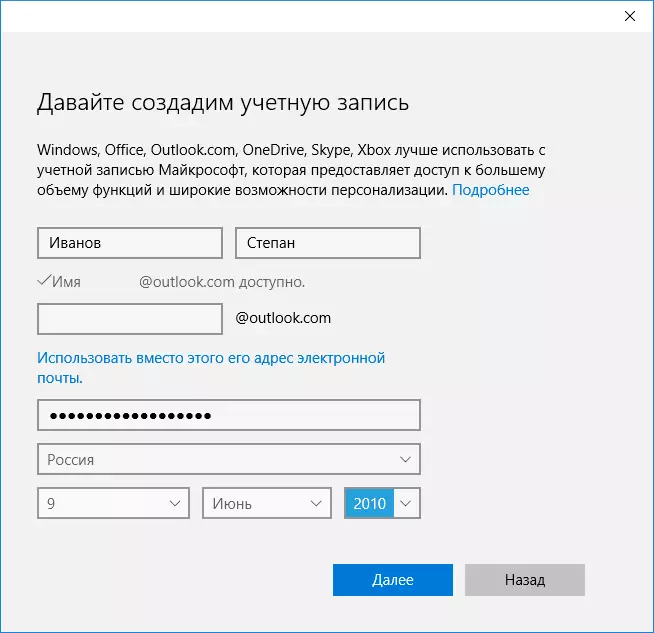
V naslednjem koraku, boste morali vnesti telefonsko številko ali e-poštni naslov, da je treba obnoviti račun - to je lahko vaše podatke, in morda obstajajo podatki za vaše otroke, po vaši presoji. V zaključni fazi boste na voljo, da omogočite dovoljenja za Microsoftove oglaševalske storitve. Vedno onemogočim take stvari, ne vidim nobene posebne koristi od sebe ali otroka, da se informacije o tem uporabljajo za prikaz oglaševanja.
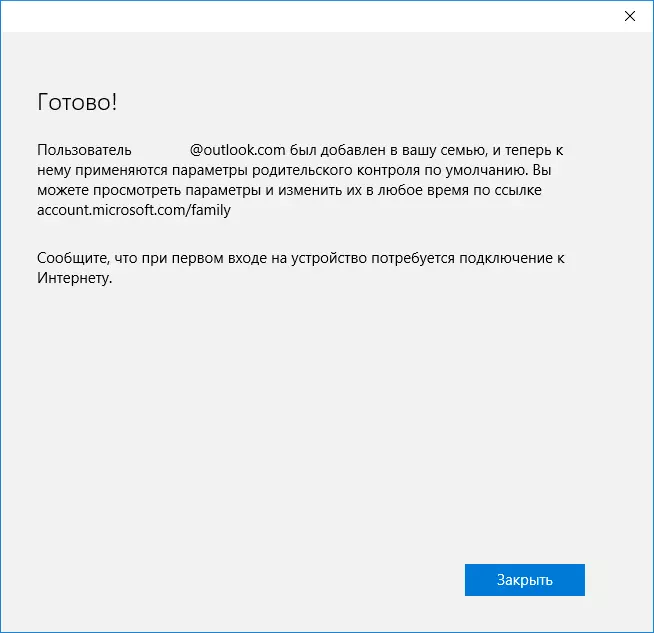
Pripravljen. Zdaj vaš računalnik ima nov račun, pod katerim lahko otrok vstopi, vendar, če ste starš in nastavite starševski nadzor sistema Windows 10, priporočam, da izvede prvo prijavo (začnite s klikom na uporabniško ime), kot Morda boste potrebovali dodatne nastavitve za nov uporabnik (na ravni samega sistema Windows 10, ki ni povezana s starševskim nadzorom) Plus, na prvem vhodu, se zdi, da "odrasli družinski člani si lahko ogledajo poročila o vaših dejanjih."

Po drugi strani pa se omejitve Upravljanje za otroški račun izvede na spletu, ko vstopajo na matični račun na račun prek interneta).
Upravljanje računov za otroke
Po prijavi v družinske nastavitve Windows 10 na Microsoftovem spletnem mestu, boste videli seznam vaših družinskih računov. Izberite Ustvarjen račun za otroke.
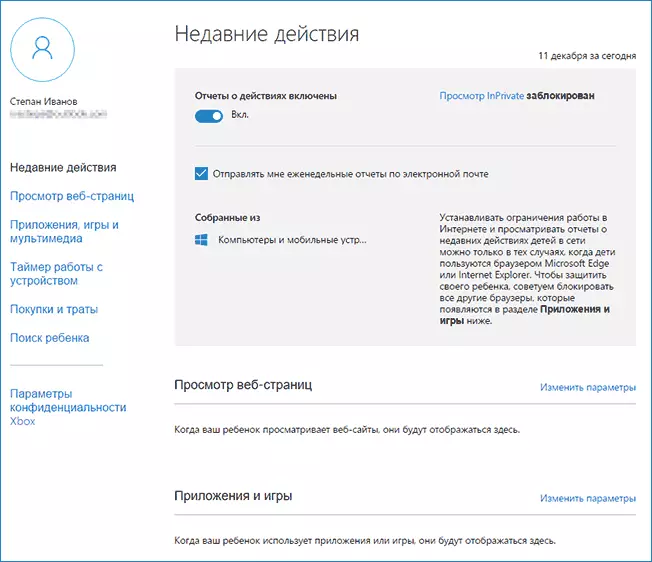
Na glavni strani boste videli naslednje nastavitve:
- Akcijska poročila - Privzeto je vključeno, je vključena tudi funkcija pošiljanja e-pošte.
- Ogled InPrivate - Oglejte si strani Ingunito, ne da bi zbirali informacije o obiskanih straneh. Za otroke, mlajše od 8 let, je privzeta privzeta.
Spodaj (in na levi) - seznam posameznih nastavitev in informacij (informacije se pojavijo po začetku uporabe računa) v zvezi z naslednjimi ukrepi: \ t
- Oglejte si spletne strani na internetu. Privzeto so nezaželena spletna mesta samodejno zaklenjena, poleg tega pa je varno iskanje omogočeno. Prav tako lahko ročno blokirate spletna mesta, ki ste jih navedli. Pomembno: Zbirajo se skoraj informacije za Microsoft Edge in Internet Explorer brskalnike, spletna mesta pa so blokirana samo za te brskalnike. To je, če želite ugotoviti omejitve na obisku na kraju samem, boste morali za otroka blokirati druge brskalnike.
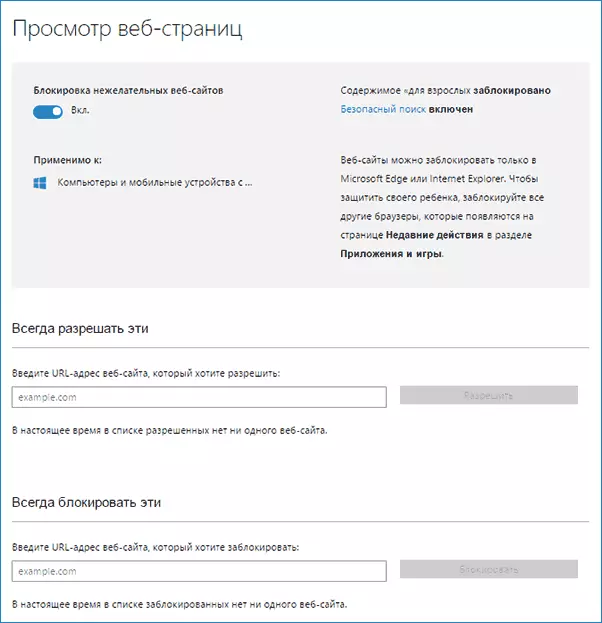
- Aplikacije in igre. Prikaže informacije o uporabljenih programih, vključno z aplikacijami Windows 10 in rednimi programskimi in igrami za namizje, vključno z informacijami o času uporabe. Imate tudi možnost, da blokirate uvedbo določenih programov, vendar šele potem, ko se pojavijo na seznamu (i.e., že teče na otrokovem računu), ali po starosti (samo za vsebino iz trgovine z aplikacijami Windows 10).
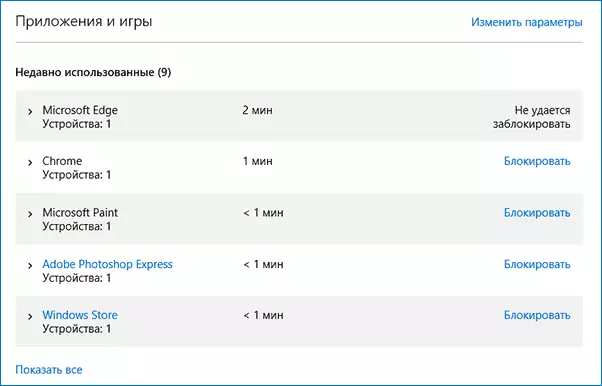
- Časovnik, ki dela z računalnikom. Pokaže informacije o tem, kdaj in koliko je otrok sedel na računalniku in vam omogoča, da konfigurirate čas, v katerem obdobjih časa, ki jih je mogoče storiti, in ko začetni račun ni mogoč.
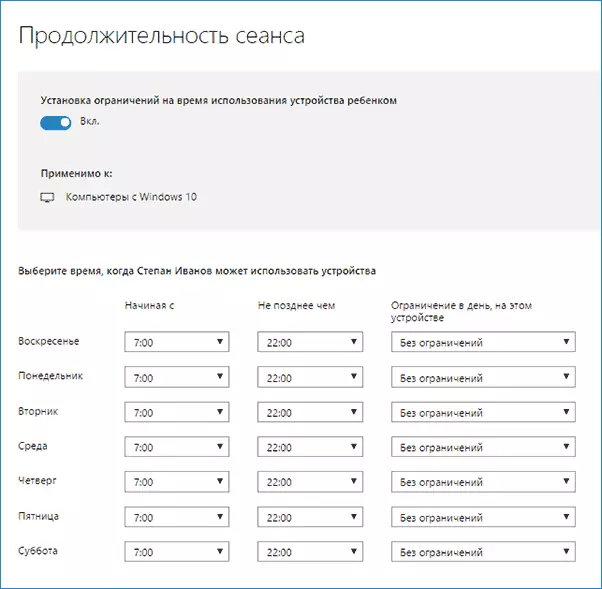
- Nakupovanje in poraba. Tukaj lahko spremljate nakup otroka v trgovini z operacijskim sistemom Windows 10 ali v aplikacijah, kot tudi "Dajte" denar nanj na račun, ne da bi omogočili dostop do vaše bančne kartice.
- Iskanje otrok - ki se uporablja za iskanje otrokove lokacije, ko uporabljate prenosne naprave na operacijskem sistemu Windows 10 s funkcijo lokacije (pametni telefon, tablični računalnik, nekateri modeli prenosnih računalnikov).
Na splošno so vsi parametri in nastavitve starševskega nadzora povsem razumljivi, edina težava, ki se lahko pojavi - nezmožnost blokiranja aplikacij, preden so bili že uporabljeni na otrokovem računu (t.j. pred njihovim videzom na seznamu ukrepov).
Tudi med svojim preverjanjem funkcij starševskega nadzora se je soočalo z dejstvom, da se informacije na strani družinske nastavitve posodabljajo z zamudo (to se je to nadalje dotaknilo).
Starševski nadzor Delo v operacijskem sistemu Windows 10
Po vzpostavitvi otrokovega računa sem se odločil, da ga nekaj časa uporabim, da preverim delo različnih funkcij starševskega nadzora. Tukaj je nekaj pripomb, ki so bili narejeni:
- Spletna mesta z vsebinami odraslih so uspešno blokirana v EDGE in Internet Explorerju. Google Chrome se odpre. Pri blokiranju obstaja možnost, da se zahteva za odrasle pošljete dovoljenje za dostop.
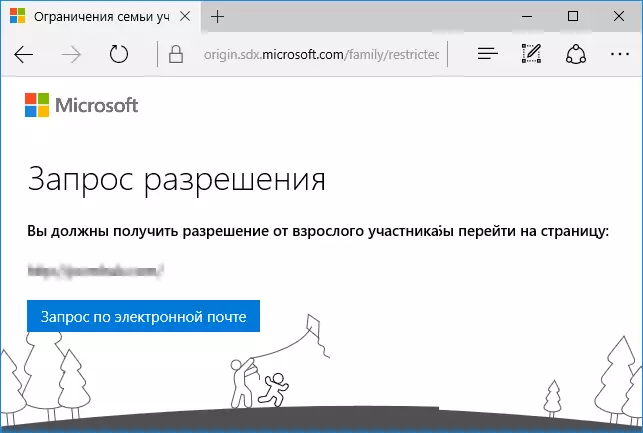
- Informacije o tekočih programih in čas uporabe računalnika pri upravljanju starševskega nadzora z zamudo. V mojem čeku se niso pojavili celo dve uri po koncu dela pod krinko otroka in izstopili na račun. Naslednji dan so bile informacije prikazane (in ustrezno, je bilo mogoče blokirati začetek programov).
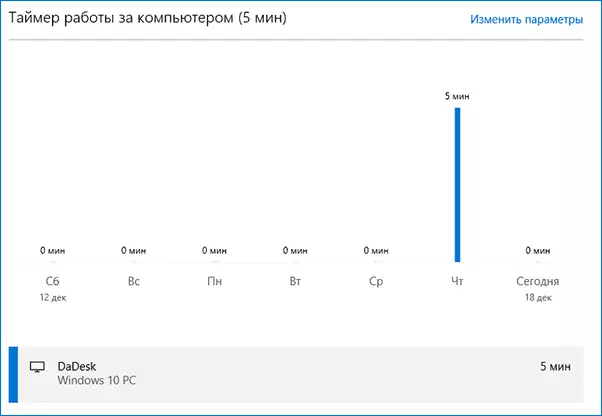
- Informacije o obiskanih mestih niso bile prikazane. Ne vem razlogov - ni bilo nobenih funkcij sledenja Windows 10, mesta, ki so jih obiskali preko roba brskalnika. Kot predpostavka - samo tista mesta se pojavijo, na katerih več kot določeno količino časa (nisem odlašal nikjer drugje).
- Informacije o brezplačni aplikaciji, ki so nameščene iz trgovine, niso bile prikazane v nakupu (čeprav se šteje, da je kupljena), le v informacijah o zagonu aplikacij.
No, najbolj verjetno, glavna točka je otrok, ne da bi dostop do računa staršev, lahko preprosto izklopi vse te omejitve na starševski nadzor, ne da bi se zatekajo s posebnimi triki. Res je, da ne bo deloval neopaženega. Ne vem, ali naj pišem tukaj o tem, kako to storiti. Posodobitev: na kratko sem napisal v članku o omejevanju lokalnih računov, omenjenih na začetku tega navodila.
