
Razmislite o vzpostavitvi nastavitev WiFi TP-Link WR741ND V1 in V2 WiFi za delo s ponudnikom belelina. Nekatere posebne težave, vzpostavitev tega usmerjevalnika, ni na splošno, ampak, kot kaže praksa, ne vsak uporabnik obrne neodvisno.
Morda bo to navodilo pomagalo in poklicati specialist za računalnike, ki jih ne bo. Vse slike, ki se bodo sestale v članku, se lahko povečajo s klikom na njih z miško.
Povezovanje TP-Link WR741ND

Zadnja stran usmerjevalnika TP-Link WR741ND
Na zadnji strani WiFi Router TP-Link WR741ND je 1 internetno pristanišče (modra) in 4 LAN vrata (rumena). Povežite usmerjevalnik, kot sledi: kabel ponudnika Beeline - v internetno pristanišče. Žica je združena z usmerjevalnikom v katero od LAN vrat, drugi konec pa je vrata računalnika ali prenosnega računalnika. Po tem, vklopimo moč usmerjevalnika Wi-Fi in počakajte približno minute-dva, dokler ni popolnoma naloženo, in računalnik bo določil omrežne parametre, na katere je povezan.
Ena od pomembnih točk je, da nastavite pravilne parametre povezave na lokalnem omrežju na računalniku, iz katerega je nastavitev izdelana. Da ne bi imeli nobenih težav z vnosom v nastavitvah, se prepričajte, da ste namestili v lastnosti lokalnega omrežja: samodejno prejmete naslov IP, da se samodejno prejemajo naslovi DNS.
In še ena stvar, ki jo mnogi pogrešajo od vrste: Po nastavitvi TP-Link WR741ND ne boste potrebovali razpoložljivih čebelnjakov v računalniku, ki ste ga običajno začeli, ko vklopite računalnik ali ki se začnejo samodejno. Ohranite invalidno, povezava mora namestiti sami usmerjevalnik. V nasprotnem primeru boste zmedeni, zakaj je internet na računalniku, vendar ni Wi-Fi.
Nastavitev internetne povezave L2TP Beleline
Ko je vse povezano, na računalniku, zaženete kateri koli internetni brskalnik - Google Chrome, Mozilla Firefox, Internet Explorer - kdorkoli. V naslovni vrstici brskalnika uvajamo 192.168.1.1 in pritisnite Enter. Kot rezultat, morate videti zahtevo za geslo, da vnesete upravljanje vašega usmerjevalnika. Standardno uporabniško ime in geslo za ta model - admin / admin. Če iz nekega razloga se standardna prijava in geslo nista pojavile, uporabite gumb za ponastavitev na hrbtni strani usmerjevalnika, da bi ga pripeljali na tovarniške nastavitve. Potisnite nekaj tanek reset gumba in držite v 5 ali več sekundah, nato počakajte, da se usmerjevalnik ponovno poveča.
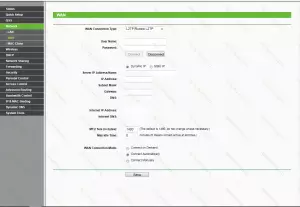
Wan Connection Setup.
Ko vnesete pravilno prijavo in geslo, se boste našli v meniju Nastavitve usmerjevalnika. Pojdite na oddelek Omrežje - WAN (WAN omrežja). V tipu povezave WAN ali vrste povezave, morate izbrati: L2TP / RUSIJA L2TP. V polju uporabniškega imena in gesla vnesite, v tem zaposlitvi in geslo, ki ga zagotavlja vaš internet ponudnik, v tem primeru - Beeline.
V polje IP naslov strežnika / ime, ki ga vnesemo tp.internet.beelin.ru. Prav tako praznujejo samodejno povezavo (samodejno priključitev) in kliknite Shrani. Najpomembnejša stopnja nastavitve je popolna. Če je bilo vse opravljeno pravilno, je treba vzpostaviti internetno povezavo. Pojdi na naslednjo stopnjo.
Nastavitev omrežja Wi-Fi
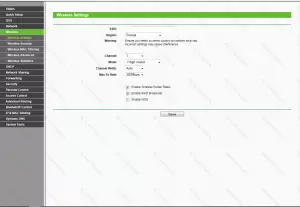
Nastavitev dostopnih točk Wi-Fi
Gremo na kartico brezžičnega omrežja TP-Link WR741ND. Na področju SSID vnesemo želeno ime brezžične dostopne točke. Po vaši presoji. Preostali parametri so smiselni, da ostanejo nespremenjeni, v večini primerov bo vse delovalo.
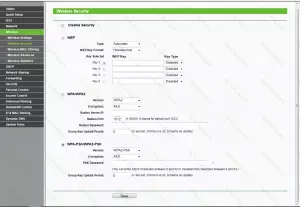
Varnostne nastavitve Wi-Fi
Pojdite na kartico za brezžično varnost, izberite WPA-PSK / WPA2-PSK, v različici polje - WPA2-PSK, in v polje PSK geslo vnesemo želeno geslo na dostopno točko Wi-Fi, vsaj 8 znakov. Kliknite »Shrani« ali shranite. Čestitamo, postavitev Wi-Fi Router TP-Link WR741ND je končana, sedaj se lahko povežete z internetom in brez žic.
