
"Store aplikacij" v trgovini Windows je sestavni del operacijskega sistema, namenjen za prenos in nakup aplikacij. Za en uporabnike je to priročno in praktično orodje za druge - nepotrebno vgrajeno storitev, ki zavzema mesto na prostoru na disku. Če pripadate drugi kategoriji uporabnikov, poskusimo ugotoviti, kolikokrat in večno se znebite trgovine z operacijskim sistemom Windows.
Odstranitev trgovine z aplikacijami v operacijskem sistemu Windows 10
"Store aplikacij", kot so druge vgrajene komponente Windows 10, niso tako enostavne za odstranitev, ker ni na seznamu programov, ki jih je treba odstraniti, zgraditi skozi "nadzorno ploščo". Toda še vedno obstajajo načini, s katerimi lahko rešite nalogo.Brisanje standardnih programov je potencialno nevarni postopek, zato je pred začetkom, je priporočljivo ustvariti sistem za obnovitev sistema.
Preberite več: Navodila za ustvarjanje točke za obnovitev sistema Windows 10
Metoda 1: CCleaner
Precej preprost način za brisanje vgrajenih aplikacij Windows Trgovina, vključno z "Sholl Windows" - je uporaba orodja CCLeaner. To je priročno, ima prijeten rusko govoreči vmesnik, in se tudi širi popolnoma brezplačno. Vse te prednosti prispevajo k prednostnemu obravnavi te metode.
- Namestite aplikacijo z uradnega spletnega mesta in jo odprite.
- V glavnem meniju Ccleaner, pojdite na zavihek "Service" in izberite "Odstrani programe".
- Počakajte, da je seznam aplikacij, ki so na voljo za odstranjevanje, je zgrajena.
- Poiščite na seznamu "Trgovina", označite in kliknite na gumb "Uninstall".
- Potrdite svoja dejanja s klikom na gumb OK.
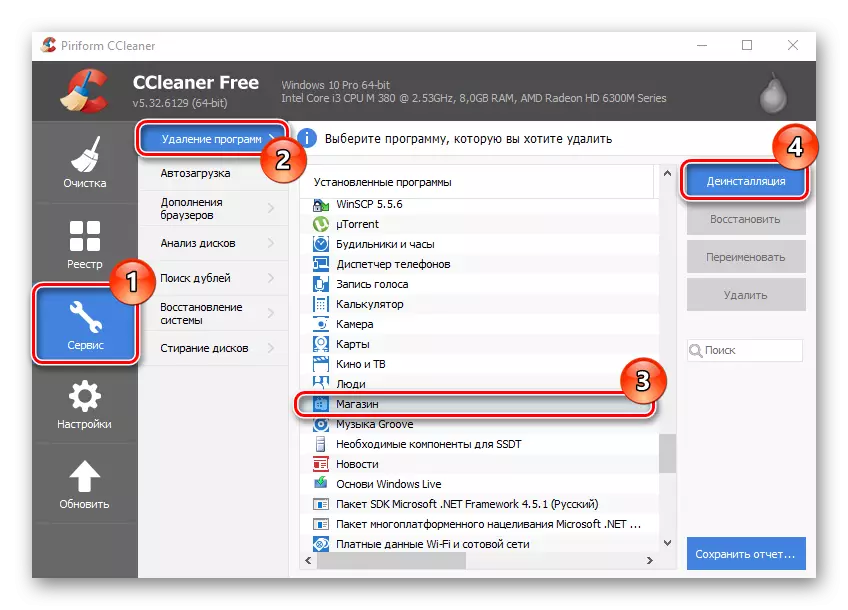
Metoda 2: Odstranjevalec aplikacij Windows X
Alternativa za odstranitev "Trgovina" Windows deluje z Windows X App Remover - močan pripomoček s preprostim, vendar angleško govoreče vmesnik. Tako kot Ccleaner, vam omogoča, da se znebite nepotrebne komponente OS v samo nekaj klikih.
Prenesite Remover Windows X App
- Namestite Windows X App Remover, po nalaganju na uradni strani.
- Kliknite na gumb "Get Apps", da zgradite seznam vseh vgrajenih aplikacij. Če želite izbrisati "trgovino" za trenutni uporabnik, ostanite na kartici »Trenutni uporabnika«, če ste iz vsega računalnika prehod na zavihek »Lokalni stroj« v glavnem meniju programa.
- Poiščite na seznamu "Windows Trgovina", nastavite oznako na nasprotju in kliknite gumb »Odstrani«.
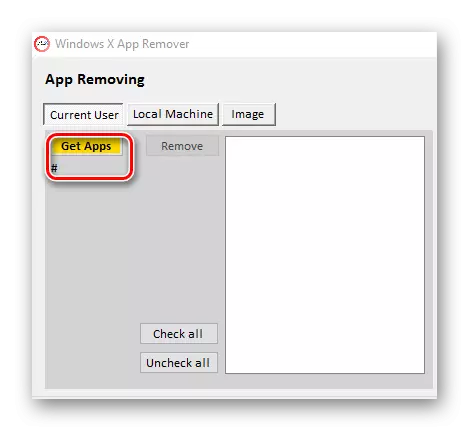
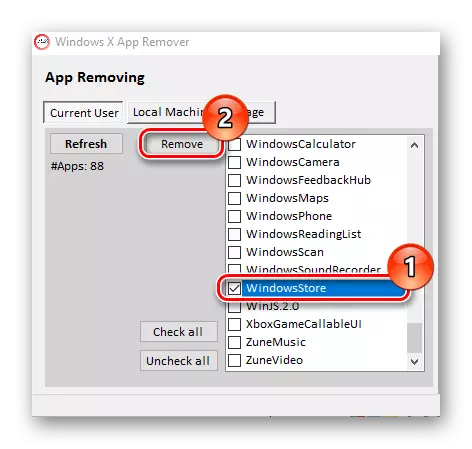
Metoda 3: 10Apsons
10Appager je še ena brezplačna programska oprema angleškega jezika, ki se lahko zlahka znebijo trgovine z operacijskim sistemom Windows. In kar je najpomembneje, sam postopek bo zahteval samo en klik od uporabnika.
Prenesi 10Appager.
- Obremenitev in zaženite pripomoček.
- V glavnem meniju kliknite element "Store" in počakajte na konec odstranitve.
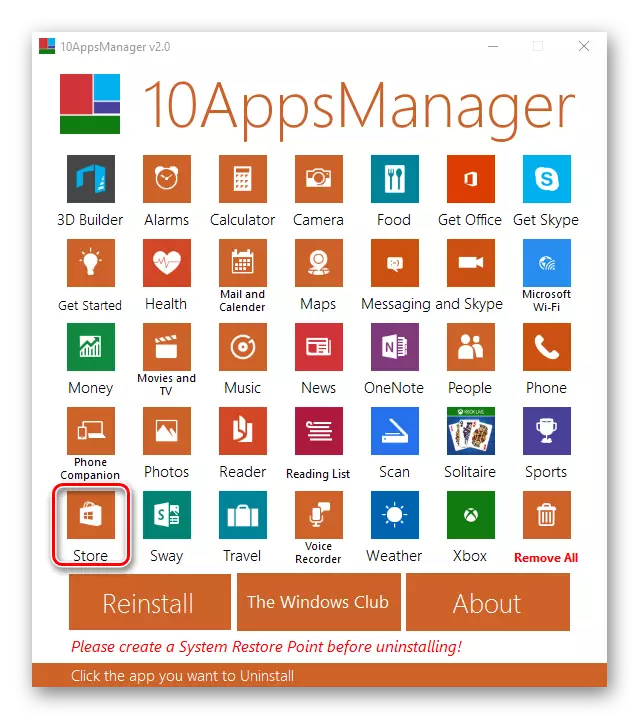
Metoda 4: Orodja za polni delovni čas
Storitev se lahko izbriše z uporabo standardnih sistemskih orodij. To storiti, je treba preprosto porabiti več operacij s PowerShell Shell.
- V opravilni vrstici kliknite ikono »Windows Iskanje«.
- V iskalni vrstici vnesite besedo "PowerShell" in poiščite "Windows Powershell".
- Z desno tipko miške kliknite najdeni element in izberite »Zaženi na skrbniško ime«.
- V okolju PowerShell vnesite ukaz:
- Počakajte, da se postopek zaključi.
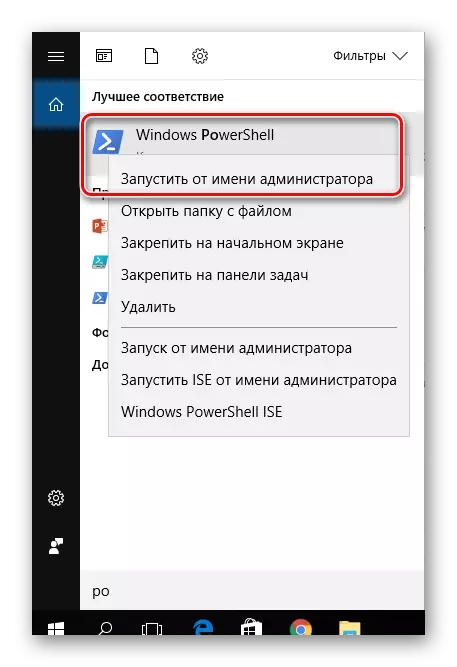
Get-Appxxpackage * Trgovina | Odstrani-appxxpackage.
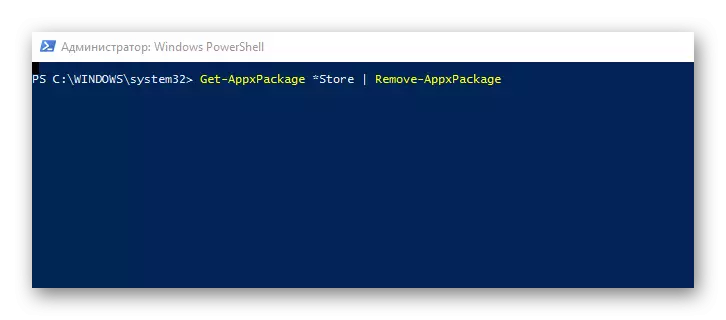
Če želite izvesti operacijo odstranjevanja sistema Windows za vse uporabnike sistema, morate dodatno registrirati ključ:
-vsi uporabniki
Obstaja veliko različnih načinov, kako uničiti nadležno "trgovino", zato, če ga ne potrebujete, izberite bolj priročno možnost za odstranjevanje tega izdelka iz Microsofta.
