
Včasih, ko uporabljate računalnik, lahko opazite težave na trdem disku. Lahko se manifestira pri upočasnitvi hitrosti odpiranja datotek, pri povečanju obsega dela samega HDD, v rednem pojavu BSOD ali drugih napak. Navsezadnje lahko taka situacija povzroči izgubo dragocenih podatkov ali v celotni poti operacijskega sistema. Analizirali bomo glavne načine za diagnosticiranje težav, povezanih z računalnikom z diskovnim pogonom Windows 7.
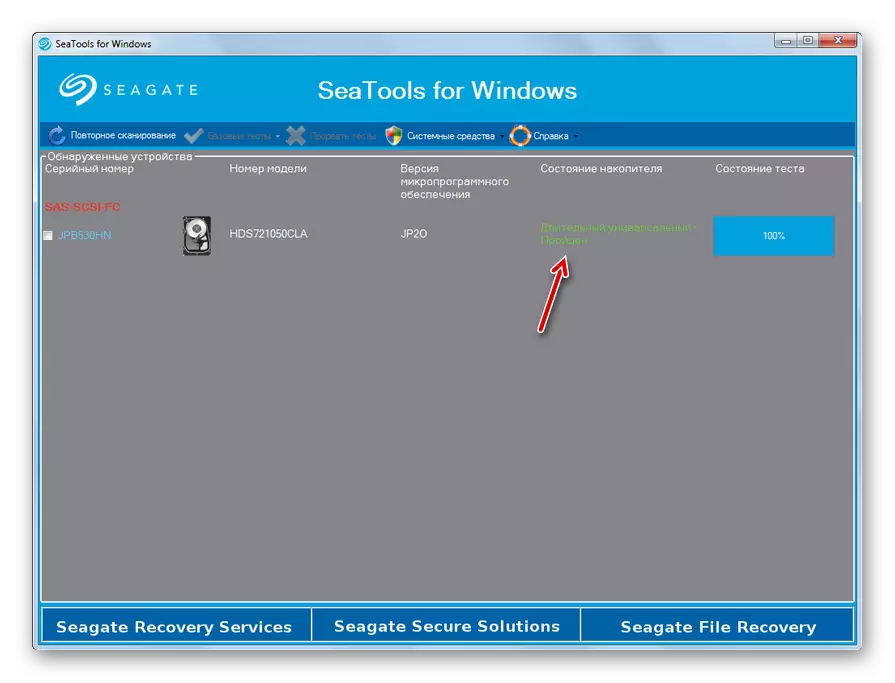
Kot lahko vidite, Seagate Seatools je precej udoben in, kar je najpomembnejše, brezplačno orodje za diagnosticiranje trdega diska računalnika. Ponuja več možnosti za preverjanje na ravni globine. Časovni stroški za preskus bodo odvisni samo od skeniranja.
Metoda 2: Diagnostična diagnostika zahodnega digitalnega podatkov
Western Digital Data LifeGuard Diagnostika bo najpomembnejša za testiranje trdih diskov, ki jih je izdelal Western Diditital, lahko pa se uporablja tudi za diagnosticiranje pogonov iz drugih proizvajalcev. Funkcionalnost tega orodja omogoča, da si ogledate informacije o HDD in skeniranih sektorjih IT. Kot bonus lahko program končno izbriše vse informacije iz trdega diska brez možnosti njenega okrevanja.
Prenesi Western Digital Data LifeGuard Diagnostika
- Po enostavnem postopku namestitve na računalnik zaženite diagnostiko rešitve. Odpre se licenčna pogodba. V bližini »Sprejemam to licenčno pogodbo« parameter, namestite oznako. Naslednji klik »Naprej«.
- Odpre se okno Program. To bo pojasnilo naslednje podatke o diskovnih pogonih, ki so povezani z računalnikom:
- Številka diska v sistemu;
- Model;
- Serijska številka;
- Obseg;
- SMART STATUS.
- Če želite začeti testiranje, izberite ime ciljnega diska in kliknite ikono v bližini imena »Kliknite za zagon testa«.
- Odpre se okno, ki bo ponudila več možnosti za preverjanje. Najprej izberite »Hitri preskus. Če želite začeti postopek, pritisnite "Start".
- Okno se odpre, kjer se bo predlagala za čistost preskusa. Zaprite vse druge programe, ki se izvajajo na računalniku. Popolna opravila v aplikacijah, nato kliknite »V redu« v tem oknu. Ne moreš skrbeti za izgubljenega časa, saj ga test ne bo veliko rešil.
- Začne se preskusni postopek, katerega dinamika lahko opazimo v ločenem oknu zaradi dinamičnega indikatorja.
- Po končanem postopku, če se je vse dobro končalo in ni bilo ugotovljeno, bo zelena Tick prikazana v istem oknu. V primeru težav bo znamka rdeča. Če želite zapreti okno, kliknite »Zapri«.
- Oznaka se prikaže tudi v oknu preskusnega seznama. Če želite začeti naslednjo vrsto testa, izberite element "Extended Test" in pritisnite "Start".
- Okno se bo spet pojavilo s predlogom za dokončanje drugih programov. Naredite to in pritisnite OK.
- Postopek skeniranja se sproži, ki bo uporabnik vzel veliko večje obdobje kot prejšnji preskus.
- Po dokončanju, kot v prejšnjem primeru, znak uspešnega konca ali nasprotno, prisotnost težav je. Zaprite »Zapri«, da zaprete preskusno okno. Na tej diagnozi winchester v rešitvi reševalne diagnostike se lahko štejejo za dokončane.
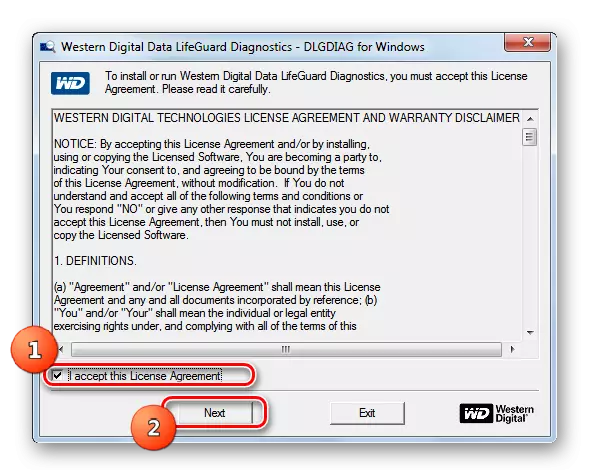
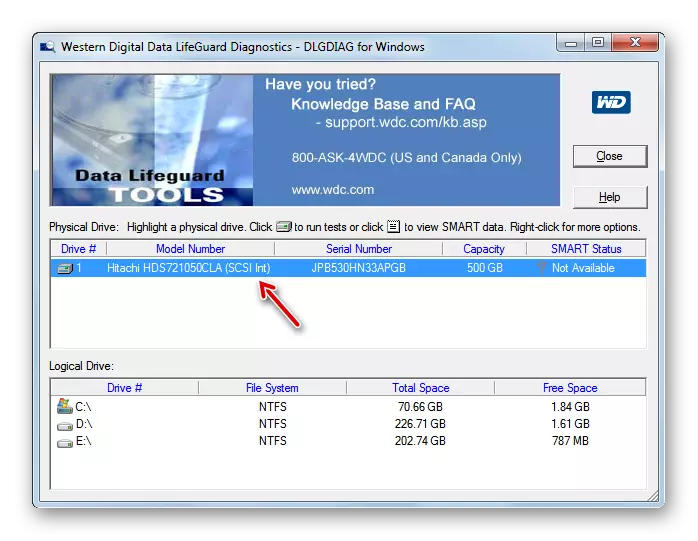
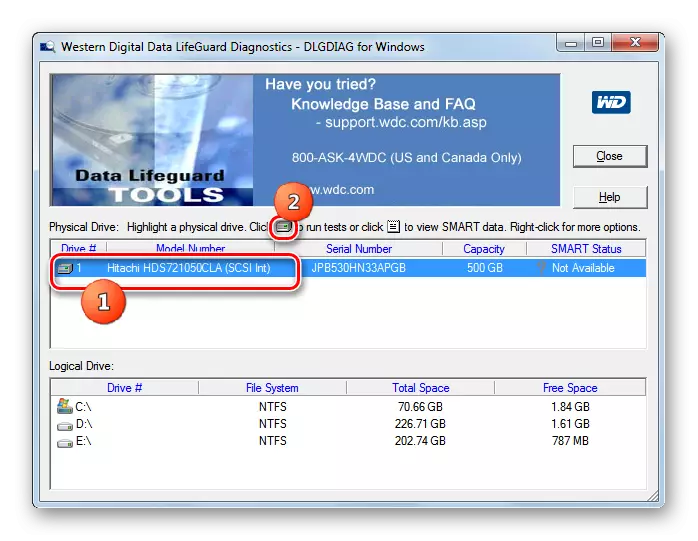
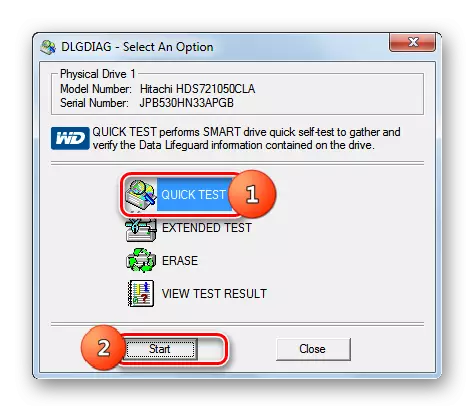
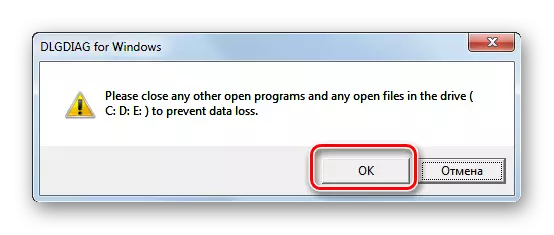
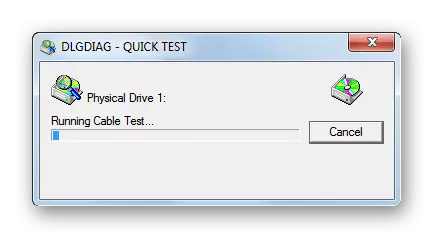
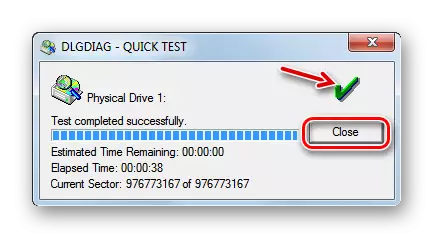

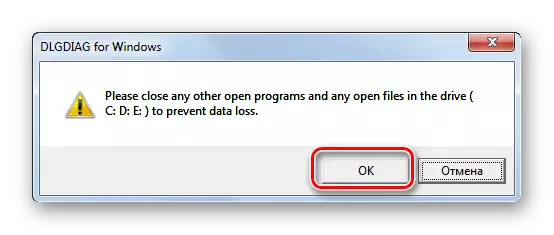
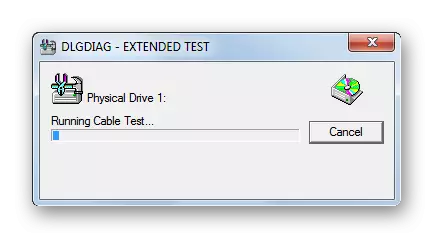
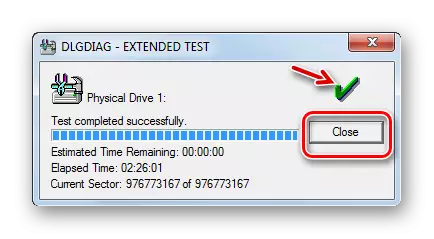
Metoda 3: HDD skeniranje
Scan HDD Scan je preprosta in brezplačna programska oprema, ki sestavlja vse svoje naloge: preverjanje sektorjev in vodenje preskusov trdega diska. Res je, da popravek napak ni vključen v svoj namen - samo iskanje na napravi. Vendar pa je program podprt ne le standardni trdi diski, ampak tudi SSD, in celo flash diski.
Prenesite skeniranje HDD.
- Ta aplikacija je dobra, ker ne zahteva namestitve. Samo zaženite HDD skeniranje na računalniku. Odpre se okno, ki prikaže ime blagovne znamke in modela vašega trdega diska. Takoj označuje različico programske opreme in zmogljivosti nosilca informacij.
- Če je na računalnik povezan več pogonov, nato v tem primeru lahko izbirate med spustnega seznama, ki jo želite preveriti. Po tem, da začnete diagnostiko, kliknite gumb "Test".
- Naprej odpira dodatne menije z možnostmi preverjanja. Izberite različico "Preverite".
- Po tem se bo okno z nastavitvami takoj odprto, kjer bo število prvega sektorja HDD določilo, iz katerega se bo začel preverjanje, skupno število sektorjev in velikosti. Te podatke se lahko spremenijo, če želite, vendar ni priporočljivo. Za neposredno začetek testiranja kliknite na desno puščico iz nastavitev.
- Preskušanje v načinu preverjanja se bo začelo. Ogledate si lahko njegov napredek, če na dnu okna kliknete na trikotnik.
- Območje vmesnika, v katerem bo vsebovano ime test, in je določen odstotek njegovega zaključka.
- Da bi si ogledali več, ko poteka postopek, z desno tipko miške kliknite ime tega preskusa. V kontekstnem meniju izberite možnost »Prikaži podrobnost«.
- Okno se bo odprlo s podrobnimi informacijami za postopek. Na procesu procesnega zemljevida Problematični sektorji diska z odzivom, ki presega 500 ms in od 150 do 500 ms, bodo označeni z rdečimi in oranžnimi, in zlomljenimi sektorji - temno modro z navedbo takih elementov.
- Po zaključku preskušanja na indikatorju v dodatnem oknu je treba prikazati vrednost "100%". Na desni strani istega okna se prikažejo podrobne statistične podatke o odzivnem odzivnem sektorju trdega diska.
- Ko se vrnete v glavno okno, mora biti stanje opravljene naloge "končano".
- Če želite začeti naslednji preskus, znova izberite želeni disk, kliknite na gumb "Test", vendar tokrat kliknete na element "READ" v meniju, ki se prikaže.
- Kot v prejšnjem primeru se bo okno odprlo z navedbo paleta skeniranih sektorjev skladiščenja. Za popolno besedilo morate te nastavitve pustiti brez spreminjanja. Če želite aktivirati nalogo, kliknite puščico na desni strani parametrov območja preverjanja sektorja.
- Se bo začel testiranje za branje. Za njegovo dinamiko lahko sledimo tudi z odpiranjem spodnjega dela okna programa.
- Med postopkom ali po njegovem zaključku, ko se status opravila spremeni v "Končano", v kontekstnem meniju, ki izbere element "Pokaži podrobnost", opisan na prejšnjem načinu, da gredo na podrobna okna rezultatov skeniranja.
- Po tem, v ločenem oknu na zavihku Zemljevid, si lahko ogledate podrobnosti odzivnega časa odzivnega sektorja HDD za branje.
- Če želite začeti zadnjo različico diagnostike trdega diska v skeniranju HDD, ponovno kliknemo gumb »Test«, zdaj pa izberite možnost »Butterfly«.
- Kot v prejšnjih primerih se odpre nastavitve oken nastavitev preskušanja sektorja. Brez spreminjanja podatkov v njem kliknite puščico desno.
- Test "metulj" teče, ki je, da preverite disk za branje podatkov s poizvedbami. Preko dinamike postopka, kot vedno, se lahko spremljate z informatorjem na dnu glavnega okna skeniranja HDD. Ko je preskus zaključen, če želite, si lahko ogledate svoje podrobne rezultate v ločenem oknu z isto metodo, ki je bila uporabljena za druge vrste testiranja v tem programu.
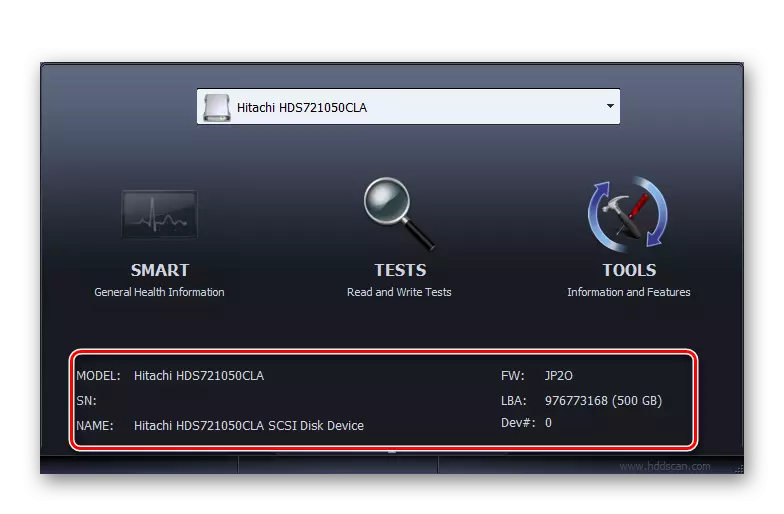
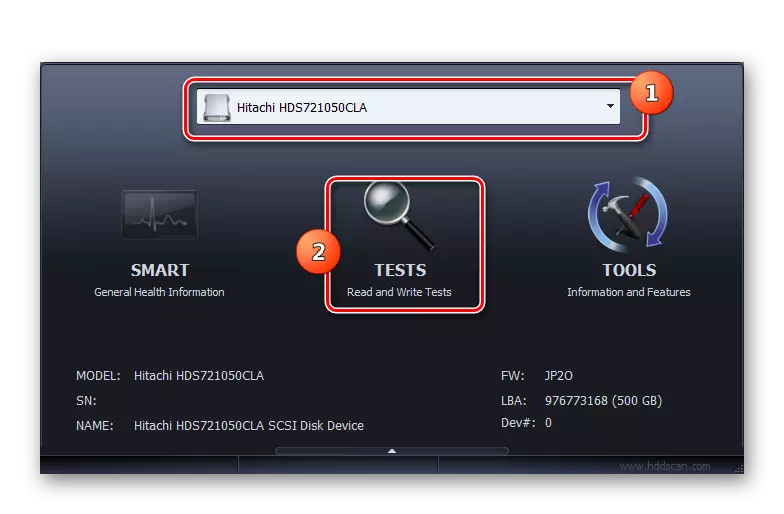
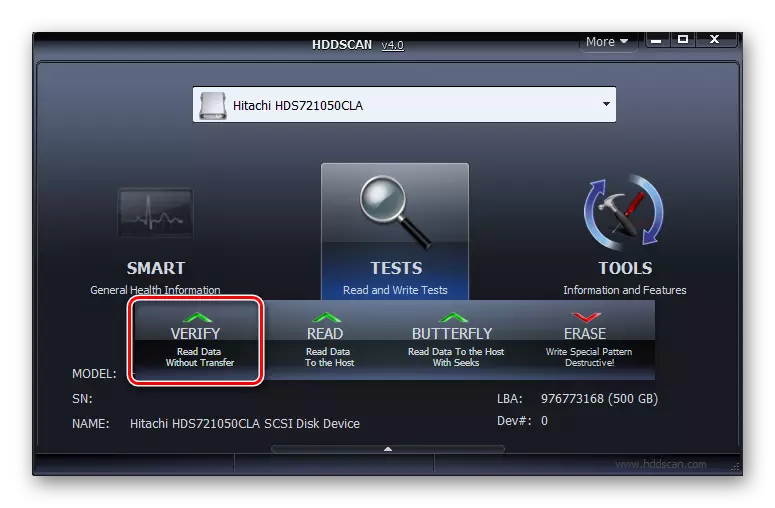
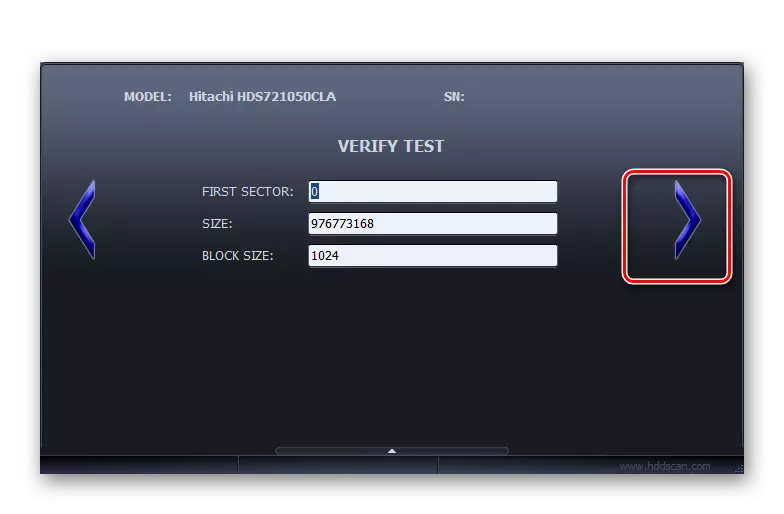
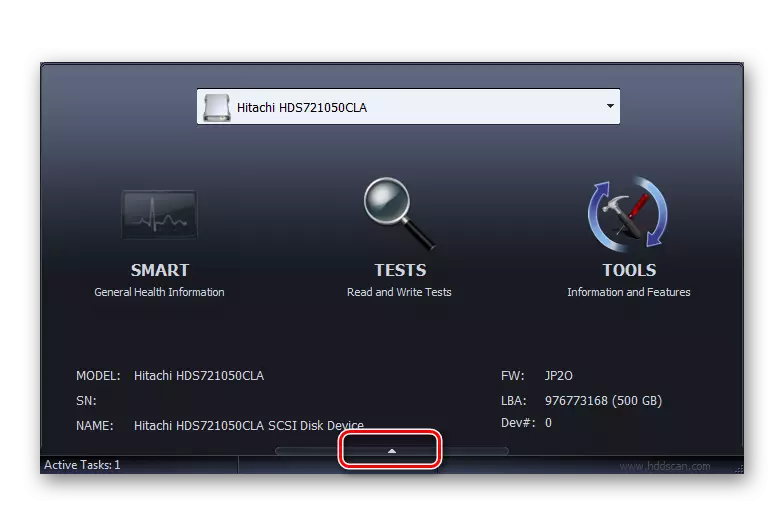
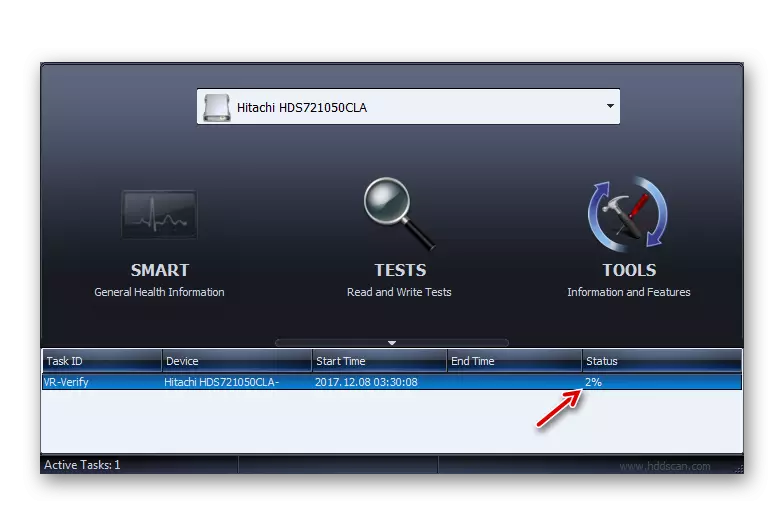
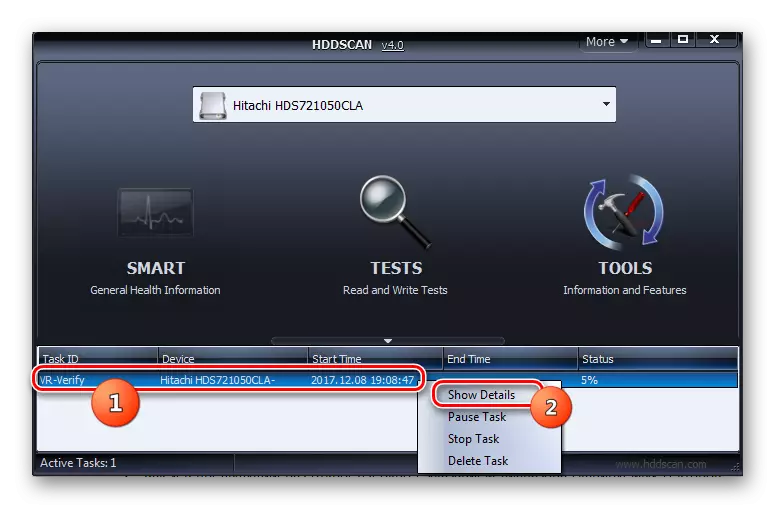
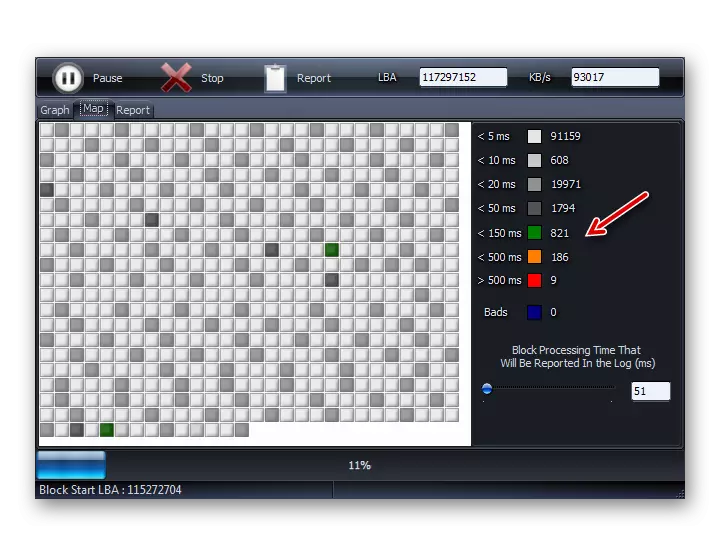
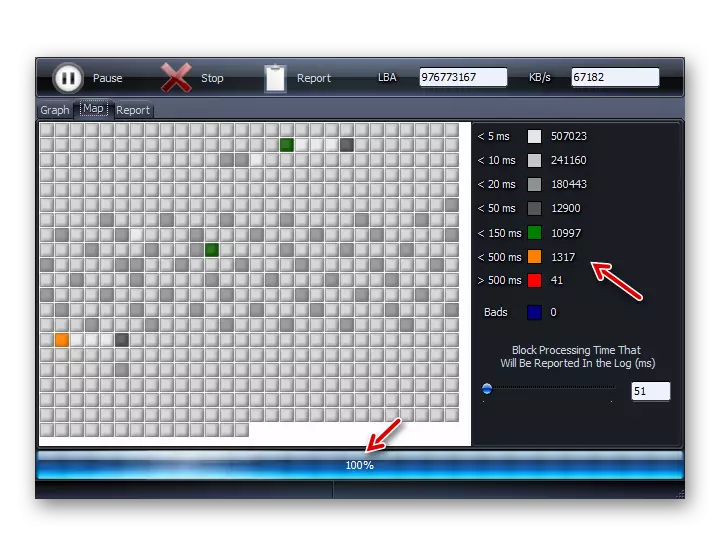
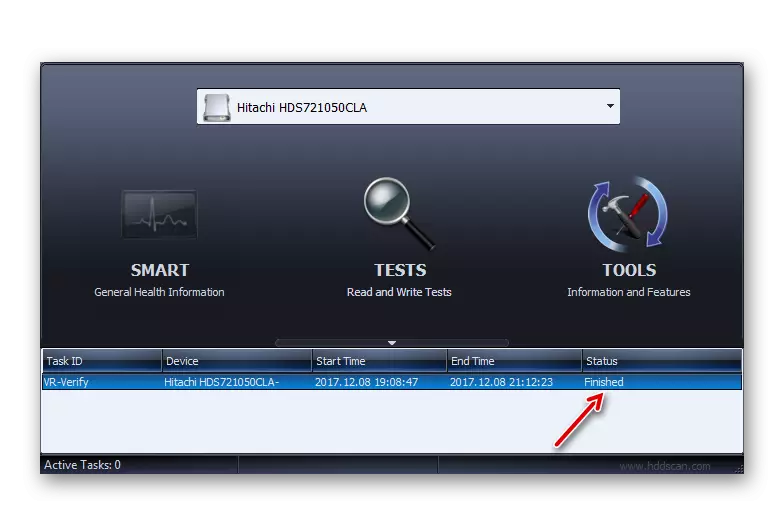
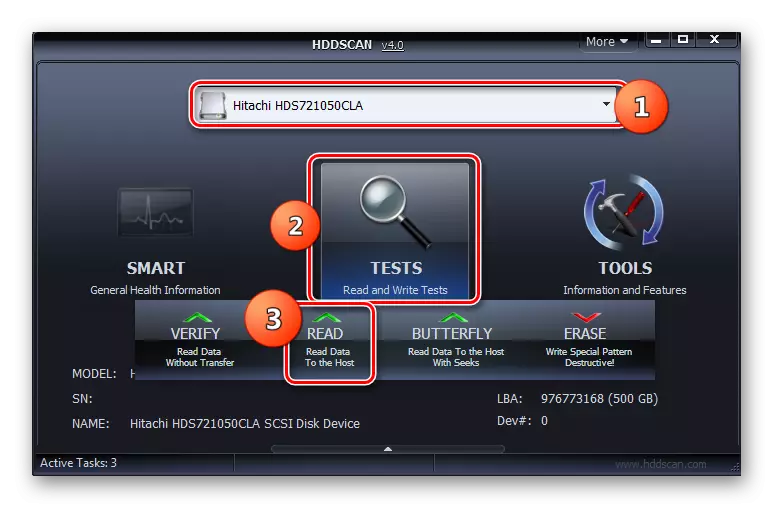
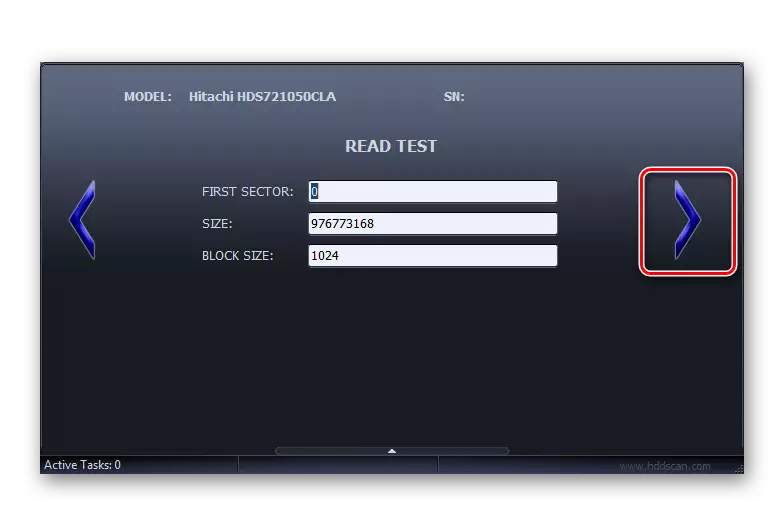
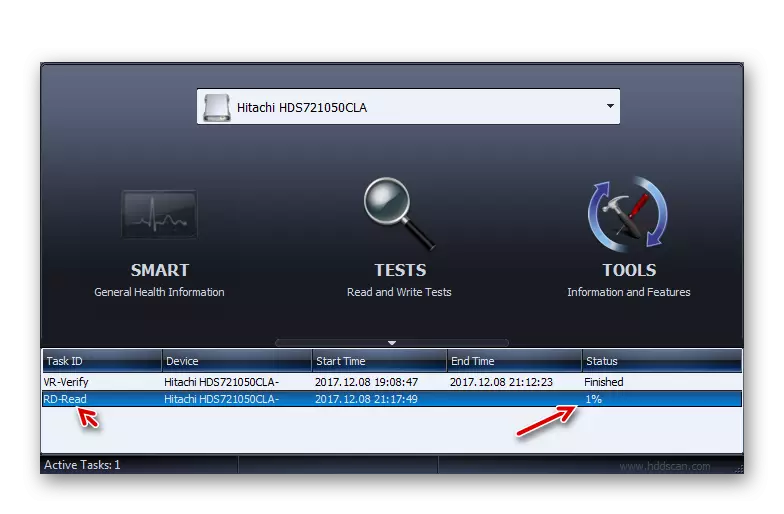
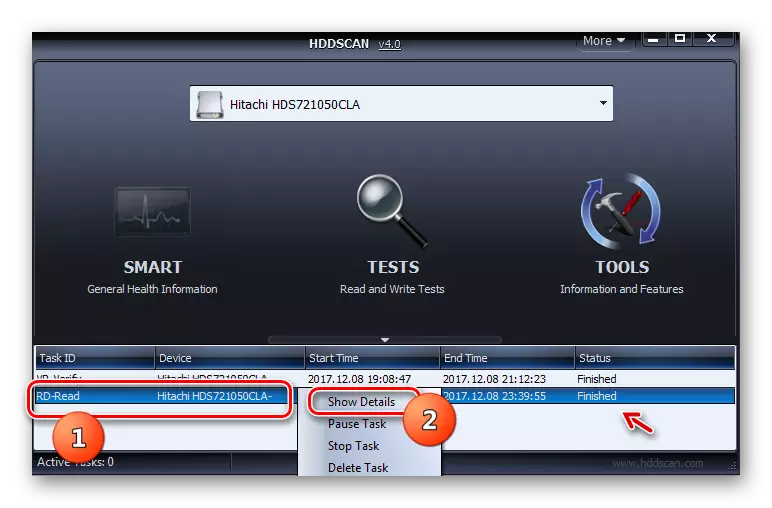
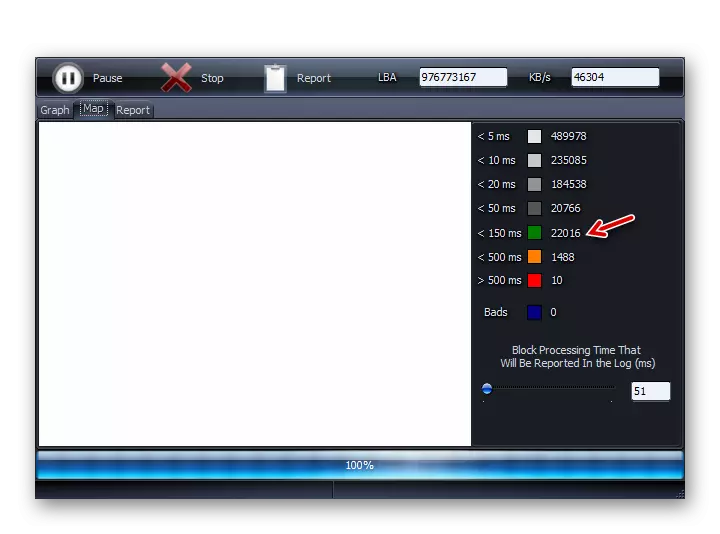
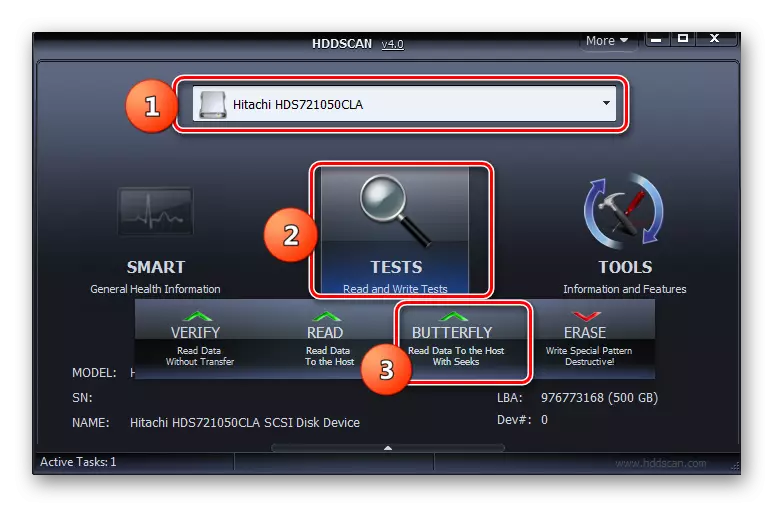
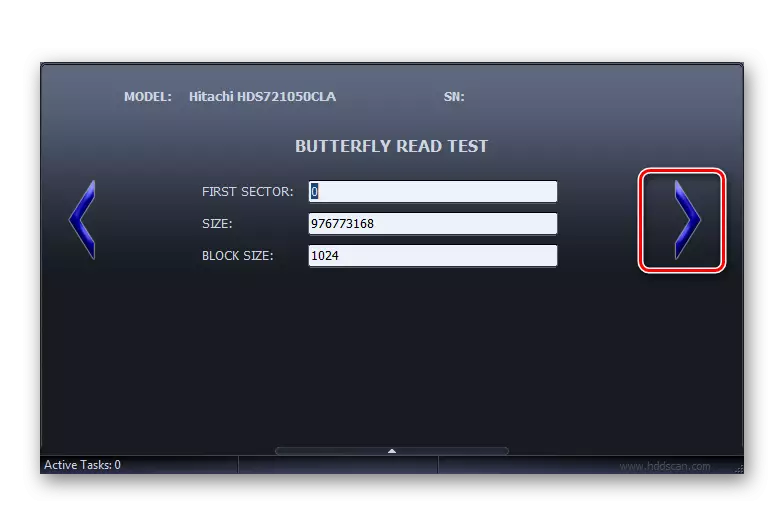
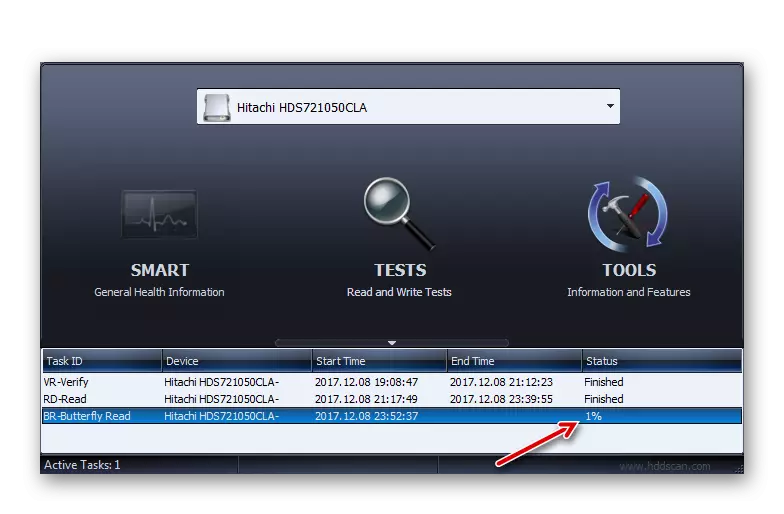
Ta metoda ima prednost pred uporabo prejšnjega programa, ker ne zahteva obveznega dokončanja delovnih aplikacij, čeprav je za večjo diagnostično natančnost priporočljivo.
Metoda 4: Crystaldispinfo
Z uporabo programa Crystaldispinfo lahko hitro hitro digitalizirate trdi disk v računalniku z operacijskim sistemom Windows 7. Ta program je značilen dejstvo, da zagotavlja najbolj popolne informacije o stanju HDD v skladu z različnimi parametri.
- Run Crystaldispinfo. Ne glede na to, ko prvič zaženete ta program, se prikaže sporočilo, da disk ni zaznan.
- V tem primeru kliknite meni "Service", pojdite na položaj "Napredno" in na seznamu, ki se odpre, kliknite "Napredno iskanje Disc".
- Po tem se mora pojaviti ime Winchester (model in blagovne znamke), če je bilo prvotno prikazano. Pod imenom bo pokazalo osnovne podatke o trdem disku:
- Firmware (firmware);
- Vrsta vmesnika;
- Največja hitrost vrtenja;
- Število vključkov;
- Skupni delovni čas itd.
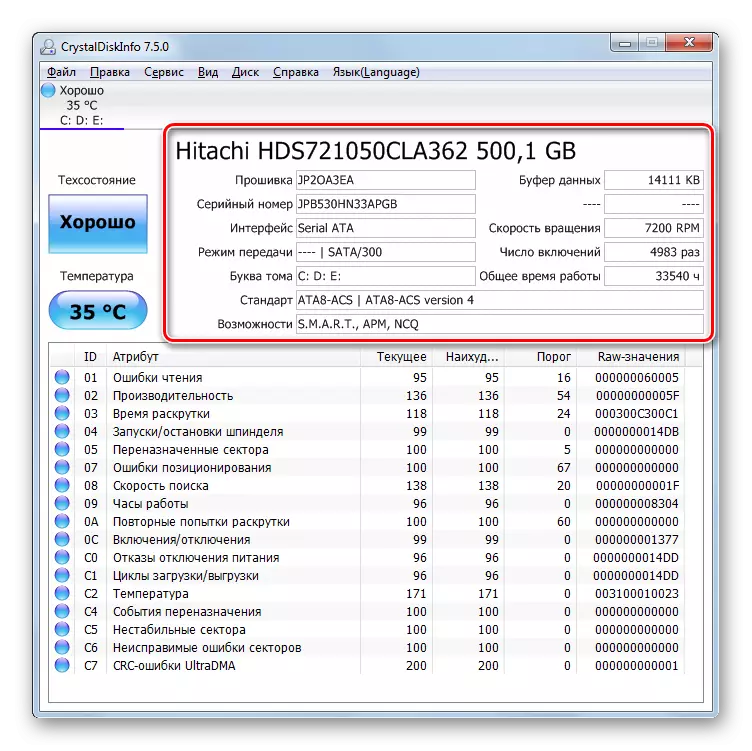
Poleg tega, takoj brez zamude v času, so informacije o stanju trdega diska prikazane v ločeni tabeli za velik seznam meril. Med njimi so:
- Izvedba;
- Napake branja;
- Promocija časa;
- Napake pozicioniranja;
- Nestabilni sektorji;
- Temperatura;
- Onemogoči napajanje napajanja itd.
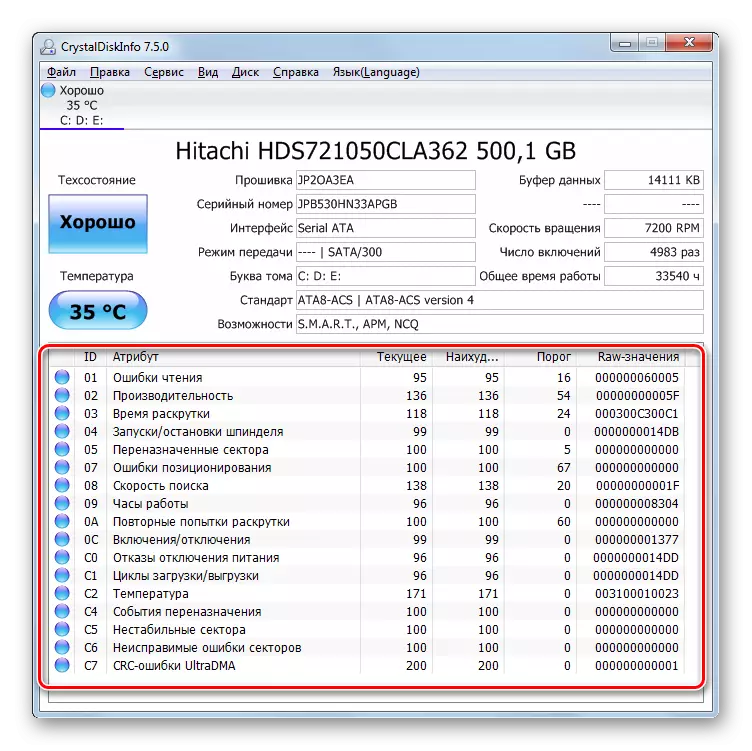
Na desni strani teh parametrov so njihove trenutne in najslabše količine, pa tudi minimalni dovoljeni prag teh vrednot. Na levi so kazalniki stanja. Če so modre ali zelene, potem vrednosti meril, skoraj, ki so zadovoljive. Če se pri delu opazujejo rdeče ali oranžne težave.
Poleg tega v tabeli ocenjevanja posameznih parametrov dela kaže na splošno oceno stanja trdega diska in njene trenutne temperature.
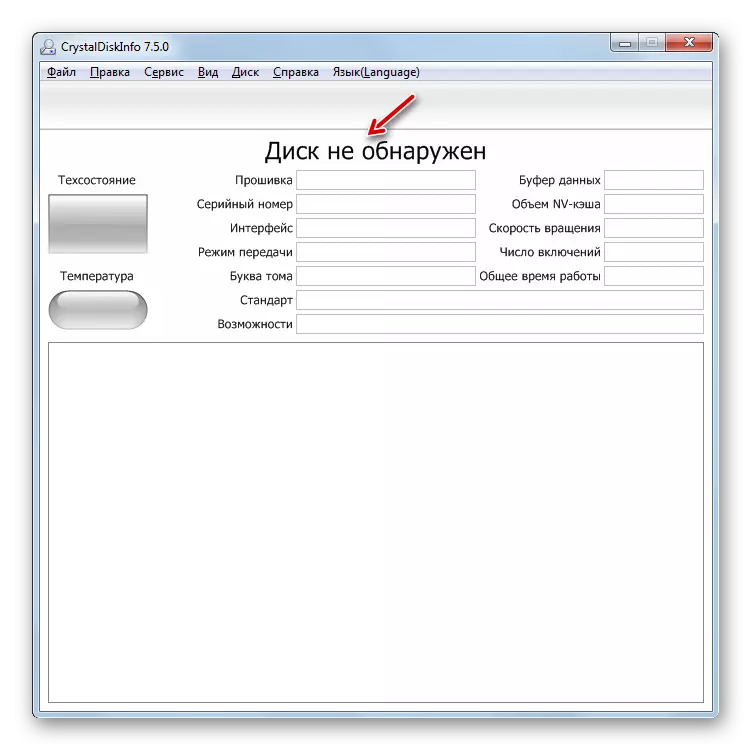
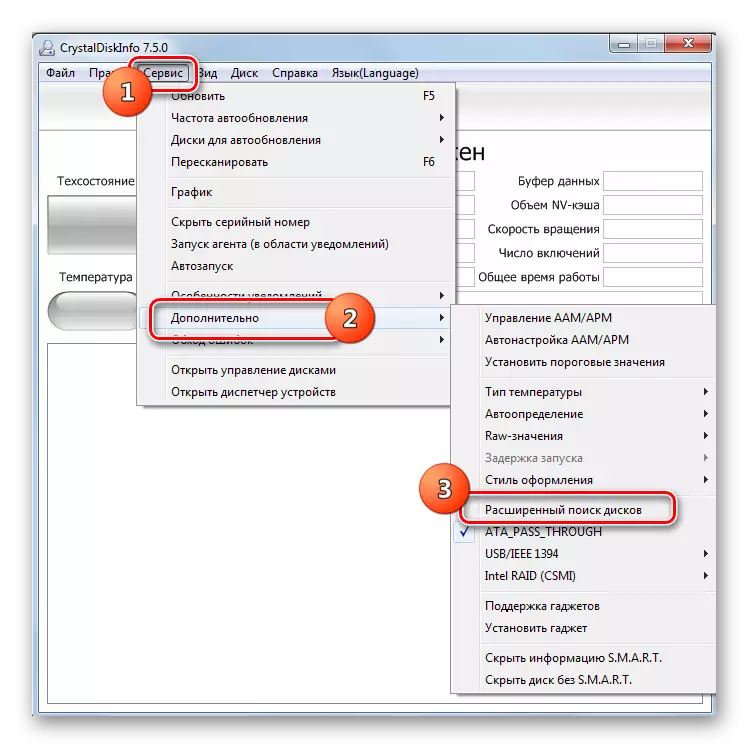
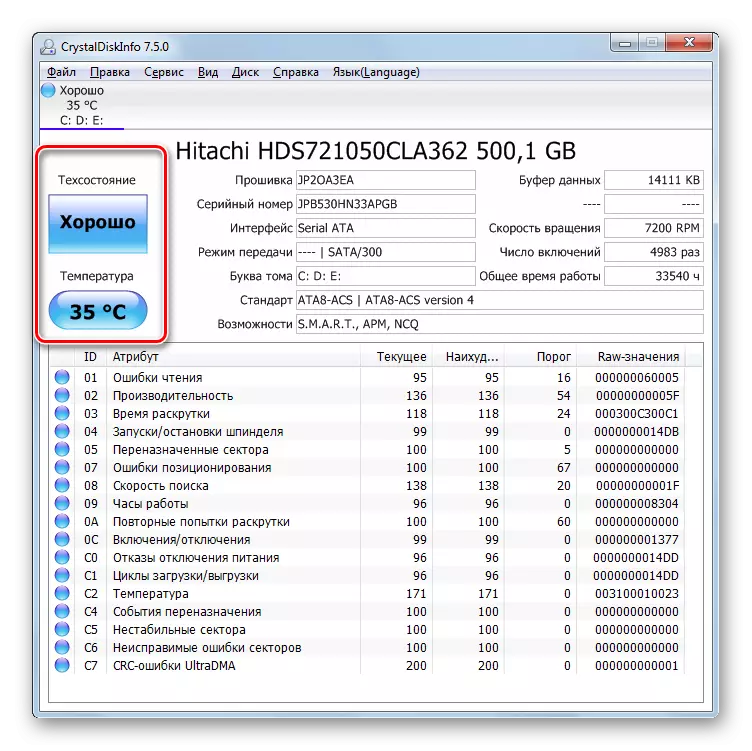
Crystaldispinfo, v primerjavi z drugimi orodji za spremljanje stanja trdega diska na računalnikih z operacijskim sistemom Windows OS 7, z veseljem prikazuje rezultat in popolnost informacij o različnih merilih. To je razlog, zakaj je uporaba te programske opreme za cilj, ki je v našem članku, šteje, da je veliko uporabnikov in strokovnjakov najbolj optimalna možnost.
Metoda 5: Preverjanje zmogljivosti Windows
Lahko diagnosticirate HDD in prek zmogljivosti sistema Windows 7. Res, operacijski sistem ponuja ne polno testiranja, temveč le preverjanje trdega diska do napak. Toda s pomočjo notranjega uporabnega "Check Disk" ne morete samo skenirati trdega diska, ampak tudi poskusite popraviti težave, če so zaznani. To orodje lahko zaženete tako prek grafičnega vmesnika OS in z uporabo ukazne vrstice "Chkdsk". Podrobno je algoritem za preverjanje HDD predstavljen v ločenem članku.

Lekcija: Preverjanje disk za napake v sistemu Windows 7
Kot lahko vidite, v operacijskem sistemu Windows 7, je mogoče diagnosticirati trdi disk tako z uporabo programov tretjih oseb in uporabo vgrajenega uporabnosti sistema. Seveda uporaba programske opreme tretje osebe zagotavlja bolj poglobljeno in raznoliko sliko trdega diska kot uporaba standardnih tehnologij, ki lahko zaznajo samo napake. Toda za uporabo kontrolnega diska, vam ni treba prenesti ničesar ali namestiti, in poleg tega bo Intrasystem Utility poskušal popraviti napake, če so zaznani.
