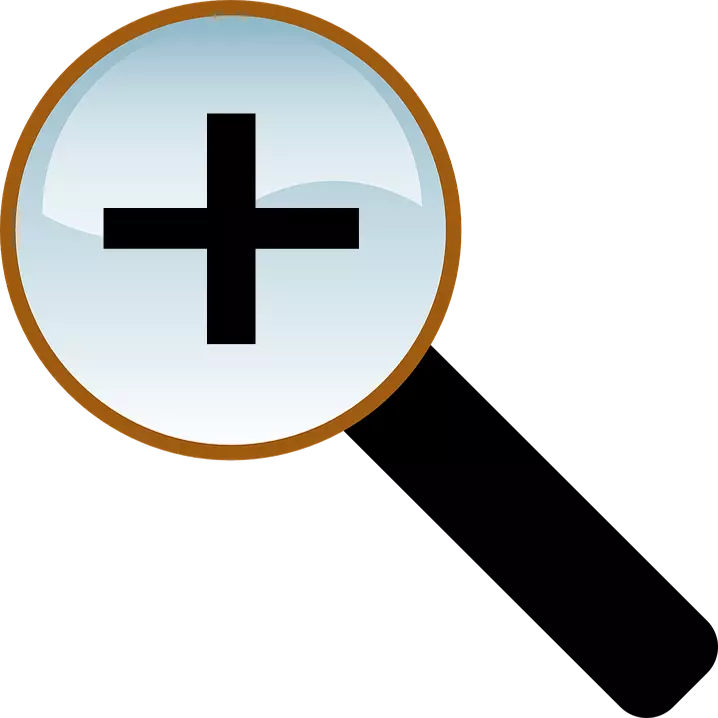
V procesu dela na računalniku, uporabniki pogosto morajo spremeniti obseg vsebine zaslona svojega računalnika. Razlogi za to so zelo različni. Oseba ima lahko težave z vidom, diagonala monitorja morda ni preveč primerna za prikazano sliko, besedilo na spletnem mestu je majhno in veliko drugih razlogov. Razvijalci operacijskega sistema Windows se tega zavedajo, tako da v operacijskem sistemu obstaja veliko načinov za izmerjanje računalniškega zaslona. Spodaj se bo obravnavalo, kako se lahko izvede s tipkovnico.
Spreminjanje lestvice s tipkovnico
Po analizi položaja, v katerem bo uporabnik moral povečati ali zmanjšati zaslon na računalniku, se lahko sklene, da je to v bistvu ta manipulacija zadeva takšne vrste ukrepov:- Povečanje (zmanjšanje) vmesnika Windows;
- Povečanje (zmanjšanje) posameznih predmetov na zaslonu ali njihovih delov;
- Spremenite obseg prikazovanja spletnih strani v brskalniku.
Da bi dosegli želeni učinek z uporabo tipkovnice, obstaja več načinov. Bolj jih razmislite.
Metoda 1: Vroče tipke
Če se nenadoma zdi, da so ikone na namizju premajhne ali, na nasprotnem, velike, spremenijo svojo velikost, samo z eno tipkovnico. To se izvede z uporabo tipk CTRL in ALT v kombinaciji s tipkami, ki označujejo znake [+], [-] in 0 (nič). Učinki bodo doseženi:
- Ctrl + Alt + [+] - Povečanje;
- Ctrl + Alt + [-] - zmanjšanje obsega;
- CTRL + ALT + 0 (nič) - vrnitev na 100%.
Z uporabo podatkov kombinacije lahko spremenite velikost ikon na namizju ali na odprtem aktivnem oknu dirigenta. Če želite spremeniti vsebino vsebine aplikacij ali brskalnikov, ta metoda ni primerna.
Metoda 2: Povečevalnik zaslona
Povečevalnik na zaslonu je bolj prilagodljiv orodje za spreminjanje vmesniške lestvice Windows. Z njim lahko povečate kateri koli element, ki je prikazan na zaslonu monitorja. Znova se s pritiskom na kombinacijo tipk Win + [+]. Hkrati se v zgornjem levem kotu zaslona prikaže okno Setup stekla zaslona, ki se bo spremenilo v ikono v obliki tega orodja, pa tudi pravokotno območje, kjer je povečana slika izbranega zaslona Zaslon bo projiciran.
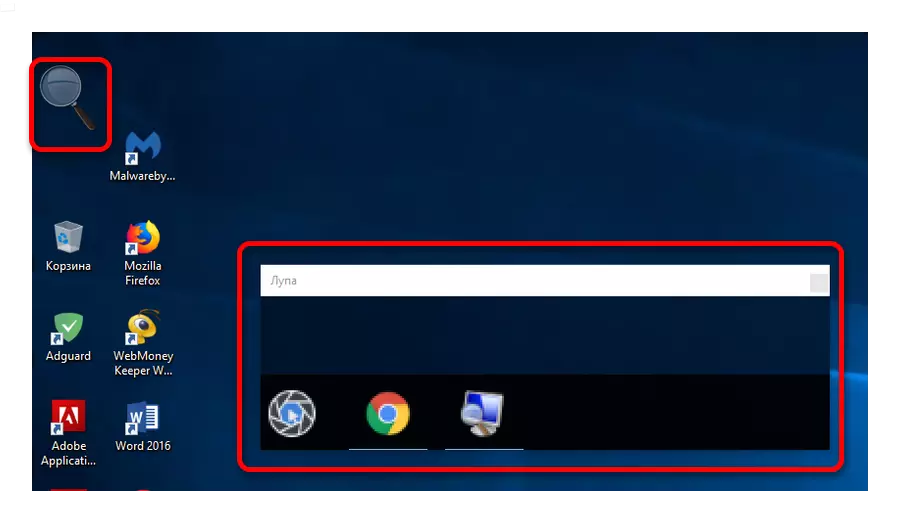
Povečava na zaslonu lahko upravljate na enak način z uporabo samo tipkovnice. Hkrati se uporabljajo takšne ključne kombinacije (ko je aktiviran na zaslonu):
- Ctrl + Alt + F - Razširitev območja povečave na celotnem zaslonu. Privzeto je lestvica nameščena v 200%. To je mogoče povečati ali zmanjšati z uporabo kombinacije win + [+] ali win + [-].
- Ctrl + Alt + L je povečanje le ločenega območja, kot je opisano zgoraj. To območje povečuje predmete, na katere je voden kazalec miške. Sprememba lestvice je na enak način kot v celozaslonskem načinu. Ta možnost je idealna za primere, ko morate povečati vse vsebine zaslona, ampak le ločen predmet.
- Ctrl + Alt + D - način "očarljiv". V njem je območje ZOOM pritrjeno na vrhu zaslona na celotno širino, ki premika vse vsebine navzdol. Lestvica je nastavljiva na enak način kot v prejšnjih primerih.
Uporaba povečevalca zaslona je univerzalen način za povečanje celotnega računalniškega zaslona in ločenih elementov.
Metoda 3: Spremenite obseg spletnih strani
Najpogosteje, da se je treba spremeniti prikaz obsega zaslona, se pojavi pri gledanju različnih spletnih mest na internetu. Zato je taka priložnost na voljo v vseh brskalnikih. Hkrati se za to operacijo uporabljajo standardne bližnjice na tipkovnici:
- Ctrl + [+] - Povečanje;
- Ctrl + [-] - zmanjšanje;
- Ctrl + 0 (nič) - Vrnite se v prvotno lestvico.
Preberite več: Kako povečati stran v brskalniku
Poleg tega imajo vsi brskalniki, da preklopijo na celozaslonski način. Izvaja se s pritiskom na tipko F11. Izginja vse elemente vmesnika in spletna stran izpolni ves prostor zaslona. Ta način je zelo primeren za branje iz monitorja. S pritiskom na tipko se vrne zaslon na začetno obrazec.
Če povzamemo, je treba opozoriti, da je uporaba tipkovnice za povečanje zaslona v mnogih primerih najbolj optimalen način in bistveno pospešuje delo na računalniku.
