
Nekateri uporabniki ne izpolnjujejo velikosti vrste in pisave, ki se prikaže v vmesniku operacijskega sistema. Želijo ga spremeniti, vendar ne vedo, kako to storiti. Analiziramo glavne načine za reševanje določenega problema na računalnikih, ki izvajajo Windows 7.
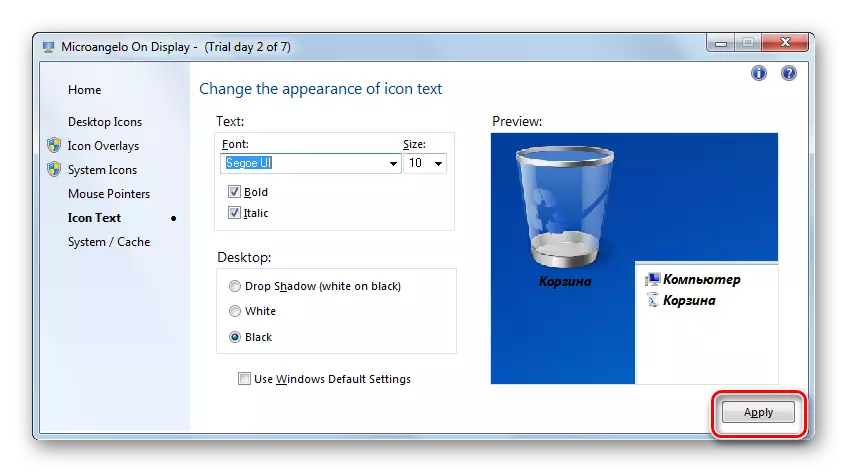
Kot lahko vidite, je uporaba Microangelo na zaslonu precej preprosta in priročna, da spremenite pisavo grafičnih elementov Windows Windows 7. Ampak, na žalost, možnost spremembe zadeva le predmete, ki so postavljeni na "namizje". Poleg tega program nima rusko govorečega vmesnika in brezplačno obdobje uporabe je le en teden, ki jih mnogi uporabniki dojemajo kot pomembno pomanjkljivost te možnosti za reševanje naloge.
2. način: Spreminjanje pisave s funkcijo "Prilagajanje"
Ampak, da bi spremenili pisavo grafičnih elementov operacijskega sistema Windows 7, ni treba nastaviti programske rešitve tretjih oseb sploh, ker operacijski sistem vključuje rešitev določene naloge z uporabo vgrajenih orodij, in sicer "personalizacija" Funkcije.
- Odprite računalnik in kliknite na svoj prazen del z desnim gumbom miške. Iz prekinitvenega menija izberite »Prilagajanje«.
- Razdelek spremembe slike na računalniku, ki se imenuje okno za prilagajanje. Na dnu, kliknite na element "Barva okna".
- Odpre se del sprememb barv oken. V zadnjem času kliknite napis "Napredne nastavitve ...".
- Odpre se okno »barva in videz okna«. Tu se bo pojavila neposredna konfiguracija prikaza besedila v sistemih Windows 7.
- Najprej morate izbrati grafični predmet, iz katerega boste spremenili pisavo. Če želite to narediti, kliknite polje »Element«. Pojavljen bo spustnega seznama. V njem izberite predmet, na zaslonu, iz katerega želite spremeniti. Na žalost ne morejo vsi elementi sistema na ta način spremeniti s parametri, ki jih potrebujemo. Na primer, v nasprotju s prejšnjo metodo, ki delujejo skozi funkcijo "personalizacije" ni mogoče spremeniti z nastavitvami, ki jih potrebujete na "namizju". Zaslon besedila lahko spremenite iz naslednjih elementov vmesnika:
- Okno sporočila;
- Ikona;
- Naslov aktivnega okna;
- Pop-up konica;
- Ime plošče;
- Glava neaktivnega okna;
- Vrstica menija.
- Po izbrani ime elementa so različni parametri nastavitve pisave v njem aktivni, in sicer:
- Tip (segoe ui, verdana, arial itd.);
- Velikost;
- Barva;
- Krepko besedilo;
- Namestitev kursive.
Prvi trije elementi so spustni seznami, zadnji dve pa sta gumbi. Ko nastavite vse potrebne nastavitve, pritisnite "Uporabi" in "OK".
- Po tem, v izbranem operacijskem sistemu objektnih vmesnikov, se pisava spremeni. Če je potrebno, ga lahko spremenite tudi na enak način v drugih grafičnih objektih Windows, ki jih izberete pred-spustnega seznama "element".
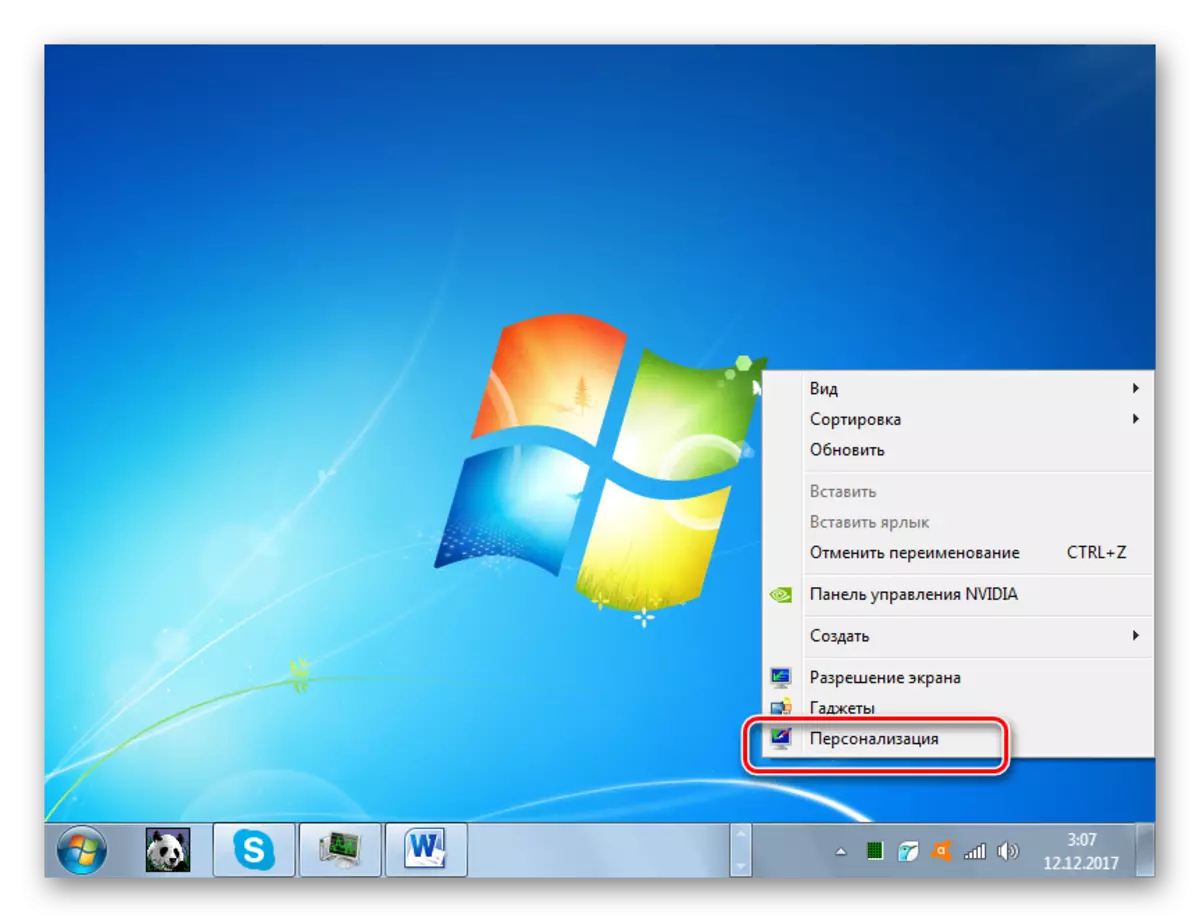
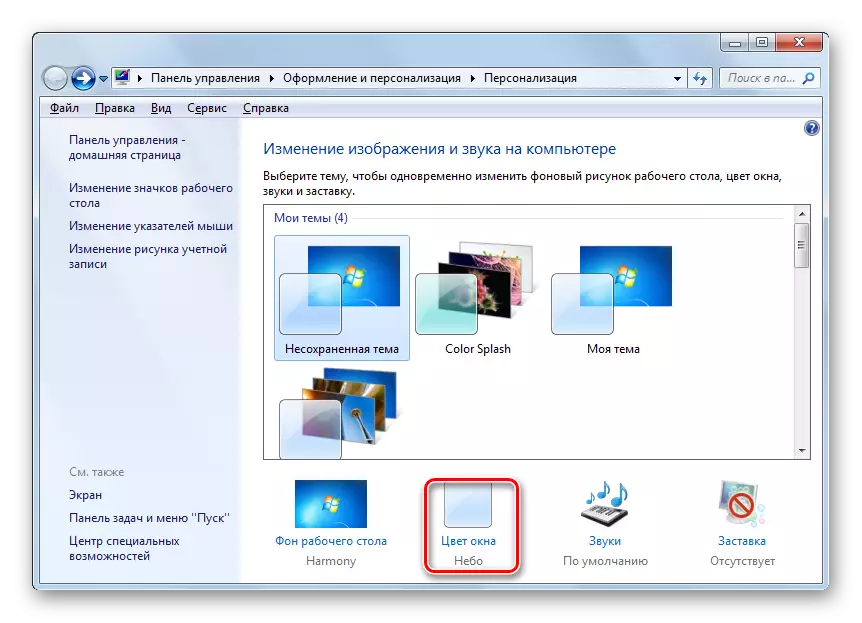
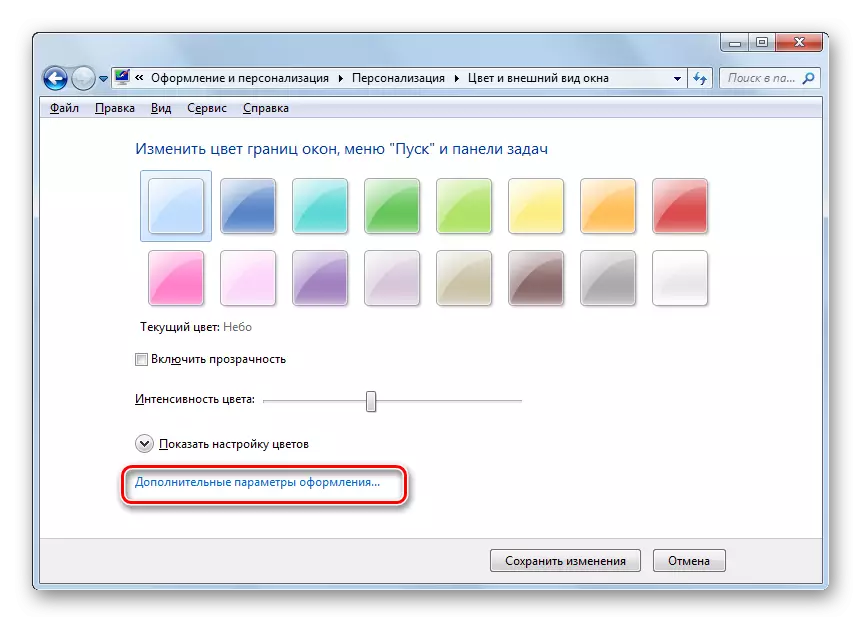
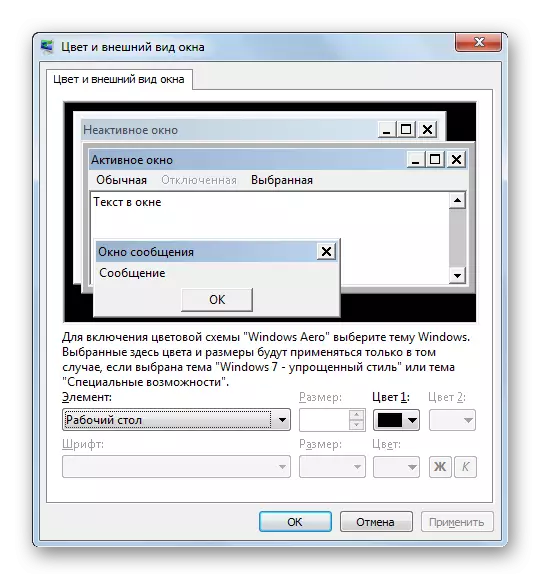
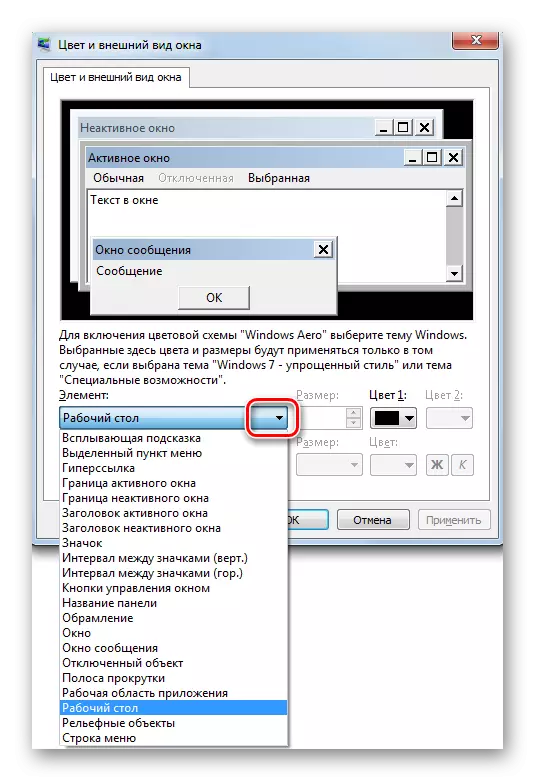
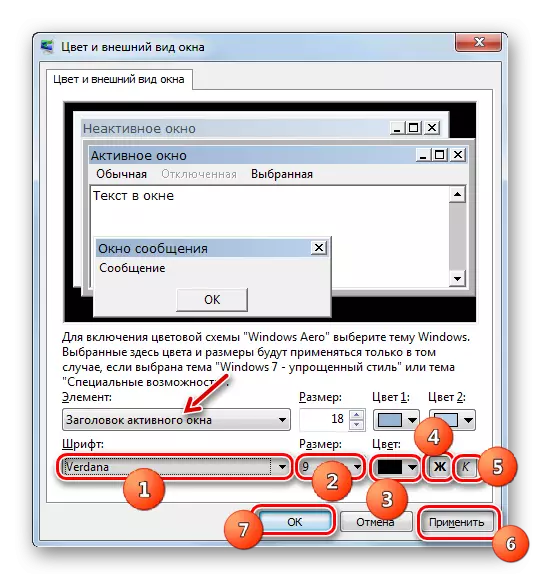
Metoda 3: Dodajanje nove pisave
Prav tako se zgodi, da v standardnem seznamu pisav operacijskega sistema ni takšne možnosti, ki bi jo radi uporabljali za določen predmet Windove. V tem primeru je mogoče namestiti nove pisave v operacijskem sistemu Windows 7.
- Najprej morate najti datoteko, ki jo potrebujete z razširitvijo TTF. Če poznate njegovo posebno ime, lahko to storite na specializiranih spletnih mestih, ki jih je enostavno najti prek katerega koli iskalnika. Nato prenesite to želeno različico pisave na trdem disku računalnika. Odprite »Explorer« v imeniku, kjer je prenesena datoteka. Kliknite nanj dvakrat levi gumb miške (LKM).
- Okno se odpre z zgledom prikazovanja izbrane pisave. Kliknite na vrh s tipko "Namesti".
- Po tem se izvede postopek namestitve, ki bo trajal le nekaj sekund. Nameščena različica bo zdaj na voljo za izbiro dodatnih oblikovalskih parametrov in jo lahko uporabite za določene elemente Windows, ki se držijo algoritma dejanj, ki so bili opisani v metodi 2.
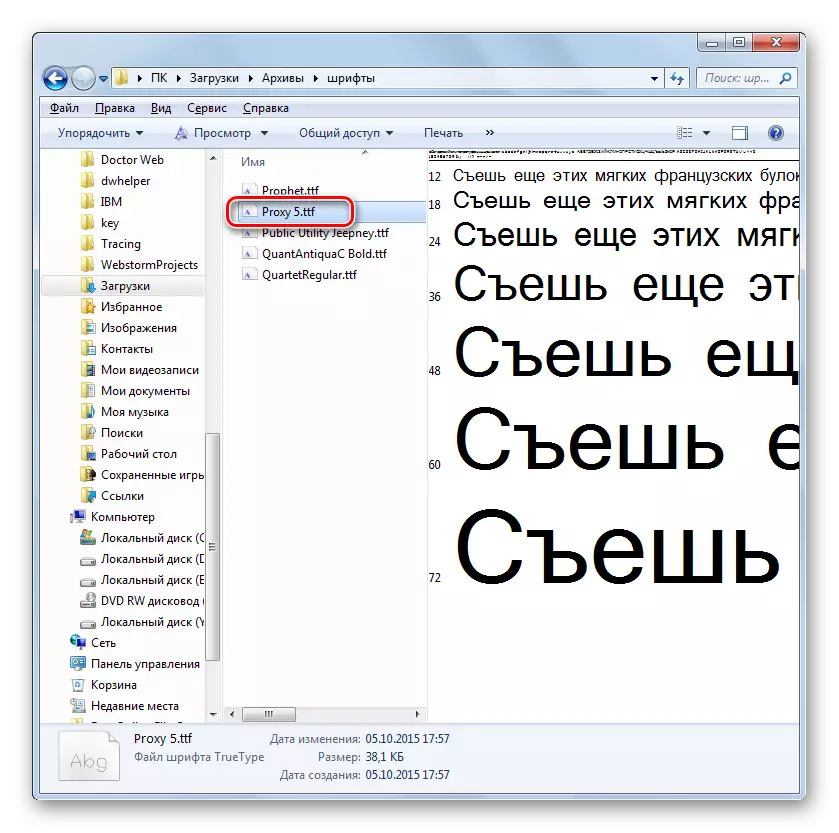
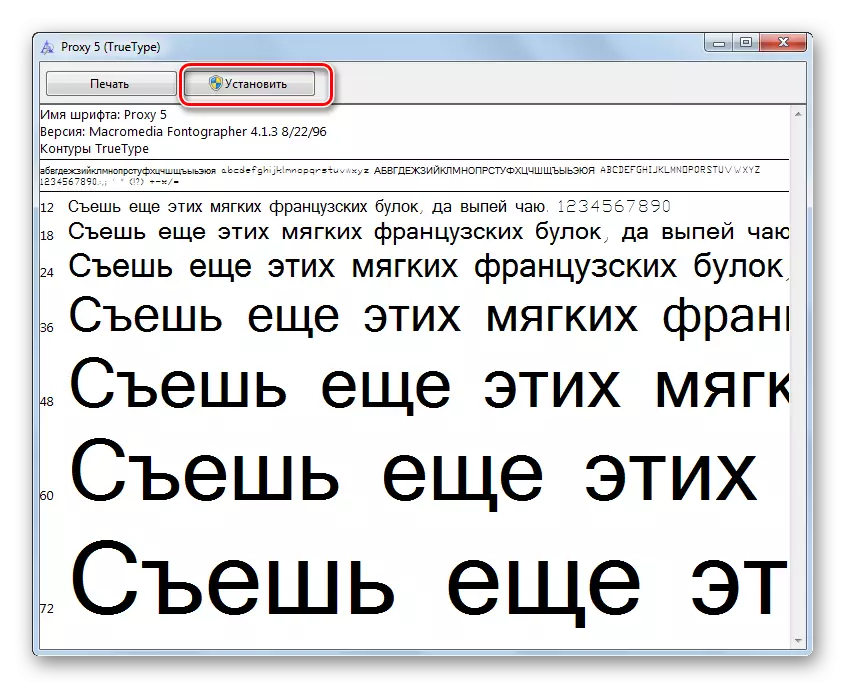
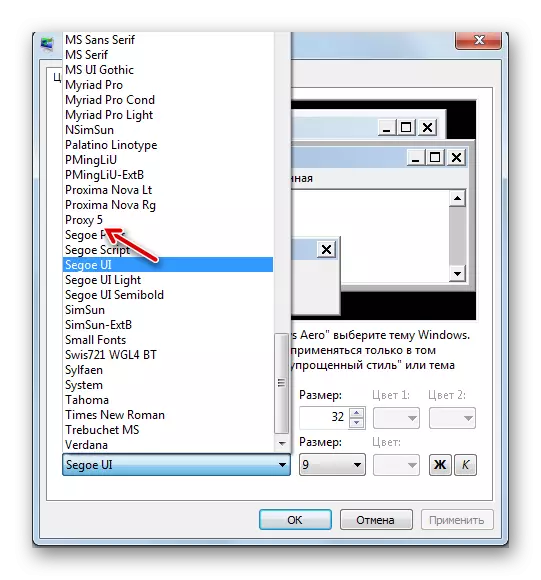
Obstaja še ena metoda za dodajanje nove pisave v operacijskem sistemu Windows 7. Za premik TTF morate premakniti na računalnik z razširitvijo TTF, da se premaknete, kopirate ali povlečete v posebno mapo za shranjevanje sistemskih pisav. V študiju OS se ta imenik nahaja na naslednjem naslovu:
C: Windows Fonts
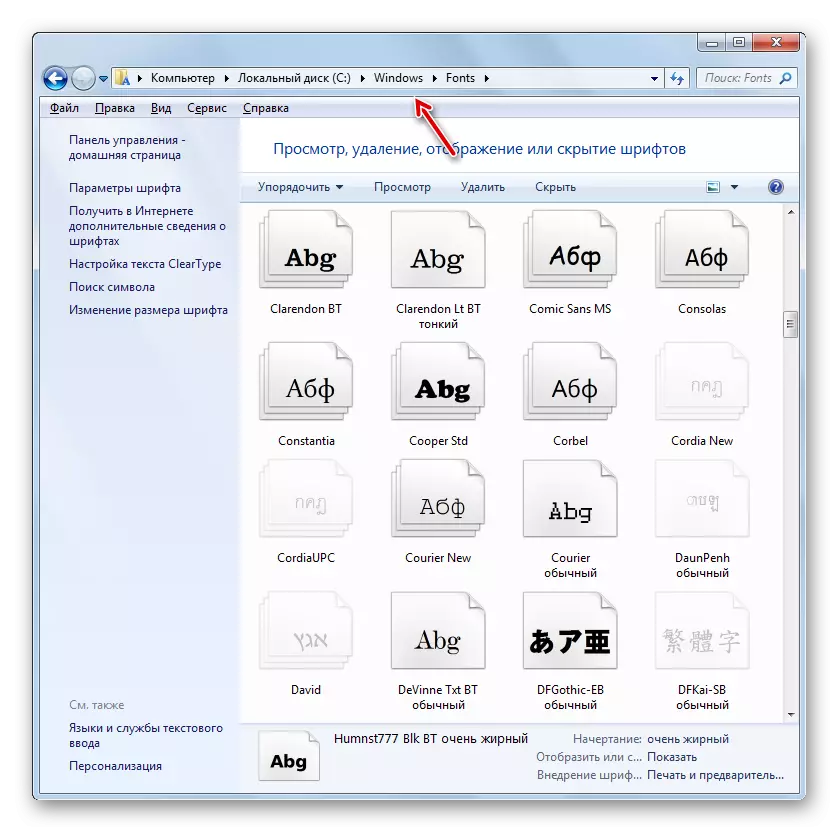
Še posebej zadnja možnost ukrepov, ki so pomembna za uporabo, če želite dodati več pisav naenkrat, saj ni zelo priročno odpreti in izračunati vsak element ločeno.
Metoda 4: Sprememba sistema sistema
Spremenite pisavo, lahko tudi prek sistema sistema. In to se opravi za vse elemente vmesnika hkrati.
Pomembno je omeniti, da morate pred uporabo te metode zagotoviti, da je želena pisava že nameščena na računalniku in se nahaja v mapi pisave. Če je tam manjka, ga je treba ustanoviti s katero koli od teh možnosti, ki so predlagane v prejšnji metodi. Poleg tega bo ta metoda delovala le, če ste ročno spremenili nastavitve prikaza besedila iz elementov, to je privzeta različica "Segoe UI".
- Kliknite »Start«. Izberite "Vsi programi".
- Pojdite na imenik "Standard".
- Kliknite ime "Notepad".
- Odpre se okno Notepad. Tak taka zapis:
Windows Registry Editor Različica 5.00
[HKEY_LOCAL_MACHINE Programska oprema Microsoft Windows NT \ t
"Segoe ui (truetype)" = ""
"Segoe ui krepko (truetype)" = ""
"Segoe ui ležeč (truetype)" = ""
"Segoe ui krepko ležeč (truetype)" = ""
"Semibold Segoe UI (TrueType)" = ""
"Segoe ui svetloba (truetype)" = ""
[HKEY_LOCAL_MACHINE Programska oprema Microsoft Windows NT sejanja FontSubstitutes]
"Segoe ui" = "Verdana"
Na koncu kode, namesto besede "Verdana", lahko vnesete ime druge pisave, nameščene na vašem računalniku. To je iz tega parametra, da bo besedilo prikazano v sistemskih elementih.
- Naprej Kliknite »Datoteka« in izberite »Shrani kot ...«.
- Odpre se shranjevalno okno, kjer morate iti na katerokoli mesto trdega diska, ki ga menijo, da je to primerno. Za izpolnitev naše naloge posebna lokacija ni pomembna, zato jo je treba zapomniti. Pomembnejše stanje je, da je treba preusmeritev formata v polju vrste vrste datoteke preurediti na položaj "Vse datoteke". Po tem, v polju Ime datoteke, vnesite katero koli ime, ki ga menite. Toda to ime mora ustrezati treh merilih:
- Vsebovati mora le simbole latinske abecede;
- Mora biti brez presledkov;
- Na koncu imena je treba predpisati razširitve ".reg".
Na primer, ustrezno ime bo "SMENA_FONT.REG". Po tem pritisnite "Shrani".
- Zdaj lahko zaprete "beležnica" in odprite "Explorer". Pojdite na ta imenik, kjer je predmet s podaljškom ".reg" shranjen. Kliknite nanj dvakrat lkm.
- Izvedene bodo potrebne spremembe sistema sistema, pisava pa v vseh objektih vmesnika OS se spremeni v tisto, ki ste jo predpisali pri ustvarjanju datoteke v "Beleintepad".
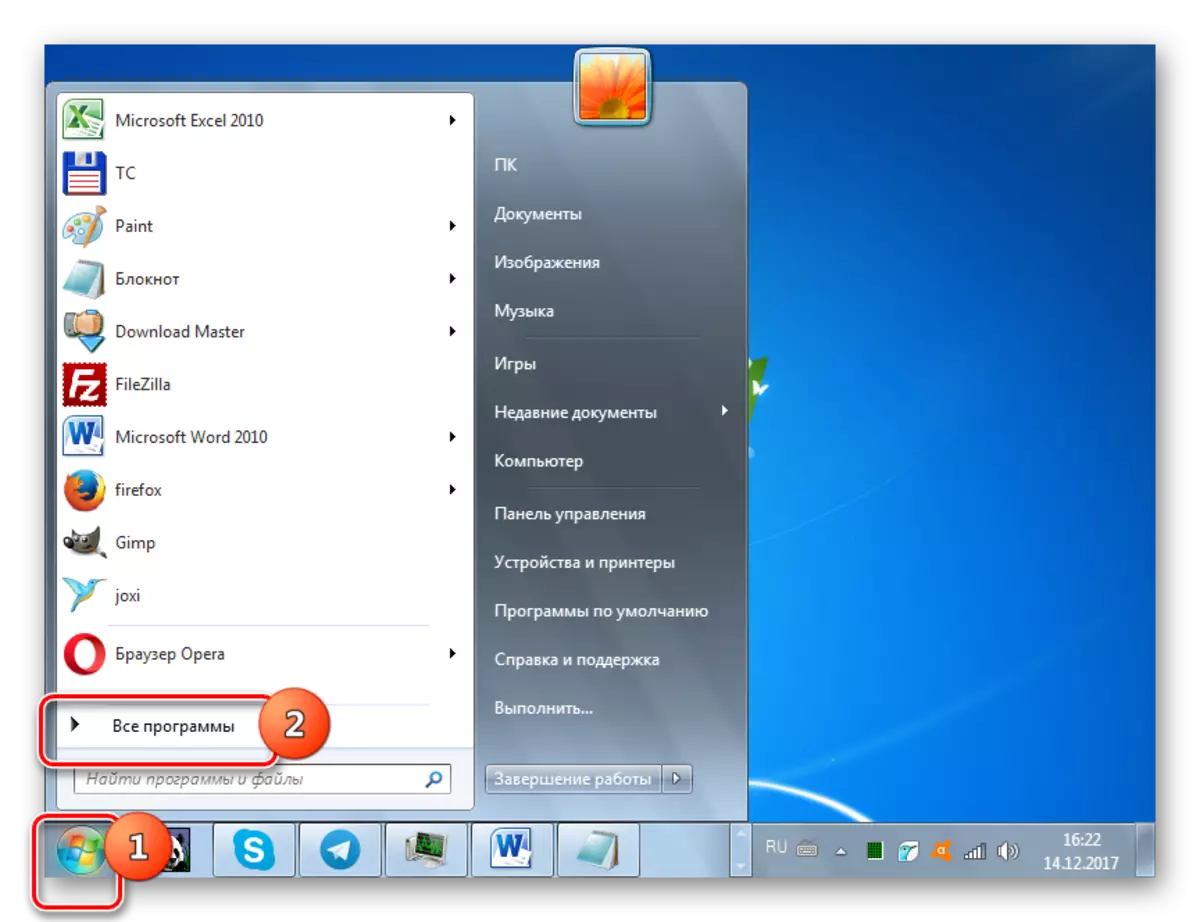
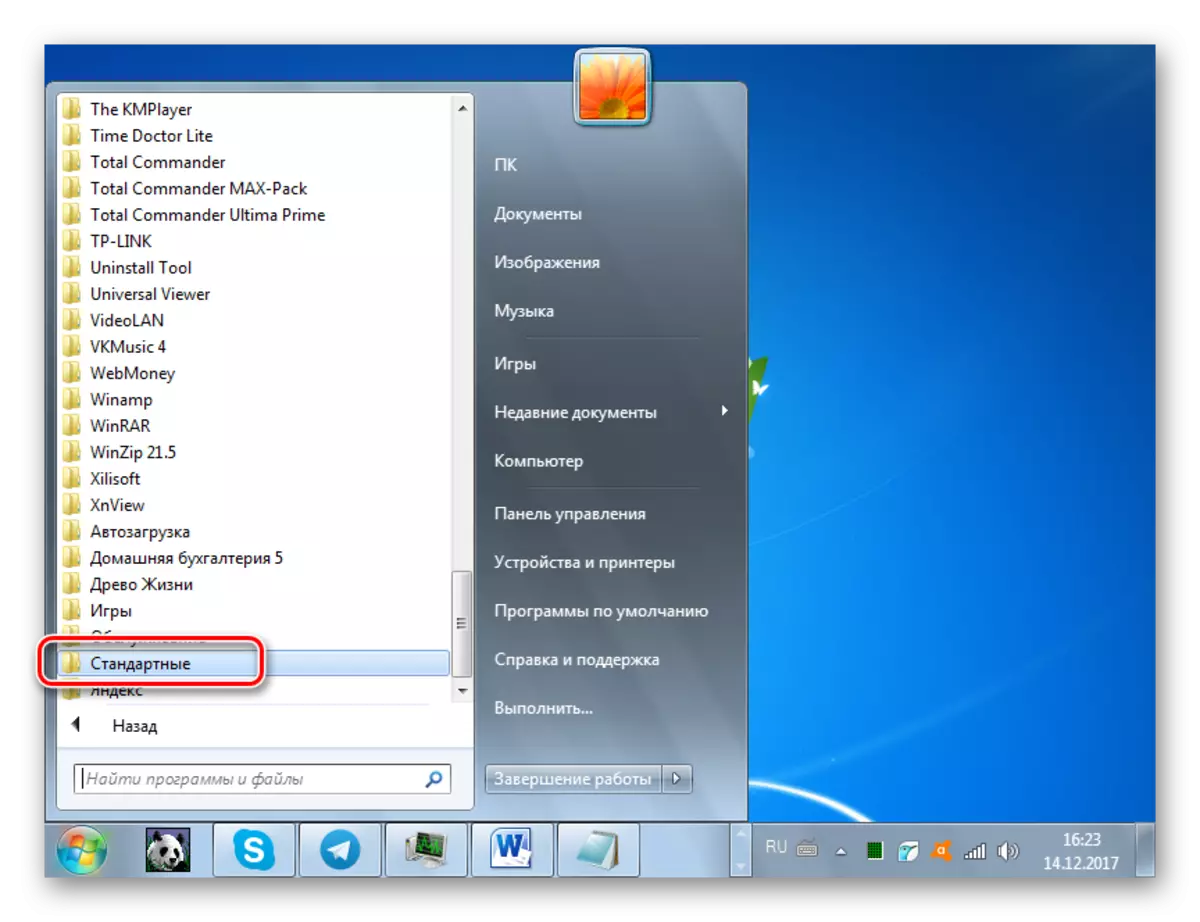
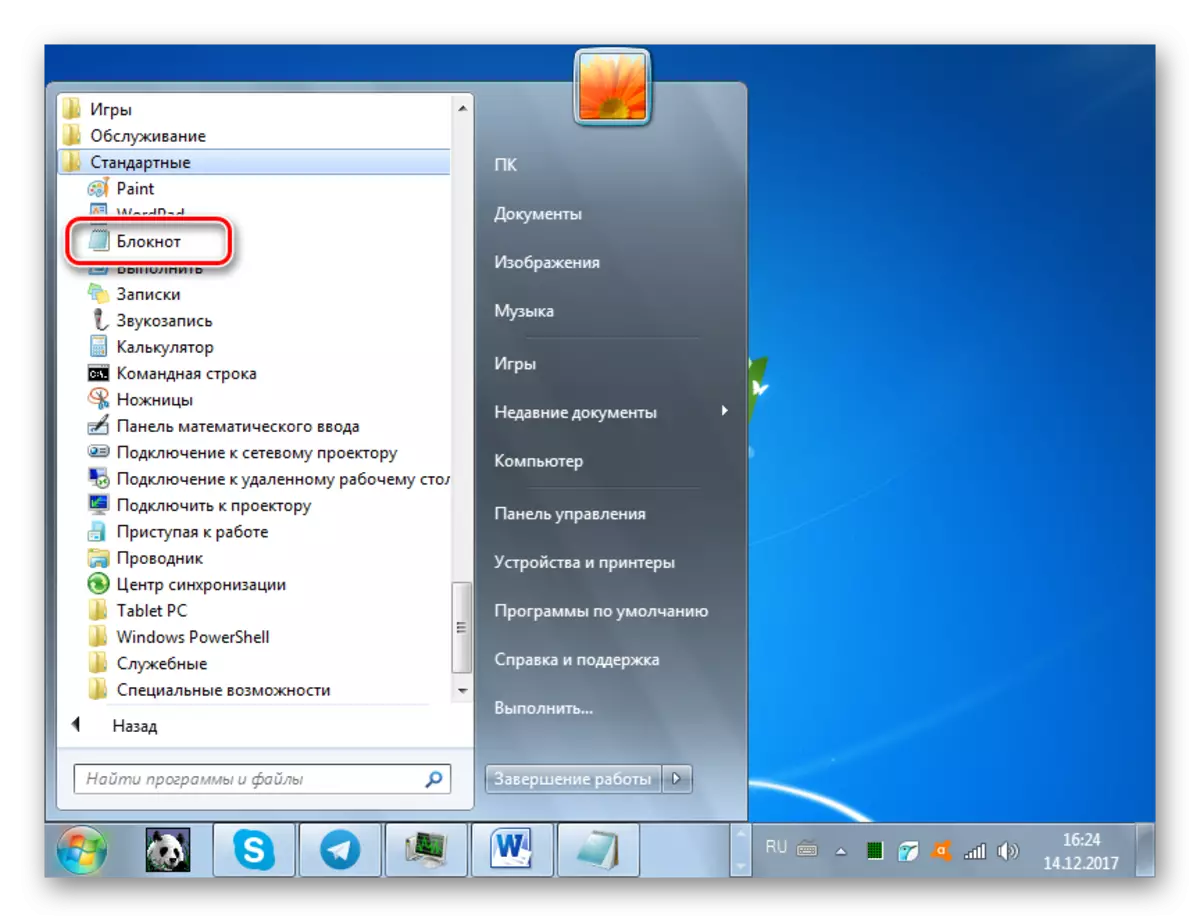
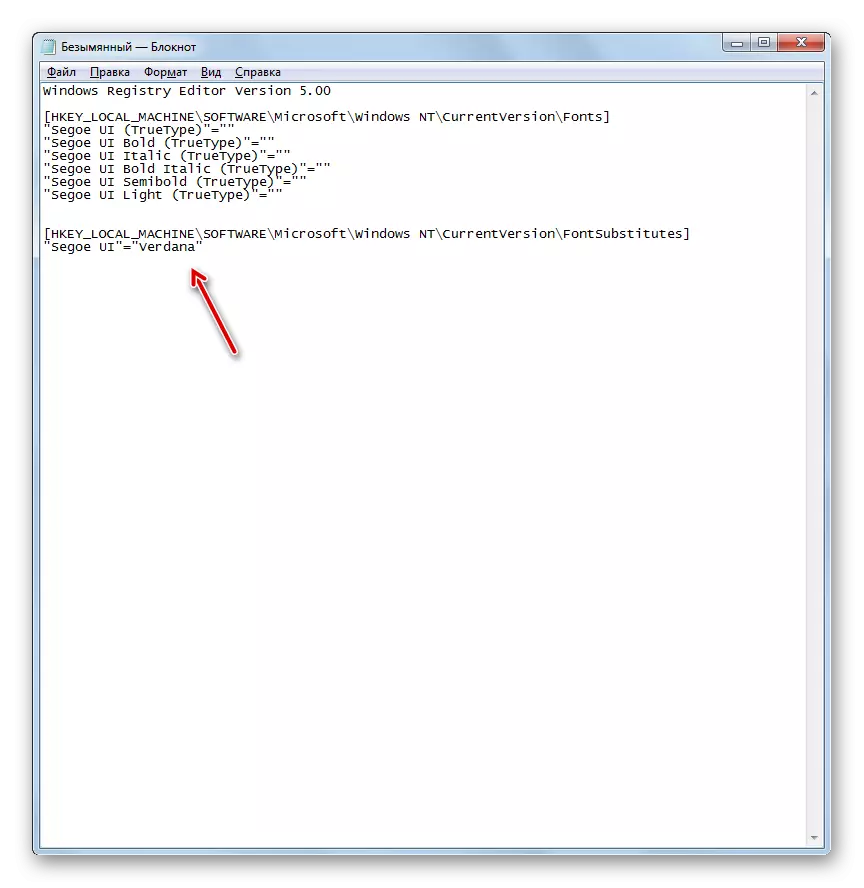
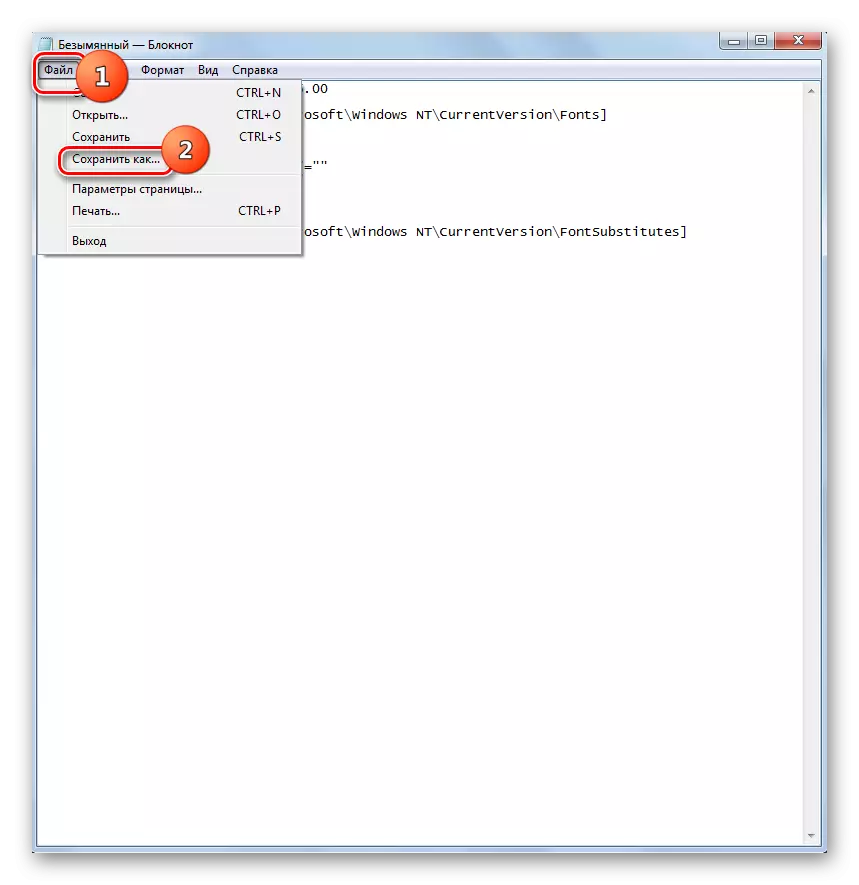
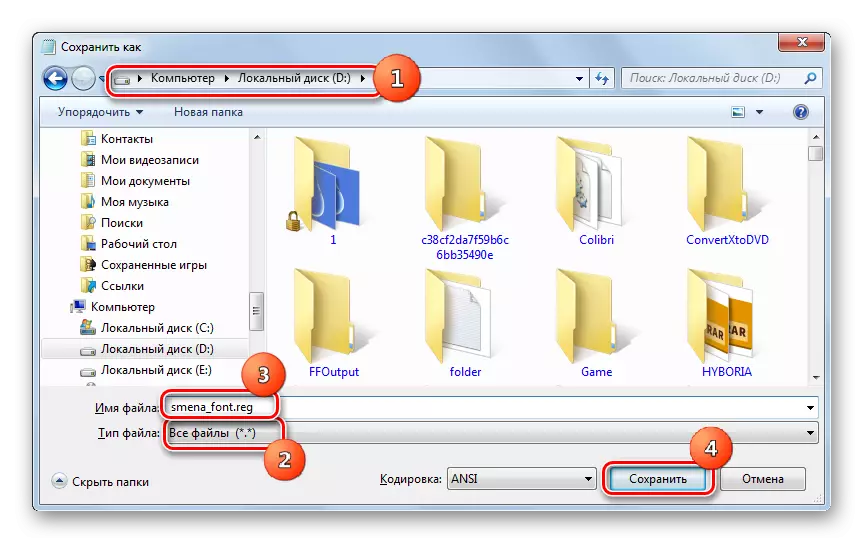
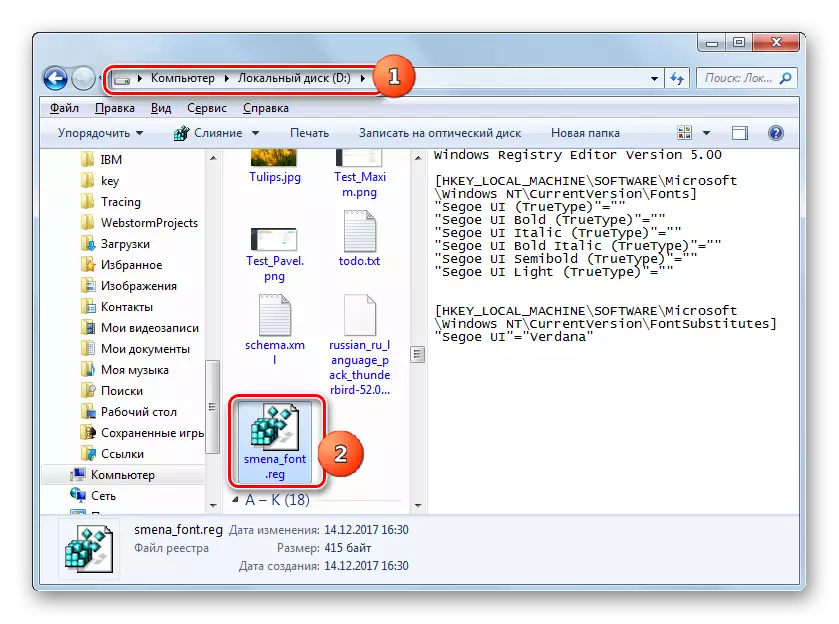
Po potrebi se ponovno vrnete na privzete nastavitve, in to se pogosto zgodi, morate ponovno spremeniti zapis v sistemskem registru, ki deluje na spodnji algoritem.
- Zaženite »Notepad« prek gumba Start. Naredite tak vnos v svojem oknu:
Windows Registry Editor Različica 5.00
[HKEY_LOCAL_MACHINE Programska oprema Microsoft Windows NT \ t
"Segoe ui (truetype)" = "Segoeui.ttf"
"Segoe ui krepko (truetype)" = "segoouib.ttf"
"Segoe ui italic (truetype)" = "segoeui.ttf"
"Segoe ui krepko ležeč (trueetype)" = "segoeuiz.ttf"
"Segoe UI Semibold (TrueType)" = "Seguisb.ttf"
"Segoe ui Light (TrueType)" = "Segoeuil.ttf"
"Simbol Segoe UI (TrueType)" = "Seguisym.ttf"
[HKEY_LOCAL_MACHINE Programska oprema Microsoft Windows NT sejanja FontSubstitutes]
"Segoe ui" = - - -
- Kliknite »Datoteka« in izberite »Shrani kot ...«.
- V oknu Shranite, preklopite na "Vse datoteke" v polju "Datoteka" v polju "Datoteka". V polju Ime datoteke, posodite katerokoli ime, v skladu z istimi merili, ki so bile napisane zgoraj, ko opisujejo oblikovanje prejšnje datoteke registra, vendar to ime ne bi smelo podvajati prvega. Na primer, lahko date ime "Standart.reg". Shranite lahko tudi predmet v kateri koli mapi. Kliknite »Shrani«.
- Zdaj odprite imenik te datoteke v "Explorer" in na njej dvokliknite.
- Po tem je sistemski register uveden v sistemski register, prikaz pisav v elementih vmesnika Windows pa se daje standardni obliki.
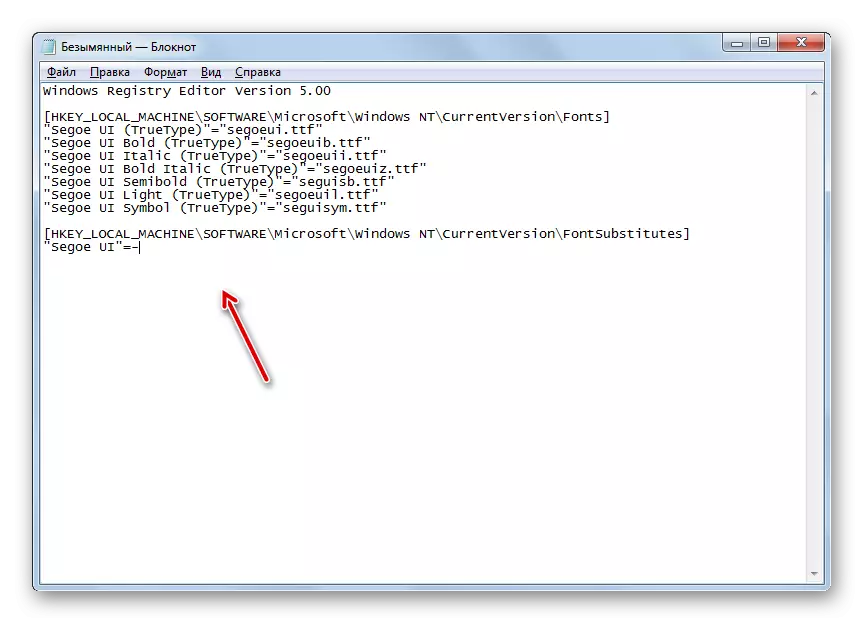
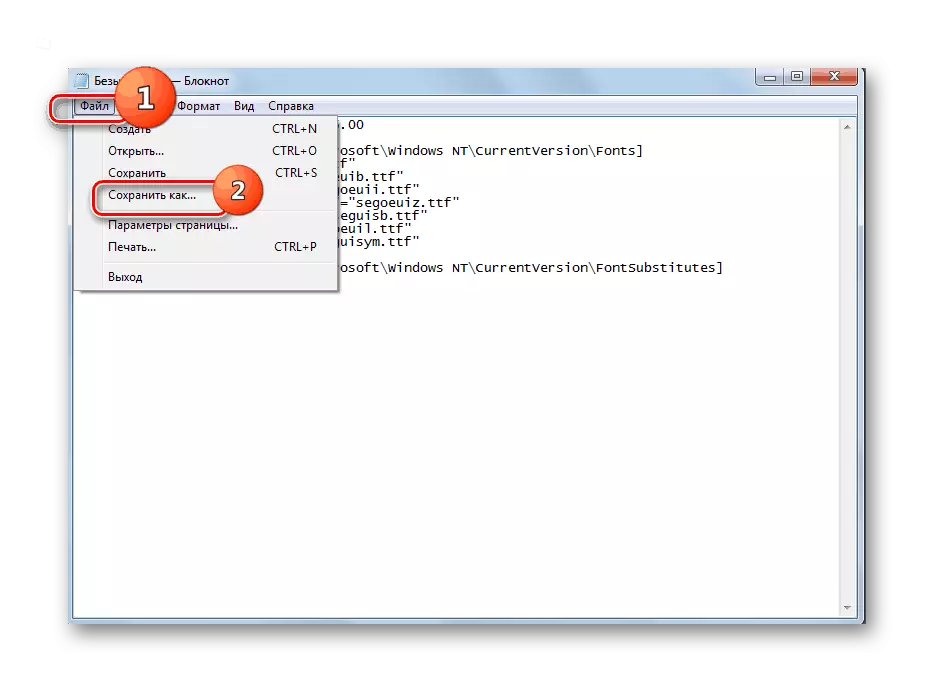
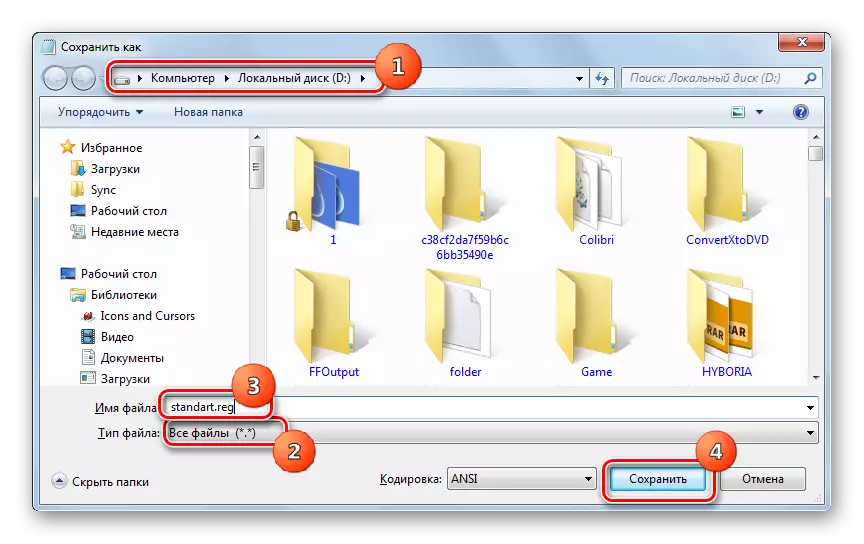
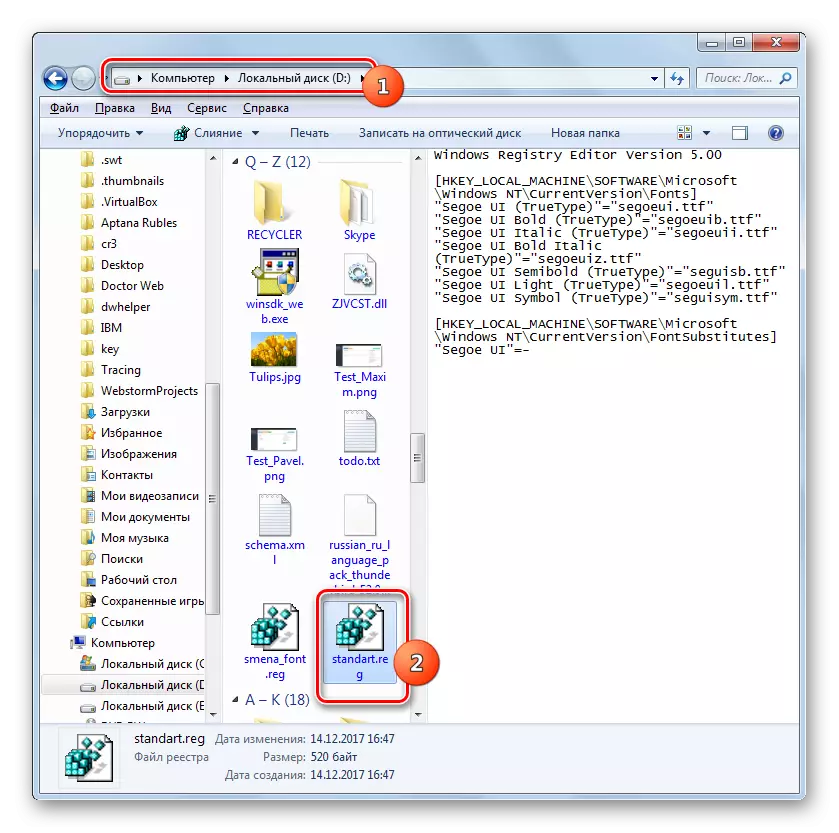
Metoda 5: Povečana velikost besedila
Obstajajo primeri, ko morate spremeniti vrsto pisav ali drugih parametrov, vendar le povečate velikost. V tem primeru je optimalen in hiter način za reševanje naloge, ki je opisana spodaj.
- Pojdite na razdelek »Prilagajanje«. Kako ga opisati v metodi 2. V spodnjem levem kotu okna, ki je odprl okno, izberite "Screen".
- Okno se odpre, v katerem lahko s preklopom radijskega kanala v bližini ustreznih postavk, lahko povečate velikost besedila od 100% na 125% ali 150%. Ko izberete, pritisnite "Uporabi".
- Besedilo v vseh elementih vmesnika sistema se bo povečalo za izbrano vrednost.
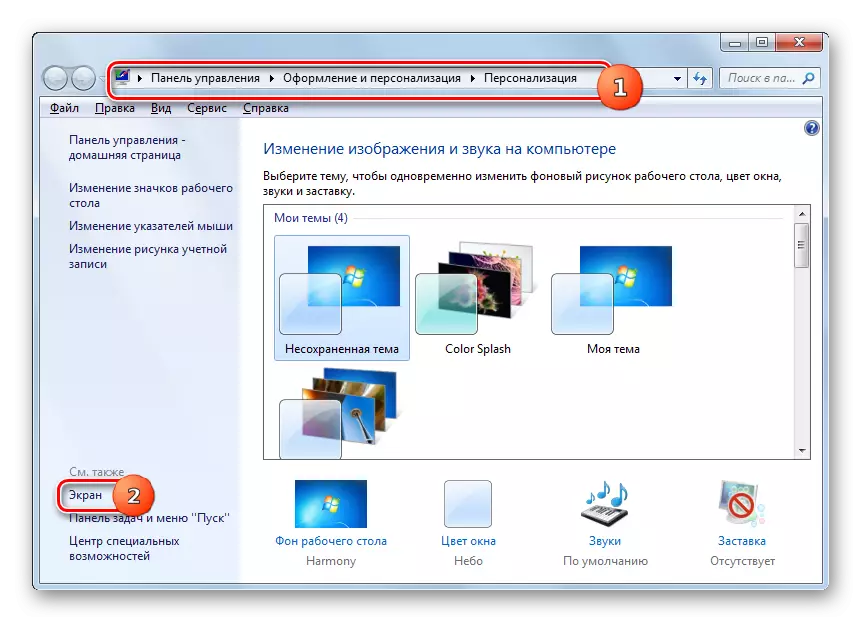
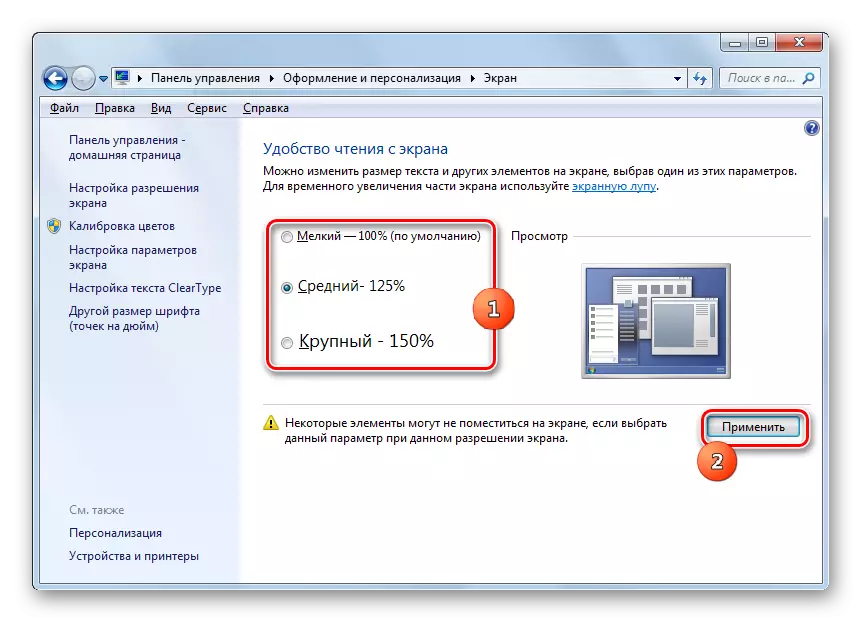
Kot lahko vidite, obstaja kar nekaj načinov za spremembo besedila znotraj elementov vmesnika Windows 7. Vsaka možnost se optimalno uporablja pod določenimi pogoji. Na primer, za preprosto povečanje pisave boste dovolj spremenili parametre skaliranja. Če morate spremeniti svoje vrste in druge namestitve, potem v tem primeru morate iti na dodatne nastavitve personalizacije. Če želena pisava ni nameščena na računalniku, jo bo treba najti na internetu, prenesite in namestiti v posebno mapo. Če želite spremeniti prikaz napisov na ikonah namizja, lahko uporabite ustrezen program tretjih oseb.
