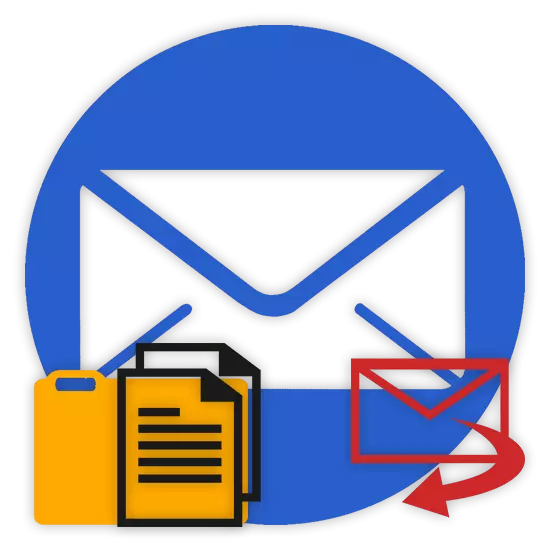
V nekaterih okoliščinah boste morda morali uporabnik poslati vse podatke z uporabo poštnih storitev. O tem, kako lahko pošiljate dokumente ali celotno mapo, nam bomo nadaljevali tudi po poteku tega članka.
Pošljite datoteke in mape po e-pošti
Z vplivom na temo prenosa različnih vrst podatkov z delovanjem storitev za izmenjavo pošte, je nemogoče, da ne omenjamo dejstva, da je ta možnost dobesedno na vsakem viru ustrezne vrste. Hkrati se lahko v smislu uporabe funkcionalnost zelo razlikujejo, tudi izkušeni uporabniki v slepi ulici.
Vse storitve sporočanja ne delajo s polnopravnimi imeniki datotek.
Bodite pozorni na dejstvo, da smo že vplivali na temo prenosa podatkov po pošti. Zlasti se nanaša na videoposnetke in različne vrste slik.
Če morate posredovati dokumente te vrste, priporočamo, da se seznanite z ustreznimi členi na naši spletni strani.
Yandex Mail Service še vedno omejuje svoje uporabnike v zvezi z največjo količino podatkov in hitrost raztovarjanja.
Drug način za pošiljanje podatkov je uporaba dokumentov, ki so bili predhodno dodani na disk Yandex. Hkrati se lahko na črko priloži celotne imenike z mnogimi mapami.
Ne pozabite vnaprej aktivirati Drive Yandex in postavite podatke, ki so bili poslani tam.
- Biti v pripravljenem sporočilu, poleg prej omenjene ikone, poiščite in kliknite "Priložene datoteke iz gumba Disk".
- V oknu Kontekst izberite želene informacije.
- Uporabite gumb s podpisom "Pritrdite".
- Počakajte, da se dokumenti ali imeniki dodajo začasnemu shranjevanju.
- Po dodajanju dobite možnost prenosa ali brisanja teh podatkov v pismu.
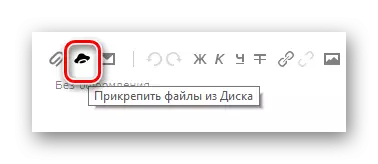
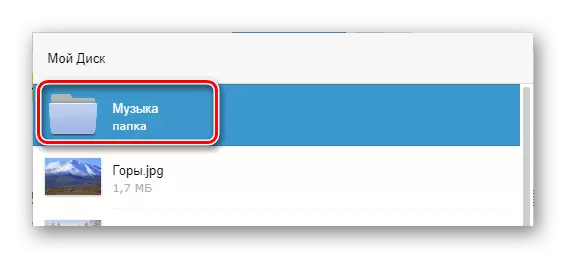
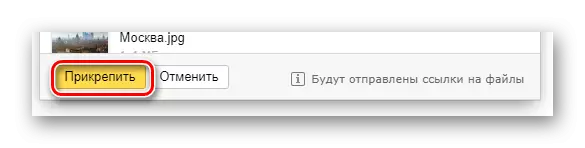
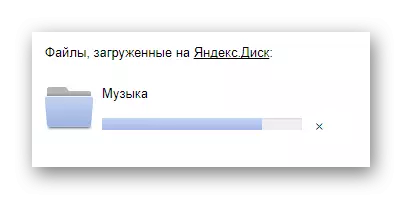
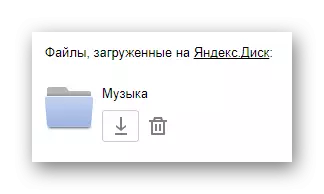
Tretja in zadnja metoda je bolj dodatna in je neposredno odvisna od aktivnosti diska. Ta metoda je uporaba enkrat poslana podatkov iz drugih sporočil.
- Za dvakrat omenjene plošče uporabite element s pop-up podpisom "Pritrdite datoteke iz pošte".
- V pogovornem oknu Prekinjeno pojdite v mapo s črkami, ki imajo priloge.
- Potem ko je našla poslano dokument, kliknite nanj, da označite in kliknite gumb »Priključek«.
- Po končanem dodatku podatkov in na splošno delajte z priključki, uporabite tipko "Pošlji", da pošljete črko.
- Uporabnik, ki je prejel vaše pismo, lahko prenesete, doda datoteke na vaš disk ali se seznanijo z dokumenti.
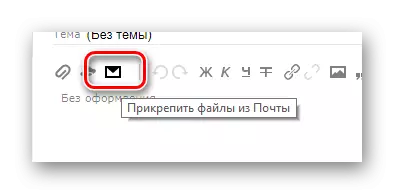
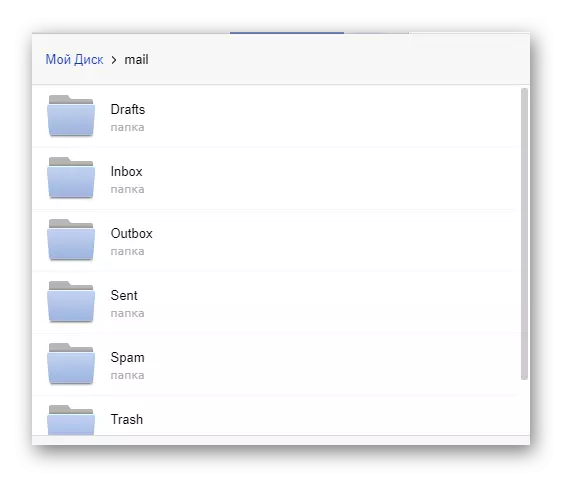
Ime oddelkov se samodejno prevede v latinščino.
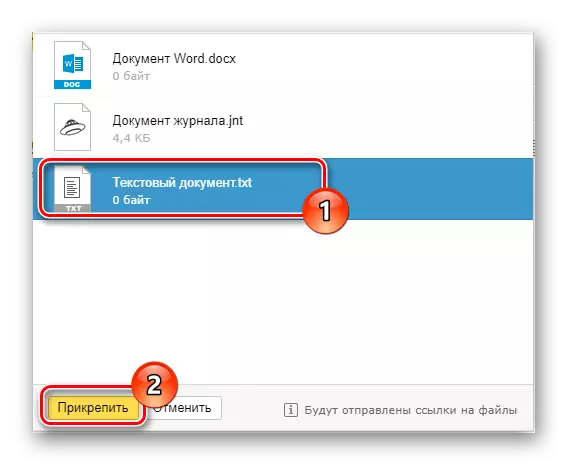
V času, ko lahko dodate samo eno datoteko.
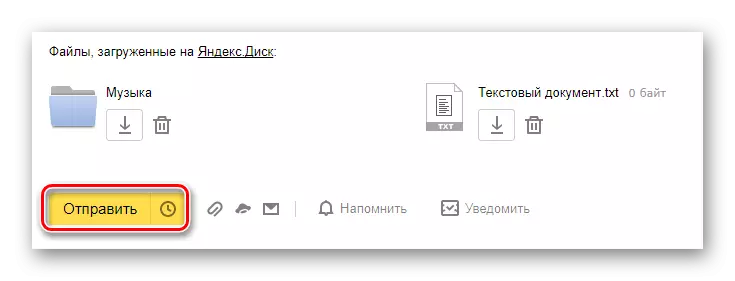
Ni priporočljivo, da istočasno priložite dokumentov in map, saj lahko to povzroči prikaz podatkov od prejemnika.
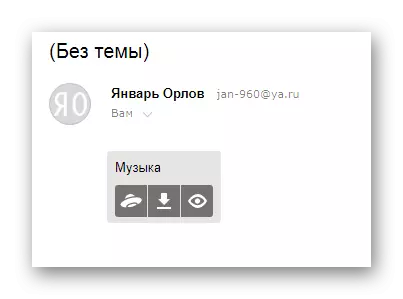
Vsebino mape lahko vidite samo z drugimi datotekami.
Zaradi pomanjkanja kakršnih koli drugih načinov pošiljanja dokumentov z analizo te teme se lahko zaključi.
Mail.ru.
Mail.Ru Mail v svoji funkcionalni strukturi se ne razlikuje od prej omenjene storitve. Posledično, v procesu uporabe tega e-poštnega predala za pošiljanje dokumentov, ne boste imeli dodatnih težav.
Upravljanje tega spletnega mesta uporabnikom ne zagotavlja možnosti za prenos datotek imenikov.
Skupno, Mail.Ru ima dve polnopravni metode razkladanja in eno dodatno.
- Na prvi strani Mail.Ru na zgornji strani kliknite na črko "Napišite črko".
- Če je potrebno, s zaključkom priprave pisma, ki ga želite poslati, poiščite podatkovno ploščo podatkov pod blokom "temo".
- Izkoristite prvo povezavo do »Pritrdite datoteko«.
- Z uporabo dirigenta izberite Dodatek dokumenta in kliknite na gumb »Odpri«.
- Mail.Ru ne podpira pritrditve praznih dokumentov.
- Hitrost razkladanja podatkov vam ne omogoča, da takoj dodate datoteke, saj ima poštna storitev osnovna omejitev omejitve.
- Po dodajanju podatkov se nekateri od njih odprejo neposredno v internetnem brskalniku.
- Včasih se lahko pojavi napaka pri predelavi, povezane s težavami samega dokumenta.
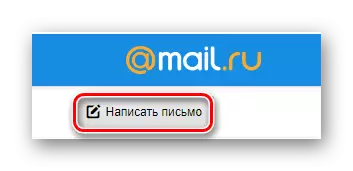
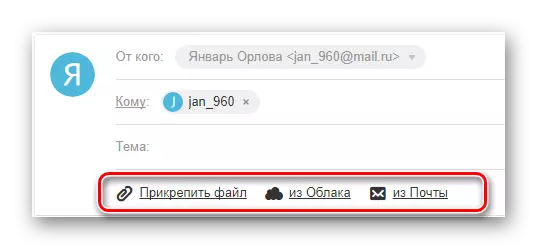
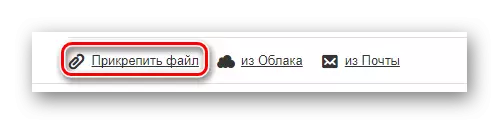
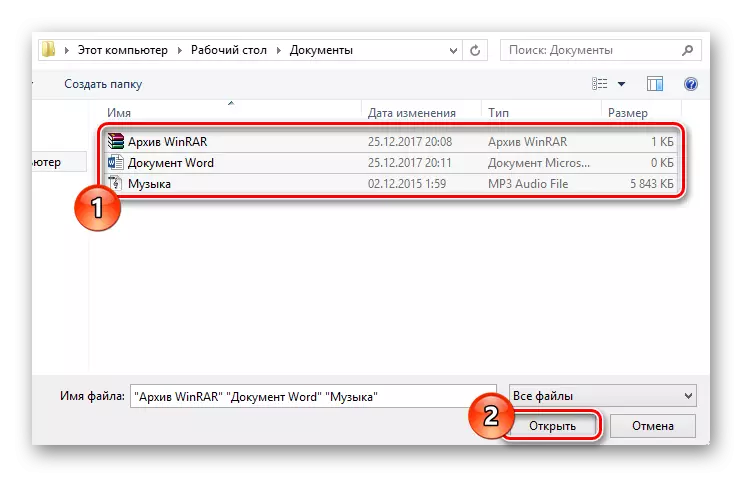
V tem primeru je podprt Multiplikator podatkov.

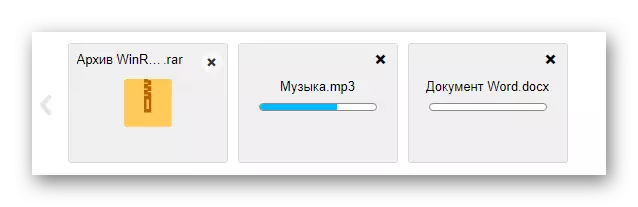
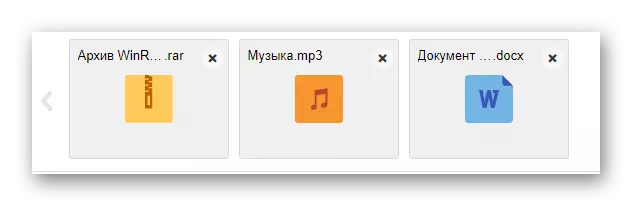
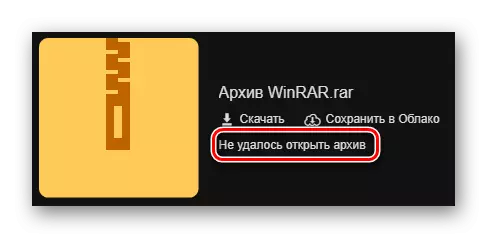
Na primer, sistem ne more obdelati prazen arhiv.
V primeru druge metode boste morali začeti oblak Mail.Ru in dodati datoteke, ki zahtevajo priključke. Se seznanite s to funkcionalnostjo, lahko preberete ustrezen članek.
- Pod linijo vstopnih teme kliknite napis "iz oblaka".
- Uporaba navigacijskega menija in okna za gledanje dokumentov najdete informacije, ki jih potrebujete.
- Kliknite tipko "Priložite", da vstavite podatke iz oblaka v črko.
- Po zaključku postopka dodajanja se bo dokument pojavil na seznamu drugih datotek.
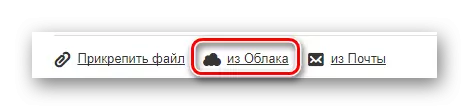
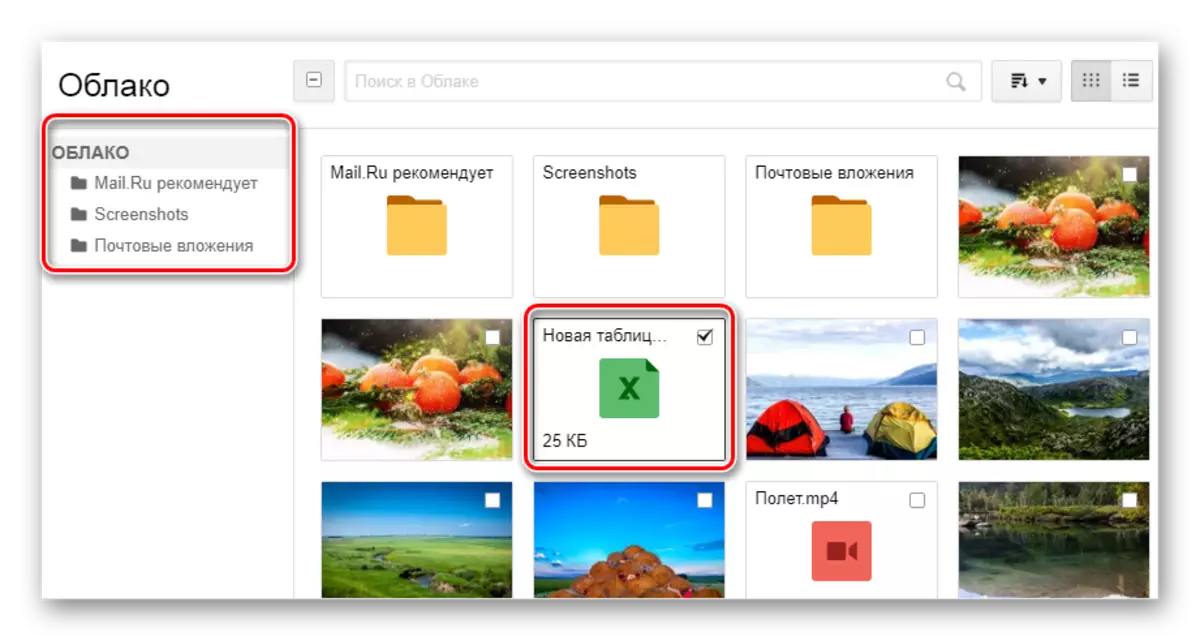
Hkrati lahko naenkrat izberete več dokumentov.
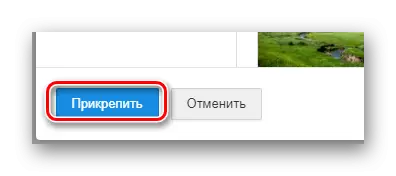
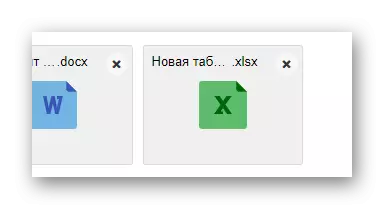
Slednje, vendar za mnoge uporabnike, bo dokaj uporabna metoda zahtevala prisotnost predhodno poslane pošte z ugnezdnimi podatki. Poleg tega, da bi priložili dokumente, pridobljene, ni poslano sporočil.
- Uporaba orodne vrstice za razkladanje podatkov v pisma, kliknite povezavo »Mail«.
- V vgrajenem oknu, ki se odpre, izberite dodelitev nasproti vsakega dokumenta, ki zahteva dodatek k ustvarjanju sporočila.
- Kliknite gumb »Priključek«, da začnete postopek razkladanja podatkov.
- Po izvedbi priporočil uporabite tipko "Pošlji", da pošljete črko.
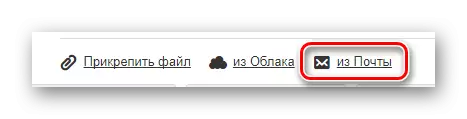
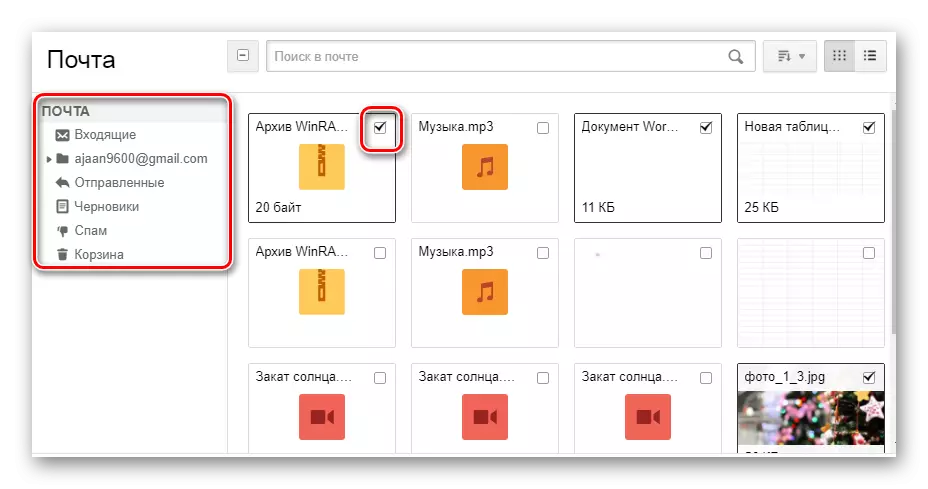
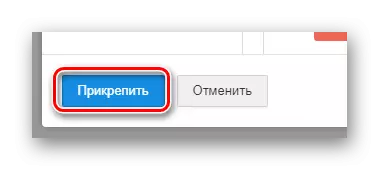
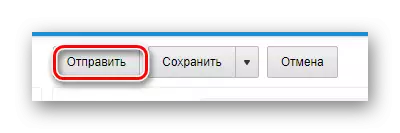
Prejemnik ima možnost opravljanja nekaterih dejanj na datotekah, odvisno od njene oblike in sorte:
- Prenesi;
- Dodaj v oblak;
- Poglej;
- Uredi.
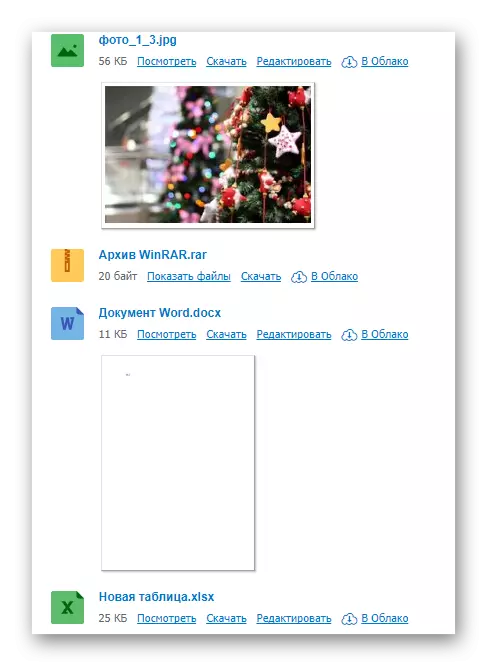
Prav tako lahko uporabnik izvede več splošnih manipulacij na podatkih, na primer arhivu in prenos.
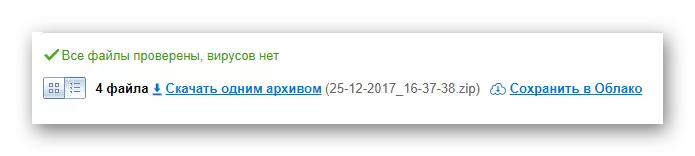
Upamo, da se boste ukvarjali s postopkom pošiljanja datotek z uporabo pošte iz Mail.Ru.
Gmail.
Pošta storitev iz Googla, čeprav je združljiva s preostalim znanim virom, vendar ima še vedno veliko razlik. To še posebej velja za prenos, dodajanje in uporabo datotek v sporočilih.
Gmail je bolj vsestranski, saj so vse storitve Googla med seboj povezane.
Najbolj priročne uporabnike računalnika je način pošiljanja podatkov prek prenosa dokumentov v sporočilo.
- Odprite gmail pošto in razširite obrazec za ustvarjanje črk z uporabo vmesniškega elementa s podpisom "Write".
- Urejevalnik preklopite na bolj priročen način delovanja.
- Z izpolnjevanjem vseh osnovnih polj črke, na spodnji plošči, kliknite podpis »Pritrdite datoteke«.
- V programu Windows Explorer določite pot do priloženih podatkov in kliknite gumb Open.
- Sedaj se priključki prikažejo v posebnem bloku.
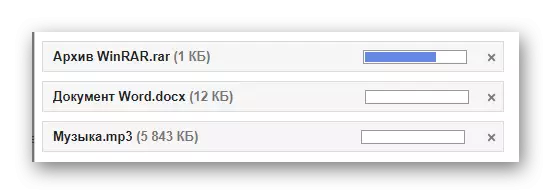
- Nekateri dokumenti se lahko blokirajo iz drugih razlogov.
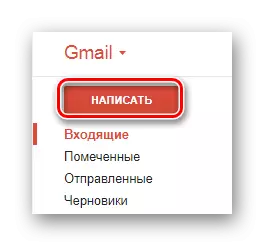
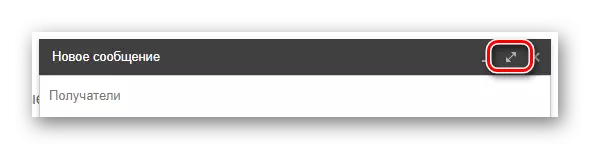
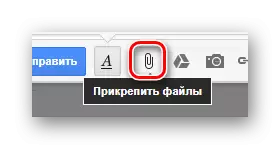
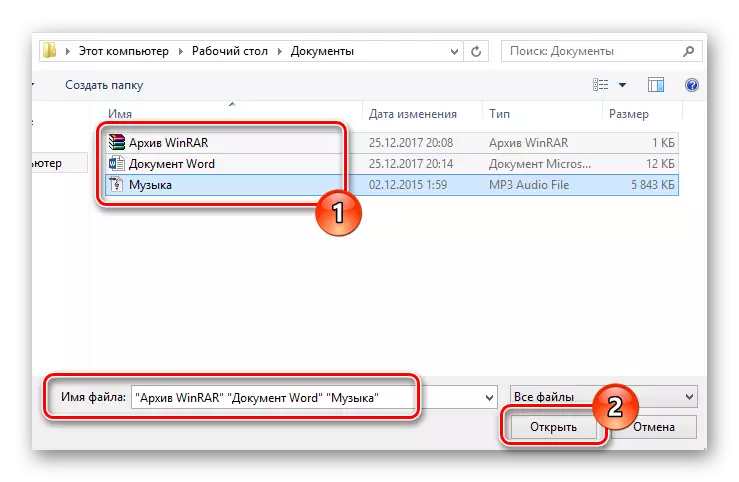
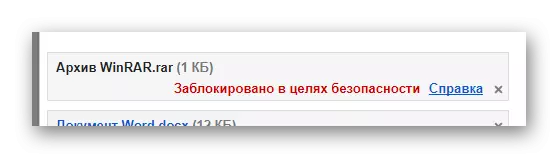
Če želite pojasniti podrobnosti, priporočamo uporabo vgrajene pomoči.
Bodite previdni z izjemno pošiljko v smislu podatkov. Storitev ima nekatere omejitve glede največje velikosti prilog.
Drugi način je primernejši za tiste ljudi, ki so že uporabljali za uporabo storitev iz Googla, vključno s pomnilnikom v oblaku Google Drive.
- Uporabite gumb za podpisovanje besedila "Vstavite povezave na datoteke v Google Drive."
- Skozi navigacijski meni preklopite na zavihek »Load«.
- Z uporabo zagonskih zmogljivosti, ki so na voljo v oknu, dodajte podatke Google Disk.
- Če želite dodati mapo, povlecite želeni imenik na območje prenosa.
- Kakorkoli, datoteke bodo še vedno dodane ločeno.
- Po zaključku razkladanja bodo dokumenti postavljeni v podobo povezav do telesa glavnega telesa.
- Uporaba razpoložljivih podatkov na Google disk lahko priložite.
- Končno, zaključek postopka prenosa priloženih informacij, uporabite gumb "Pošlji".
- Po prejemu uporabnika bodo vsi poslani podatki na voljo z nekaterimi možnostmi.
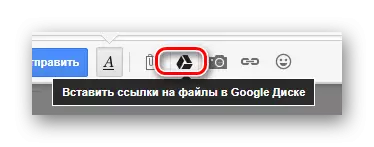
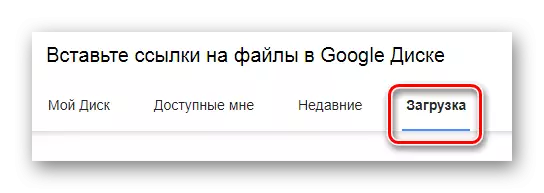
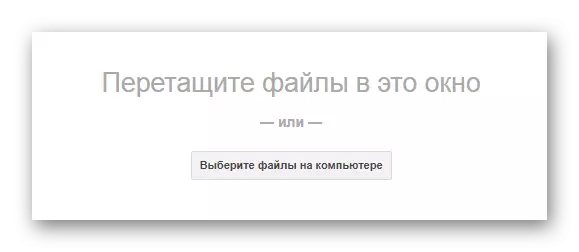
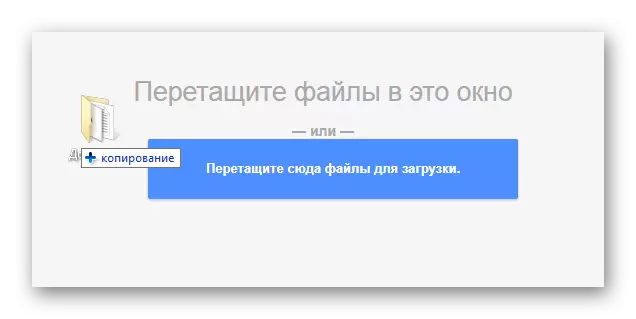
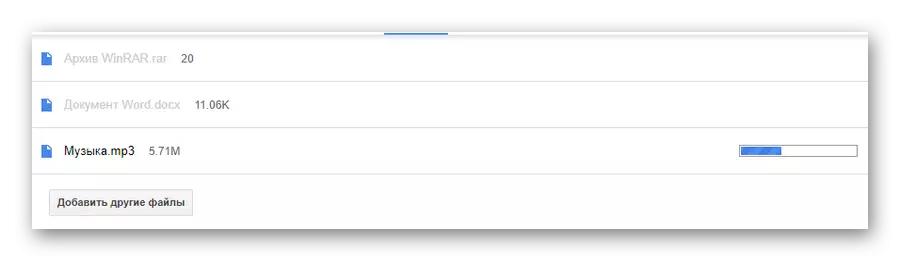
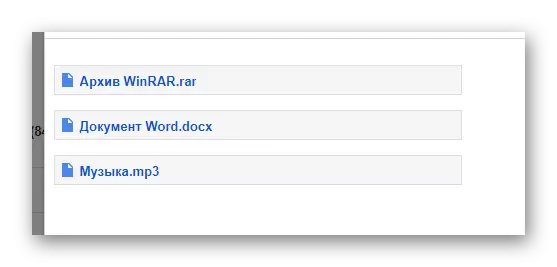
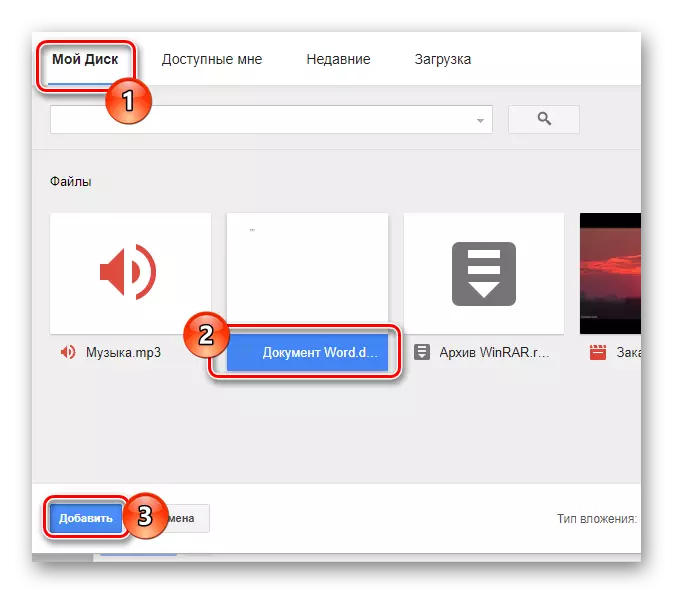
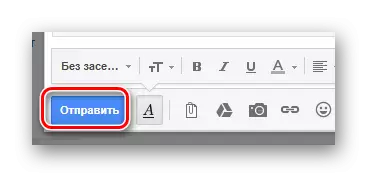
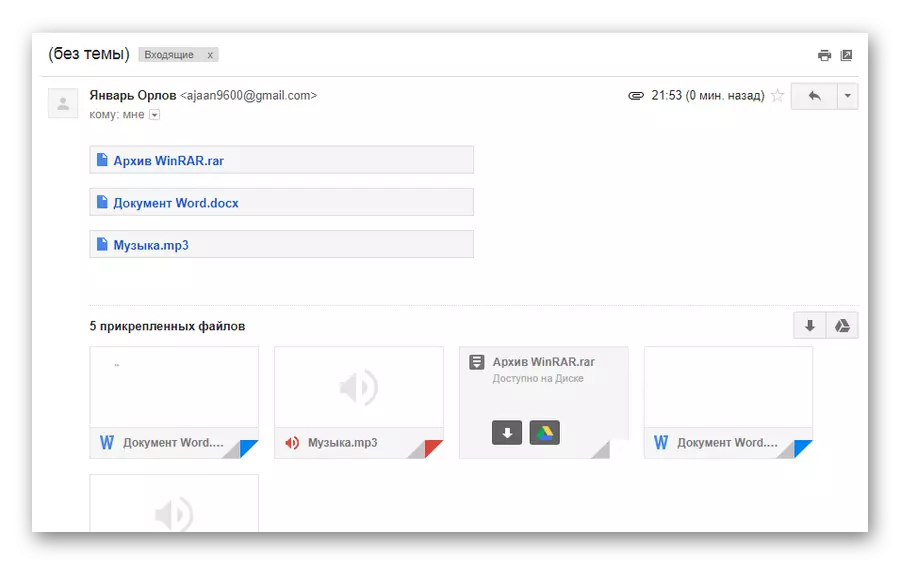
Ta metoda je zadnji način, da pošljete podatke prek elektronskega polja iz Googla. Zato je mogoče izpolniti delo s to poštno službo.
Rambler.
Storitev Rambler na rusko govorečem trgu podobnih virov je malo povpraševanja in zagotavlja najmanjše število funkcij za povprečnega uporabnika. Seveda se to neposredno nanaša na pošiljanje različnih vrst dokumentov po elektronski pošti.
Pošiljanje map po pošti Rambler, žal, je nemogoče.
Do danes obravnava vir zagotavlja le eno metodo pošiljanja podatkov.
- Vnesite svoj e-poštni naslov in kliknite napis »Napiši«.
- Izpolnite naslovna polja, nato poiščite in kliknite povezavo »Priloži datoteko«.
- V oknu Explorer izvedite izbor enega ali več dokumentov in uporabite odprto tipko.
- Počakajte na postopek za dodajanje podatkov v črko.
- Za pošiljanje pošte uporabite ustrezen gumb s podpisom "Pošlji črko".
- Prejemnik po odprtju sporočila bo lahko prenesel vsako vloženo datoteko.
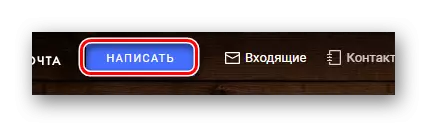
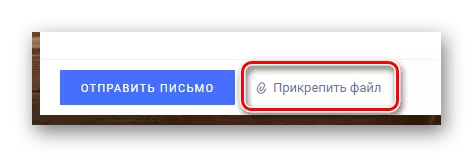
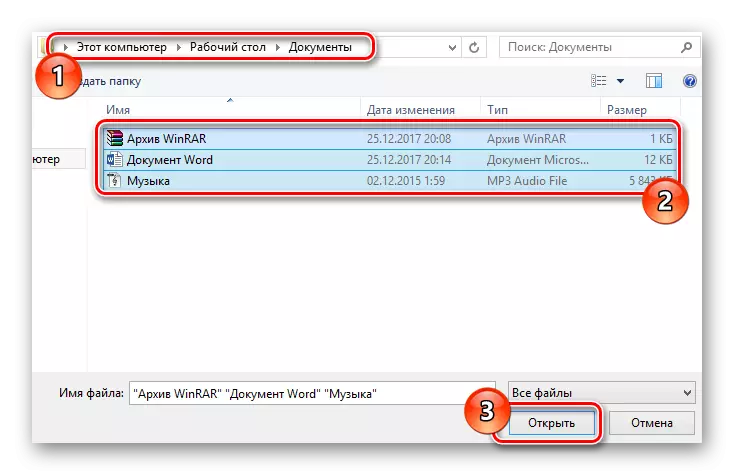
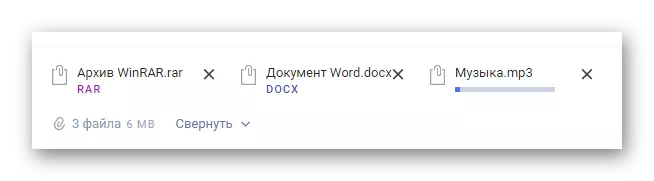
V tem primeru je hitrost razkladanja minimalna.
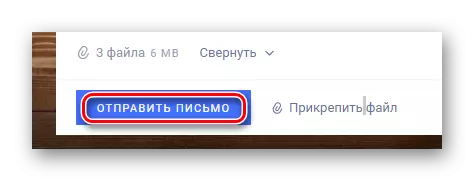
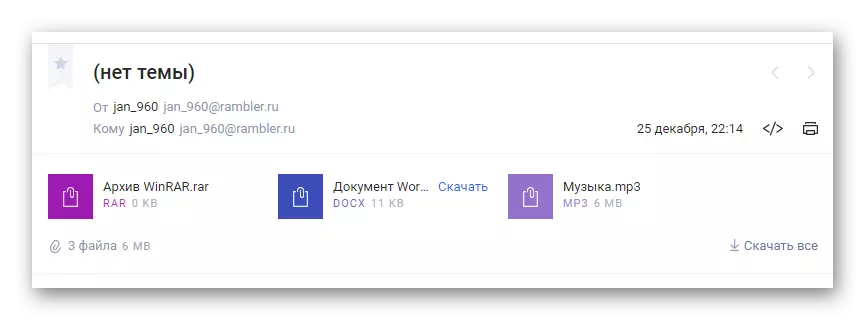
Nič več izjemnega funkcionalnega ne ponuja tega poštnega sredstva.
Poleg tega je pomembno, da vse informacije, določene v članku, da vidijo, da po potrebi lahko priložite mapo s podatki, ne glede na uporabljeno spletno mesto. Vsak arhitekt, kot je WinRAR, vam lahko pomaga pomagati.
Embalaža in pošiljanje dokumentov z eno samo datoteko, prejemnik bo lahko prenesel in razpakiral arhiv. V tem primeru je začetna struktura imenika shranjena in splošna poškodba podatkov bo minimalna.
Preberite tudi: Free tekmovalci za WinRar Archiver
