
Če želite namestiti operacijski sistem, boste potrebovali bliskovni pogon 4 GB in več. Zabeležena bo s podobo Kali Linuxa, računalnik pa se bo začel. Če imate pogon, se lahko premaknete na navodila po korakih.
1. korak: Nalaganje slike slike
Najprej morate prenesti podobo operacijskega sistema. Najbolje je, da počnete z uradno stranjo razvijalca, saj je tam, da je distribucija zadnja različica.
Prenesite Kali Linux na uradni strani
Na strani, ki se odpre, lahko določite ne le metodo zagona OS (Torrent ali HTTP), ampak tudi njegovo različico. Izbirate lahko med 32-bitnim sistemom in 64-bitnim. Med drugim je mogoče na tej stopnji izbrati okolje namizja.
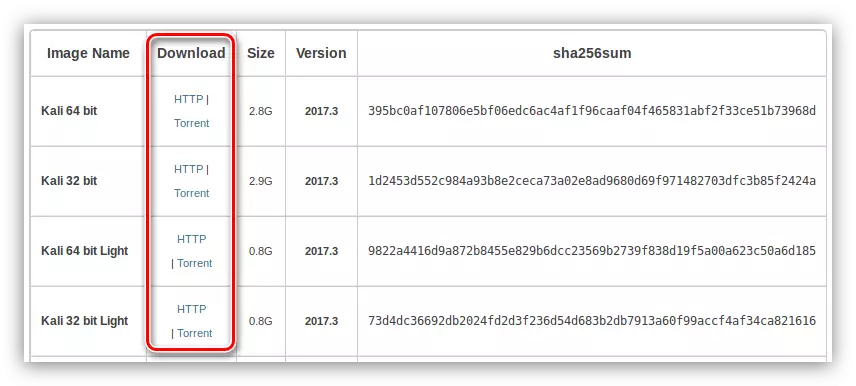
Odločanje z vsemi spremenljivkami, začnite nalaganje Kali Linux v računalnik.
2. korak: Snemanje slike na bliskovnem pogonu
Namestitev Kali Linux je najbolje narediti iz bliskovnega pogona, zato je za začetek, ki jih potrebujete za snemanje sistemske slike. Na naši spletni strani se lahko seznanite z navodili za korakom na to temo.3. korak: Zaženite računalnik iz bliskovnega pogona
Ko je bliskovni pogon s sistemsko sliko pripravljen, ne hitite, da ga odstranite iz vrat USB, naslednji korak bo zagon računalnika iz njega. Ta proces se zdi precej težko za običajnega uporabnika, zato je priporočljivo, da se predhodno seznanite z ustreznim materialom.
Preberite več: Naložite računalnik iz Flash Drive
4. korak: Zaženite namestitev
Ko se zaženete z bliskovnega pogona, se na monitorju prikaže meni. Mora izbrati način namestitve Kali Linuxa. Spodaj bo predstavljena z grafičnim vmesniškim podporo, saj bo ta metoda za večino uporabnikov najbolj jasna.
- V programu »Boot Menu« vgradnji, izberite »Grafični namestiti« in pritisnite Enter.
- Na seznamu, ki se prikaže, izberite Jezik. Priporočljivo je izbrati rusko, saj bo to vplivalo na ne le jezik samega namestitvenega programa, ampak tudi na lokalizacijo sistema.
- Izberite lokacijo, tako da se časovni pas samodejno določi.

Opomba: Če na seznamu ne najdete želene države, izberite "Drugi" niz, ki se prikaže polni seznam držav sveta.
- Izberite postavitev s seznama, ki bo standardna v sistemu.
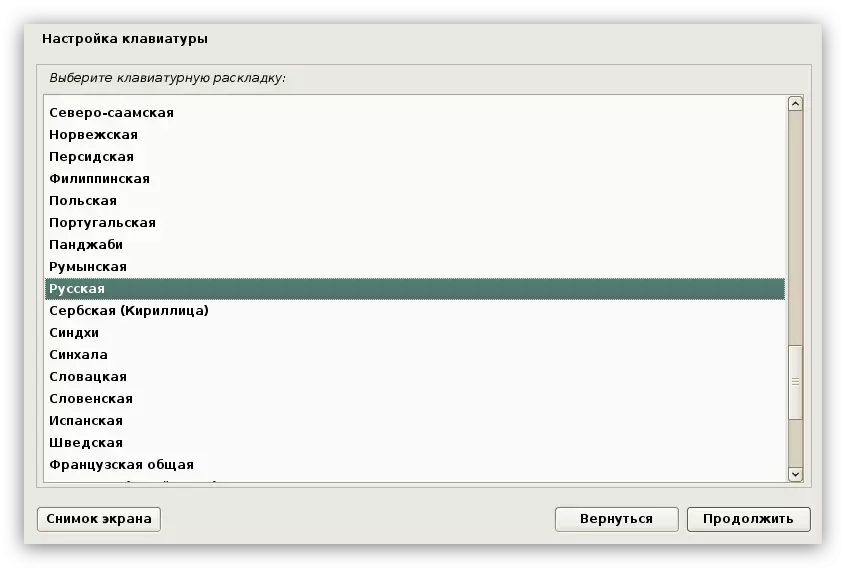
Opomba: Priporočljivo je namestiti angleško postavitev, v nekaterih primerih zaradi izbire ruskega ni mogoče izpolniti zahtevanih vnosna polja. Po popolni namestitvi sistema lahko dodate novo postavitev.
- Izberite Hotkeys, ki bodo služili za preklapljanje med postavitvami tipkovnice.
- Počakajte, da se nastavitev sistema konča.
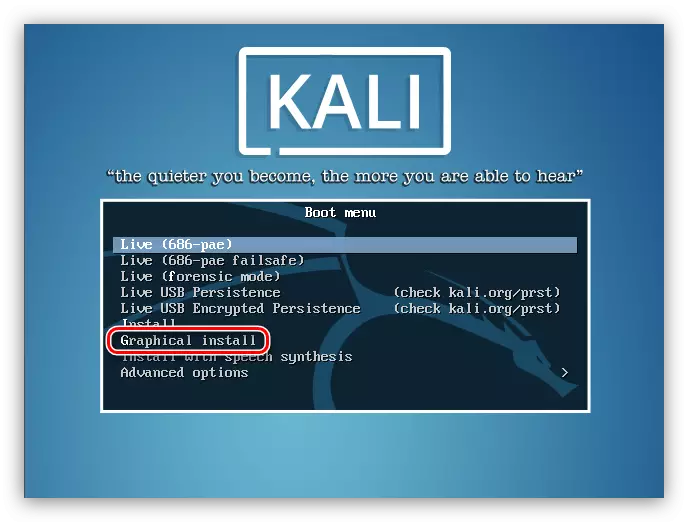



Glede na moč računalnika lahko ta proces odloži. Po dokončanju boste morali ustvariti uporabniški profil.
5. korak: Ustvarjanje uporabniškega profila
Ustvarite uporabniški profil na naslednji način:
- Vnesite ime računalnika. Na začetku bo predlagano privzeto ime, vendar ga lahko zamenjate s katero koli drugo, glavno zahtevo - mora biti napisana v latinščini.
- Določite ime domene. Če ga nimate, potem lahko ta korak preskočite tako, da pustite polje prazno in pritisnete gumb »Nadaljuj«.
- Vnesite geslo SuperUser, nato pa ga potrdite s podvajanjem v drugem vnosu.

Opomba: Priporočljivo je, da izberete kompleksno geslo, saj je potrebno pridobiti pravice dostopa do vseh sistemskih elementov. Ampak, če želite, lahko določite geslo, ki je sestavljeno iz enega simbola.
- Izberite časovni pas s seznama, tako da je čas v operacijskem sistemu pravilno prikazan. Če navedete državo s samo enim časom, bo ta faza zamujena.
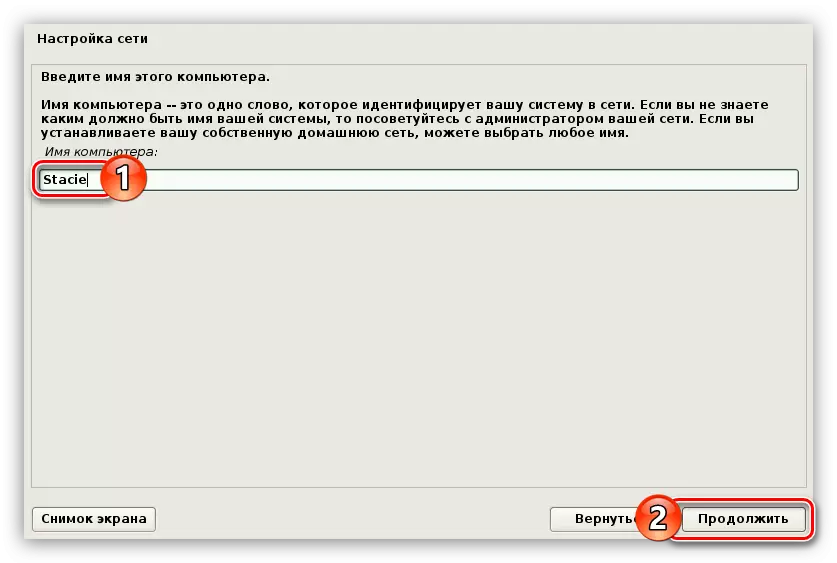
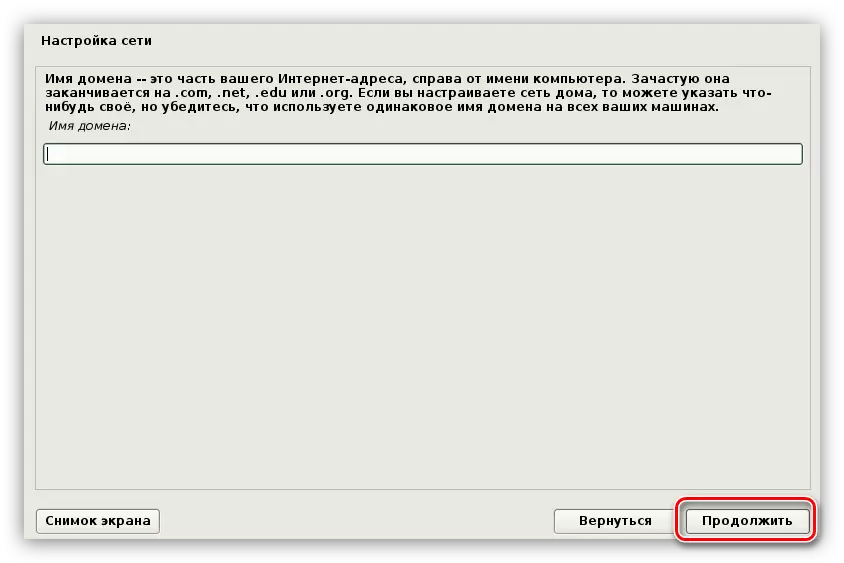

Po vnosu vseh podatkov se bo začel program za HDD ali SSD markeup.
6. korak: Oznaka koluta
Oznaka se lahko izvede na več načinov: samodejno in v priročniku. Zdaj bodo te možnosti podrobneje obravnavane.
Samodejna metoda oznak
Glavna stvar je, da morate vedeti - postavite disk v samodejni način, boste izgubili vse podatke na pogonu. Torej, če so na njem pomembne datoteke, jih premaknite na drug pogon, na primer, Flash ali ga postavite v skladišče v oblaku.
Torej, za označevanje v samodejnem načinu, morate narediti naslednje:
- Izberite meni Samodejni postopek.
- Po tem izberite disk, ki ga boste objavili. V primeru, je samo ena.
- Nato določite možnost označevanja.
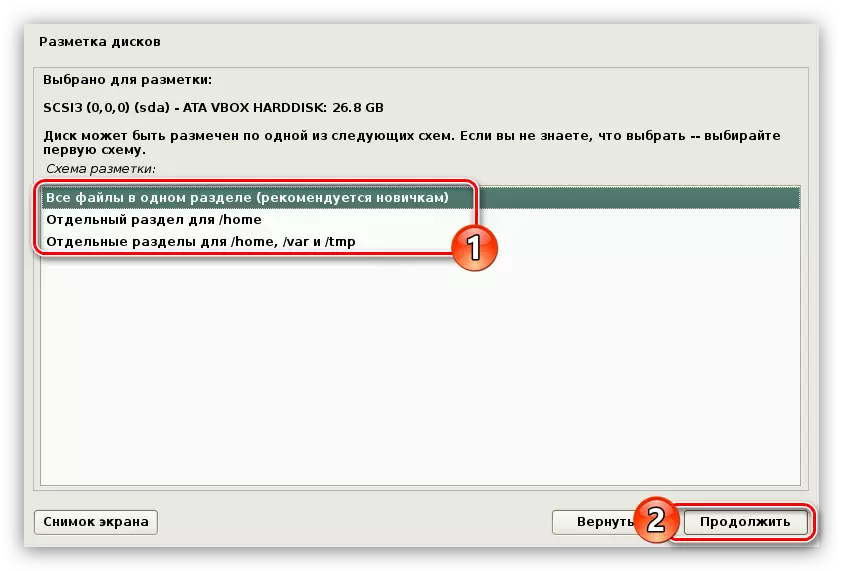
Z izbiro "Vse datoteke v enem oddelku (priporočajo začetnike)", boste ustvarili samo dve predelni steni: root in zamenjavo. Ta metoda je priporočljiva za tiste uporabnike, ki vzpostavljajo sistem, da se seznanijo, saj ima takšen OS šibko raven zaščite. Izberete lahko tudi drugo možnost - "Ločeno / Home". V tem primeru bo poleg obeh particij zgoraj nastala razdelek "/ Domov", kjer bodo shranjene vse uporabniške datoteke. Raven zaščite s takšno oznako je višja. Vendar še vedno ne zagotavlja maksimalne varnosti. Če izberete "Ločene particije za / domov, / var in / TMP", se za posamezne sistemske datoteke ustvarita še dva oddelka. Tako bo označna struktura zagotovila maksimalno zaščito.
- Ko je izbrana možnost označevanja, bo namestitveni program prikazal sam strukturo. Na tej stopnji lahko izdelate urejanje: Spremeni velikost razdelka, dodajte novo, spremenite njeno vrsto in lokacijo. Vendar ne smete storiti vseh zgoraj navedenih operacij, če ne poznate procesa njihove usmrtitve, sicer lahko samo poslabša.
- Ko se seznanite z oznako ali naredite potrebne urejanje, izberite zadnji niz in kliknite gumb »Nadaljuj«.
- Zdaj boste dali seznaniti poročilo z vsemi spremembami označevanja. Če ne opazite ničesar odveč, nato kliknite na "da" in kliknite "Nadaljuj".


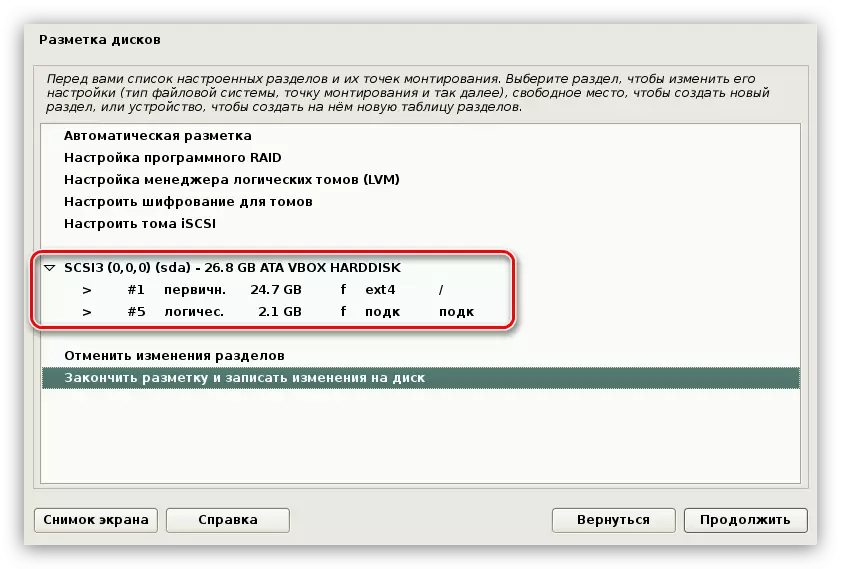

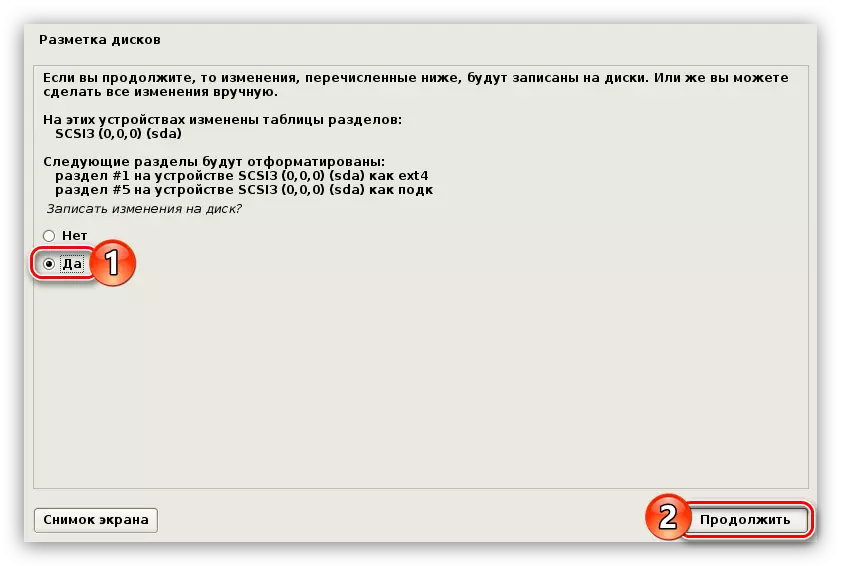
Nato morate pred končnim namestitvijo sistema izvesti nekaj nastavitev, vendar bodo malo kasneje o njih povedali, zdaj bomo nadaljevali na navodila na ročno izdelanem disku.
Ročna metoda oznak
Ročna metoda označevanja je koristna od samodejnega, saj vam omogoča, da ustvarite toliko odsekov, kot želite. Možno je tudi shraniti vse informacije na disku, kar pustite predhodno ustvarjenih odsekov, ki se ne dotaknejo. Mimogrede, na ta način lahko namestite Kali Linux ob Windows, in ko zaženete računalnik, izberite potreben operacijski sistem za prenos.
Najprej morate iti v tabelo particije.
- Izberite ročno metodo.
- Kot pri samodejnem oznaku izberite disk za namestitev OS.
- Če je disk čist, padel v okno, kjer morate dati dovoljenje za ustvarjanje nove tabele particij.
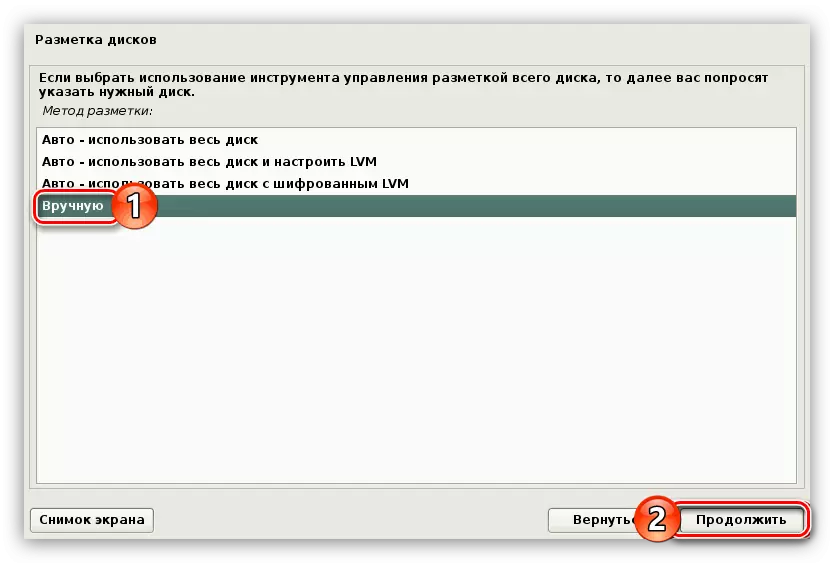
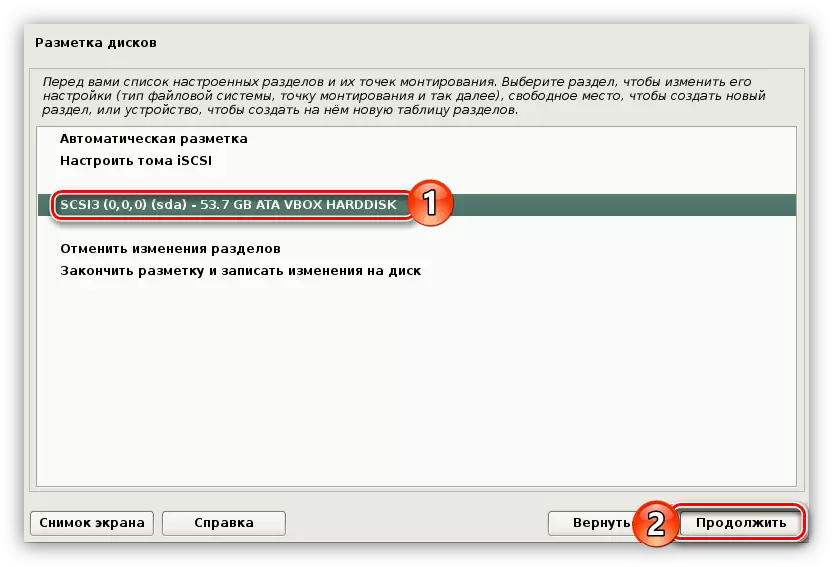
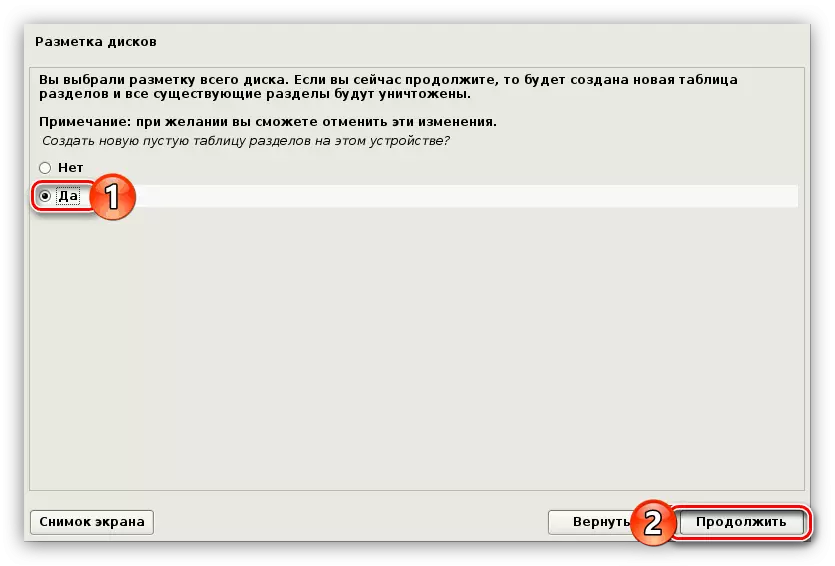
Opomba: Če pogon že ima odseke, bo ta element zamujen.
Zdaj lahko greste na ustvarjanje novih oddelkov, vendar se morate najprej odločiti o njihovem številu in vrsti. Zdaj bodo trije možnosti označevanja:
Nizka varnostna oznaka:
| № | Montažna točka | Volumen | Tip | Lokacija | Parametri | Uporabite as. |
|---|---|---|---|---|---|---|
| Oddelek 1. | / | Od 15 GB. | Primarno. | Start. | Ne | EXT4. |
| Oddelek 2. | — | Volumen RAM-a | Primarno. | Konec | Ne | ODDELEK PODKACHK. |
Označevanje s povprečno stopnjo varnosti:
| № | Montažna točka | Volumen | Tip | Lokacija | Parametri | Uporabite as. |
|---|---|---|---|---|---|---|
| Oddelek 1. | / | Od 15 GB. | Primarno. | Start. | Ne | EXT4. |
| Oddelek 2. | — | Volumen RAM-a | Primarno. | Konec | Ne | ODDELEK PODKACHK. |
| Oddelek 3. | / Domov. | Preostalih | Primarno. | Start. | Ne | EXT4. |
Označevanje z najvišjo stopnjo varnosti:
| № | Montažna točka | Volumen | Tip | Parametri | Uporabite as. |
|---|---|---|---|---|---|
| Oddelek 1. | / | Od 15 GB. | Logično | Ne | EXT4. |
| Oddelek 2. | — | Volumen RAM-a | Logično | Ne | ODDELEK PODKACHK. |
| Oddelek 3. | / VAR / Dnevnik | 500 MB. | Logično | Noexec, Noteme in Noder | Reiserfs. |
| Oddelek 4. | / Boot. | 20 MB. | Logično | RO. | EXT2. |
| Oddelek 5. | / TMP. | Od 1 do 2 GB | Logično | Nosuid, noder in noexec | Reiserfs. |
| Oddelek 6. | / Domov. | Preostalih | Logično | Ne | EXT4. |
Lahko izberete optimalno označevanje in nadaljujete z njim. Izvaja se na naslednji način:
- Kliknite dvakrat na črto "Free Space".
- Izberite »Ustvari nov razdelek«.
- Vnesite količino pomnilnika, ki bo označen za ustvarjen odsek. Priporočeni volumen si lahko ogledate v eni od zgornjih tabel.
- Izberite vrsto, ki se ustvari.
- Določite območje prostora, v katerem bo novi oddelek.
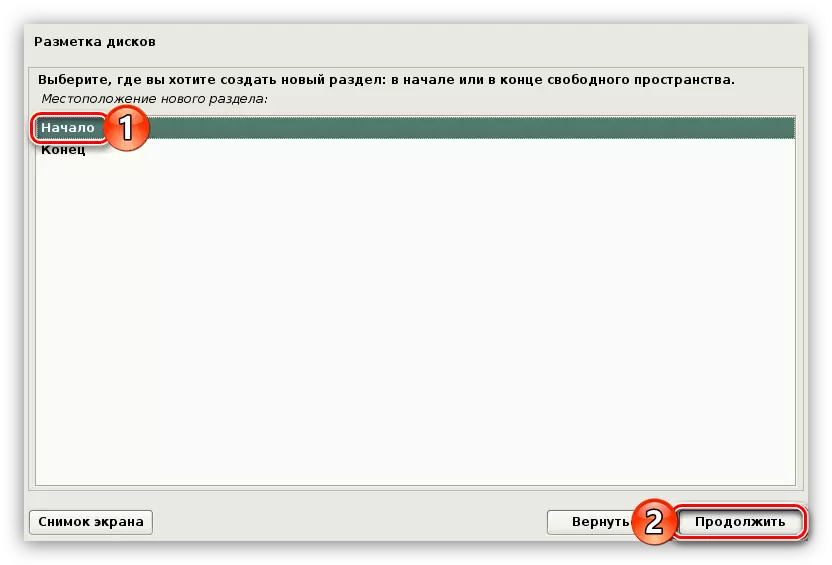
Opomba: Če ste predhodno izbrali vrsto logične particije, se ta korak preskoči.
- Zdaj morate določiti vse potrebne parametre, ki se nanašajo na zgornjo tabelo.
- Dvakrat kliknite na levi gumb miške na "nastavitvenem delu razdelka".

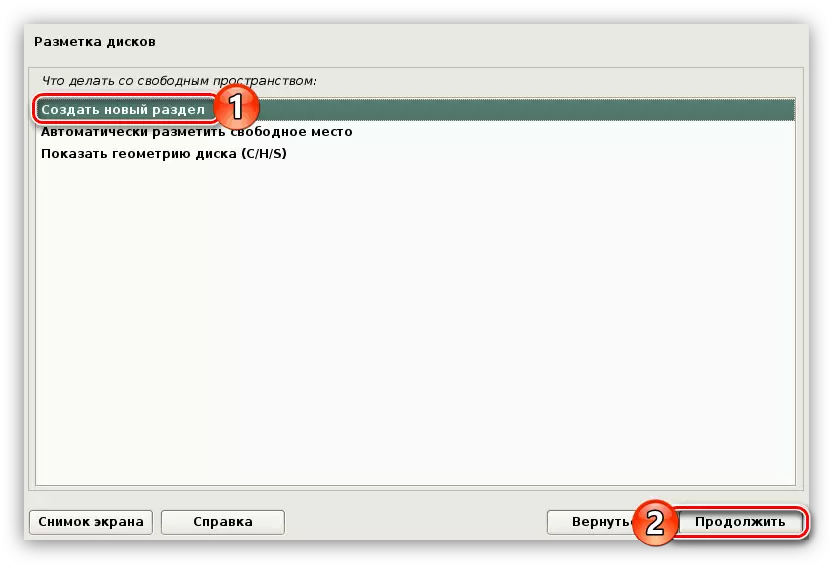
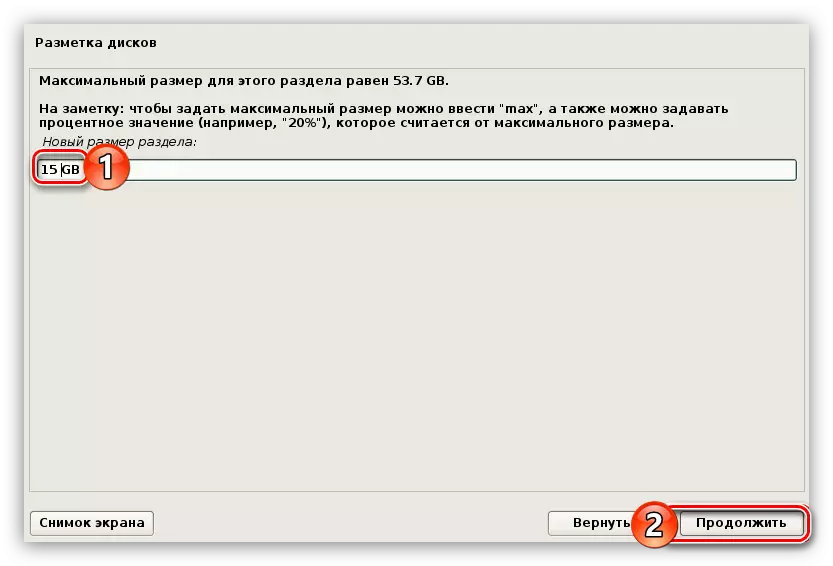
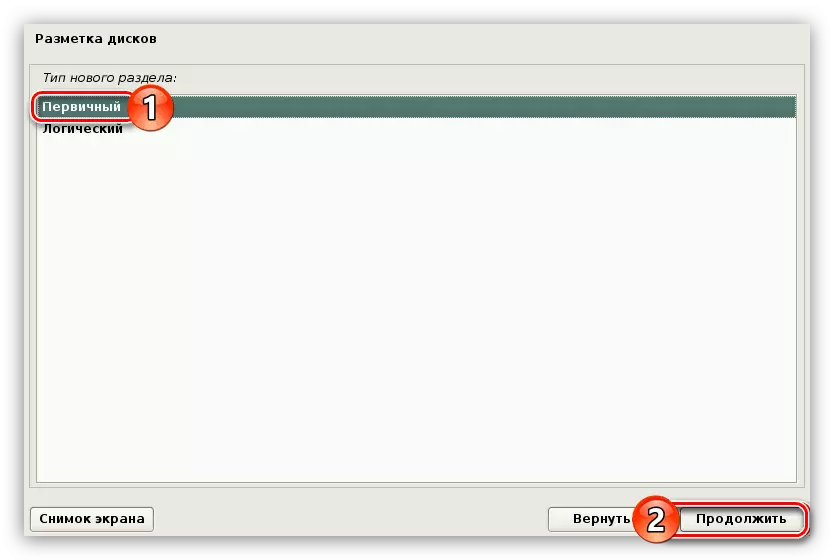

Z uporabo tega navodila naredite oznako diska ustrezne varnostne nivoja, nato kliknite »ciljno oznako« in napišite spremembe na disk «.

Posledično boste prejeli poročilo z vsemi spremembami. Če ne opazujete razlik z dejanji, izberite »Da.« Nato se bo začela namestitev osnovne komponente prihodnjega sistema. Ta proces je precej dolg.

Mimogrede, bliskovni pogon se lahko postavi na enak način, v tem primeru bo namestitev Kali Linux nameščena na USB bliskovnem pogonu.
7. korak: Dokončanje namestitve
Ko je osnovni sistem nameščen, morate porabiti še nekaj nastavitev:
- Če je računalnik pri nameščanju OS priključen na internet, izberite »Da«, sicer - »Ne«.
- Podajte strežnik proxy, če ga imate. Če ne, potem preskočite ta korak s klikom na »Nadaljuj«.
- Počakajte, da se zaganjate in namestite dodatne programske opreme.
- Namestite grub tako, da izberete »Da« in kliknete »Nadaljuj«.
- Izberite disk, na katerega bo nameščen GRUB.
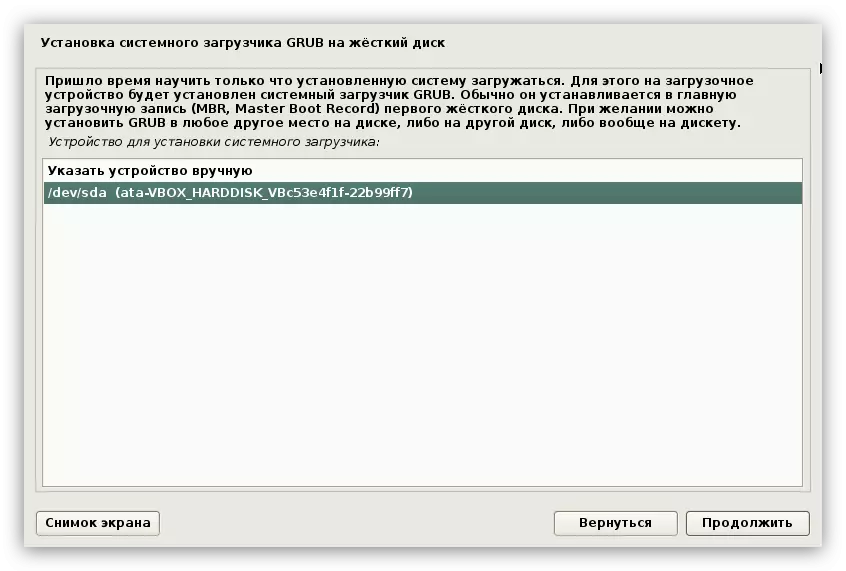
Pomembno: Sistemski nakladalnik mora biti nameščen na tem trdem disku, kjer bo operacijski sistem. Če je disk samo eden, potem je označen kot "/ DEV / SDA".
- Počakajte na namestitev vseh preostalih paketov v sistem.
- V zadnjem oknu boste obvestili, da je bil sistem uspešen. Izklopite flash pogon iz računalnika in kliknite gumb »Nadaljuj«.

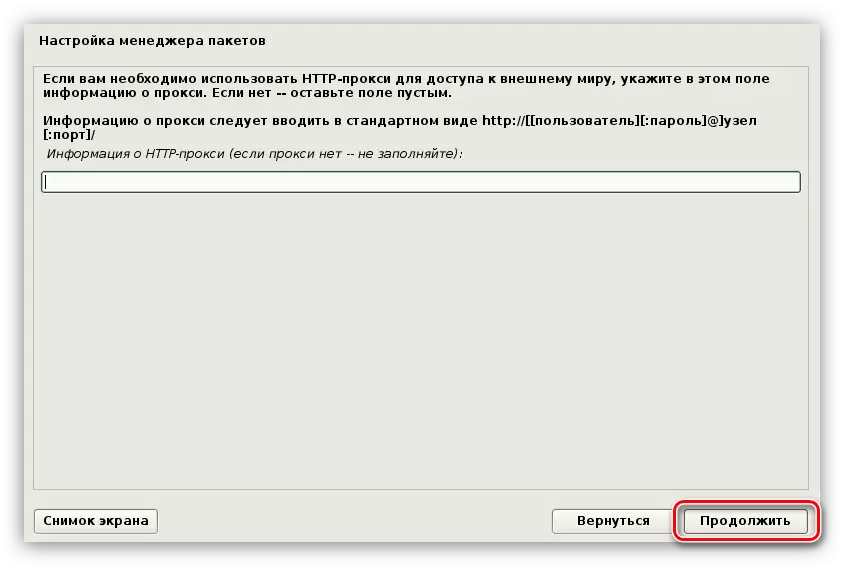

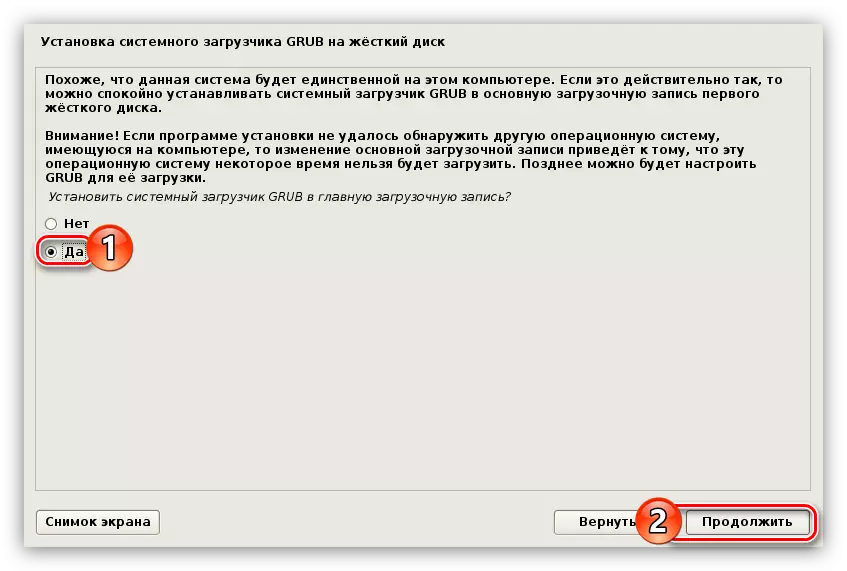


Po vseh opravljenih ukrepih se bo računalnik ponovno zagnal, nato pa se prikaže meni na zaslonu, kjer želite vnesti uporabniško ime in geslo. Upoštevajte, da se prijava izvede pod računom SuperUser, to je, morate uporabiti ime "Root".
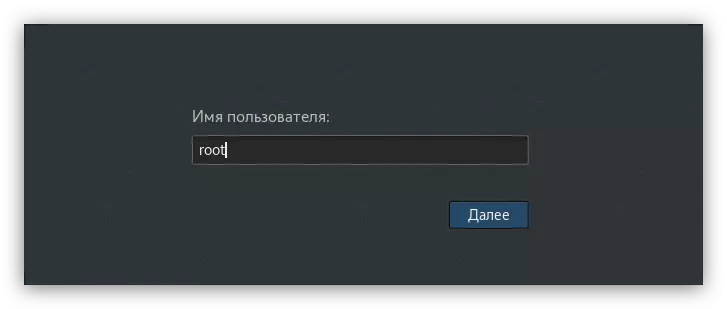
Nazadnje vnesite geslo, ki ste ga dobili z namestitvijo sistema. Tukaj lahko določite okolje namizja s klikom na orodje, ki se nahaja poleg gumba »Prijava« in izbiro želenega seznama s seznama.
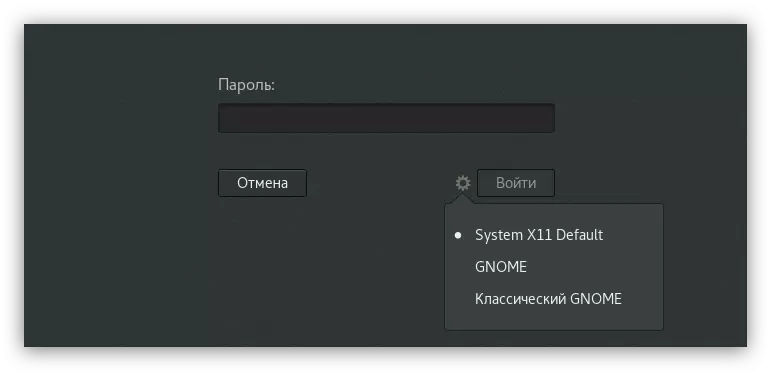
Zaključek
Po izvedbi vsake registrirane točke pouka, kot rezultat, boste padli na kali Linux operacijski sistem namizje in lahko nadaljujete z delom na računalniku.
