
Kot veste, lastniki osebnih računalnikov uporabljajo sistem za shranjevanje vseh podatkov, bodisi nekaj osebnega ali dela. Zato je velika večina ljudi morda zainteresirana za predmet šifriranja podatkov, kar pomeni, da določijo nekatere omejitve dostopa do datotek iz nedovoljenih oseb.
Poleg tega bomo v teku članka razkrili glavne značilnosti kodiranja podatkov, kot tudi povedati o programih za posebne namene.
Podatki o šifriranju na računalniku
Prvič, taka podrobnost je vredna kot relativna preprostost procesa varovanja podatkov na računalniku, ki izvaja različne operacijske sisteme. To velja predvsem za neizkušene uporabnike, katerih dejanja bi lahko povzročila posledice v obliki izgube dostopa do podatkov.
Šifriranje je skrivanje ali gibanje pomembnih podatkov v območje, nedostopno drugim ljudem. Običajno se za te namene ustvari posebna mapa z geslom, ki izvede vlogo začasnega ali stalnega skladiščenja.
Upoštevajte priporočila, da se naknadno izogibajo dostopu do dostopa.
Ker je enostavno uganiti, ima modul strojne opreme TPM lastno particijo s parametri v operacijskem sistemu Windows.
- Odprite okno za iskanje Windows s tipko "Win + R".
- V besedilu "Open", vstavite poseben ukaz in kliknite gumb "OK".
- V kontrolnem oknu modula zaupanja vrednega platforma (TPM) lahko dobite kratke informacije o svojem delu.
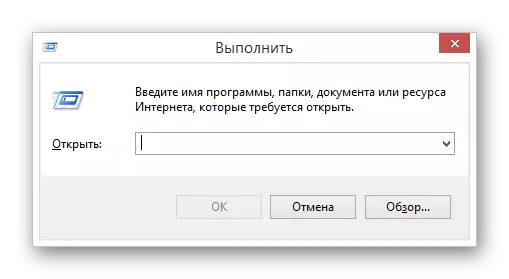
TPM.MSC.
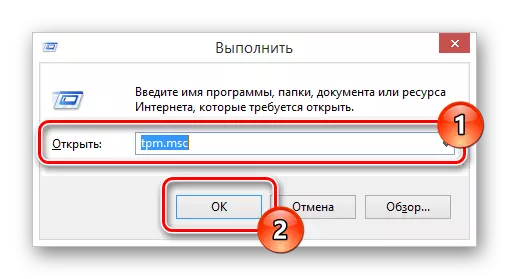
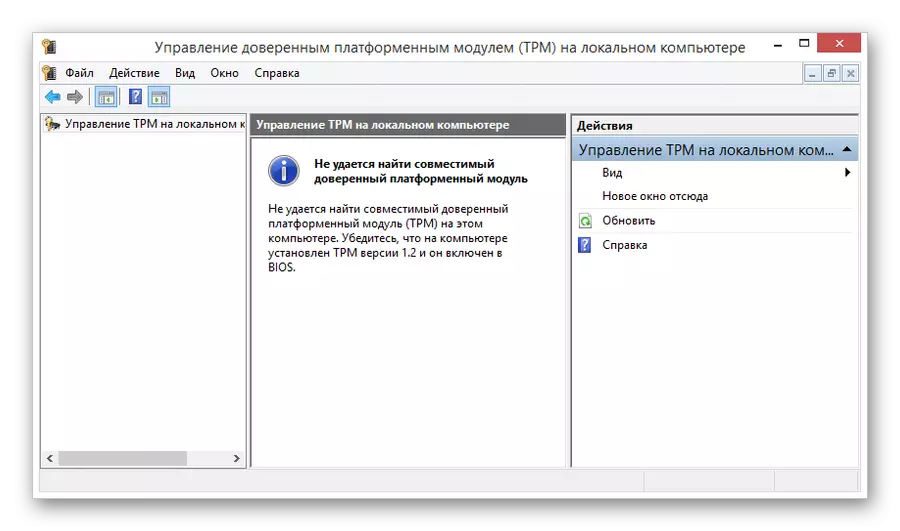
Če podana napaka, ki jo niste videli, lahko preskočite naslednja navodila za nastavitve, ki se premikajo neposredno na postopek šifriranja.
Da se znebite določene napake, morate izvesti številne dodatne ukrepe, povezane s spreminjanjem politike lokalne skupine računalnika. Takoj upoštevajte, da v primeru kakršnih koli nepredvidenih in ne vpliva na to, lahko sistem vrnete nazaj v zgodnje stanje, z uporabo funkcionalne "Obnove sistema".

Če je bilo vse opravljeno pravilno, se boste našli v oknu »Urejevalnik pravilnika v lokalni skupini«.
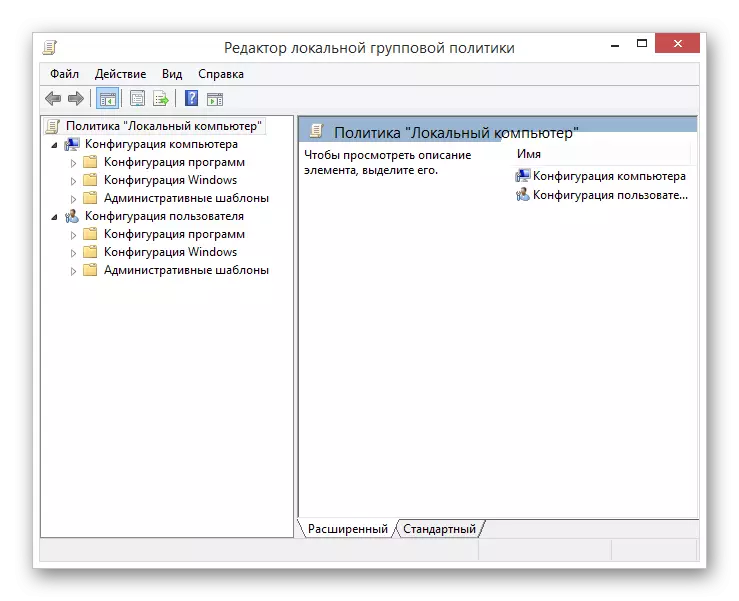
- Na glavnem seznamu map v računalniški konfiguracijski enoti, uvajate otroški oddelek "Upravne predloge".
- Na naslednjem seznamu razširite imenik "Komponente Windows".
- Od precej obsežnega seznama map v razkritih razdelkih poiščite »Ta parameter pravilnega pravilnika omogoča izbiro šifriranja diska BitLocker.«
- Nato morate izbrati mapo »operacijski sistemski sistem«.
- V glavnem delovnem prostoru, ki se nahaja na desni strani bloka z map Katalog, preklopite način gledanja na "standard".
- V predloženem seznamu dokumentov najdete in odprete izbirni del overjanja pri zagonu.
- Okno za urejanje lahko odprete kot dvojni klik LKM, in skozi element »Spremeni« v meniju PCM.
- Na vrhu odprtega okna poiščite krmilno enoto parametrov in nastavite dodelitev nasproti možnosti »Vključeno«.
- Da bi se nadalje izognili morebitnim zapletom, se prepričajte, da preverite prisotnost kontrolne oznake v oknu "parametrov" zraven odstavka, določenega v posnetem zaslonu.
- Po končanem nastavitvi priporočenih vrednosti za nastavitve politike skupine uporabite gumb "OK" na dnu delovnega okna.
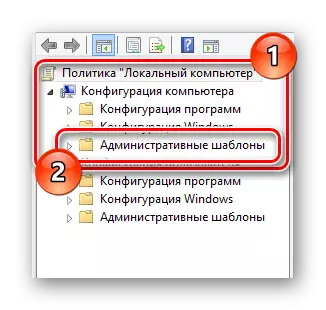
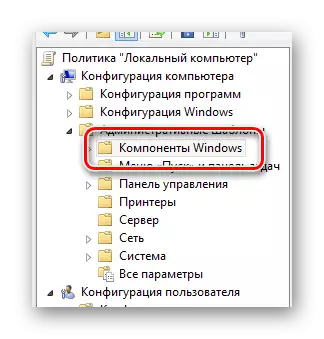

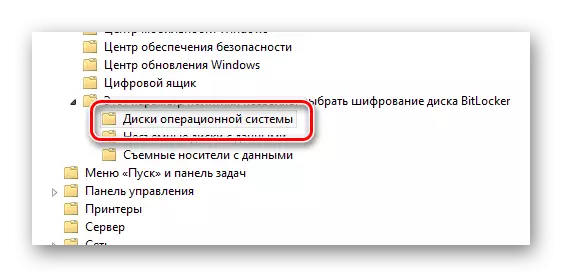
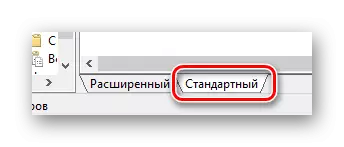
To vam bo omogočilo iskanje in urejanje želenih parametrov z nekoliko veliko udobje.


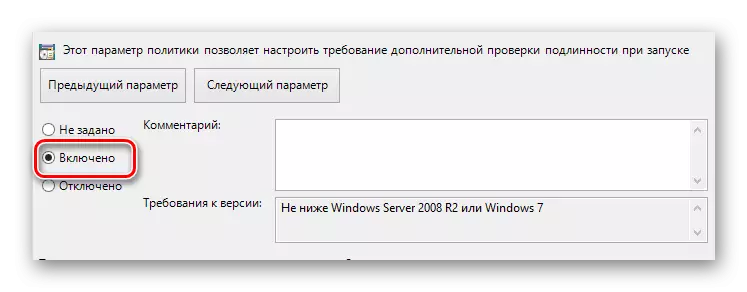

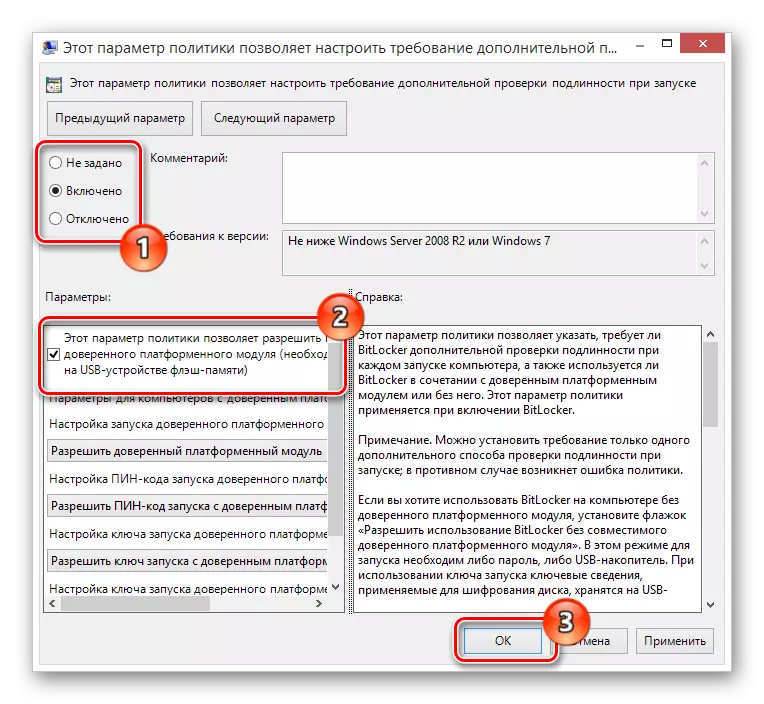
Ob opravljenem vse v skladu z našimi predpisi, ne boste več naleteli na napako modula platforme TPM.
Da bi spremembe začele veljati, se ne zahteva ponovni zagon. Če pa je nekaj šlo z vami, sem moral ponovno zagnati sistem.
Zdaj, ko je razumel vse pripravljalne nianse, lahko greste neposredno na zaščito podatkov na disku.
- Pojdite na okno šifriranja podatkov v skladu s prvim navodilom v tej metodi.
- Želeno okno lahko odprete tudi iz sistemske particije "Moj računalnik" s klikom na desni disk z desnim gumbom miške in izbiro elementa "Omogoči BitLocker".
- Po uspešno inicializaciji procesa šifriranja bo BITCHKER samodejno preveril združljivost konfiguracije računalnika.
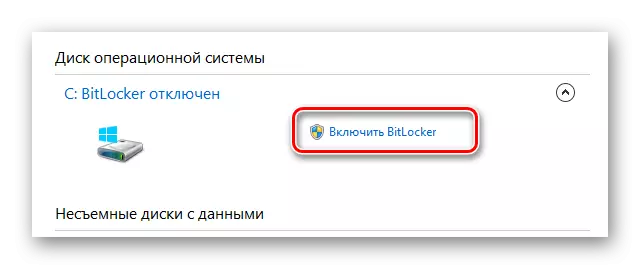


V naslednji fazi boste morali izbrati eno od dveh možnosti šifriranja.
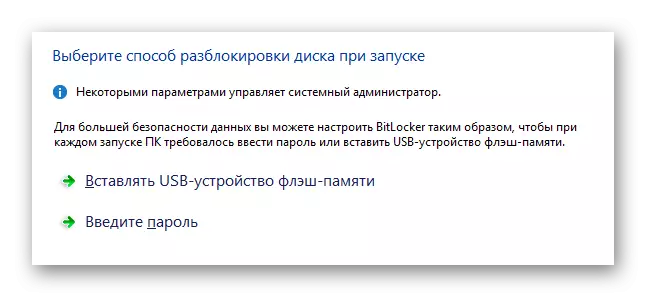
- Po izbiri lahko ustvarite geslo za naknadni dostop do informacij.
- V primeru gesla boste morali vnesti kateri koli primerni niz znakov v celoti skladnosti z zahtevami sistema in kliknite na "Naprej" ključ.
- Če imate dober USB pogon, izberite »Vstavi pomnilniško napravo USB Flash.
- Na seznamu razpoložljivih pogonov izberite želeno napravo in uporabite gumb »Shrani«.
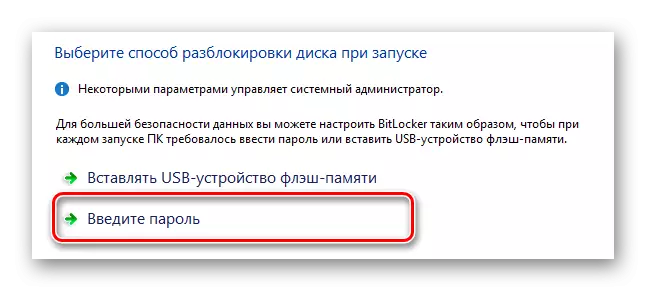

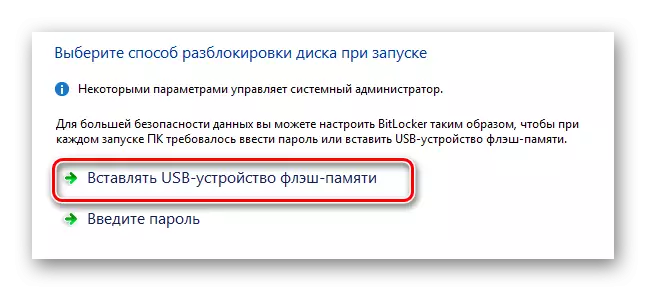
Ne pozabite povezati naprave USB na računalnik.
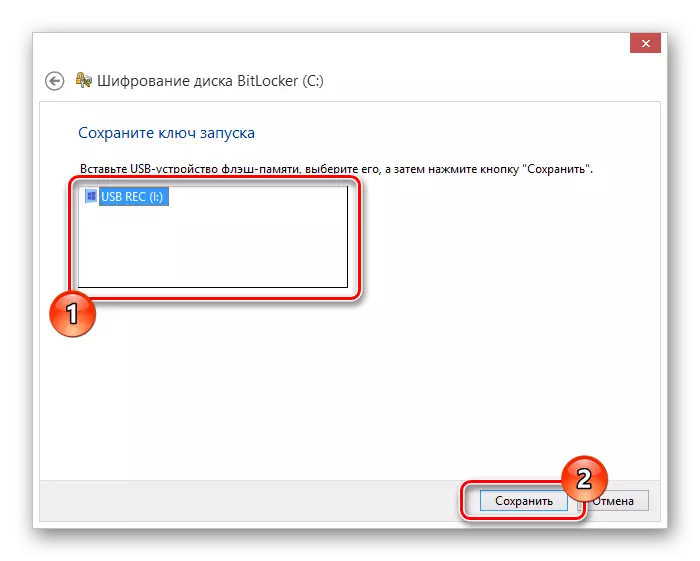
Karkoli je bila izbrana metoda šifriranja, se boste našli na strani za ustvarjanje ključev s ključem.
- Navedite najbolj sprejemljivo vrsto arhiva za shranjevanje ključa za dostop in kliknite na gumb Naprej.
- Izberite metodo šifriranja podatkov na disku, ki jo vodi predstavljena priporočila BitKer.
- V zadnjem koraku, nastavite polje "Zaženite BITLOCKER SCAN" in uporabite gumb "Nadaljuj".
- Zdaj v posebnem oknu kliknite tipko »Ponovni zagon«, ne pozabite vstavite bliskovnega pogona s šifrirnim ključem.
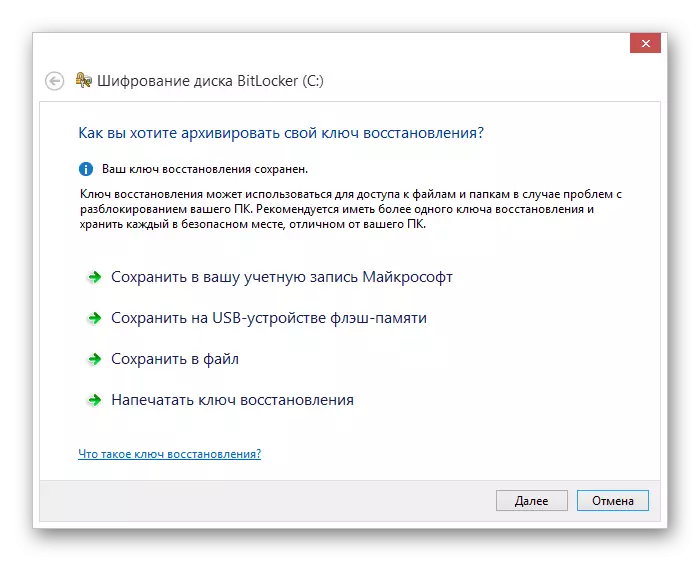
Uporabljamo ključ za shranjevanje na bliskovnem pogonu.
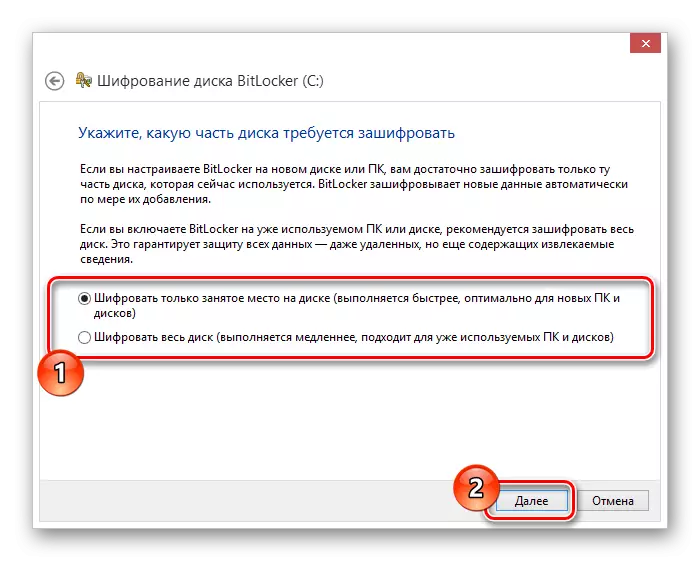

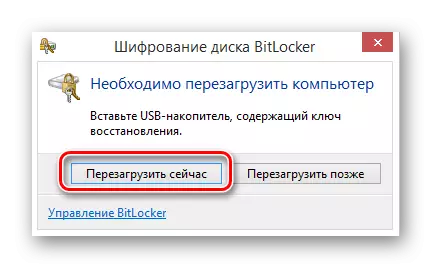
Od te točke se bo začel postopek samodejnega kodiranja podatkov na izbranem disku, katerega čas, ki je neposredno odvisen od konfiguracije računalnika in nekaterih drugih meril.
- Po uspešnem ponovnem zagonu na opravilni vrstici Windows se bo pojavila ikona za kodiranje podatkov.
- Ko kliknete na določeno ikono, bo okno prikazano z možnostjo prehoda na nastavitve BitLocker in prikaz informacij o procesu šifriranja.
- Skozi kodiranje lahko enostavno uporabite predelano ploščo.
- Ko je postopek informacijske varnosti zaključen, se bo pojavilo ustrezno obvestilo.
- Zaščita diska lahko začasno zapustite tako, da uporabite posebno točko v nadzorni plošči BitLocker.
- Če je potrebno, se lahko na začetku izplačajo spremembe, s pomočjo elementa "Onemogoči BitLocker" na nadzorni plošči.
- Odklop, kot tudi vključitev, vam ne nalaga nobene omejitve pri delu z osebnim računalnikom.
- Dekodiranje lahko zahteva več časa kot kodiranje.
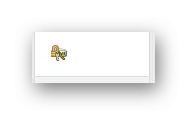
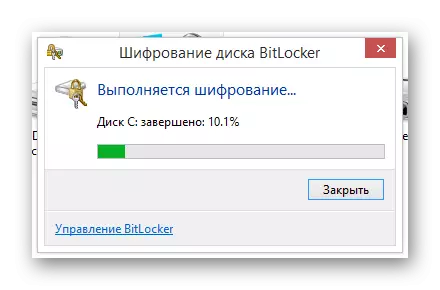
Med delovanjem, bitquer ustvarja dovolj močno obremenitev na disku. Najbolj opazna je, če se sistemska particija ravna.


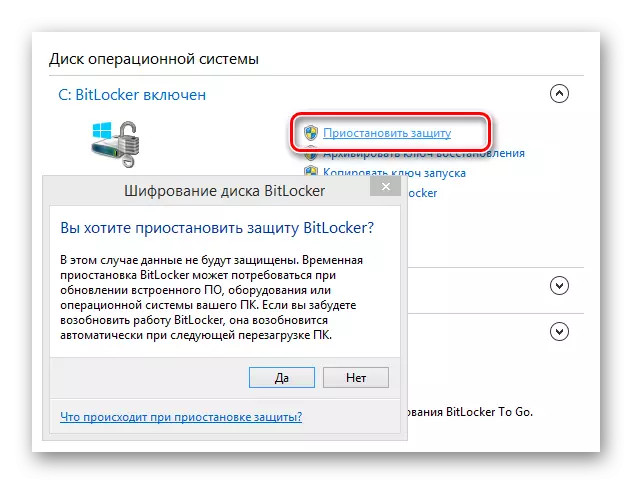
Učinkovitost zaščitnega sistema se nadaljuje v samodejnem načinu po izklopu ali znova zaženem računalnika.
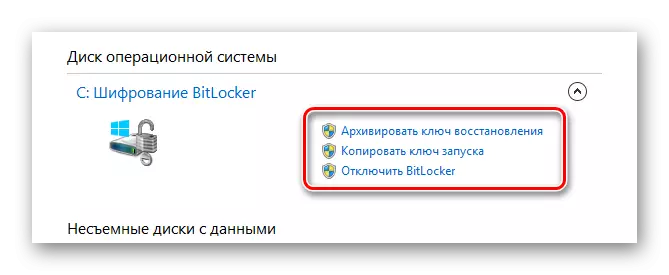

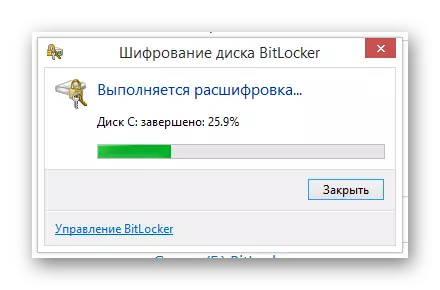
V poznejših fazah kodiranja, ponovni zagon operacijskega sistema ni potreben.
Ne pozabite, da zdaj, ko ste ustvarili nekakšno zaščito svojih osebnih podatkov, morate nenehno uporabljati razpoložljivi ključ za dostop. Zlasti to velja za metodo, ki uporablja USB pogon, da se ne izpolnjuje s težavami s krajšim delovnim časom.
Preberite tudi: Mape se ne odpirajo na računalniku
2. način: stranska programska oprema
Druga polnopravna metoda se lahko dejansko razdeli v številne standarde zaradi obstoja velikega števila različnih programov, zasnovanih posebej za šifriranje informacij na računalniku. Hkrati, kot smo že omenili na samem začetku, smo razkrili večino programske opreme, vendar se lahko odločite le o aplikaciji.
Upoštevajte, da se nekateri visokokakovostni programi dobavljajo plačana licenca. Toda kljub temu imajo dokaj veliko število alternativ.
Najboljše in da je včasih pomembno, najbolj priljubljena programska oprema za šifriranje je Truecrypt. S to programsko opremo lahko z ustvarjanjem posebnih ključev preprosto kodirate različne informacije.
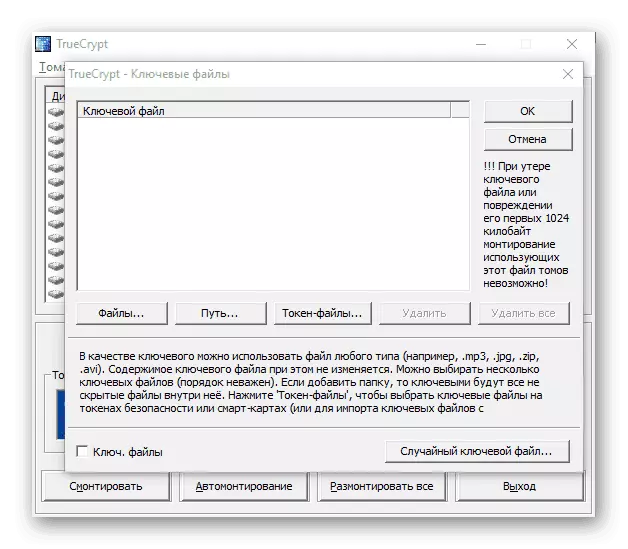
Še en zanimiv program je R-Crypto, ki je namenjen kodiranju podatkov z ustvarjanjem posod. V takih blokih se lahko shranijo različne informacije, možno je, da je možno le, če imate ključe za dostop.

Slednji v tem članku je programska oprema RCF dajalnik / dekoder, ki je ustvarjen, da bi povečali kodiranje podatkov. Majhna teža programa, svobodna licenca, kot tudi sposobnost dela brez namestitve, lahko ta program nujno, da je za običajen uporabnik PC, ki se zanima za zaščito osebnih podatkov.
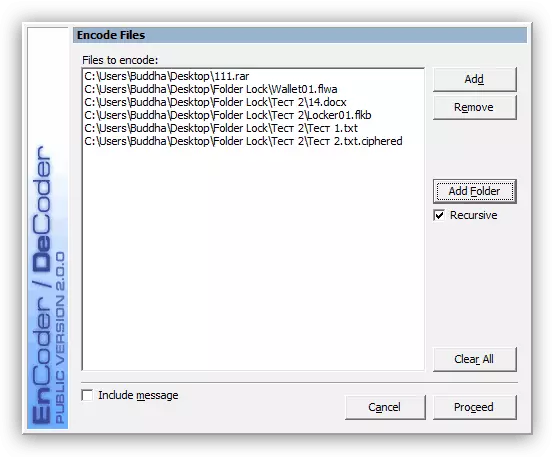
Za razliko od prejšnjega pregledanega Functional BitLocker Functional, programska oprema tretjih oseb za šifriranje podatkov vam omogoča, da kodirate samo informacije, ki jih potrebujete. V tem primeru obstaja možnost omejevanja dostopa do celotnega diska, vendar le v nekaterih programih, na primer, Truecrypt.
Preberite tudi: Programi za šifriranje mape in datoteke
Treba je opozoriti na dejstvo, da ima vsaka vloga za kodiranje informacij o računalniku svoj algoritem ustreznih ukrepov. Poleg tega ima programska oprema v nekaterih primerih stroge omejitve za različne zaščitene datoteke.
V primerjavi z istim hladilnikom, posebni programi ne morejo povzročiti težav z dostopom do podatkov. Če se te težave še vedno pojavljajo, priporočamo, da se seznanite s pregledom možnosti odstranjevanja programske opreme tretje osebe.
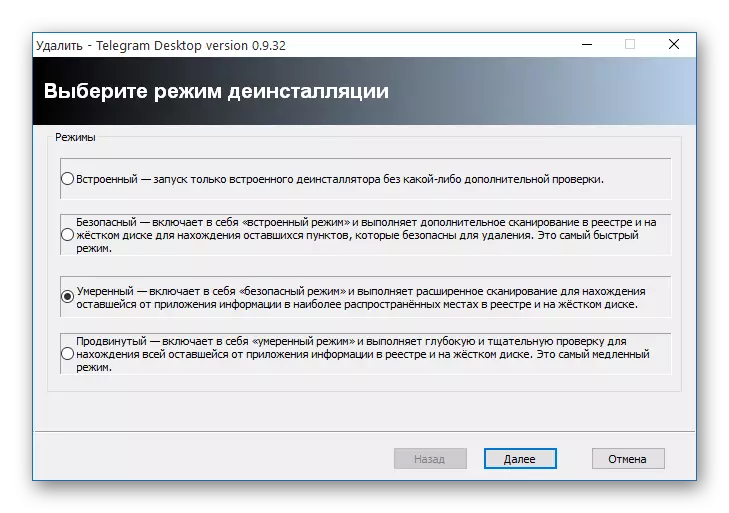
Glej tudi: Kako odstraniti neuspeli program
Zaključek
Na koncu tega članka je zelo pomembno omeniti potrebo po shranjevanju ključa za dostop po šifriranju. Ker če je ta ključ izgubljen, lahko izgubite dostop do pomembnih informacij ali celotnega trdega diska.
Da ne bi bilo težav, uporabite samo zanesljive naprave USB in sledite priporočilom, ki so na voljo na delovnem mestu.
Upamo, da ste prejeli odgovore na kodiranja vprašanj, in na koncu temo varstva podatkov na računalniku.
