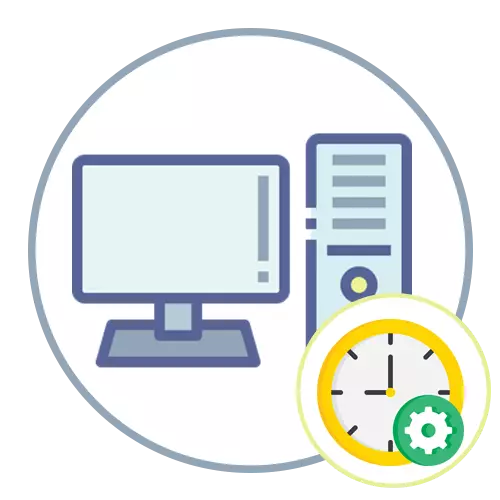
Windows 10.
Med nameščanjem operacijskega sistema Windows 10, ko operacijski sistem nastavi internetno povezavo, in čas se samodejno nastavi, odvisno od regije, ki ga določa uporabnik, in časovni pas. Med uporabo OS je morda treba zamenjati čas - običajno, ko iz nekega razloga ni bilo prehoda na zimo ali poletni čas ali pa ste spremenili kraj stalnega prebivališča in zdaj živite na drugi pasu. Boste morali stopiti v stik z vgrajenim menijem in prilagoditi nastavitev glede na vaše potrebe.
Preberite več: Spreminjanje časa v sistemu Windows 10
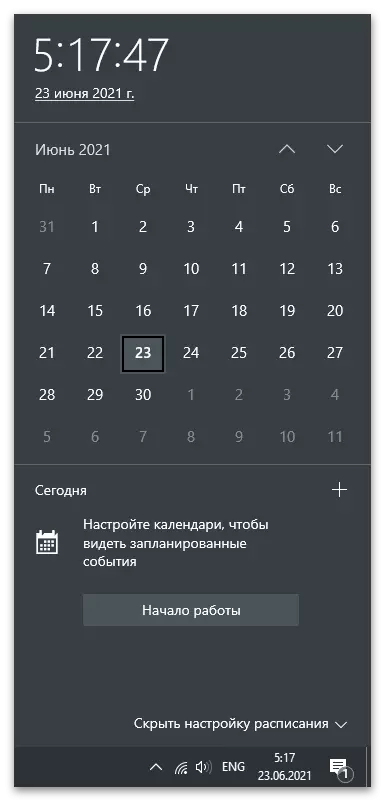
Windows 7.
Z operacijskim sistemom Windows 7 so stvari malo drugačne, saj Microsoft tukaj uporablja druge strežnike sinhronizacije in se razlikuje tudi videz menija, kjer so konfigurirani uporabniški parametri. Poglejmo tri razpoložljive metode sprememb časa v "Sedem", in boste pobrali optimalno zase.Metoda 1: Meni datuma in časa
"Nadzorna plošča" - ločena aplikacija v operacijskem sistemu Windows 7, s katero se pojavi prehod na različne menije z nastavitvami. Eden od njih se imenuje "datum in čas" in je že razumel, kateri parametri urejajo v njem. Za ročni čas spreminjanja skozi ta meni, sledite tem korakom:
- Odprite »Start« in na na desni plošči, izberite »Nadzorna plošča«.
- Med seznamom vseh ikon najdete »datum in čas« in kliknite nanj.
- Na kartici Datum in Time, kliknite gumb Uredi datum in čas. Če morate spremeniti samo časovni pas, uporabite spodnji gumb.
- Prikaže se novo okno, v katerem lahko samostojno določite poljubno število in čas do drugega.
- Če v tem oknu kliknite povezavo »Spreminjajočega se koledarja«, drugo okno z nastavitvami, v katerih se spremeni oblika prikaza trenutne številke.
- Vrnite se v glavni meni "Datum in Time" in aktivirajte dodatno uro, če želite videti več časovnih območij na zaslonu. Nastavitev te funkcije je preprosta, vse je razumljivo na intuitivni ravni, zato se ne bomo ustavili.
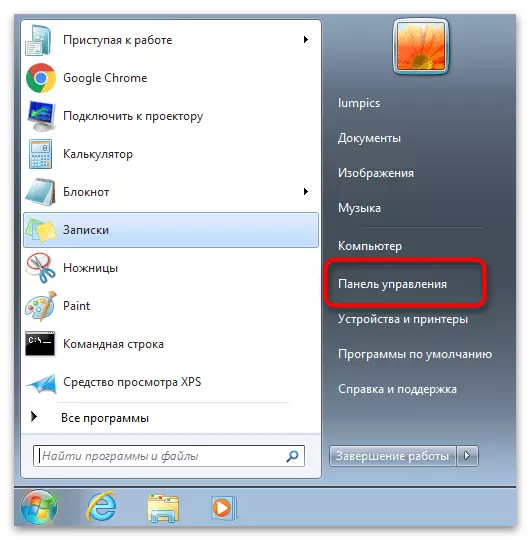
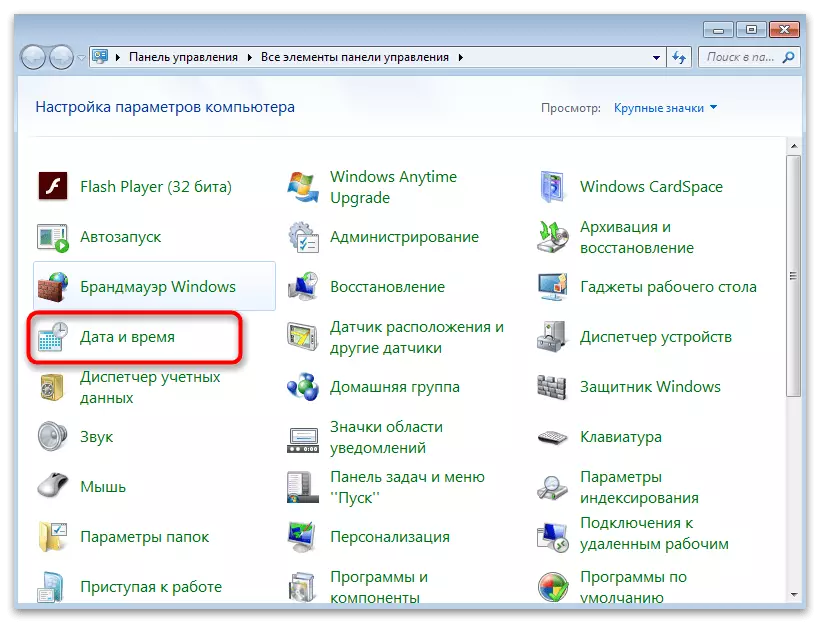
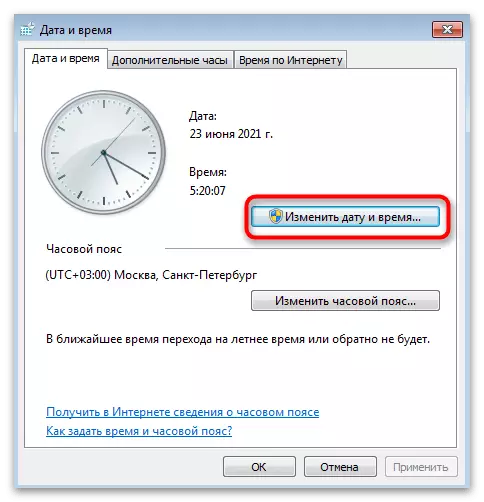

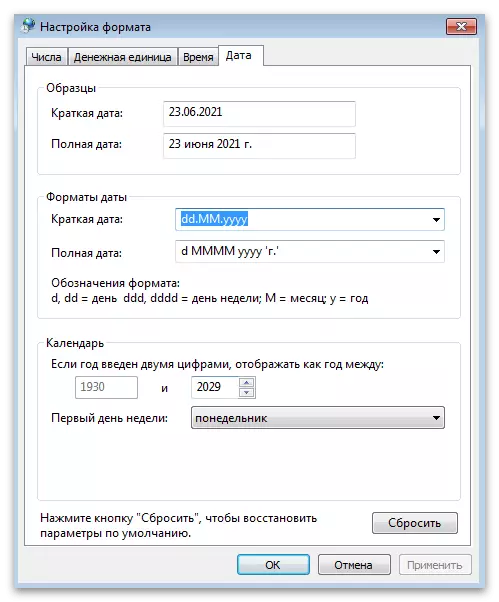

2. način: "ukazna vrstica"
Nekateri uporabniki raje spremenijo nastavitve sistema skozi konzolo, s čimer prihrani čas. Če se počutite glede števila uporabnikov, boste morali vedeti samo en ukaz, ki je namenjen samo, da spremeni čas v OS. Njegovo izvajanje je naslednje: \ t
- Odprite "Start" in poiščite "ukazno vrstico". Lahko se začne z drugimi metodami, ki so vam znane.
- Napišite časovni ukaz in želeno, da spremenite čas, nato pritisnite Enter, s čimer potrjuje ukaz.
- Kot lahko vidite naslednji posnetek zaslona, se je pojavila nova vrstica, ki je brez kakršnih koli obvestil vnesela naslednje ukaze, čas v OS pa je takoj postal določen.
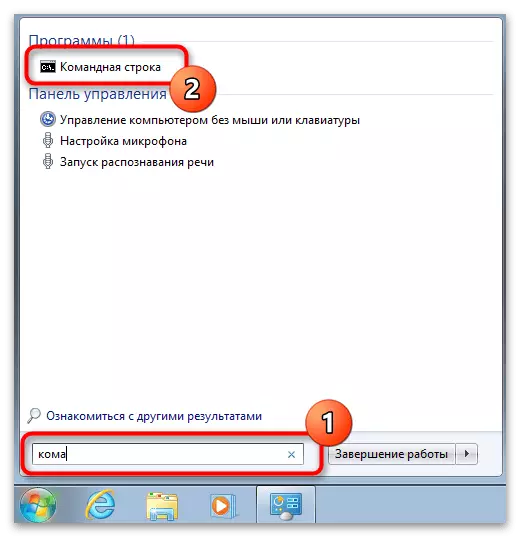

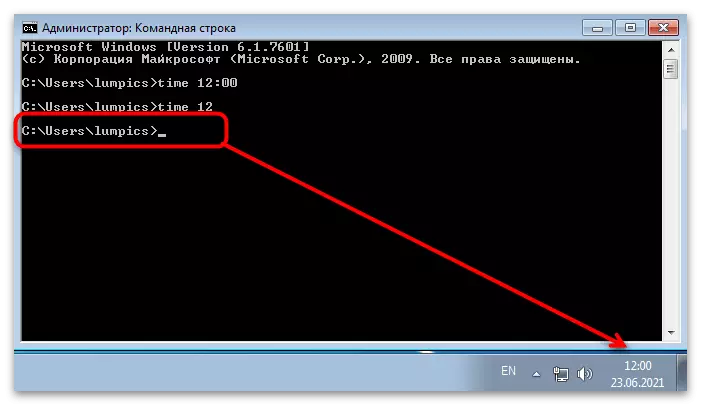
3. način: sinhronizacija časa
Predsednik "sedmih" so na voljo sinhronizacija časa preko interneta z uporabo uradne strani iz Microsoft - Time.Windows.com. Če aktivirate to funkcijo, se bo poletna in zimska sprememba pojavljala samodejno in nikoli ne boste imeli težav, ki so jih več ur. Preberite vse o tej funkciji in njegovi konfiguraciji v članku iz drugega našega avtorja, kot sledi naslednji povezavi.
Preberite več: Čas sinhronizacije v sistemu Windows 7
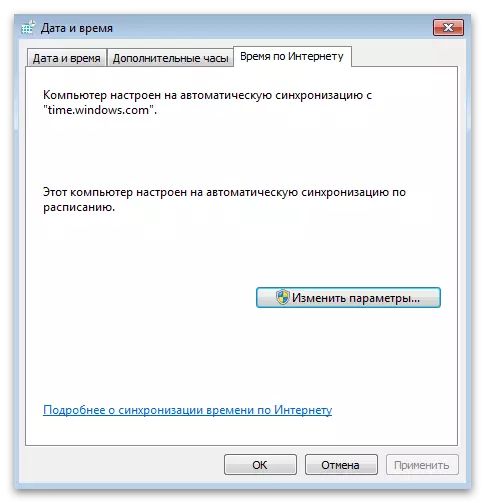
V zaključku ugotavljamo, da če vas zanima spreminjanje časa zaradi dejstva, da se nenehno prilega na isto vrednost, vam priporočamo, da se seznanite z drugim materialom na naši spletni strani. Razlogi in metode za reševanje tega položaja zavrne. Preberite navodila, ker vam konstantna nastavitev ure ne bo prihranila težave.
Preberite več: Rešimo problem ponastavitve časa na računalniku
