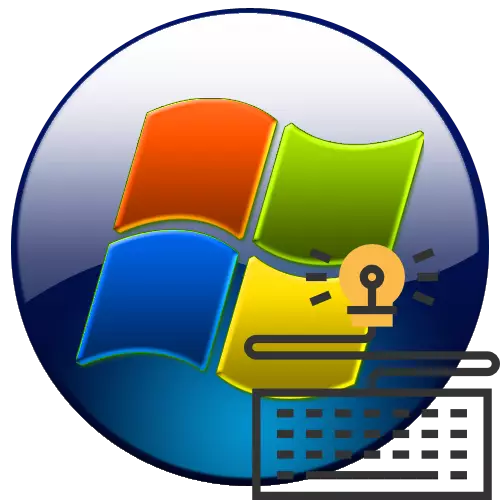
Obstajajo situacije, kjer želite onemogočiti tipkovnico iz računalnika, na primer, ko je poškodovan ali preprosto preprečiti nenamerno stiskanje na gumbih. V stacionarnem računalniku je to opravljeno osnovno z odklopom vtiča iz vtičnice sistemske enote. Toda z prenosnimi računalniki, vse ni tako preprosto, saj je tipkovnica vgrajena v njih. Ugotovimo, kako jo lahko še vedno izklopite iz določene vrste računalniških naprav z operacijskim sistemom Windows 7.
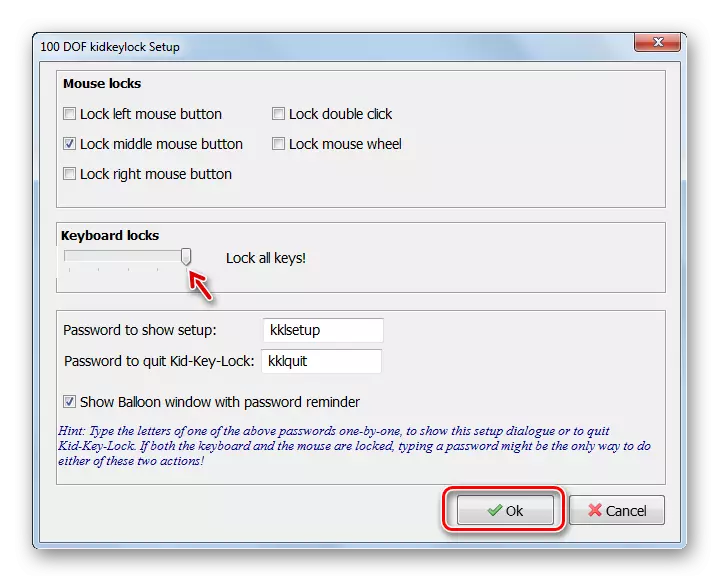
V tem programu je še ena možnost, da odklopite tipkovnico.
- Z desno tipko miške kliknite (PCM) na ikoni pladnja. Izbirate lahko med seznamom "Kracks" in nato postavite oznako blizu položaja "Zakleni vse tipke".
- Tipkovnica bo onemogočena.
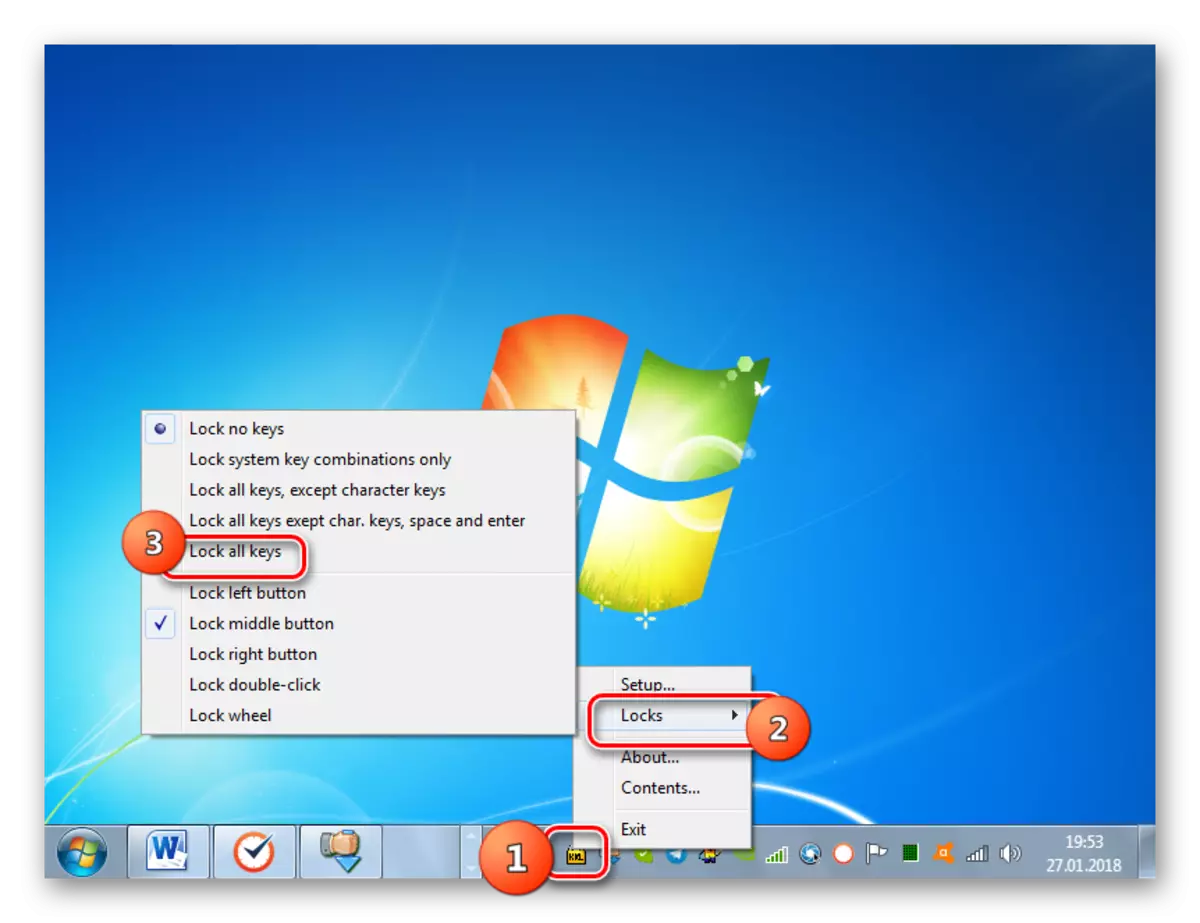
Poleg tega lahko v tem programu v razdelku miške zaklene, lahko onemogočite posamezne miške. Ker če nekaj gumba preneha delovati, preverite nastavitve aplikacije.
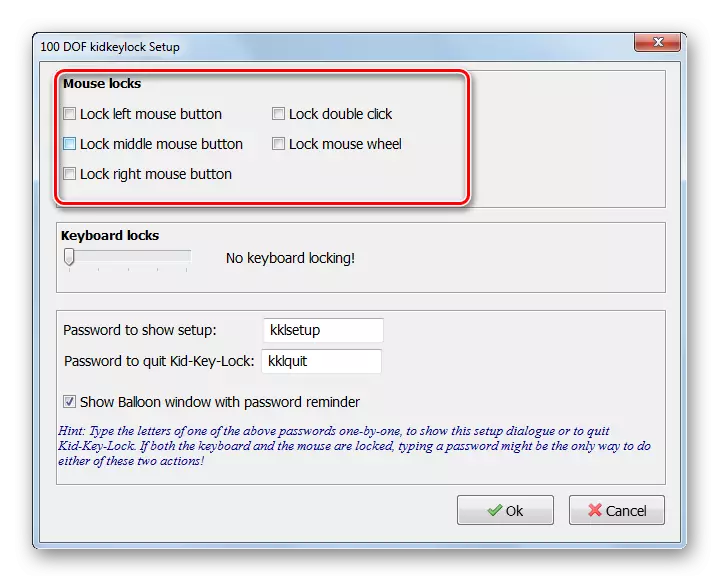
Metoda 2: Keyfffreeze
Še en priročen program za odklop tipkovnice, na katerem bi se rad podrobno ustavil, imenovan Keyfffreeze.
Prenesi keyfffreeze.
- Zaženite aplikacijo aplikacije. Nameščen bo na računalniku. Od uporabnika niso potrebne dodatne namestitvene ukrepe. Okno bo nato odprto, v katerem bo edini gumb "Lock tipkovnica in miška". Ko kliknete nanj, se bo začelo postopek zaklepanja miške in tipkovnice.
- Zaklepanje se bo zgodilo v petih sekundah. V oknu programa bo viden časovnika odštevanja.
- Za odklepanje uporabite kombinacijo CTRL + ALT + DEL. Meni operacijskega sistema se odpre in da se zapre in pojdite na normalno delovanje, pritisnite Esc.
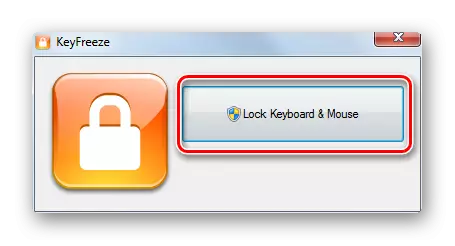
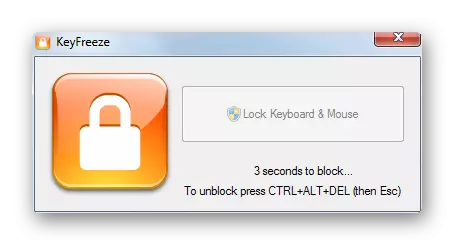
Kot lahko vidite, ta metoda je preprosta za preprostost, kaj za mnoge uporabnike.
Metoda 3: "Ukazna vrstica"
Če želite onemogočiti standardno prenosno tipkovnico, obstajajo metode, pri uporabi, ki vam ni treba namestiti programske opreme tretje osebe. Ena od teh akcijskih možnosti je uporaba ukazne vrstice ".
- Kliknite »Meni«. Odprite vse programe.
- Pojdite na imenik "Standard".
- Po ugotovitvi napis "ukazna vrstica" kliknite na IT PCM in kliknite »Zaženi na ime upravitelja«.
- UPORABA "ukazne vrstice" se aktivira z upravnimi silami. Vnesite svojo lupino:
Rundll32 tipkovnica, onemogočena
Uporabi ENTER.
- Tipkovnica bo onemogočena. Če je potrebno, se lahko ponovno aktivira prek "ukazne vrstice". Če želite to narediti, vnesite:
Rundll32 tipkovnica, Omogoči
Kliknite Enter.
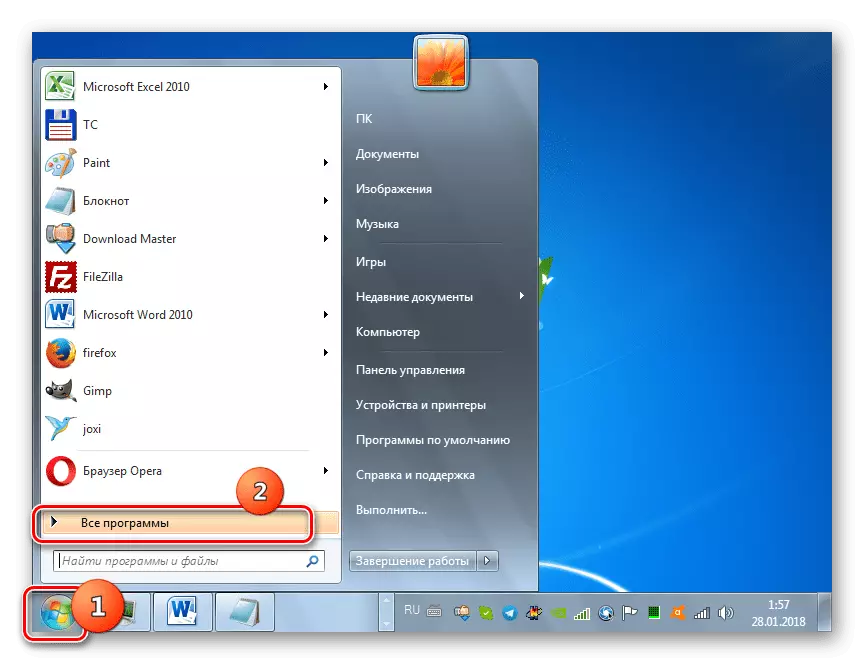
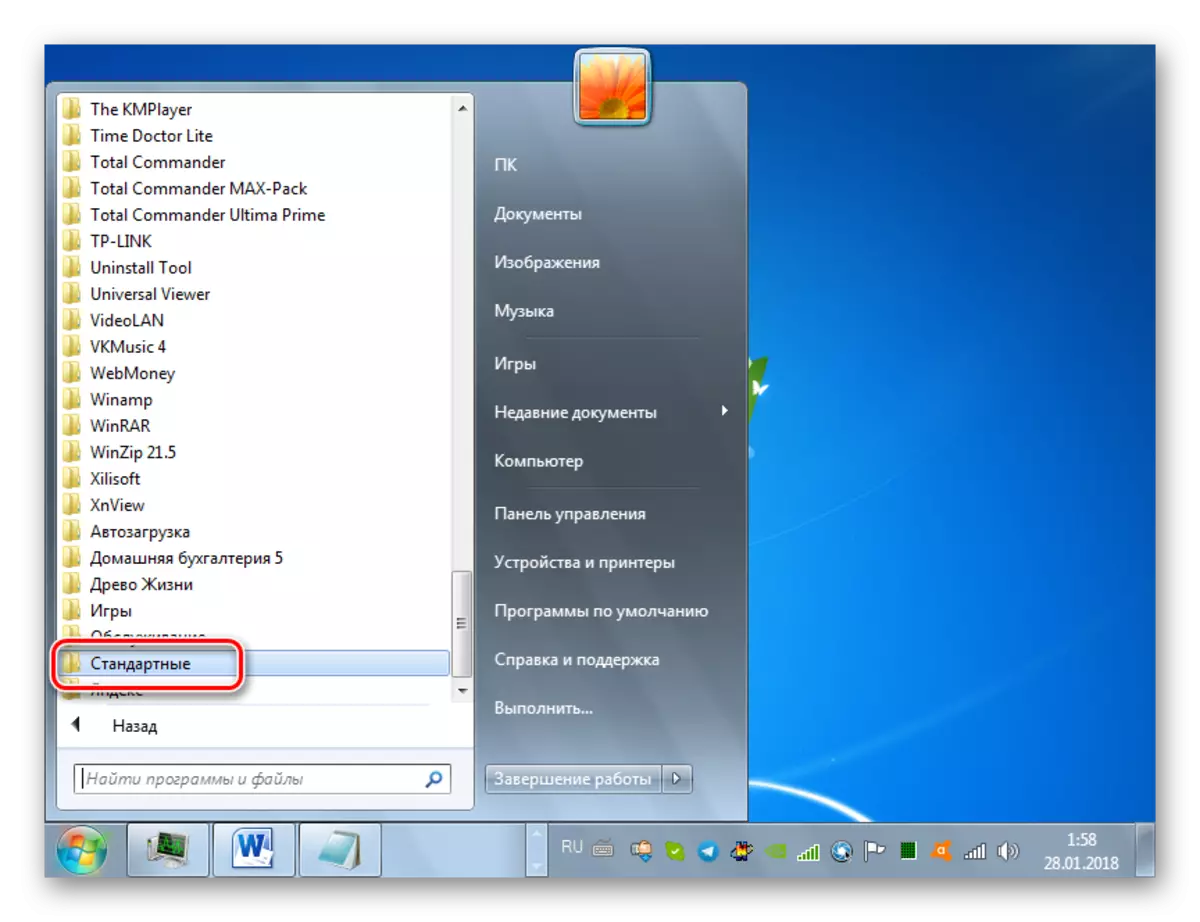
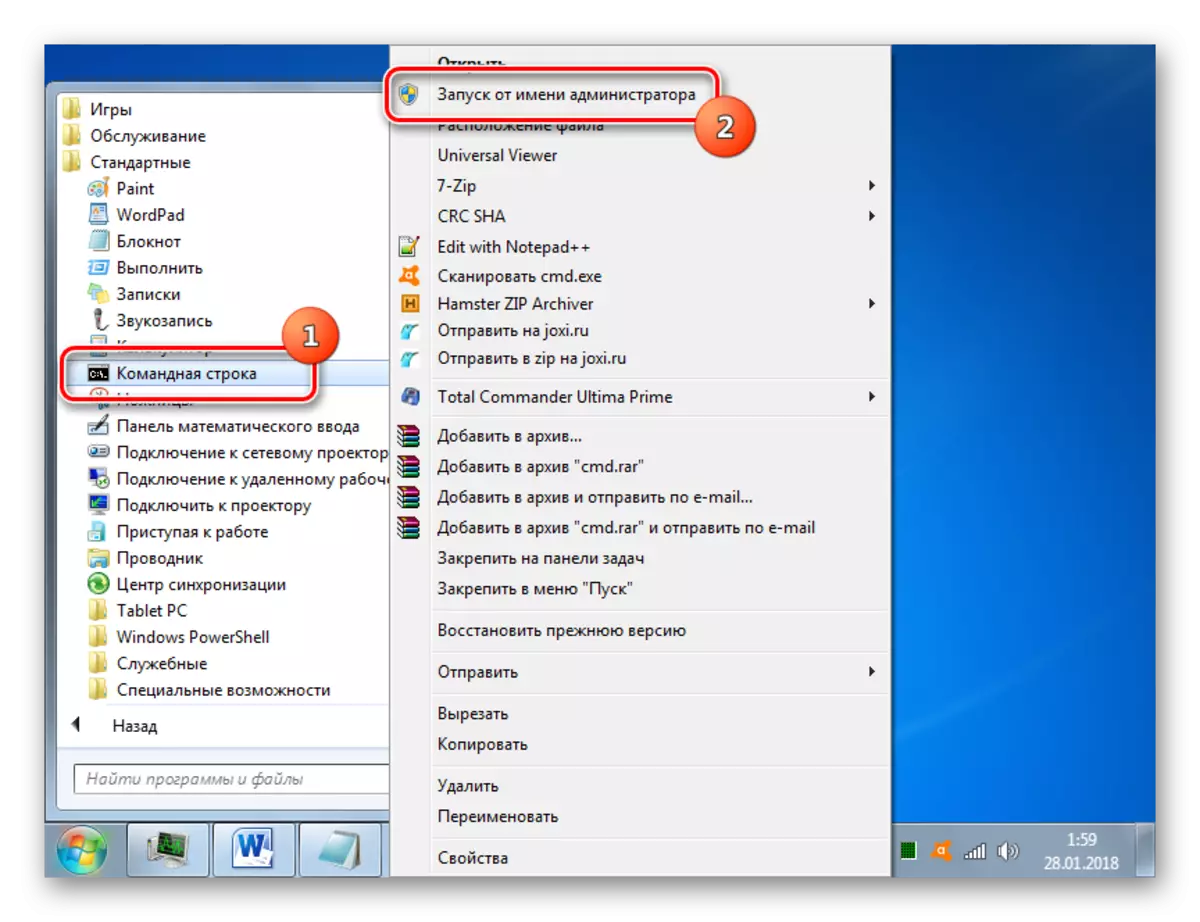
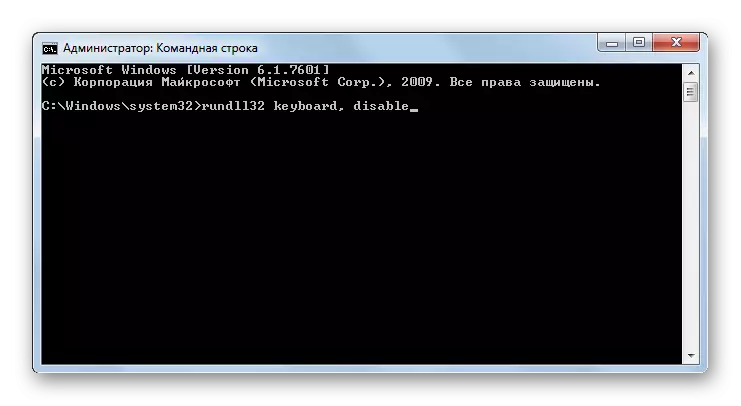

Če na prenosnem računalniku niste povezali alternativne naprave za vnos podatkov prek USB ali prek drugega priključka, lahko vnesete ukaz s kopiranjem in vstavljanjem z miško.
Lekcija: Zaženite ukazno vrstico v sistemu Windows 7
Metoda 4: "Upravitelj naprav"
Naslednja metoda ne namerava doseči uporabe programske opreme, nameščene programske opreme, da bi dosegli cilj, saj se v oknih "Upravitelj naprav" izvajajo vse potrebne ukrepe.
- Kliknite »Start« in pojdite na nadzorno ploščo.
- Izberite "Sistem in varnost".
- Med blokirnimi predmeti "Sistem", pojdite na "Upravitelj naprav".
- Vmesnik "Upravitelj naprav" bo aktiviran. Poiščite element "Tipkovnica" na seznamu naprav in kliknite nanj.
- Odpre se seznam povezanih tipkovnic. Če je trenutno v tem trenutku povezan samo ena vrsta te vrste, bo na seznamu samo eno ime. Kliknite na PCM. Izberite »Onemogoči« in če ta element ni, potem »Izbriši«.
- V pogovornem oknu, ki se odpre, potrdite svoja dejanja s klikom na V redu. Po tem bo naprava onemogočena.
- Obstaja naravno vprašanje, kaj storiti, če je standardna vhodna naprava izklopljena na ta način, boste morali ponovno aktivirati. Kliknite v horizontalni meni "Upravljalnik naprav" "Dejanja" in izberite možnost "Konfiguracija posodobitve opreme".
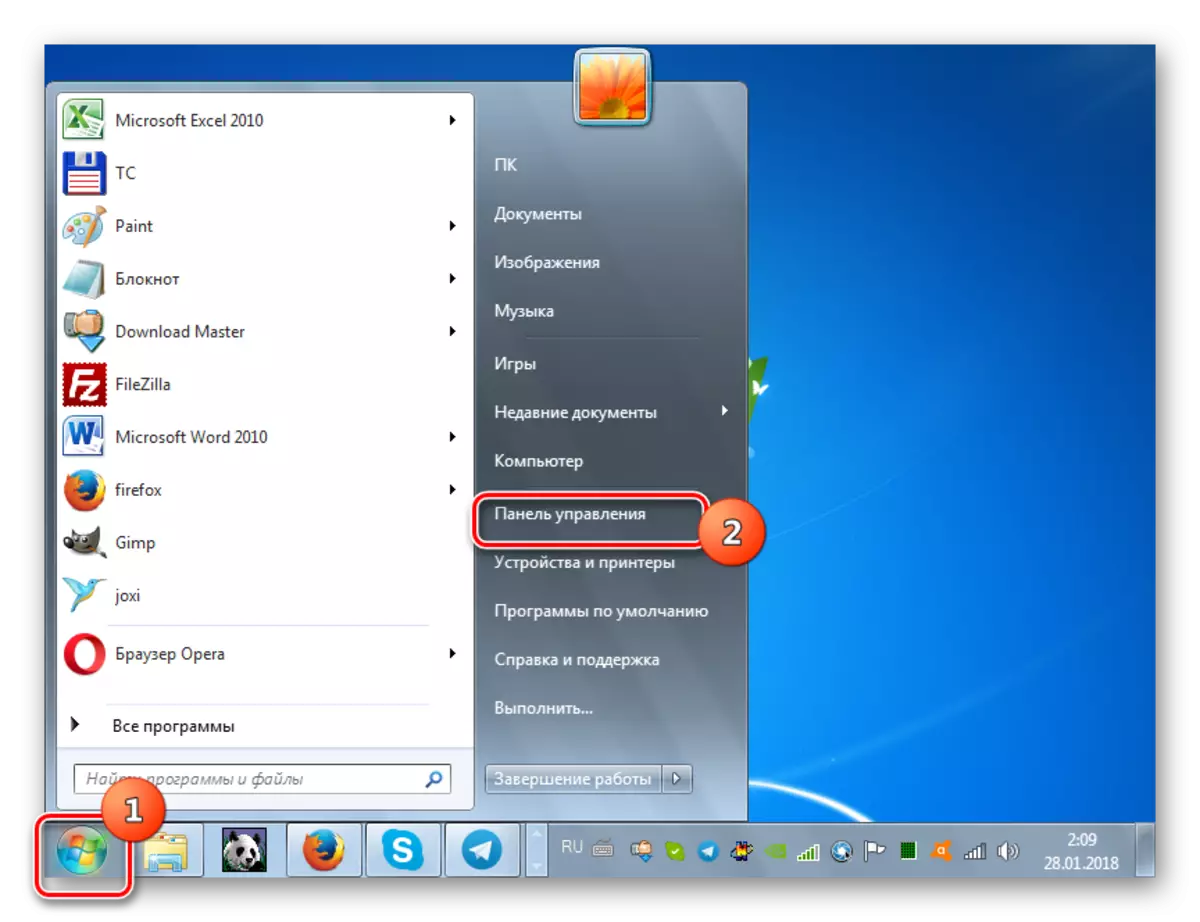
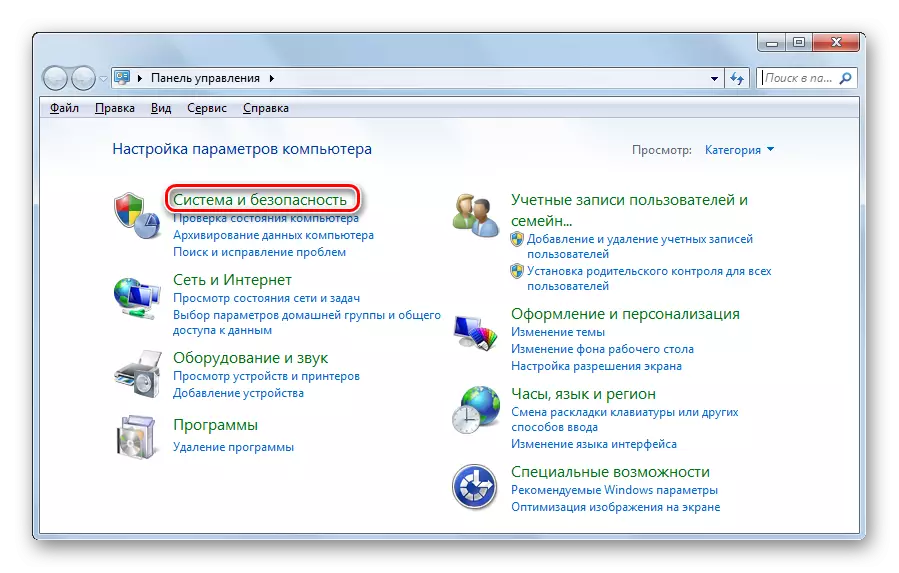
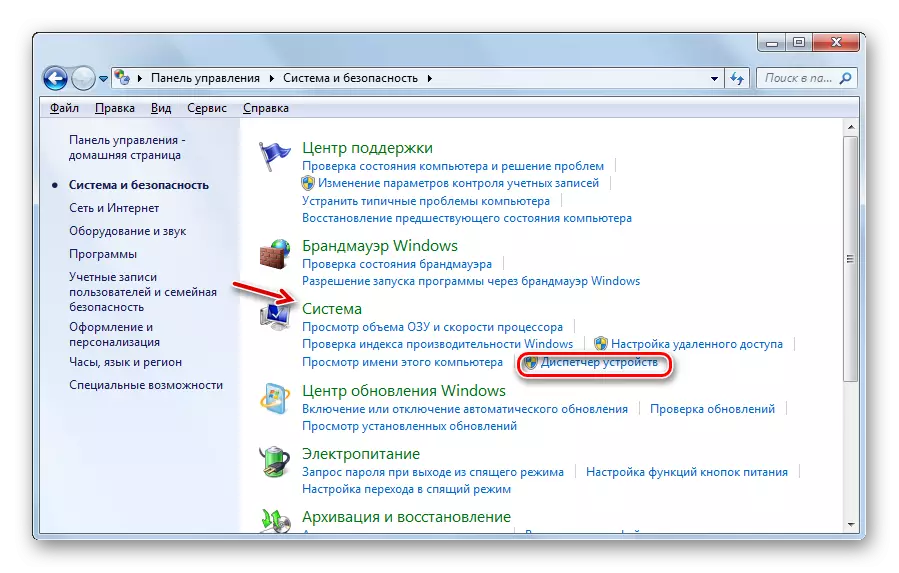
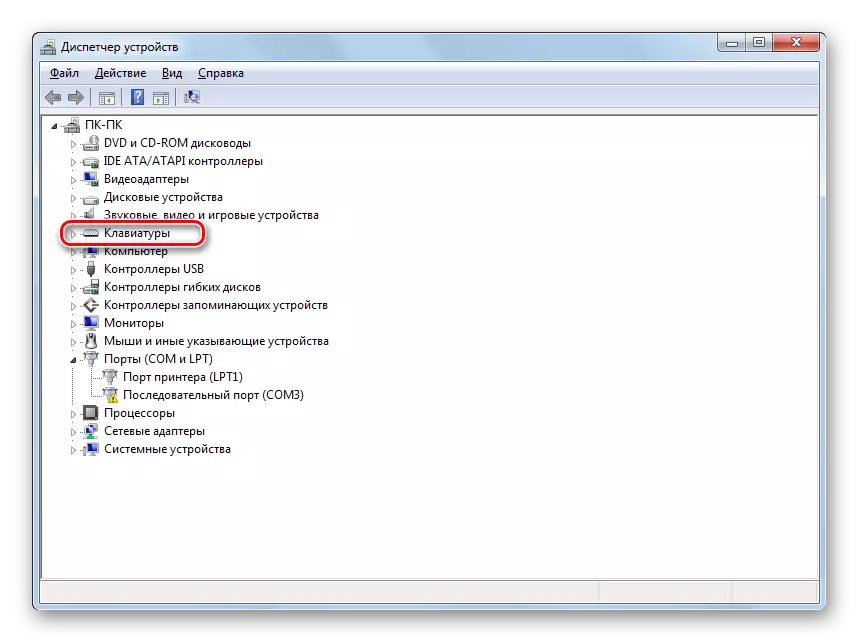
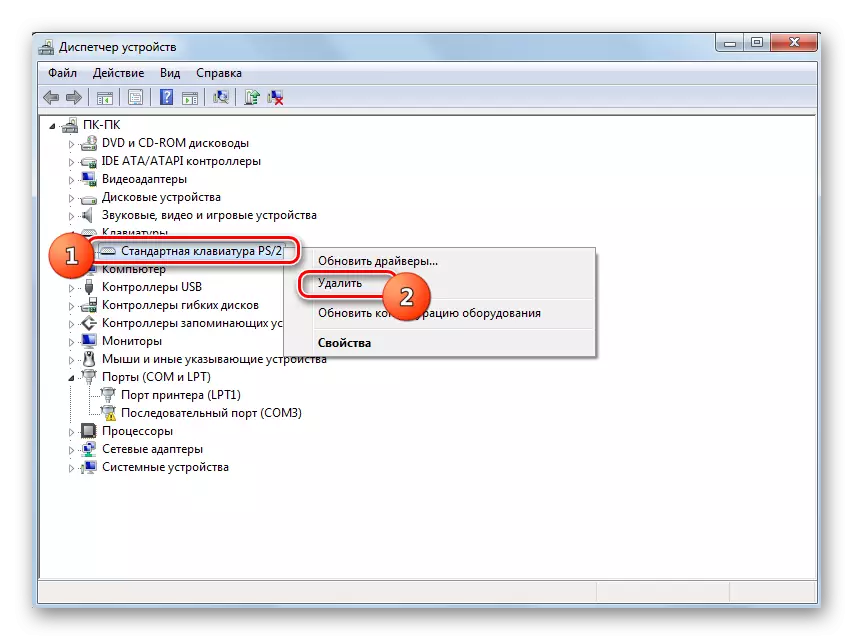

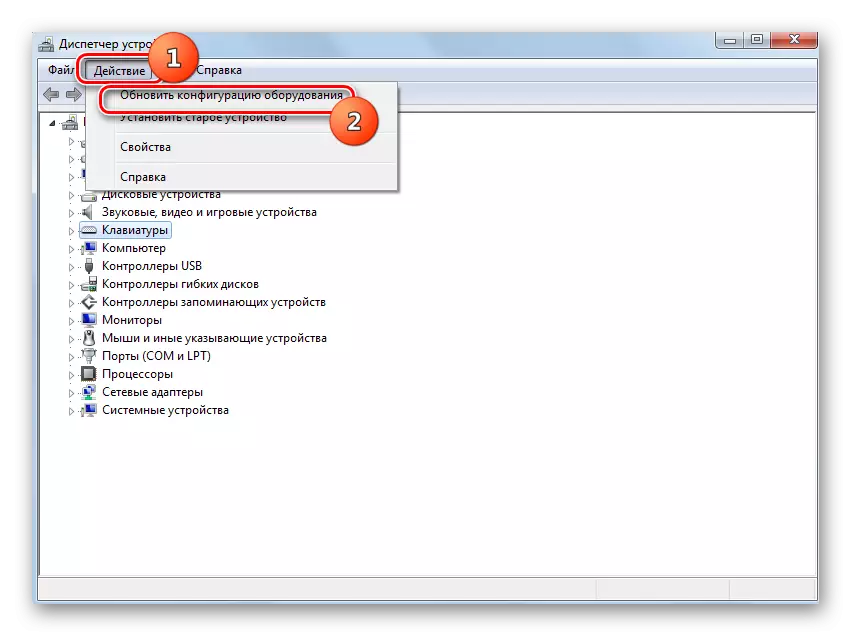
Lekcija: Zaženite "Upravitelj naprav" v sistemu Windows 7
Metoda 5: "Urejevalnik pravilnika skupine"
S standardno napravo za vnos podatkov lahko deaktivirate tudi z vgrajenim sistemskim orodjem, ki se imenuje "urejevalnik pravilnika skupine". Res je, da se ta način lahko uporablja samo v naslednjih izdajah sistema Windows 7: Enterprise, Ultimate in Professional. Toda v urednikih domače premije, zaganjalnika in domačega osnovnega, ne bo delovalo, saj ni dostopa do določenega orodja.
- Najprej pa bomo morali odpreti »upravljalnik naprav«. Kako to storiti, opisuje na prejšnji način. Kliknite na element tipkovnice in nato kliknite na ime določene naprave. Na prikazanem seznamu izberite "Lastnosti".
- V novem oknu pojdite na razdelek »Podrobnosti«.
- Zdaj lahko aktivirate ukaz skupine za urejanje politike skupine. Pokličite okno »Run« tako, da tipkanje Win + R. Vozite na polju:
gpedit.msc.
Kliknite V redu.
- Lupina orodja, ki jo potrebujemo, se bo začela. Kliknite na element konfiguracije računalnika.
- Nato izberite "Upravne predloge".
- Zdaj morate iti v mapo »Sistem«.
- Na seznamu imenikov se prijavite v "Namestitev naprave".
- Potem pojdite na "Omejitve namestitve naprave".
- Izberite »Nadzor namestitve naprav z določenimi kodami ...«.
- Odpre se novo okno. Prerazporedite v njenem radijskem gumbu, da "Omogoči". Oznako postavite na dno okna, nasproti izdelka "Uporabi se tudi ...". Kliknite gumb »Prikaži ...«.
- Odpre se okno »Vnesite vsebino«. Vnesite podatke, ki ste jih kopirali v tem oknu, ki jih kopirate ali posnemo s tem, da ste v lastnostih tipkovnice v upravitelju naprav. Kliknite »V redu«.
- Vrnitev na prejšnje okno, pritisnite "Uporabi" in "OK".
- Po tem znova zaženite prenosni računalnik. Kliknite »Start«. Naslednji klik na ikono trikotnika na desni strani gumba »Shutdown«. S seznama izberite »Ponovno zagon«.
- Po ponovnem zagonu prenosnika bo tipkovnica onemogočena. Če ga želite ponovno vklopiti, ponovno pojdite na okno »Vnaprej namestiti napravo« v urejevalniku pravilnika skupine, nastavite izbirni gumb, da "Onemogoči" in klikne na "Uporabi" in "OK" elemente. Po ponovnem zagonu sistema bo standardna naprava za vnos podatkov ponovno delovala.

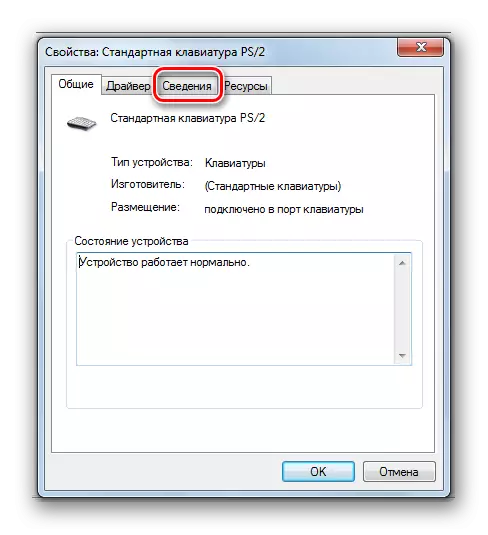
V polju "Lastnosti" s seznama seznama izberite "ID OPREME". V območju "Vrednost" bodo prikazane informacije, ki jih potrebujete za nadaljnje ukrepanje. Lahko ga spali ali kopirate. Če želite kopirati, kliknite napis PCM in izberite »Kopiraj«.
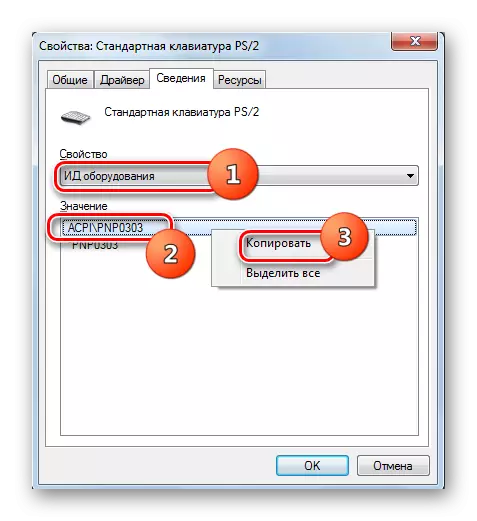
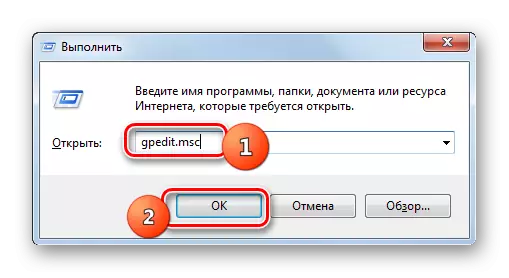
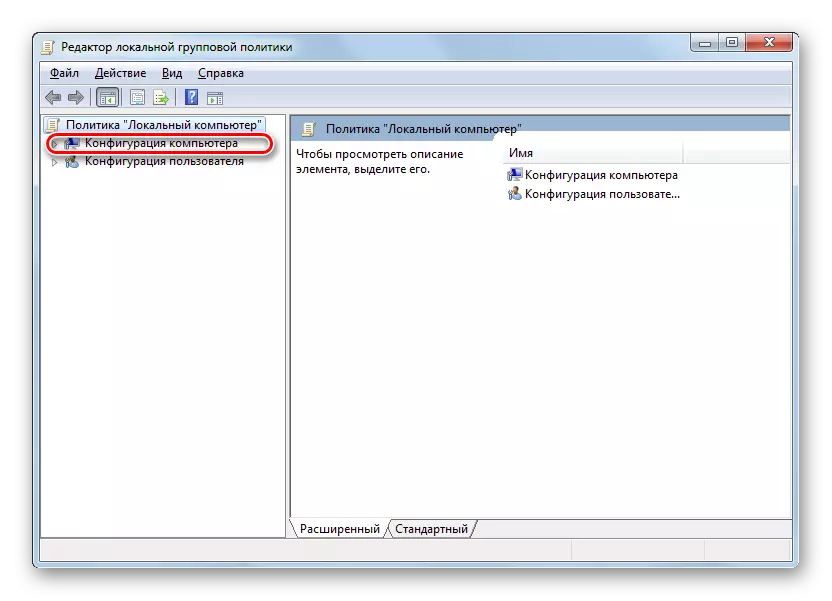




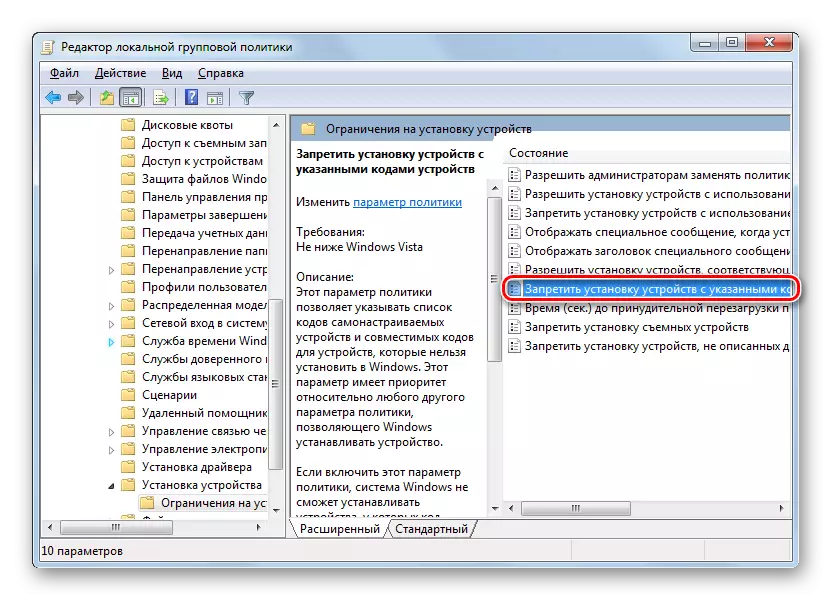
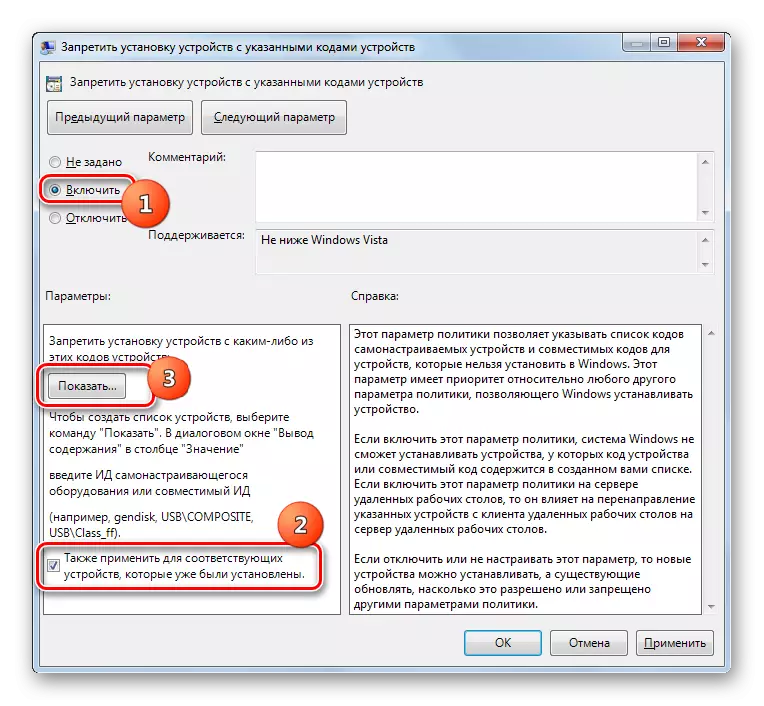
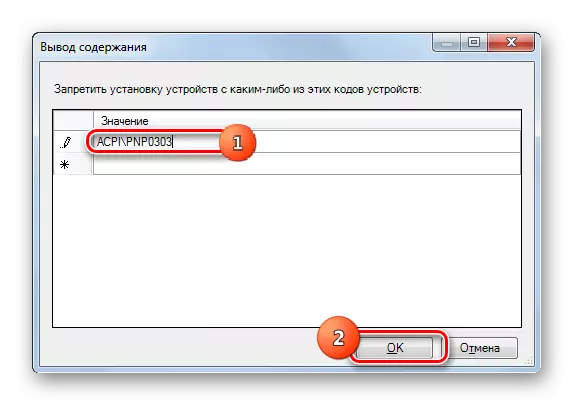
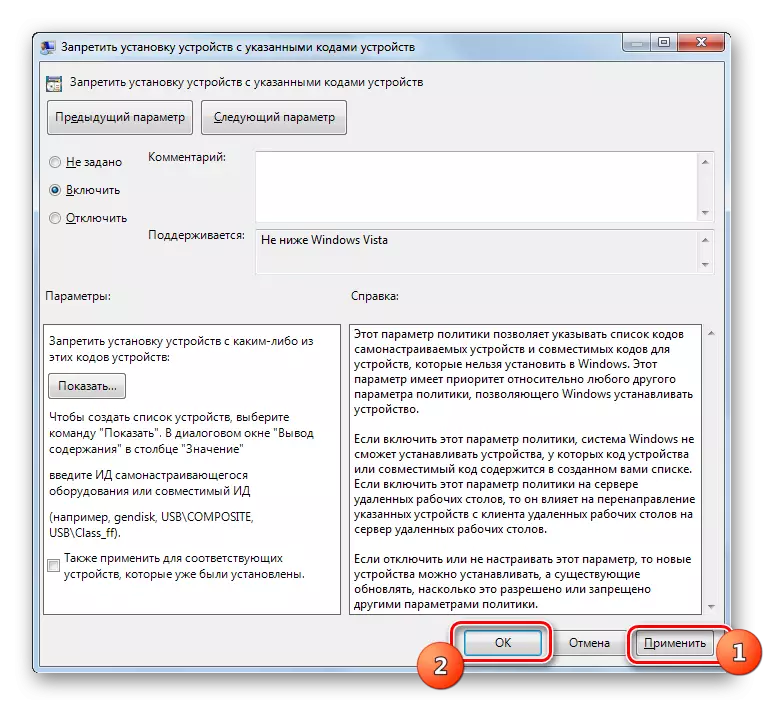

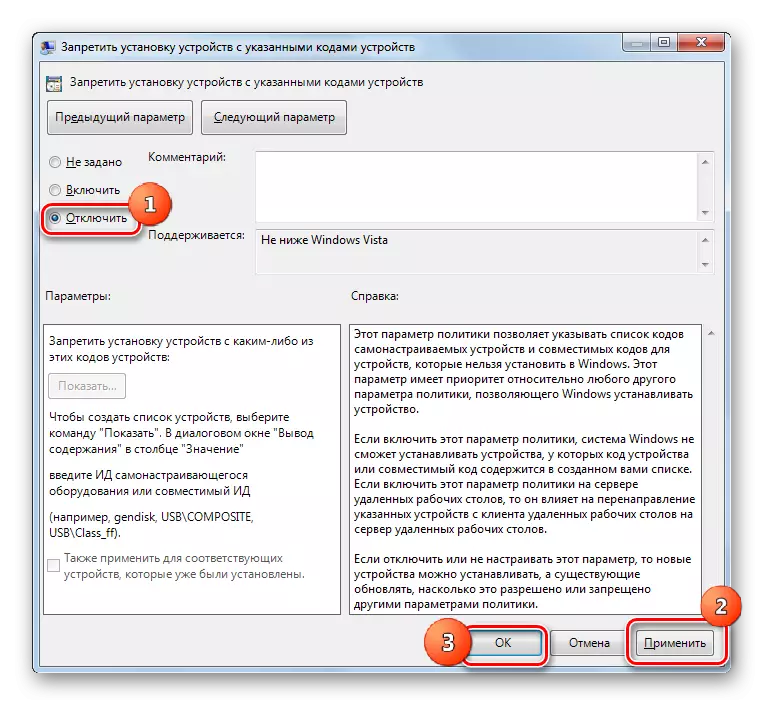
Kot lahko vidite, izklopite prenosni tipkovnico v sistemu Windows 7, kot je standardno in z namestitvijo programov tretjih oseb. Algoritem druge skupine metod je nekoliko enostavnejši od delovanja z vgrajenimi sistemskimi orodji. Poleg tega uporaba "urednika politike skupine" ni na voljo v vseh izdajah študije Združenega kraljestva. Toda navsezadnje, uporaba vgrajenih pripomočkov ne zahteva namestitve dodatne programske opreme, in manipulacije, ki so potrebne za izvedbo s svojim nastavitvijo pomoči, če ugotovite, ne tako zapleteno.
