
Zelo pogosto, uporabniki se pritožujejo, da se "opravilna vrstica" v operacijskem sistemu Windows 10 ne skriva. Ta problem je zelo opazen, ko je film ali serija vklopljena. Nič kritičnega tega problema ni samo po sebi, poleg tega se nahaja v starejših različicah oken. Če vam je nenehno prikazana plošča preprečuje, v tem članku lahko najdete več rešitev za sebe.
Skrij "opravilno vrstico" v operacijskem sistemu Windows 10
"Opravilna vrstica" morda ni skrita zaradi aplikacij tretjih oseb ali okvare sistema. Če želite odpraviti to težavo, lahko znova zaženete "Explorer" ali konfigurirate ploščo, tako da je vedno skrita. Prav tako je vredno točkovati sistem za integriteto pomembnih sistemskih datotek.Metoda 1: Sistemsko skeniranje
Morda iz nekega razloga je bila zaradi okvare sistema ali virusne programske opreme poškodovana pomembna datoteka, zato se je "opravilna vrstica" prenehala skrivati.
- Vpenjalnik Win + S in vnesite "CMD" v iskalnem polju.
- Z desno tipko miške kliknite ukazno vrstico "in kliknite" Zaženi v imenu skrbnika. "
- Vnesite ukaz
SFC / Scannow.
- Zaženite tipko ENTER.
- Počakajte na konec. Če bi se težave odkrile, bo sistem samodejno popravil vse.
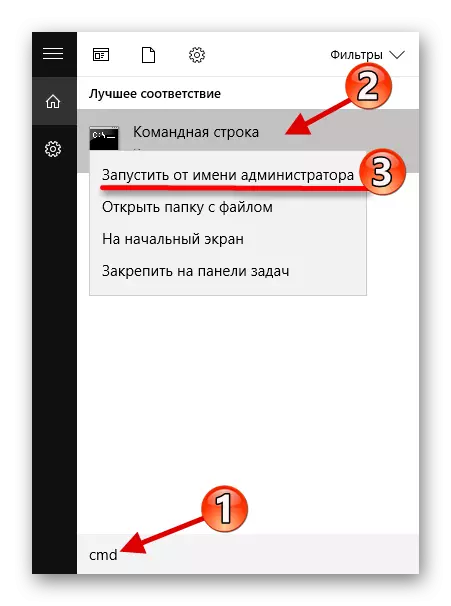
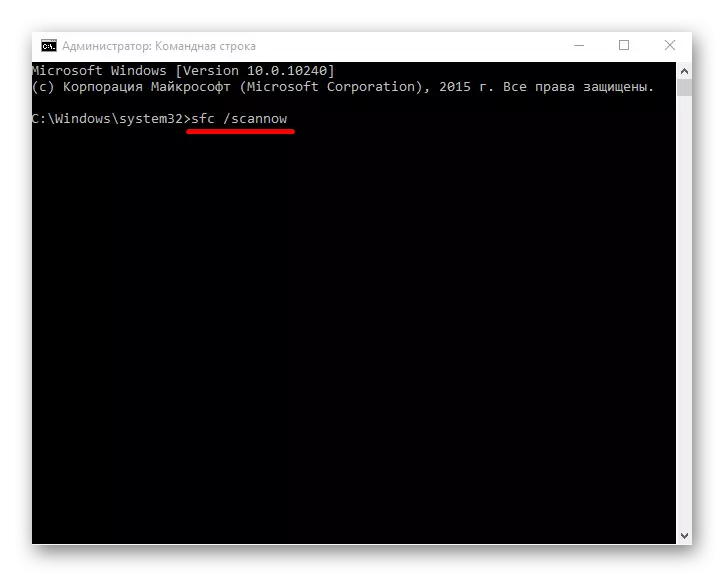
Preberite več: Preverite napake 10 za napake
2. način: Ponovni zagon "Explorer"
Če se je zgodilo nerešnega neuspeha, bi moral običajni ponovni zagon "vodnika" pomagati.
- Očistite kombinacijo Ctrl + Shift + Esc, da pokličete upravitelja opravil ali jo najdete v iskanju,
S pritiskom na tipke Win + S in vnos ustreznega imena.
- V zavihku procesov poiščite "Explorer".
- Označite želeni program in kliknite gumb »Ponovni zagon«, ki se nahaja na dnu okna.
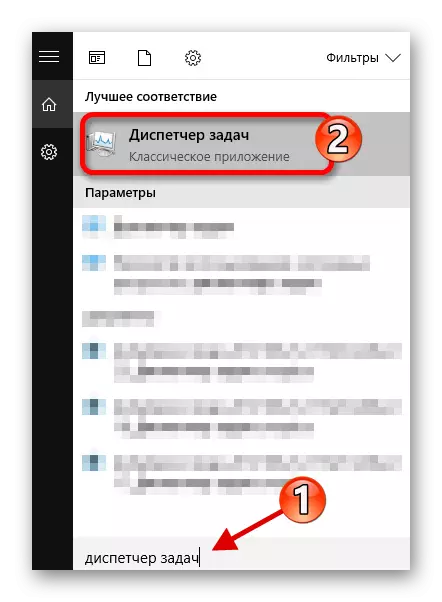
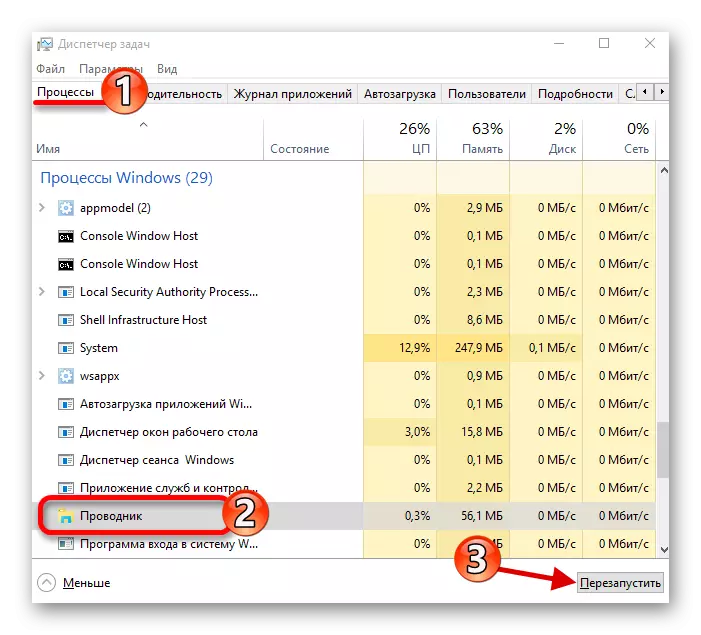
Metoda 3: Nastavitve "opravilna vrstica"
Če se ta težava pogosto ponavlja, prilagodite ploščo, tako da se vedno skriva.
- Pokličite kontekstni meni na "opravilni vrstici" in odprite "lastnosti".
- V razdelku istega imena odstranite oznako z "Pritrdite opravilno vrstico" in jo postavite na "Samodejno skrivanje ...".
- Nanesite spremembe in kliknite »V redu«, da zaprete okno.
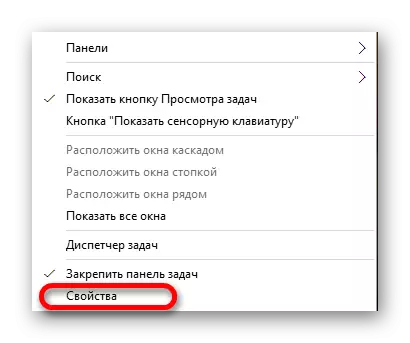
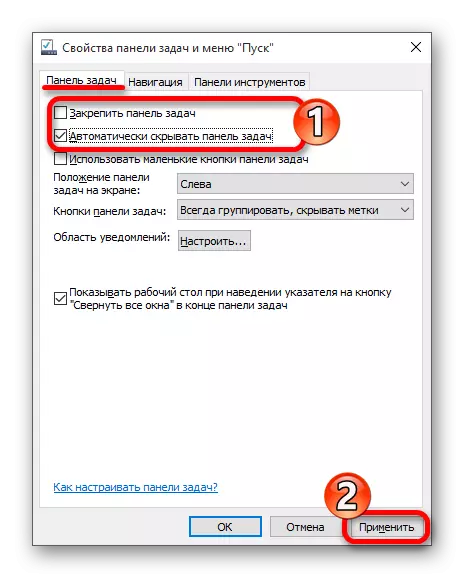
Zdaj veste, kako odstraniti problem z nerazposeljen "opravilna vrstica" v operacijskem sistemu Windows 10. Kot lahko vidite, je precej preprosta in ne zahteva resne znanja. Sistem skeniranja ali ponovni zagon "Explorer" mora biti dovolj za odpravo težave.
