
Pri delu na računalniku se pogosto pojavljajo različne napake in okvare - od preprostih "obešalnikov" do resnih težav s sistemom. PC se ne sme naložiti ali sploh ne, včasih zavrača delovno opremo ali potrebne programe. Danes bomo govorili o eni od teh, zelo pogoste težave - nezmožnost izklopa računalnika.
PC se ne izklopi
Simptomi te "bolezni" so različni. Najpogostejši je pomanjkanje reakcije, da pritisnete gumb za zaustavitev v meniju Start, kot tudi zamrzovanje procesa na oknu predstavitve okna z napisom "Dokončanje". V takih primerih je pomagala le de-energizacija osebnih računalnikov, uporaba "ponastavitve" ali vpenjanja gumba za zaustavitev za nekaj sekund. Za začetek, smo opredelili, kakšni razlogi prispevajo k dejstvu, da se računalnik izklopi že dolgo časa in kako jih popraviti.- Viseče ali neuspešne aplikacije in storitve.
- Nepravilno delovanje gonilnikov naprav.
- Visoko časovna omejitev zapiranja ozadja.
- Strojna oprema, ki ne omogoča dokončanja dela.
- Parametri BIOS-a, ki so odgovorni za napajanje ali način spanja.
Nato bomo razpravljali o vsakem od razlogov za več podrobnosti in preučili možnosti za njihovo odpravo.
Vzrok 1: Aplikacije in storitve
Odkrivanje neuspešnih programov in storitev se lahko izvede na dva načina: Uporaba dnevnika dogodkov Windows ali tako imenovanega neto nakladanja.
Metoda 1: revija
- V "nadzorni plošči" gredo na Applet "Administration".

- Tukaj odpremo potrebno snap.

- Pojdite na poglavje "Windows Revije". Zainteresirani smo za dva zavihka - "dodatek" in "sistem".

- Poenostavite iskanje, ki nam bo pomagalo vgrajeni filter.

- V oknu Nastavitve smo postavili rezervoar v bližini »Napaka« in kliknite V redu.

- V katerem koli sistemu je veliko število napak. Zainteresirani smo za tiste, v katerih so programi in storitve krivi. Vrsta "Napaka pri aplikaciji" ali "Upravitelj nadzor storitev" bo označena blizu njih. Poleg tega bi morala biti programska oprema in storitve od razvijalcev tretjih oseb. Opis bo izrecno pokazal, katera uporaba ali storitev ni uspela.

Metoda 2: Čista nalaganje
Ta metoda temelji na popolnem onemogočanju vseh storitev, ki jih določajo programi tretjih oseb.
- Zaženite meni "Run" tako, da združite tipke Win + R in registrirate ukaz.
msconfig.

- Tukaj preklopimo na selektivno lansiranje in dal daws v bližini postavke "System System Service".
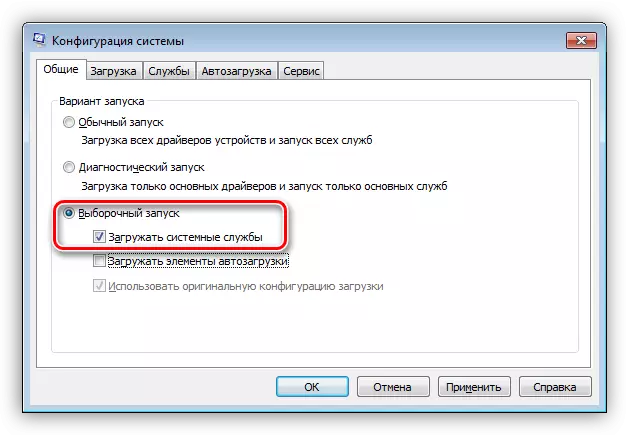
- Nato gremo na zavihek "Storitev", aktivirajte potrditveno polje z imenom "Ne prikazujte Microsoftovih storitev", in tiste, ki ostanejo na seznamu, izklopite s klikom na ustrezen gumb.

- Kliknite »Uporabi«, po katerem bo sistem ponudil ponovni zagon. Če se to ne zgodi, potem izvedemo znova zagnati zagon ročno.

- Zdaj najbolj zanimivo. Če želite identificirati "slabo" storitev, morate dati v bližini polovice, na primer na vrhu. Nato kliknite V redu in poskusite izklopiti računalnik.

- Če obstajajo težave z zaustavitvijo, to pomeni, da je naš "HOOLIGAN" med dodeljenimi Dalki. Zdaj jih odstranite s polovice osumljencev in poskusite znova izklopiti računalnik.

Ne bo več delal? Ponovimo dejanja - odstranjevanje potrditvenih polj s polovico storitev in tako naprej pred neuspehom.
- Če je vse uspešno šlo (po prvem delovanju), potem spet gremo v "konfiguracijo sistema", odstranite oči iz prve polovice storitev in dal v bližini drugega. Nadalje, vse glede na zgoraj opisano skript. Ta pristop je najbolj učinkovit.
Odprava problema
Nato morate problem rešiti tako, da ustavite storitev in / ali izbris programa. Začnimo s storitvami.
- Snap "Service" lahko najdete na istem mestu, kjer je dnevnik dogodkov v "administraciji".

- Tu najdemo zaznanega kršitelja, kliknite nanj s PKM in pojdite na lastnosti.

- Ročno zaženite storitev in prepovedati nadaljnje lansiranje, spremenimo njeno vrsto na "onemogočene".

- Poskušamo znova zagnati avto.
S programi so tudi precej preprosti:
- V "nadzorni plošči" gremo v razdelek "Programi in komponente".

- Izberemo neuspeli program, kliknite PKM in kliknite »Izbriši«.

Odstranitev programske opreme s standardnim načinom ni vedno pridobljena. V takih primerih nam bodo posebni programi pomagali, na primer, Revo Uninstaller. Poleg enostavnega odstranitve koren pomaga znebiti "repov" v obliki preostalih datotek in registrskih ključev.
Preberite več: Kako izbrisati program z Revo Uninstaller
Vzrok 2: Vozniki
Vozniki so programi, ki upravljajo delovanje naprav, vključno z virtualnim. Mimogrede, sistem je še vedno, dejanska naprava je povezana z njo ali programsko opremo - "vidi" samo gonilnik. Zato lahko neuspeh takega programa povzroči napake pri delovanju OS. Če želite ugotoviti tovrstne napake, da bi nam pomagali vse istega dnevnika dogodka (glej zgoraj), kot tudi "Upravitelj naprav". O njem in se pogovorite.
- Odprite »Nadzorna plošča« in poiščite želeni programček.

- V "Dispečer" preverimo vse veje (oddelki). Zainteresirani smo za naprave, blizu katerih je ikona z rumenim trikotnikom ali rdečim krogom z belim križem. Najpogosteje, razlog za obnašanje računalnika se razpravlja v tem članku, so gonilniki video kartic in virtualnih omrežnih adapterjev.

- Če je takšna naprava najdena, jo najprej preprosto izklopite (PCM - "Onemogoči") in poskusite izklopiti PC.

- V primeru, da se je računalnik normalno izkazal, je treba posodobiti ali ponovno namestiti gonilnik naprave.

Če gre za grafično kartico, je treba posodobitev izvesti z uporabo uradnega namestitvenega programa.
Več: Znova namestite gonilnike video kartic
- Drug način je, da popolnoma odstranite gonilnik.

Nato kliknite ikono konfiguracije strojne opreme, po katerem bo OS samodejno zaznal napravo in ga namesti za to.

Upoštevajte, da diskov ne morete izklopiti, ko je sistem, sistemske naprave, procesorji nameščeni na eni od njih. Seveda, ne smete izklopiti miške in tipkovnice.
Nočni problemi z zaustavitvijo so lahko tudi na novo nameščeni programi in gonilniki. To se pogosto opazuje po posodobitvi sistema ali programske opreme. V tem primeru bi morali poskusiti obnoviti OS v stanje, v katerem je bila pred posodobitvijo.
Preberite več: Kako obnoviti Windows XP, Windows 8, Windows 10
Vzrok 3: Časovna omejitev
Koren tega razloga je v tem, da okna na koncu dela "čakajo na" zaprtje vseh aplikacij in servis. Če je program odvisen "tesno", potem lahko neskončno gledamo na zaslon z znanim napisom, vendar ne čakati. Reševanje problema bo pomagalo majhno urejanje sistema sistema.
- Pokličite urejevalnik registra. To je narejeno v meniju »Run« (Win + R) z ukazom
regedit.

- Naprej gremo v vejo
HKEY_CURRENT_USER Nadzorna plošča

- Tukaj je treba najti tri ključe:
AvtoendTasks.
Hungaptspimeout.
Wailtokiliapptimeout.
Takoj je vredno omeniti, da ne bomo našli prvih dveh ključev, saj je privzeto v registru le tretji, ostalo pa se mora ustvariti. To bo storjeno.
- S klikom na PCM na prostem mestu v oknu s parametri in izberite en element z imenom "Ustvari", in v kontekstnem meniju, ki se odpre, je "parameter niza".

Preimenuj avtojte.

Dvakrat kliknite nanj, v polju »Vrednost« pišemo »1« brez narekovajev in kliknite V redu.

Nato ponavljamo postopek za naslednji ključ, vendar tokrat ustvarimo "parameter DWORD (32 bitov)".

Dajemo mu ime "HungapTpimeout", preklopite na sistem decimalnega računa in dodelite vrednost "5000".

Če v vašem registru še ni tretjega ključa, potem pa ustvarite tudi dword z vrednostjo "5000".
Zdaj bodo okna, ki jo vodi prvi parameter, bodo prisilila aplikacije in dve drugi vrednosti določita čas v milisekundah, ki jih bo sistem čakal na odgovor iz programa in ga zaprl.
Vzrok 4: Vrata USB v prenosnem računalniku
USB pristanišča Lapptop lahko ovirajo tudi običajnega zaključka dela, ki se preprosto samodejno blokirajo, da bi varčevali z elektriko in "sile" sistem, da ohrani delovno stanje.
- Da bi popravil situacijo, bomo morali ponovno iti na »Upravitelj naprav«. Tukaj razkrivamo vejo z USB krmilniki in izberite eno od rojstnih vozlišč.

- Nato dvokliknite na to, v oknu Lastnosti, ki se odpre, pojdite na zavihek Naprava za upravljanje naprave in odstranite osla nasproti elementa, ki je prikazan v posnetku zaslona.

- Ista dejanja in z drugimi koreninskimi koncentratorji.
Vzrok 5: BIOS
Zadnje orodje za reševanje našega današnjega problema je ponastavitev nastavitev BIOS-a, saj se lahko konfigurirajo nekateri parametri, ki so odgovorni za načine in moči zaključka.Preberite več: Ponastavi nastavitve BIOS-a
Zaključek
Težava, ki smo jo razpravljali v tem članku, je eden od najbolj neprijetnih težav pri delu na računalniku. Zgoraj navedene informacije bodo v večini primerov pomagale rešiti. Če vam je pomagalo, potem je čas, da posodobite računalnik ali se obrnite na servisni center za diagnozo in popravilo "železa".
