
Računalnik, delo ali dom je zelo ranljiv za vse vrste vdorov od zunaj. Lahko je internetni napadi in dejanja tujih uporabnikov, ki so prejeli fizični dostop do vašega avtomobila. Slednje ne more le neizkušene poškoduje pomembne podatke, temveč tudi, da delujejo zlobi, poskušajo ugotoviti nekatere informacije. V tem članku bomo govorili o tem, kako zaščititi datoteke in sistemske nastavitve od takih oseb, ki uporabljajo računalniško ključavnico.
Blokirajte računalnik
Metode zaščite, ki jih bomo govorili spodaj, so ena od komponent informacijske varnosti. Če uporabljate računalnik kot delovno orodje in shranite osebne podatke in dokumente, ki niso namenjeni za oči drugih ljudi, potem je treba poskrbeti, da z vašo odsotnostjo nihče ne more dostopati do njih. To lahko storite tako, da blokirate namizje ali se prijavite v sistem ali celoten računalnik. Orodja za izvajanje teh shem Obstaja več:- Posebni programi.
- Vgrajena funkcija.
- Blok z USB tipkami.
Potem bomo podrobno opisali vsako od teh možnosti.
Metoda 1: Specializirana programska oprema
Takšni programi se lahko razdelijo na dve skupini - omejitve dostopa sistema ali namizje in bloke posameznih komponent ali diskov. Prvi se nanaša na precej preprosto in priročno orodje z naslovom ScreenBlur od razvijalcev programske opreme InMIPEP. Programska oprema deluje pravilno na vseh različicah sistema Windows, vključno z "ducatom", ki se ne morejo reči o svojih konkurentih, in hkrati popolnoma brezplačno.
Prenesite simbolblur.
ScreenBlur ne zahteva namestitve in po zagonu v sistemski pladenj, od koder lahko dostopate do nastavitev in izvedete ključavnico.
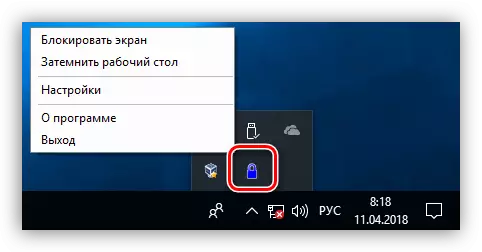
- Če želite konfigurirati program, pritisnite PCM na ikoni drevesa in pojdite na ustrezno postavko.
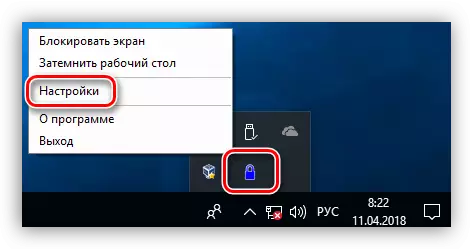
- V glavnem oknu nastavite geslo za odklepanje. Če je to prvi zagon, je dovolj, da vnesete želene podatke na polju, navedenem v posnetku zaslona. Nato bo treba vnesti staro, da zamenja geslo, in nato določite novo. Ko vnesete podatke, kliknite »Set«.
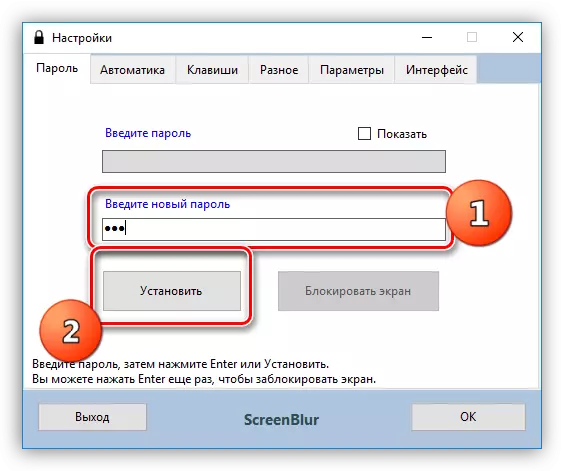
- Na kartici avtomatike konfigurirajte delovne parametre.
- Pri zagonu sistema vklopite zagon, ki vam bo omogočilo ročno, da ne zaženete zaslona (1).
- Razstavljam čas nedejavnosti, po katerem bo dostop do namizja zaprt (2).
- Onemogočite funkcije, ko gledate filme v celozaslonskem zaslonu ali igre, bodo pomagale preprečiti lažno zaščito, ki se je sprožila (3).
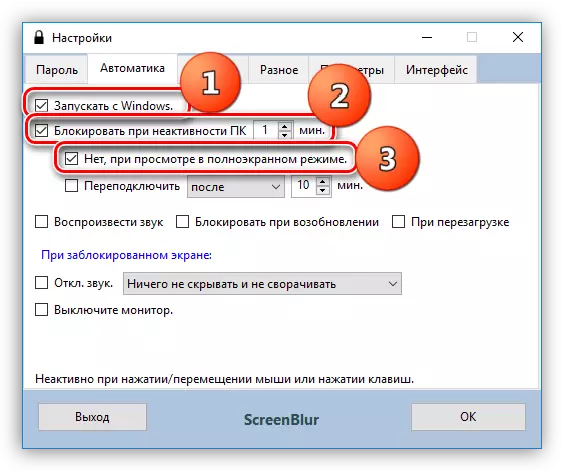
- Druga koristna, v smislu varnosti, funkcija je zaklepanje zaslona, ko računalnik izhodov iz načina spanja ali čakanja.

- Naslednja pomembna nastavitev je prepoved ponovnega zagona med zaklenjenim zaslonom. Ta funkcija bo začela delovati le tri dni po namestitvi ali drugem spremembi gesla.
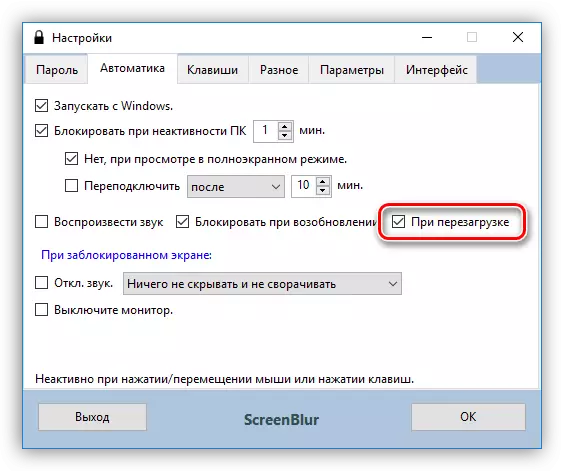
- Pojdite na kartico "Keys", ki vsebuje nastavitve za klicne funkcije s pomočjo vročih tipk in, če je potrebno, nastavite svoje kombinacije ("Shift" je izmika - lastnosti lokalizacije).
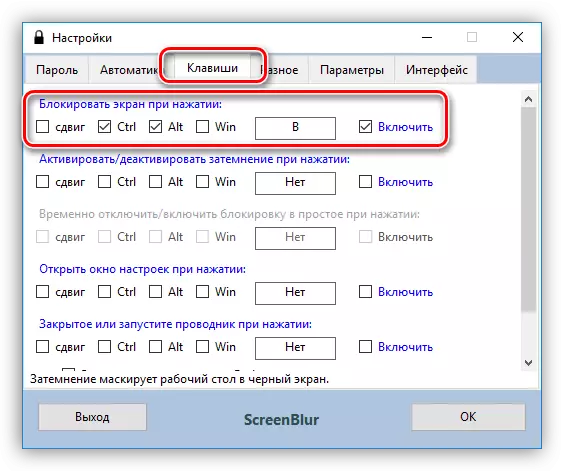
- Naslednji pomemben parameter, ki se nahaja na kartici »Razno«, je blokiranje, ki nadaljuje določen čas. Če je zaščita aktivirana, bo program izklopil računalnik skozi določen interval, prevede v način mirovanja ali pusti zaslon.

- Na kartici vmesnika lahko spremenite ozadje, dodate opozorilo "vsiljivcem", kot tudi konfigurirajte želene barve, pisave in jezik. Ospretnost slike ozadja je treba povečati na 100%.
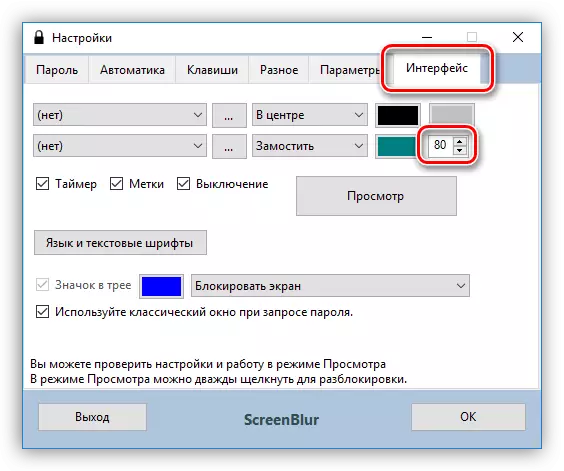
- Če želite izvesti zaklepanje zaslona, kliknite ikono ScreenBlur in v meniju izberite želeni element. Če so bile konfigurirane vroče tipke, jih lahko uporabite.

- Če želite obnoviti dostop do računalnika, vnesite geslo. Upoštevajte, da se ne bo pojavilo okno, zato bodo morali podatki slepo vnesti.
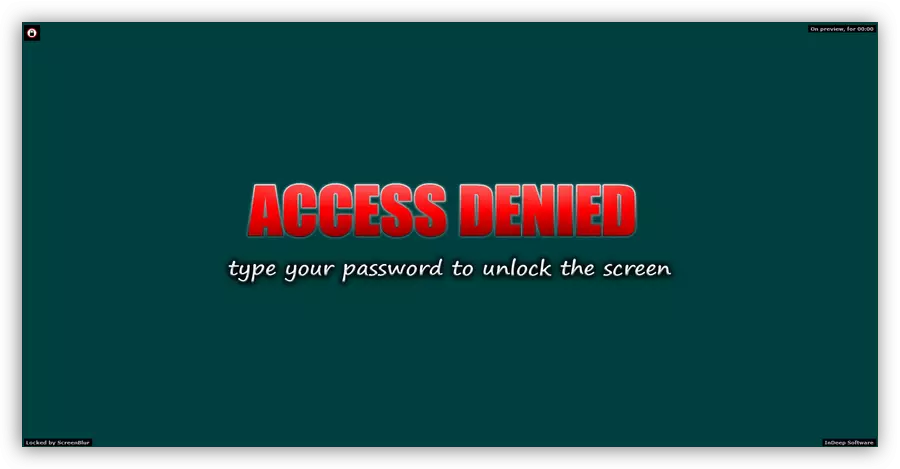
Drugo skupino lahko pripišemo posebni programski opremi za blokiranje programov, kot je preprost blokator. Z njim lahko omejite uvedbo datotek, pa tudi skrivanje vseh medijev, ki so nameščeni v sistemu ali tesni dostop do njih. Lahko je zunanji in notranji diski, vključno s sistemskimi. V kontekstu današnjega članka smo zainteresirani samo za to funkcijo.
Prenesite preprost blokator
Program je tudi prenosen in se lahko izvaja iz katerega koli prostora na računalniku ali izmenljivih medijev. Pri delu z njo morate biti bolj pozoren, saj ni "zaščitene zaščite". To je izraženo v možnosti blokiranja tega diska, na kateri se nahaja ta programska oprema, ki bo privedla do dodatnih težav, ko se začne in druge posledice. Kako popraviti situacijo, govorimo kasneje.
Če je bila z diskom izbrana možnost, potem ne bo prikazana v mapi »Računalnik«, če pa registrirate pot v naslovni vrstici, jo bo »Explorer« odpreti.
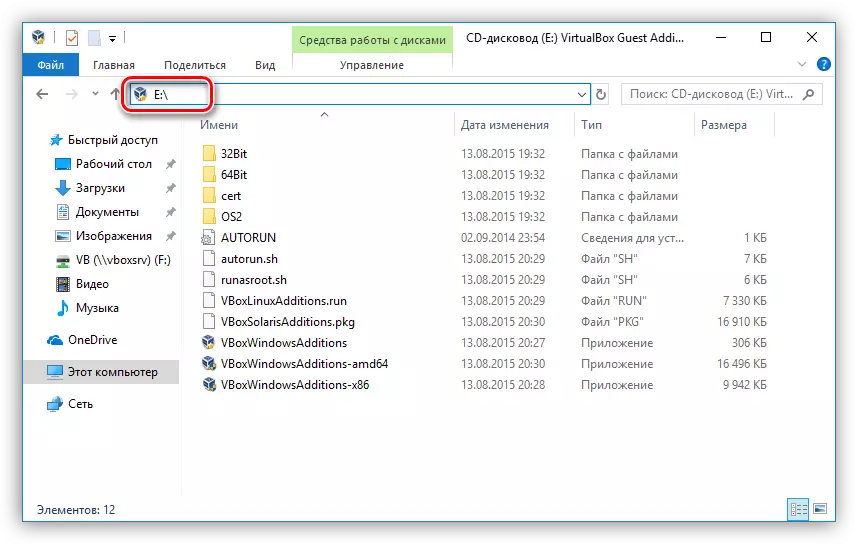
V primeru, da smo izbrali blokiranje, ko poskušate odpreti disk, bomo videli takšno okno:
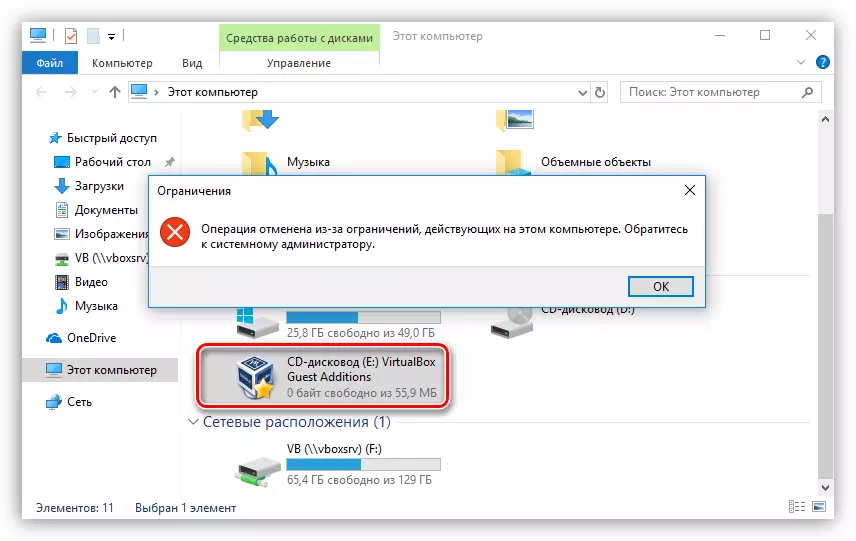
Da bi ustavili izvedbo funkcije, morate ponoviti korake 1, nato odstranite potrditveno polje nasproti medija, uporabite spremembe in znova zaženite "dirigent".
Če ste še vedno zaprti dostop do diska, na katerem mapa s programom "laži", se bo edina izhod začela iz menija "Run" (Win + R). V polju "Open", morate registrirati polno pot do izvedljive datoteke RunBlock.exe in kliknite V redu. Na primer:
G: Runblock_v1.4 Runblock.exe
Kjer g: - črka pogona, v tem primeru, flash pogon, runblock_v1.4 mapa z razpakiranim programom.

Treba je omeniti, da se ta funkcija lahko uporabimo za še bolj izboljšanje varnosti. TRUE, če je disk USB ali bliskovni pogon, potem drugi odstranljivi mediji, ki so povezani z računalnikom in ki bodo dobili to pismo bo tudi blokiran.
2. način: Standardni OS
V vseh različicah sistema Windows, ki se začne z "sedmimi", lahko blokirate računalnik s celotno kombinacijo Kiji Ctrl + Alt + Izbriši, po pritisku na okno se prikaže z izbiro akcijskih možnosti. Dovolj je, da kliknete na gumb "Block" in dostop do namizja bo zaprt.
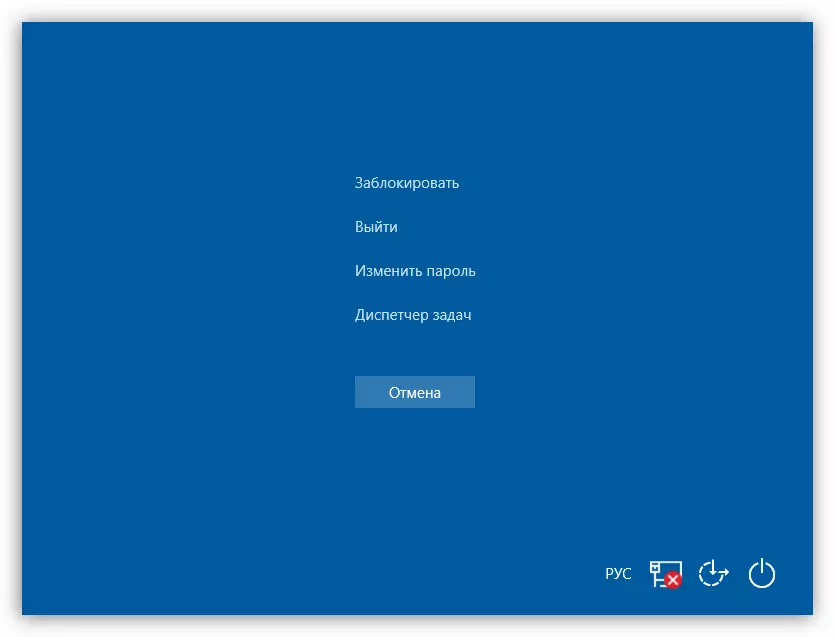
Hitra različica zgoraj opisanih dejanj je univerzalna za vsa okna, kombinacija win + l, takoj blokiranje osebnih računalnikov.
Da bi to operacijo, da ima nekaj smisla, je zagotovila varnost, morate namestiti geslo za vaš račun, kot tudi, če je potrebno, za druge. Nato bomo ugotovili, kako zakleniti različne sisteme.
Obstaja še en način za namestitev gesla v ukazni vrstici "ducat" - ".
Preberite več: Namestitev gesla na Windows 10
Zdaj lahko blokirate računalnik s tipkami zgoraj - Ctrl + Alt + Delete ali Win + L.
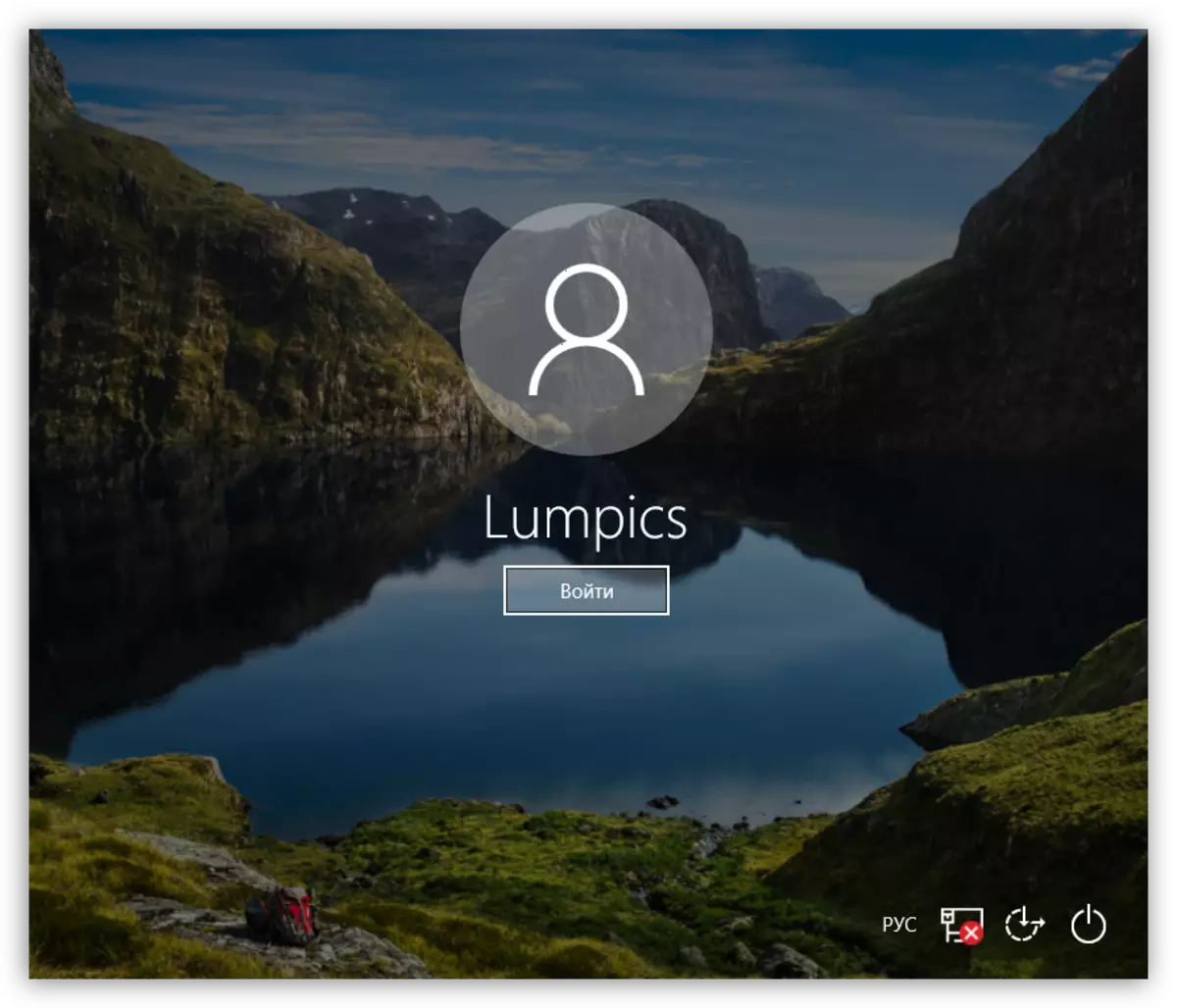
Windows 8.
V "osmih", vse, kar je malo lažje - dovolj, da pridemo do parametrov računalnika na aplikaciji plošče in pojdite na nastavitve računa, kjer je geslo nameščen.
Preberite več: Kako dati geslo v Windows 8

Računalnik je blokiran z istimi tipkami kot v operacijskem sistemu Windows 10.
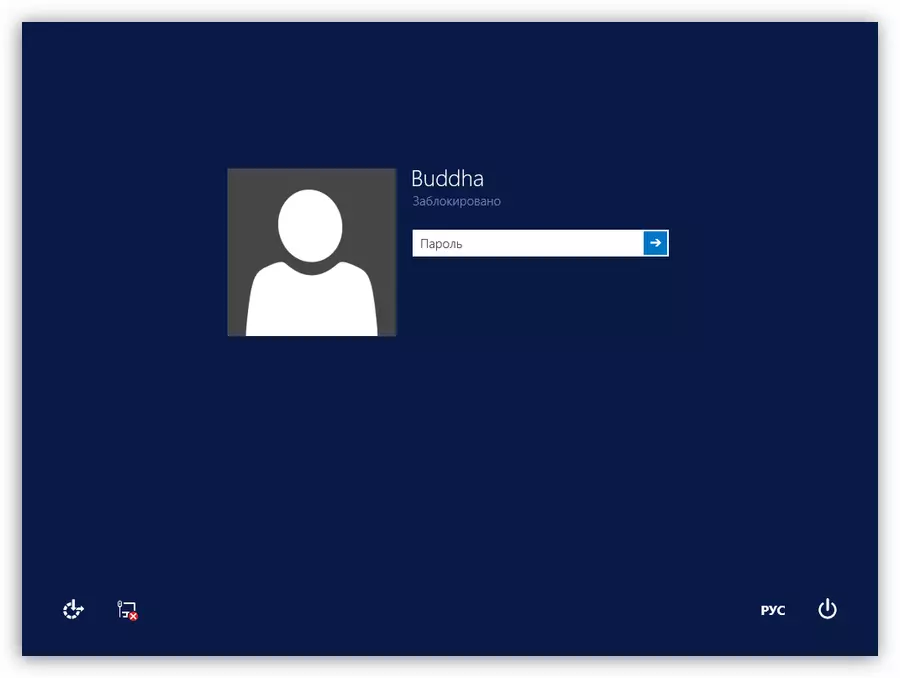
Windows 7.
- Najlažja možnost nastavitve gesla v Win 7 je izbira sklicevanja na vaš "račun" v meniju "Start", ki ima pogled na avatar.

- Nato morate klikniti na »Ustvarjanje gesla računa«.

- Zdaj lahko nastavite novo geslo za svojega uporabnika, potrdite in pripravite namig. Po zaključku morate shraniti spremembe gumba »Ustvari geslo«.
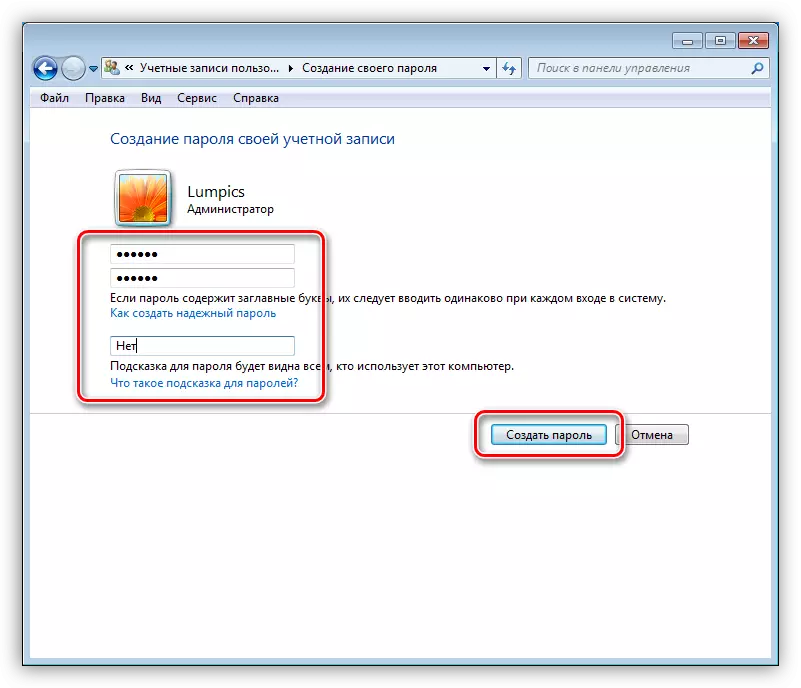
Če obstajajo drugi uporabniki na računalniku poleg drugih uporabnikov, bi morali biti njihovi računi tudi zaščiteni.
Preberite več: Namestitev gesla na računalniku z operacijskim sistemom Windows 7
Zaklepanje namizja se izvede vse enake kombinacije ključev kot v operacijskem sistemu Windows 8 in 10.
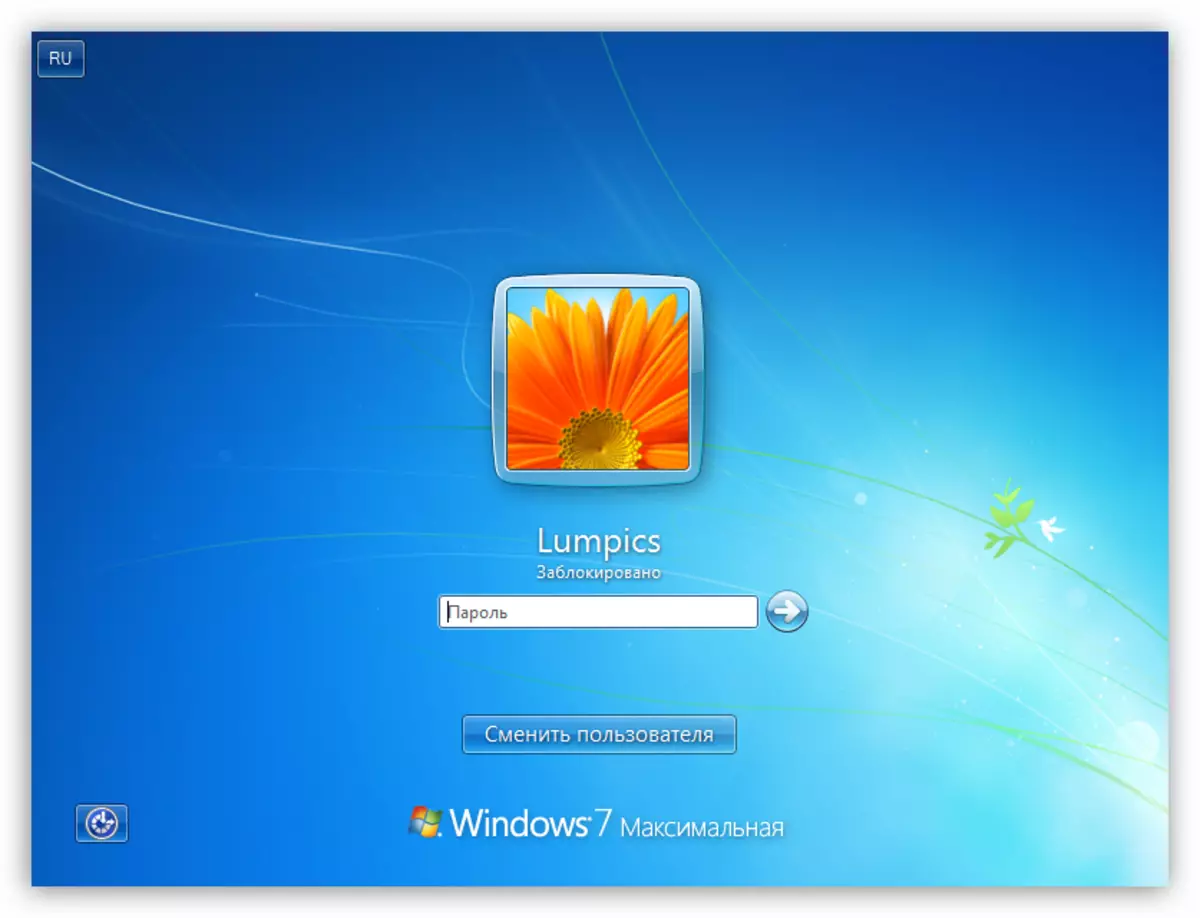
Windows XP.
Postopek namestitve gesla v XP se ne razlikuje zlasti zapletenosti. Dovolj, da gredo na "nadzorna plošča", da najdete razdelek nastavitve računa, kjer izvedete potrebne ukrepe.
Preberite več: Namestitev gesla v operacijskem sistemu Windows XP
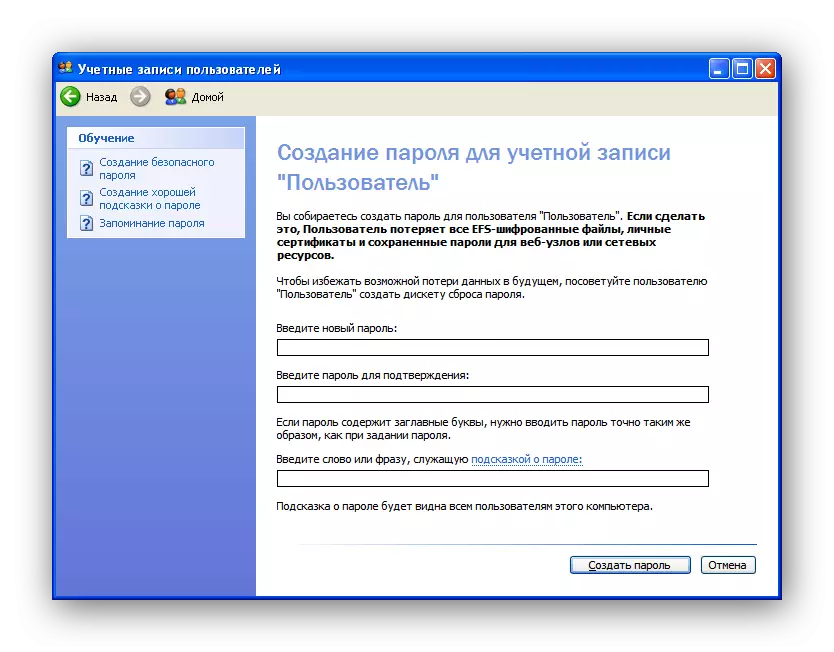
Če želite blokirati PC, ki izvaja ta operacijski sistem, lahko uporabite kombinacijo tipk Win + L. Če pritisnete Ctrl + Alt + Delete, se odpre okno »Task Manager«, v katerem želite obiskati meni »Shutdown« in izberite ustrezno postavko.

Zaključek
Blokiranje računalnika ali posameznih komponent sistema vam omogoča, da bistveno izboljšate varnost podatkov, shranjenih na njem. Glavno pravilo pri delu s programi in sistemskimi sredstvi je ustvarjanje kompleksnih večvalnih gesel in shranjevanje teh kombinacij na varnem mestu, od katerih je najboljša glava uporabnika.
