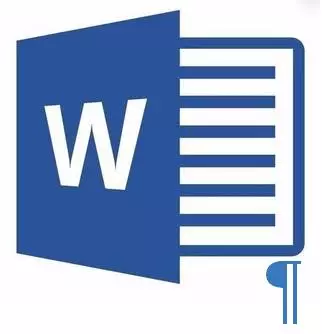
Microsoft Word Document, v katerem je presežek, prazna stran, v večini primerov vsebuje prazne odstavke, odmore strani ali particije, ki so bile predhodno vstavljene ročno. Za datoteko, s katero nameravate delati v prihodnosti, je izjemno nezaželena, natisnite na tiskalnik ali pa nekoga zagotovite, da se seznanite s samim in dodatnim delom. Vendar, preden nadaljujemo z odpravo problema, to ugotovimo z vzrokom njegovega nastanka, ker je ona, ki narekuje rešitev za rešitev.
Če se prazna stran prikaže samo med tiskanjem, in v besedilnem dokumentu besedila ni prikazana, najverjetneje, je parameter tiskanja nastavljen na tiskalnik med nalogami. Posledično morate dvakrat preveriti nastavitve tiskalnika in jih po potrebi spremenite.
Najlažji metodi
Če želite odstraniti eno ali drugo, nepotrebno ali preprosto nepotrebno stran z besedilom ali delom, preprosto izberite želeni fragment z miško in kliknite "Izbriši" ali "Backspace". Res, če ste prebrali ta članek, najverjetneje, odgovor na tako preprosto vprašanje, ki ga poznate. Najverjetneje, morate odstraniti prazno stran, ki je precej očitna, je tudi odveč. Najpogosteje se takšne strani pojavijo na koncu besedila, včasih v njeni sredini.
Najlažja metoda je padati na najlažji dokument s pritiskom na "Ctrl + End" in nato kliknite "Backspace". Če je bila ta stran dodana z naključno (z razbijanjem) ali se pojavi zaradi presežnega odstavka, bo takoj izbrisana. Morda na koncu besedila, več praznih odstavkov, bo zato treba večkrat pritisniti "Backspace".
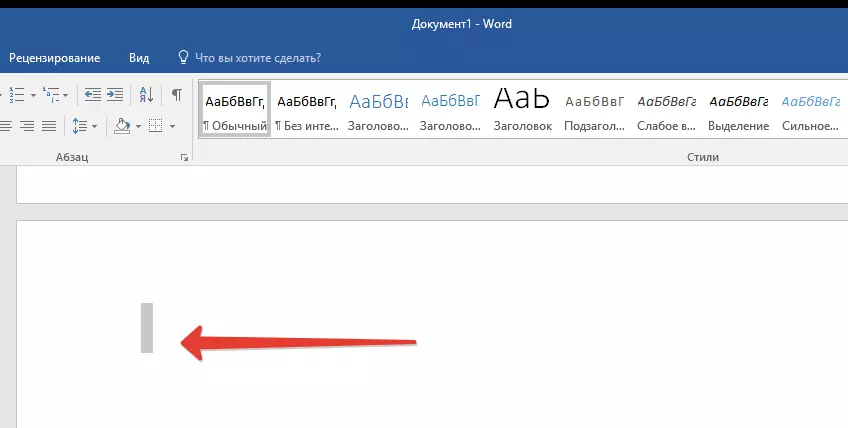
Če vam ne pomaga, to pomeni, da je vzrok presežka prazne strani popolnoma drugačen. O tem, kako se ga znebiti, se boste naučili spodaj.
Zakaj se je pojavila prazna stran in kako se znebiti?
Da bi ugotovili vzrok prazne strani, morate omogočiti, da v besednem dokumentu prikazujejo odstavkov znakov. Ta metoda je primerna za vse različice pisarniškega izdelka iz Microsofta in pomagajo odstraniti dodatne strani v Word 2007, 2010, 2013, 2016, kot v svojih starejših različicah.
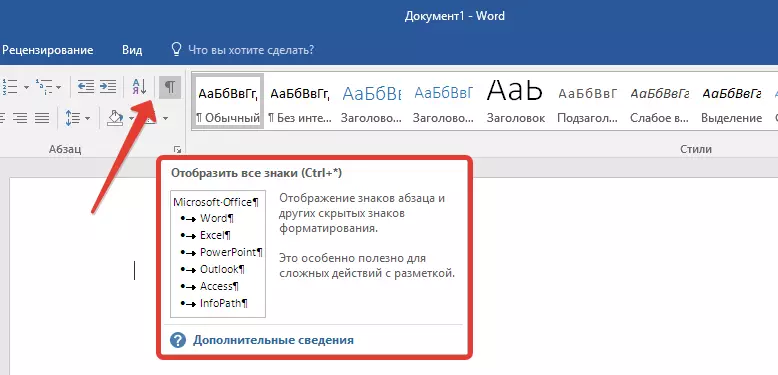
- Pritisnite ustrezno ikono ("¶") na zgornji plošči (»Domov« zavihek) ali uporabite kombinacijo tipk CTRL + SHIFT + 8.
- Torej, če na koncu, kot na sredini besedilnega dokumenta, obstajajo prazni odstavki, ali celo celotne strani, boste videli to - na začetku vsake prazne linije bo simbol "¶".
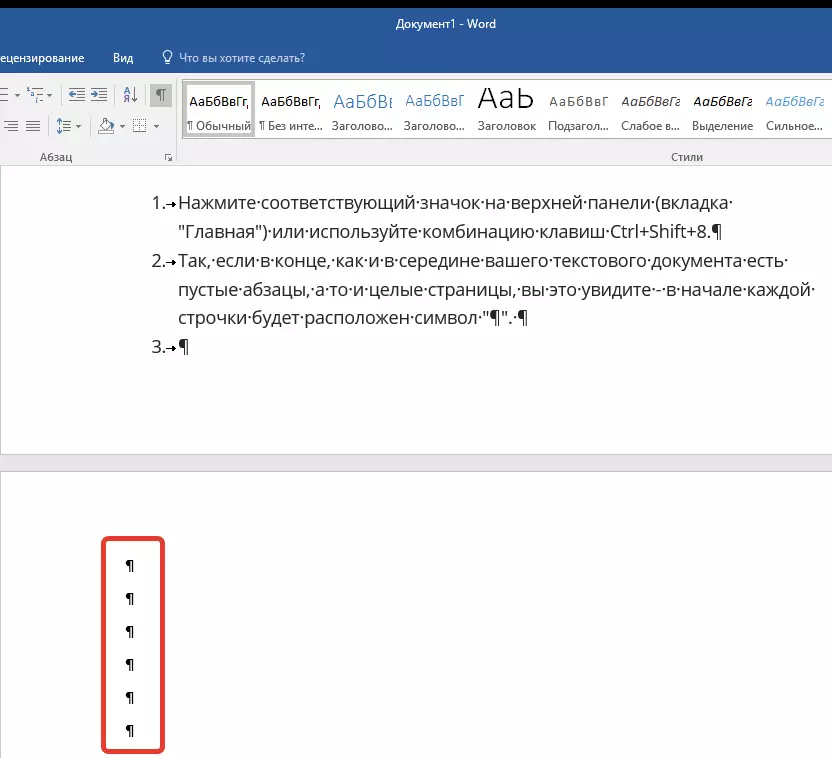
Dodatni odstavki
Morda je razlog za videz prazne strani v nepotrebnih odstavkih. Če je to vaš primer, potem:
- Izberite prazne strune, označene z simbolom "¶".
- In kliknite na gumb "Izbriši".
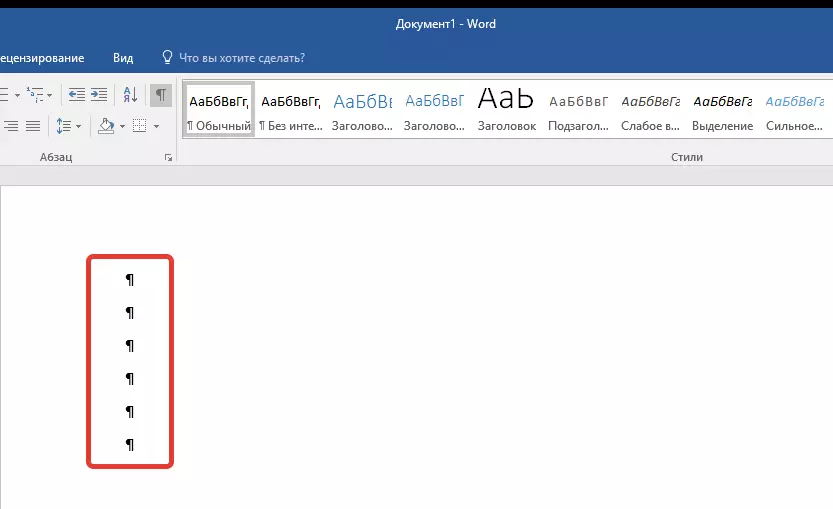
Prisilni odmor
Prav tako se zgodi, da se prazna stran pojavi zaradi ročnega preloma. V tem primeru je potrebno:
- Postavite kazalec miške, preden se zlomite.
- In kliknite gumb »Izbriši«, da ga odstranite.
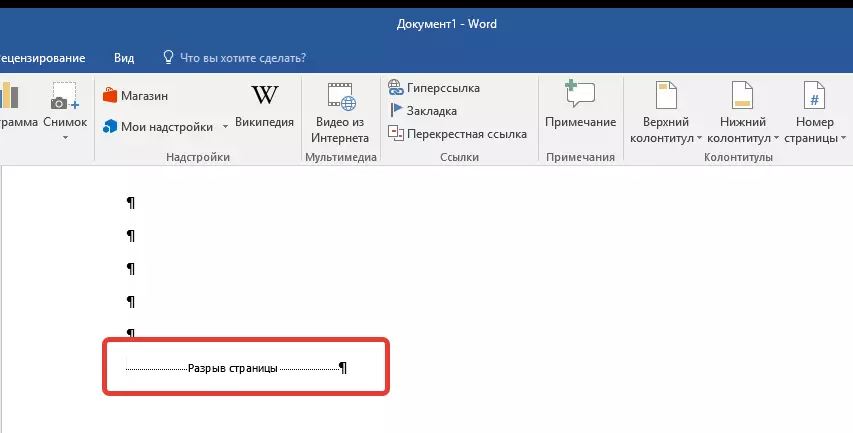
Treba je omeniti, da je iz istega razloga pogosto presežek prazne strani, se pojavi na sredini besedilnega dokumenta.
Razdelki za gap.
Morda se pojavi prazna stran zaradi particij oddelkov, ki jih nastavite z "iz ene strani", "na čudni strani" ali "na naslednji strani". V primeru, da se prazna stran nahaja na koncu dokumenta Microsoft Word in se prikaže delitev odseka, potrebujete:
- Postavite kazalec pred njo.
- In kliknite »Izbriši«.
- Po tem bo prazna stran izbrisana.
Če iz nekega razloga ne vidite zlomov strani, pojdite na zavihek »Pogled« na zgornjem traku besede in preklopite na osnutek načina - tako da boste videli več na manjšem zaslonu.
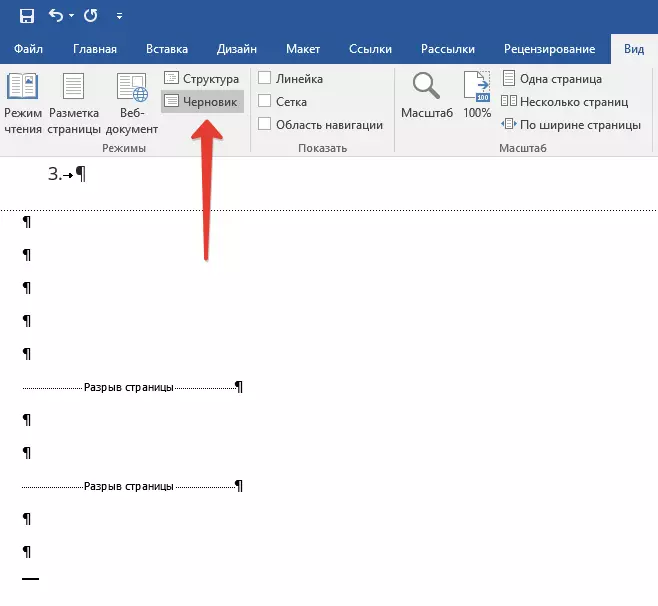
Pomembno: Včasih se to zgodi, da zaradi videza praznih strani na sredini dokumenta, takoj po odstranitvi preloma, je oblikovanje motenih. V primeru, da morate zapustiti oblikovanje besedila, ki se nahaja po vrzeli, nespremenjeni, je treba razmik ostati. Odstranjevanje delitve odseka na tem mestu, boste to storili, da bo oblikovanje pod tekočim besedilom razširjeno na besedilo, ki se nahaja pred odmorom. Priporočamo, v tem primeru spremenite vrsto odmora: z nastavitvijo "GAP (na trenutni strani)", shranite oblikovanje, ne da bi dodali prazno stran.
Pretvorba razdelitve razdelitve "na trenutni strani"
- Namestite kazalec miške neposredno po prekinitvi particije, ki jo nameravate spremeniti.
- Na nadzorni plošči (trak) MS Word, pojdite na zavihek »Layout«.
- Kliknite na majhno ikono, ki se nahaja v spodnjem desnem kotu strani »Nastavitve strani«.
- V oknu, ki se pojavi, pojdite na zavihek "Vir papirja".
- Razširite seznam nasproti elementa "Start Sector" in izberite "na trenutni strani".
- Kliknite »V redu«, da potrdite spremembe.
- Izbrisana bo prazna stran, oblikovanje pa bo ostalo enako.
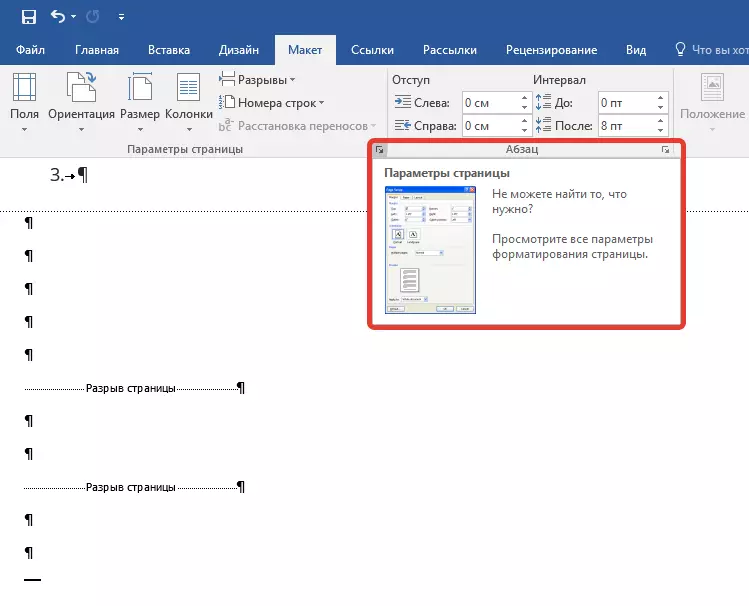
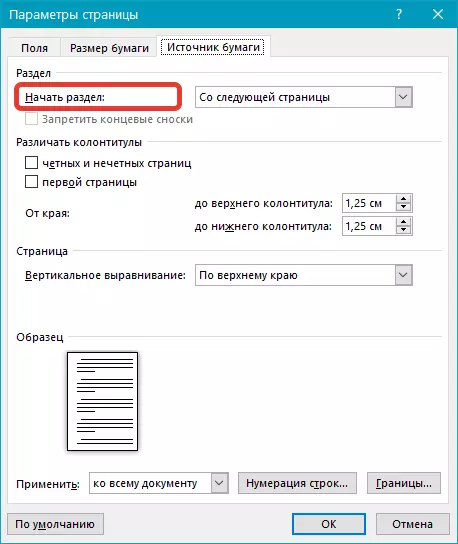
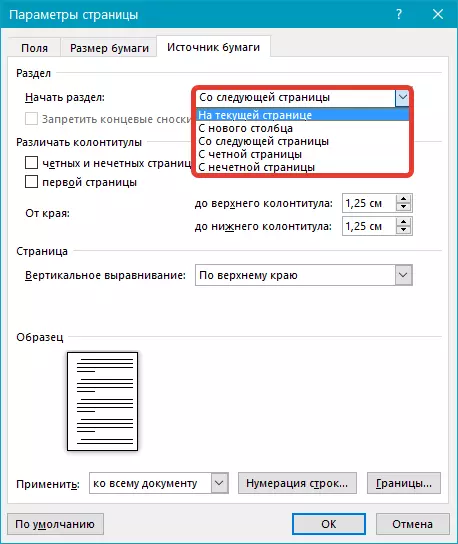
Tabela
Zgoraj navedene metode za odstranjevanje prazne strani bodo neaktivne, če je tabela na koncu besedilnega dokumenta - je na prejšnjem (predzadnjih dejstvih) stran in pride na njen konec. Dejstvo je, da v besedi nujno označuje slepi odstavek po tabeli. Če tabela nasloni na koncu strani, se odstavek premakne na naslednjo.
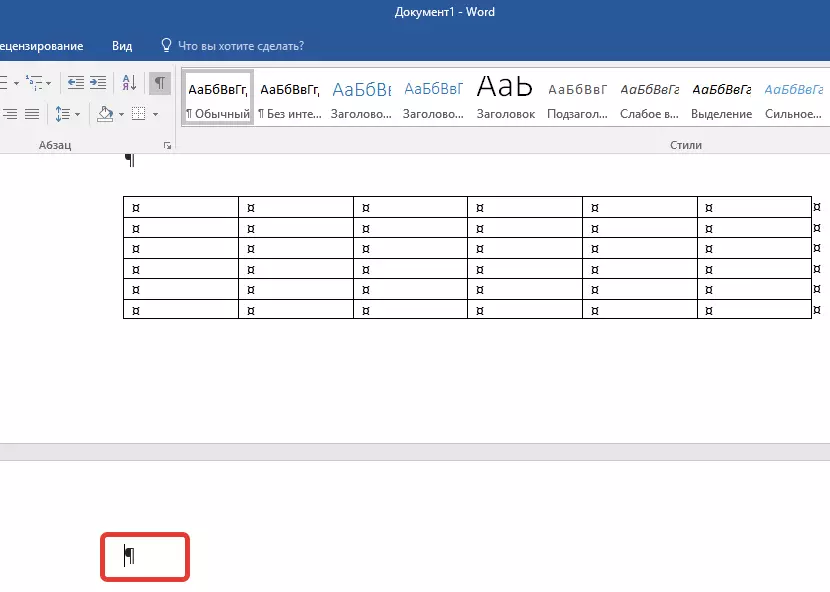
Prazen, nepotreben odstavek bo označen z ustrezno ikono: "¶", ki, na žalost, ni mogoče izbrisati, vsaj tako, da pritisnete gumb "Izbriši" na tipkovnici.
Rešiti ta problem, potrebujete Skrij prazen odstavek na koncu dokumenta.
- Z uporabo miške izberite simbol "¶" in pritisnite kombinacijo tipke CTRL + D, se prikaže pogovorno okno pisave pred vami.
- Če želite skriti odstavek, morate namestiti kontrolno oznako nasproti ustreznega elementa ("skrite") in kliknite "V redu".
- Sedaj izklopite prikaz odstavka tako, da na nadzorni plošči pritisnete ustrezno ("¶") ali uporabite kombinacijo tipk CTRL + SHIFT + 8.
- Prazna, nepotrebna stran bo izginila.
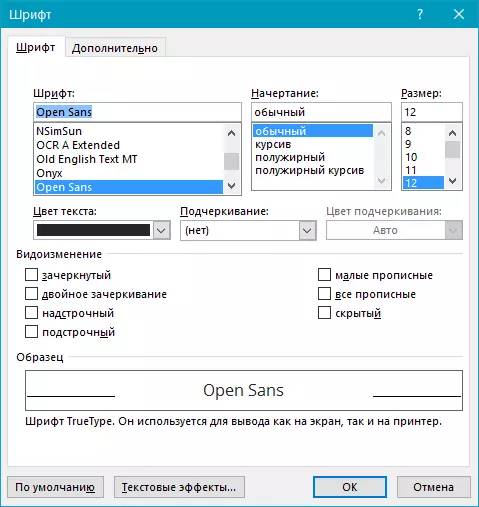
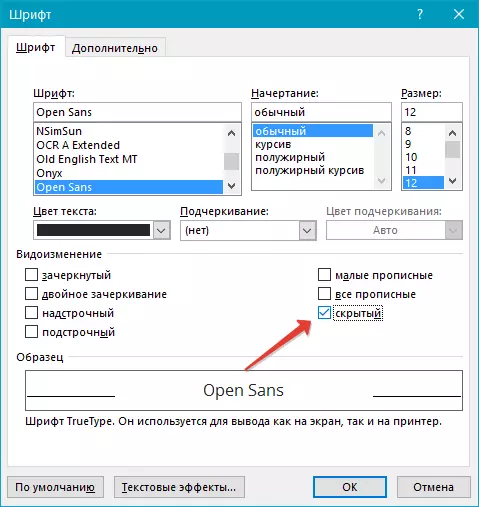
To je vse, zdaj veste, kako odstraniti presežno stran v Word 2003, 2010, 2016 ali, bolj preprosto, v kateri koli različici tega izdelka. Naj bo enostavno, še posebej, če veste razlog za pojav tega problema (in vsaka od njih je podrobno ugotovljena). Želimo vam produktivno delo brez težav in težav.
