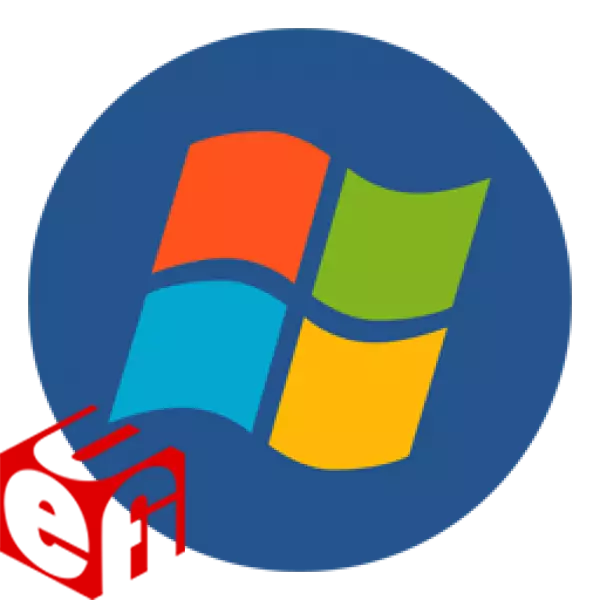
Brez operacijskega sistema prenosni računalnik ne more delovati, zato je nastavitev takoj po nakupu naprave. Zdaj, nekateri modeli so že razdeljeni iz nameščenih oken, če pa imate čisti prenosni računalnik, potem je treba vsa dejanja izvesti ročno. V tem ni nič zapletenih, boste morali le slediti spodnjim navodilom.
Kako namestiti Windows 7 na laptop z UEFI
UEFI je prišel na nadomestitev BIOS-a, zdaj pa se ta vmesnik uporablja v številnih prenosnih računalnikih. Uporaba UEFI, nadzoruje funkcije opreme in nalaganje operacijskega sistema. Postopek namestitve na prenosnih računalnikih s tem vmesnikom je nekoliko drugačen. Sprašujemo se vsak korak podrobno.1. korak: Nastavitev UEFI
Pogoni v novih prenosnih računalnikih so vedno manj pogosto, namestitev operacijskega sistema pa se izvede z uporabo bliskovnega pogona. V primeru, da namestite Windows 7 z diska, vam ni treba nastaviti UEFI. Preprosto vstavite DVD v pogon in vklopite napravo, po kateri lahko takoj pojdite na drugi korak. Ti uporabniki, ki uporabljajo zagonski pogon, bodo morali izvesti nekaj preprostih dejanj:
2. korak: Nameščanje oken
Zdaj vstavite nalaganje USB bliskovnega pogona v priključek ali DVD v pogon in zaženite prenosni računalnik. Disk se samodejno izbere najprej, vendar se zahvaljujoč predhodno izvedenim nastavitvam zdaj in prvi pogon USB začne najprej. Postopek namestitve ni zapleten in od uporabnika zahteva, da izvede le nekaj preprostih dejanj:
- V prvem oknu navedite jezik vmesnika, ki je primeren za vas, format časa, monetarne enote in postavitev tipkovnice. Po izbiri kliknite »Naprej«.
- V oknu »Vrsta namestitve« izberite »FULL SETUP« in pojdite v naslednji meni.
- Izberite želeno particijo, da namestite OS. V primeru potrebe ga lahko formatirate tako, da izbrišete vse datoteke prejšnjega operacijskega sistema. Označite ustrezen razdelek in kliknite »Naprej«.
- Podajte uporabniško ime in ime računalnika. Te informacije bodo izjemno uporabne, če želite ustvariti lokalno omrežje.
- Nameščanje gonilnikov. Če ima prenosni računalnik pogon, je najpogosteje vključeval disk z uradnimi vozniki razvijalcev. Samo zaženite in naredite namestitev. V odsotnosti DVD-ja lahko predhodno prenesete voznik Driver PACK paket Driver ali kateri koli drug priročen program za namestitev gonilnikov. Alternativna metoda - Ročna namestitev: Potrebno je samo dati samo omrežni gonilnik, vse ostalo pa lahko prenesete iz uradnih spletnih mest. Izberite kakršenkoli način.
- Nalaganje brskalnika. Ker Internet Explorer ni priljubljen in ne zelo priročen, večina uporabnikov nemudoma prenesete drug brskalnik: Google Chrome, Opera, Mozilla Firefox ali Yandex.bauzer. Skozi njih že prenesete in namestite potrebne programe za delo z različnimi datotekami.
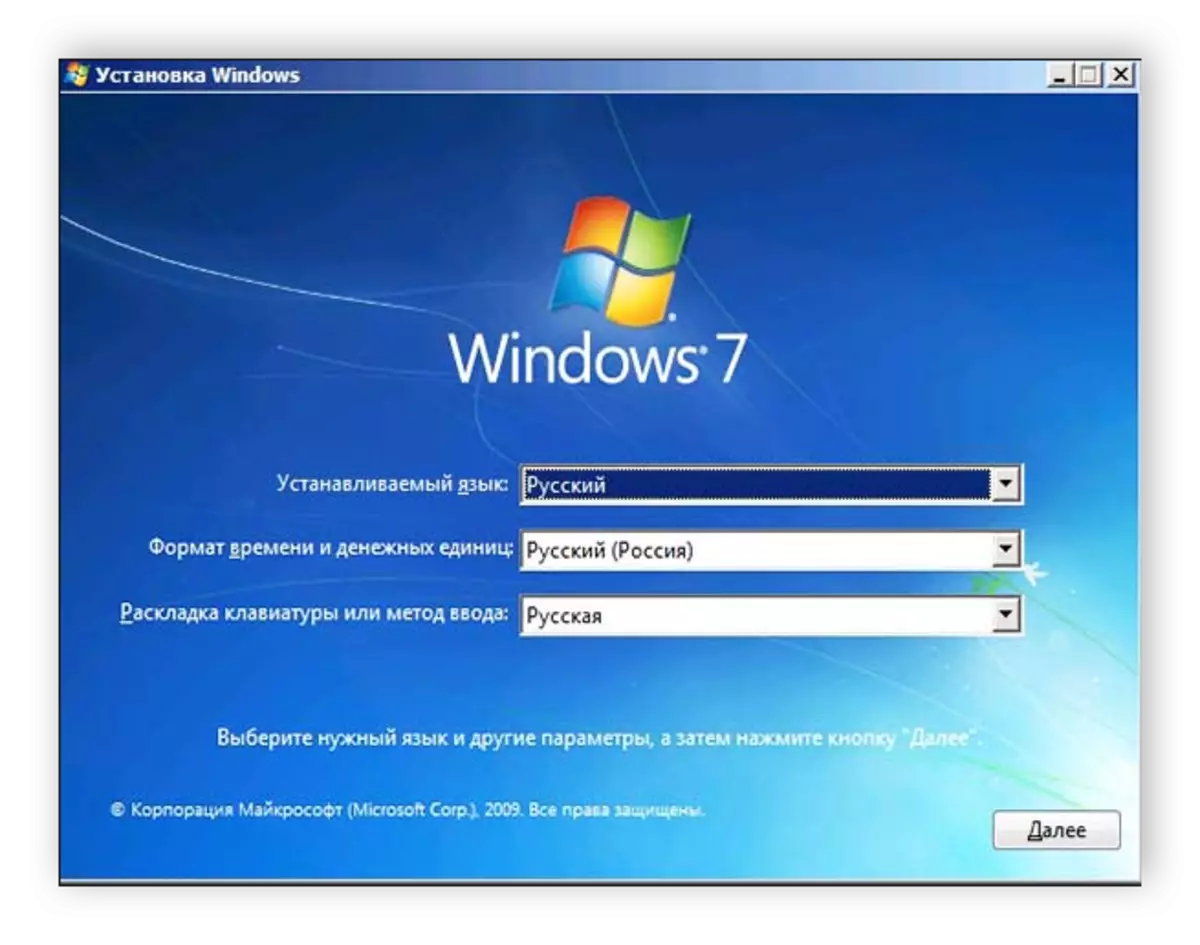
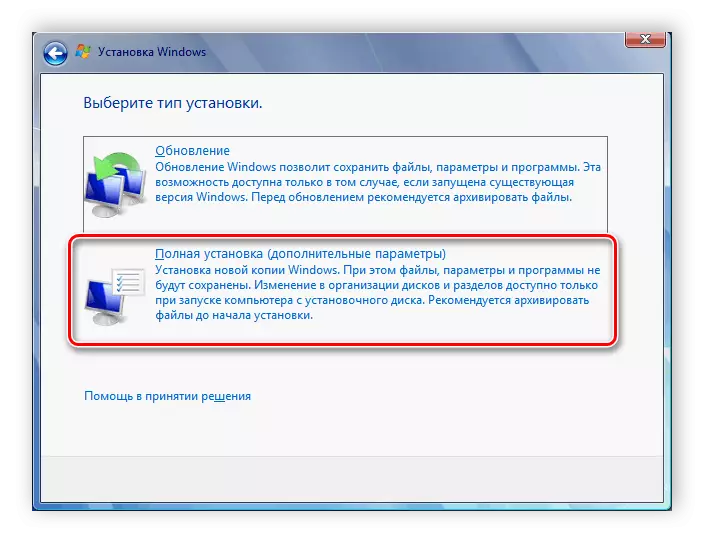
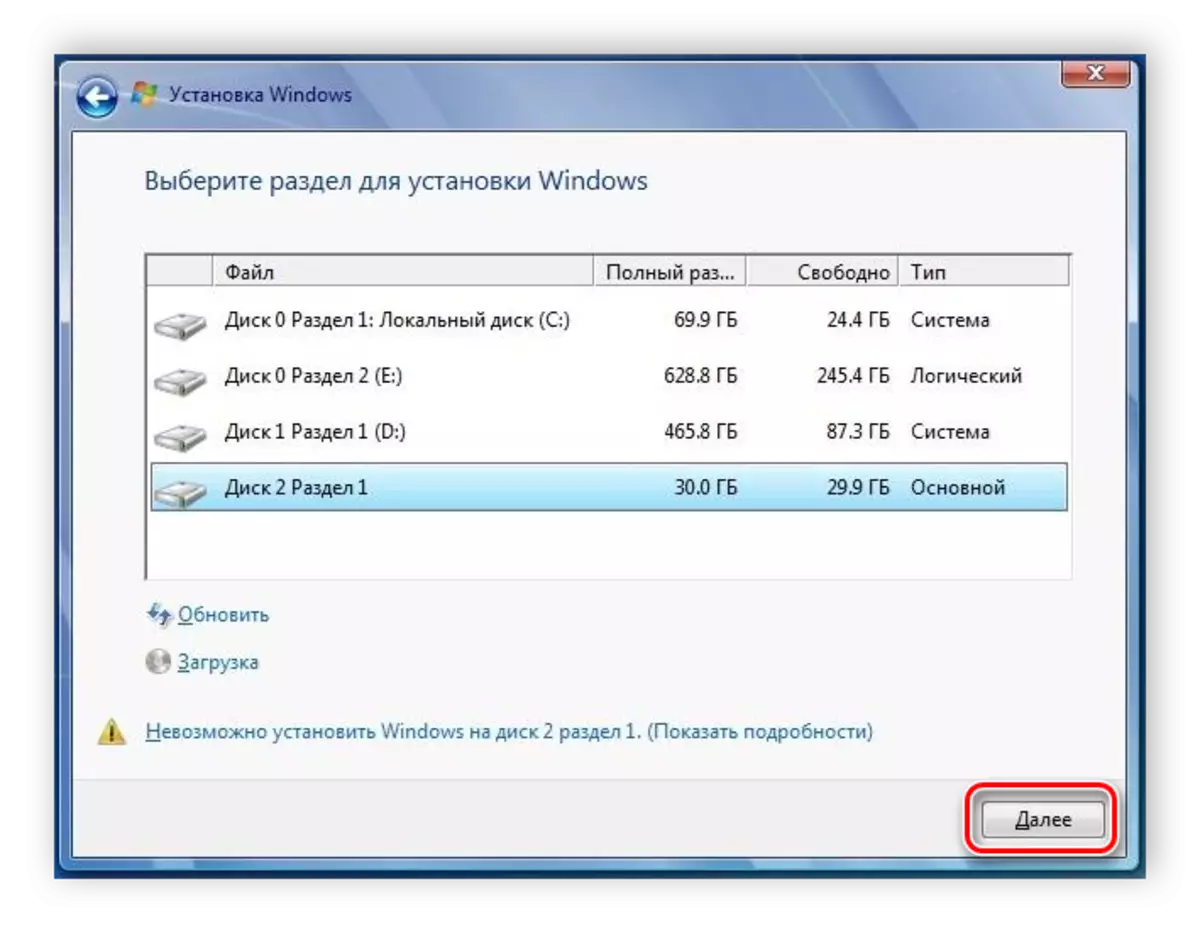
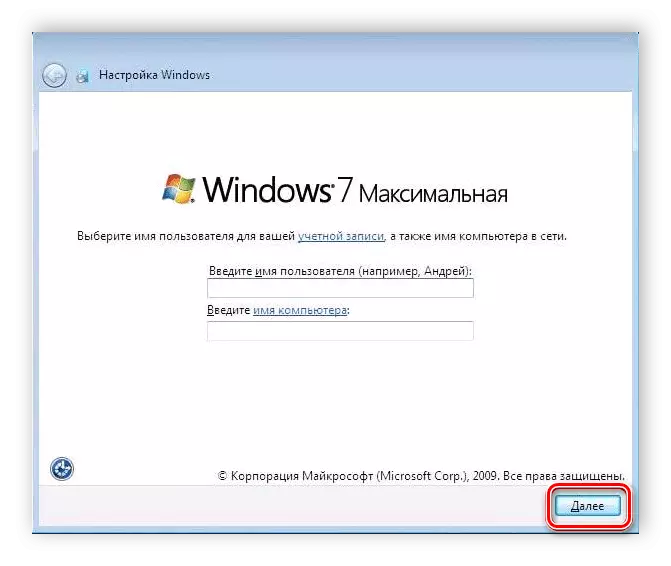
Zdaj se bo začela namestitev OS. Trajalo bo nekaj časa, vse napredek bo prikazan na zaslonu. Upoštevajte, da bo prenosni računalnik večkrat ponovno zagnal, po katerem se bo postopek samodejno nadaljeval. Konec bo konfiguriran tako, da konfigurira namizje in zagnal boste Windows 7. Namestite najpogotrežne programe in gonilnike.
3. korak: Namestite gonilnike in programsko opremo
Čeprav je operacijski sistem ustanovljen, vendar prenosnik še ne more v celoti delovati. Naprave nimajo gonilnikov, zaradi lažje uporabe pa morate imeti tudi več programov. Analiziramo vse, da:
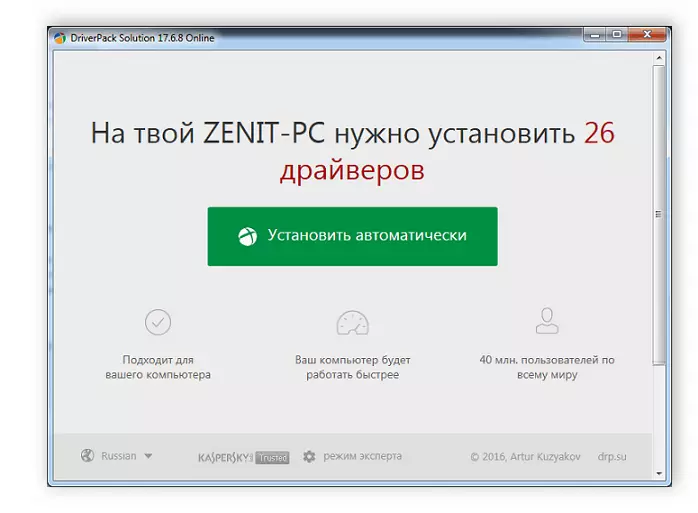
Preberi več:
Najboljši programi za namestitev gonilnikov
Gonilnik iskanja in namestitve za omrežno kartico
Zdaj, ko operacijski sistem Windows 7 stoji na prenosnem računalniku in vse potrebne pomembne programe lahko varno zaženete z udobno uporabo. Ko je namestitev končana, je dovolj, da se vrnete na UEFI in spremenite prednost prenosa na trdi disk ali pustite vse, kar je, vendar vstavite USB bliskovni pogon šele po začetku OS, tako da začnete Pass je pravilen.
