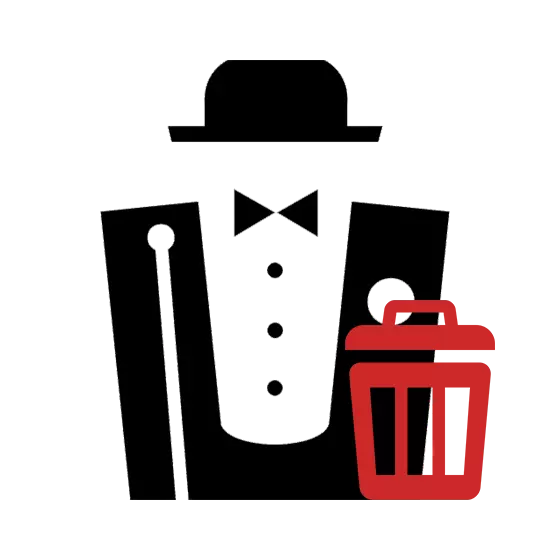
Pri uporabi strežnika Lokalni Denwer, bo morda treba odstraniti, na primer, da bi se naknadno ponovno namestite. To je mogoče storiti samo ročno, po spodnjih navodilih.
Odstrani Denver z osebnim računalnikom
Za popolno Denver, vam ni treba namestiti dodatne programe - to je povsem mogoče, da se omeji standardne funkcije sistema. Vendar pa je za temeljito čiščenje, lahko še vedno zahteva nekaj opreme.1. korak: Server Stop
Najprej morate ustaviti delovanje lokalnega strežnika. Najlažji način je, da uporabite posebne ikone za to.
- Na namizju dvokliknite na samodejno ustvaril podpis ikono "Stop Denwer".
- Če ikone niso bile ustvarjene med namestitvijo, pojdite na namestitveno mapo Denver. Privzeto je lokalni strežnik postavi na disku sistema.
C: \ spletni strežnik
- Tukaj boste morali odpreti imenik Denwer.
- Dvokliknite LX na izvršljiv pila STOP.
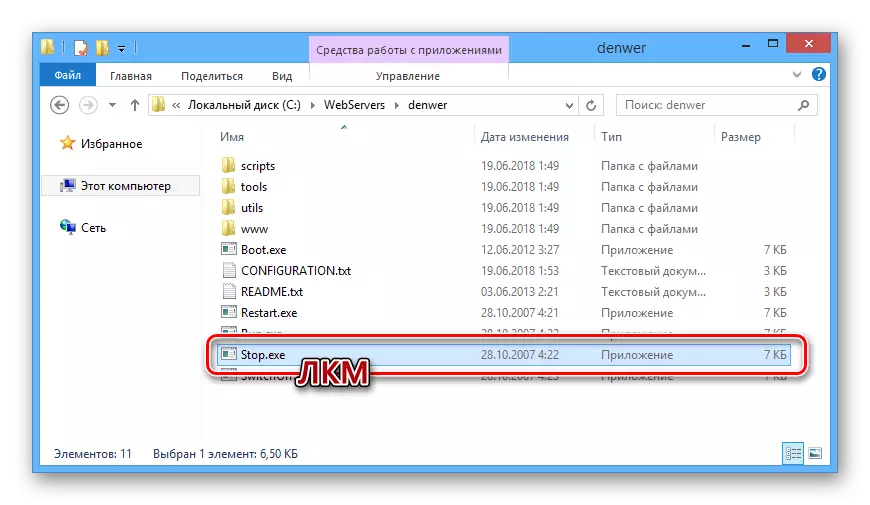
Po tem, se odpre okno ukazni vrstici, ki vas obvešča o prekinitvi postopkov, karkoli v zvezi z delom Denwer.
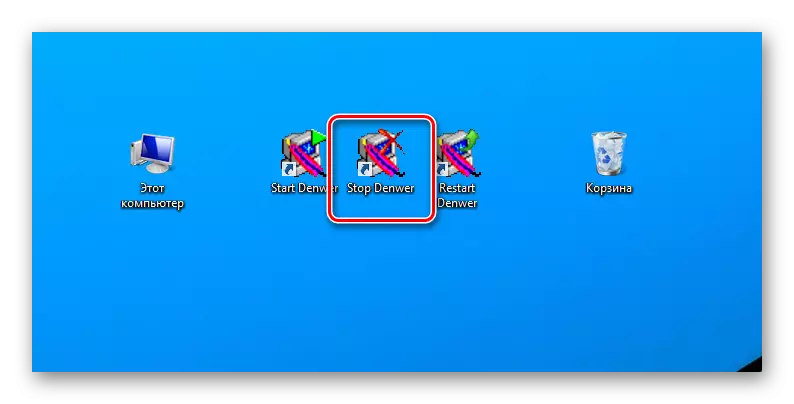
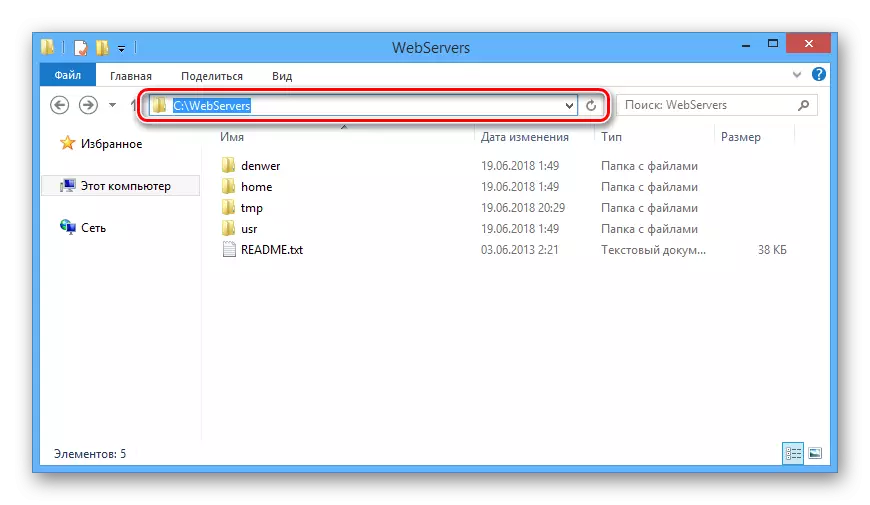
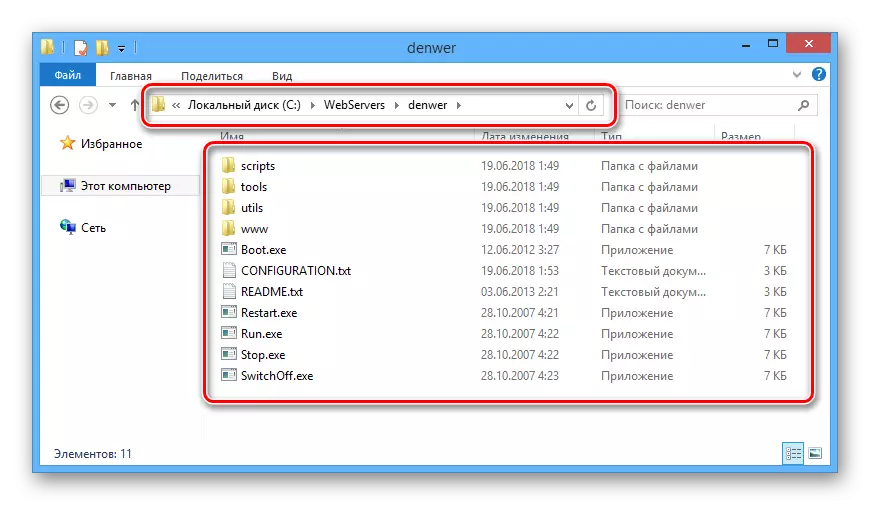

Zdaj lahko greste neposredno na izbris Denver.
2. korak: Brisanje datotek
Glede na to, da pri namestitvi Denver, so datoteke za avtomatski odstranitvi v mapi programa ustvarili, je potrebno ročno izbrisati vse.
Opomba: Ker se strežnika datotek objavljen v mapi, ne pozabite varnostno kopirati.
- Odprite mapo, na katero je bil nameščen lokalni strežnik.
- Kliknite z desnim gumbom miške na spletni strežnik mapo in izberite Izbriši.
- Skozi pogovornem oknu ustrezno, potrdi brisanjem datotek.
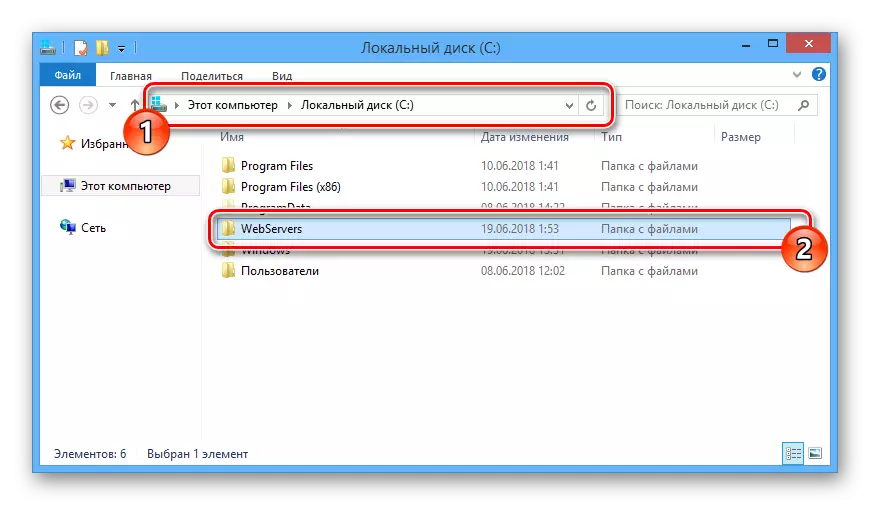
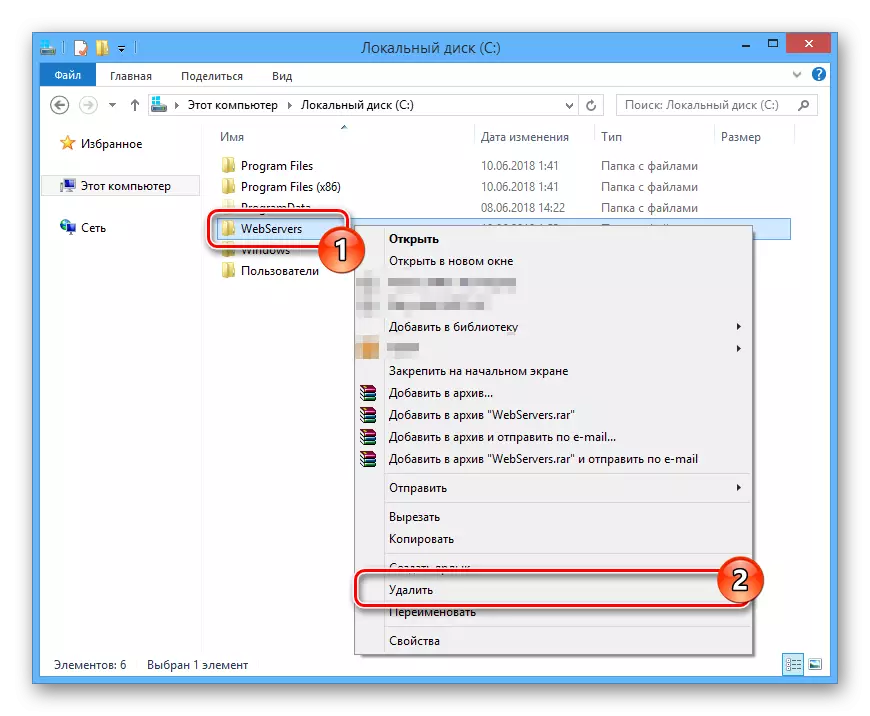
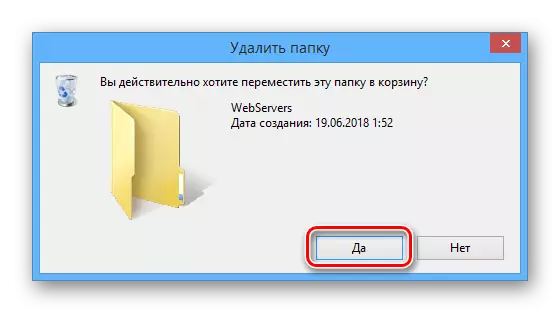
Če iz nekega razloga se mapa ne izbriše, ponovno zaženite računalnik in se prepričajte, da je bila operacija v lokalni strežnik uspešno prekinjena. Lahko se zatekajo tudi za programe tretjih oseb, kar vam omogoča, da brisanje nenaročene datotek.
Preberite več: Programi za odstranitev neutemeljene datotek
3. korak: Izklop zagonu
Naslednja faza odstranitve lokalnega strežnika je, da odklopite povezan proces od samodejni prenos sistema. Potrebni ukrepi nekoliko razlikujejo glede na različico operacijskega sistema Windows nameščen.
- Na tipkovnici, pritisnite tipke "Win + R".
- V "Run" okno, vnesite poizvedbo predložene spodaj in z gumbom "OK".
msconfig.
- Preko menija vrh v "konfiguracijo sistema" okno, pojdite na razdelek »Samodejno nakladanja". Če uporabljate operacijski sistem Windows 7, je predstavil seznam odstranili zraven Ustvari Virtual postavko Drive Za Denver in kliknite na gumb V redu.
- Pri operacijskem sistemu Windows 8 in 10, kliknite na povezavo »Odpri Task Manager".
- Biti na "Auto-nakladanja" zavihek v upravitelju opravil poiščite niz z "BOOT" proces, kliknite na desni gumb miške in izberite "Onemogoči".


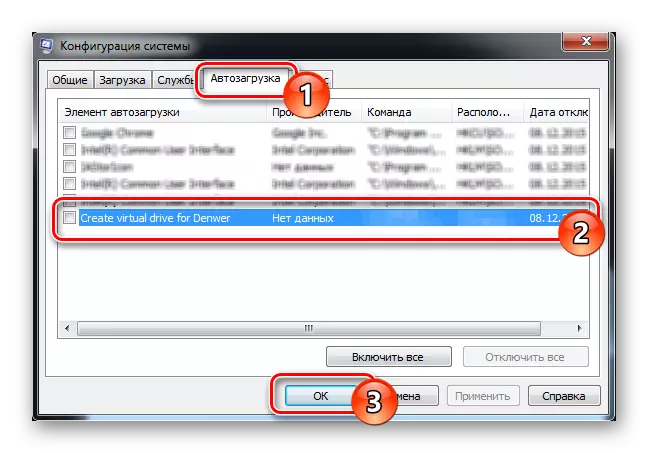
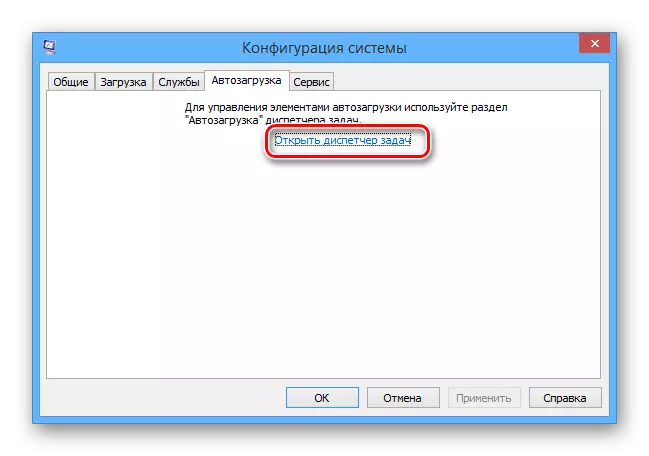
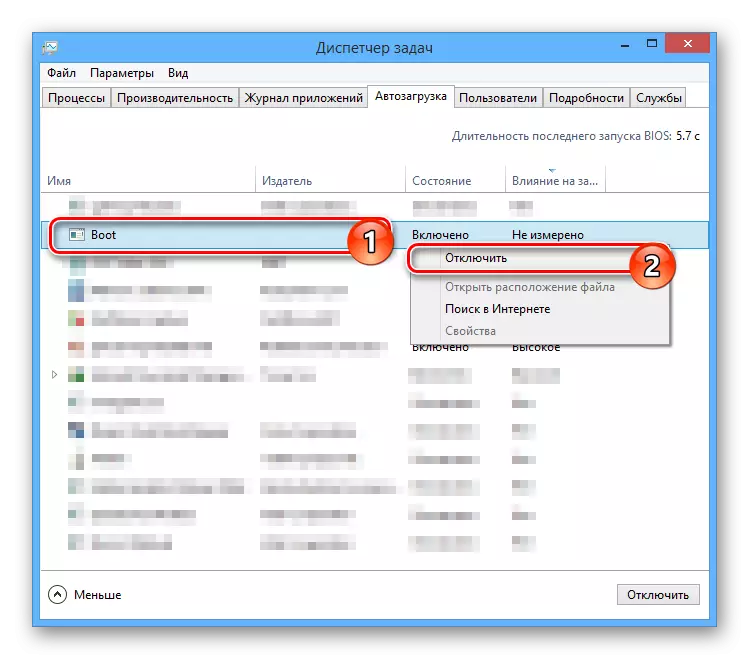
Ko je izklop končan, zaženite računalnik in na to, lahko glavni ukrepi za odpravo v Denver, se šteje za popolno.
4. korak: Izbris lokalni disk
Ta priročnik je pomembno le v primerih, ko so ustvarili poseben oddelek za stalno, in ne le med delovanjem Denver. Ob istem času, je disk ponavadi izbriše samo od sebe, po izklopu proces v autoloading in ponovnem zagonu računalnika.
- Preko menija Start, odprite "Command Line" v imenu upravitelja. V različnih različicah operacijskega sistema Windows, okna razlikujejo, čeprav malo.
- Sedaj vnesite naslednji ukaz, kjer mora biti simbol "Z" nadomesti s črko diska.
SUBST Z: / D
- Pritisnite tipko Enter, da odstranite nepotrebne particijo.
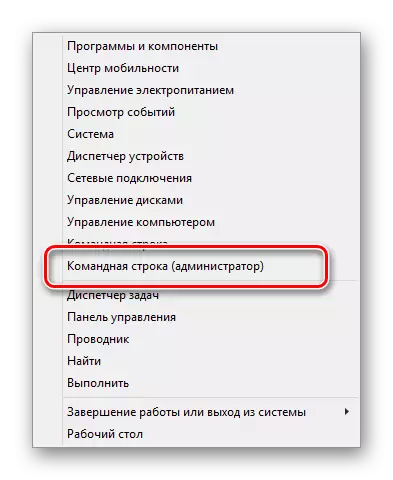

Kot lahko vidite, nič zapletena v procesu brisanja Denver in povezane datoteke.
Korak 5: sistem čiščenja
Po zaključku procesa brisanje lokalne datoteke strežnika in po izvedbi sistema ponovni zagon, je nujno, da se znebite smeti. Ročno, lahko odstranite samodejno ustvarjene bližnjice in jasno koš, kot je potrebno.
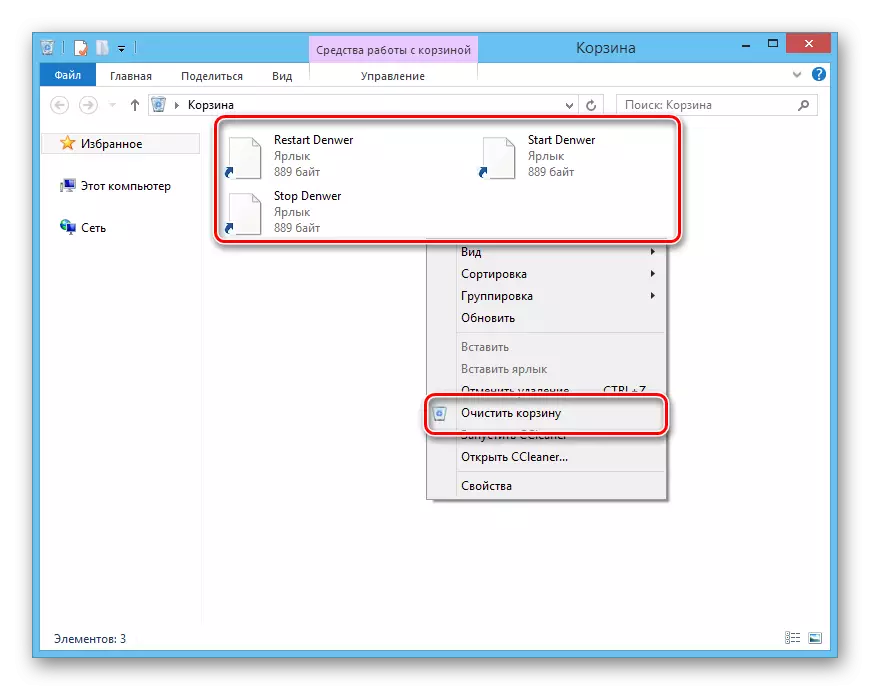
Kot dodaten ukrep, še posebej, če boste ponovno namestiti lokalni strežnik, morate očistiti sistem s pomočjo posebne programske opreme. V ta namen bo program CCleaner popolnoma primerno, navodila za uporabo, ki je prisotna na naši spletni strani.
Opomba: Ta program omogoča ne samo izbrisati nepotrebne datoteke, ampak tudi izključite procese pri zagonu na enak način, kot je opisano v tretjem koraku.
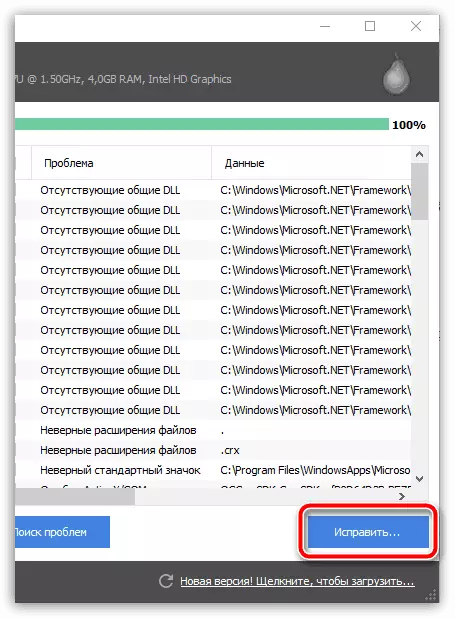
Preberite več: Čiščenje računalnika iz smeti s Ccleaner
Zaključek
Popoln izbris Denver iz računalnika ni izziv in zato, po dejanja iz našega pouka, jo lahko preprosto odločiti. Poleg tega smo vedno pripravljeni, da vam pomagajo z vsemi vprašanji v komentarjih.
