
CorelDraw je eden izmed najbolj priljubljenih rezalnih urednikov. Pogosto se besedilo uporablja pri delu s tem programom, ki vam omogoča, da ustvarite lepe napise za logotipe in druge vrste slik. Ko standardna pisava ne usklajuje s sestavo projekta, postane potrebna uporaba možnosti tretjih oseb. To zahteva namestitev pisave. Kako se lahko to izvaja?
Namestitev pisav v CORELDRAW
Urejevalnik privzeto naloži pisave, nameščene v operacijskem sistemu. Posledično bo uporabnik moral namestiti pisavo v Windows, nato pa bo na voljo v Korelu. Vendar to ni edina možnost za uporabo edinstvenega sloga pisanja pisem, številk in drugih znakov.Bodite pozorni na jezikovno podporo. Če potrebujete besedilo v ruskem, glejte izbrano možnost, ki je podprta cirilico. V nasprotnem primeru, namesto pisem, bodo neberljivi znaki.
Metoda 1: COREL FONT Manager
Ena od komponent iz Corel je aplikacija pisave. To je vodja pisave, ki vam omogoča fleksibilno upravljanje nameščenih datotek. Ta metoda je najbolj pomembna za uporabnike, ki načrtujejo aktivno delajo s pisavami ali jih želijo varno prenesti iz portorjev podjetja.
Ta komponenta je nastavljena ločeno, tako da, če vaš sistem ne zamudite pisarnice, ga namestite, bodisi pojdite na naslednje metode.
- Odprite COREL FONT Manager in preklopite na kartico Center Content Center, ki se nahaja v razdelku »Online«.
- Poiščite ustrezno možnost s seznama, kliknite nanj z desnim gumbom miške in izberite "Set".
- Izberete lahko možnost »Prenesi«, v tem primeru datoteka bo prenesena v mapo z vsebino COREL-a, in jo lahko v prihodnosti namestijo ročno.
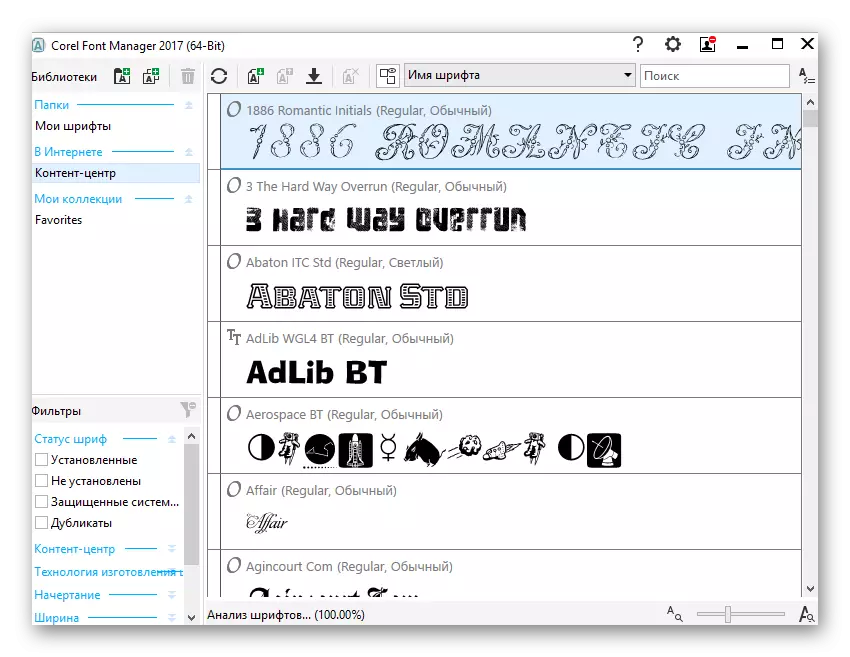
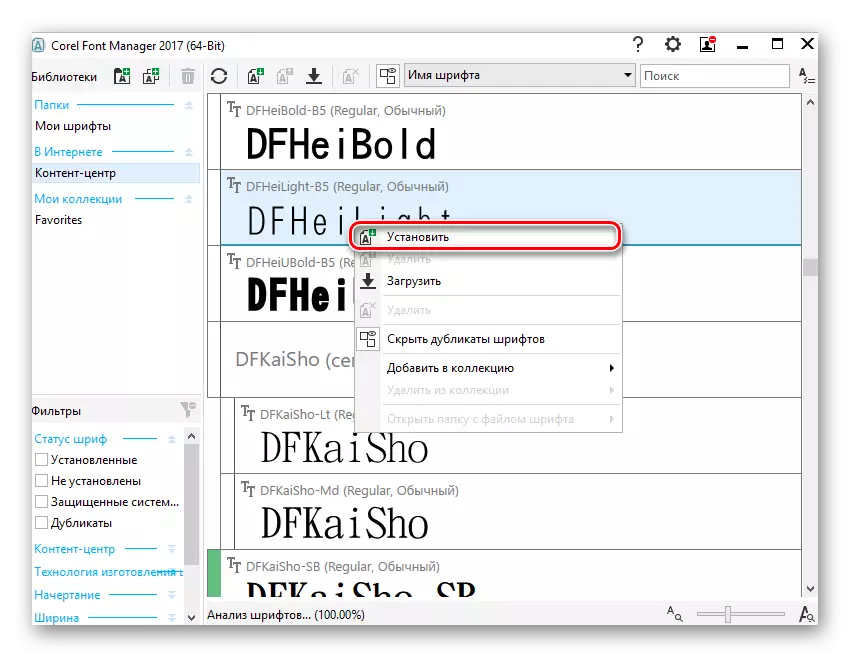
Če že imate konfekcijsko pisavo, jo lahko nastavite prek istega upravitelja. Če želite to narediti, UNZIP datoteko, zaženite COREL Conton Manager in naredite naslednje preproste korake.
- Kliknite gumb »Dodaj mapo«, da določite lokacijo pisav.
- Skozi sistemski vodnik poiščite mapo, kjer so shranjene pisave in kliknite na "mapo".
- Po kratkem skeniranju bo upravitelj prikazal seznam pisav, kjer ime sam deluje kot predogled oblikovanja. Podaljšanje je mogoče razumeti v oznakah "TT" in "O". Zelena pomeni, da je pisava nameščena v sistemu, rumena - ni nameščena.
- Poiščite ustrezno pisavo, ki še ni nameščena, z desno tipko miške kliknite, pokličite kontekstni meni in kliknite »Set«.




Še vedno je vodenje CORELDRAW in preveriti delovanje nameščene pisave.
2. način: Namestitev pisave v sistemu Windows
Ta metoda je standardna in vam omogoča, da ste pripravljeni na končno pisavo. V skladu s tem morate najprej najti na internetu in prenesite v računalnik. Najbolj priročen za iskanje datoteke o oblikovanju in risanju virov. Ni potrebno uporabiti spletnih mest, ustvarjenih za CORELDAW Users: Pisave, nameščene v sistemu, se lahko še naprej uporabljajo v drugih urednikih, na primer v Adobe Photoshop ali Adobe Illustrator.
- Poiščite na internetu in prenesite pisavo, ki vam je všeč. Priporočamo uporabo dokazanih in varnih spletnih mest. Preverite preneseno v protivirusno datoteko ali uporabite spletne skenerje, ki zaznavajo okužbo zlonamerne programske opreme.
- Unzip arhiva in pojdite v mapo. Mora biti pisava ene ali več razširitev. V posnetku zaslona je jasno, da ga Creator pisave distribuira TTF (TrueType) in ODF (OpenType). Po prilogi, uporaba pisav TTF.
- Kliknite na izbrano razširitev z desnim gumbom miške in izberite "Set".
- Po kratkem pričakovanju bo pisava nameščena.
- Zaženite CORELDRAW in preverite prisotnost pisave na običajen način: napišite besedilo z orodjem istega imena in izberite pisavo, nameščeno s seznama.
Preberi več:
Računalnik zaščitimo pred virusi
Spletni sistem preverjanja, datoteke in povezave do virusov

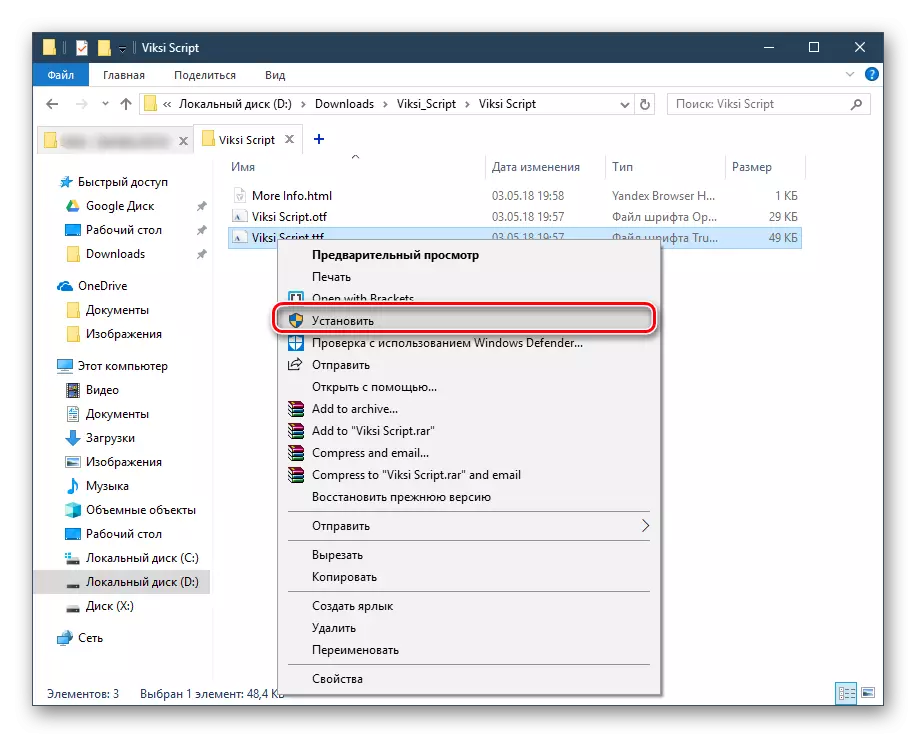


Uporabite lahko tudi upravljavce pisave tretjih oseb, kot je vodja tipa Adobe, Mainerype in drugi. Načelo njihovega delovanja je podobno tistim, ki se štejejo zgoraj, so razlike v programskih vmesnikih.
3. način: Ustvarjanje lastne pisave
Ko ima uporabnik dovolj osebnih veščin za ustvarjanje pisave, se ne morete zateči, da bi iskali razvoj tretjih oseb, ampak ustvariti svojo lastno možnost. V ta namen je priročno uporabljati programsko opremo, ki je posebej izdelana za te namene. Obstajajo različni programi, ki vam omogočajo, da ustvarite črke Cyrillic in Latin, številke in drugih znakov. Omogočajo vam, da ohranite rezultat v sistemu, ki ga podpira sistem, ki se lahko kasneje namesti z uporabo metode 1, ki se začne od koraka 3, ali metodo 2.
Preberite več: Programi za ustvarjanje pisav
Pregledali smo metode namestitve pisav v CORELDRAW. Če po namestitvi vidite samo eno možnost risbe, ostalo manjka (na primer, krepko, ležeče), to pomeni, da manjkajo v prenesenem arhivu ali jih ni ustvaril razvijalec načeloma. In še en nasvet: Poskusite z umom, da se približate številu nameščenih pisav - kot jih več, močnejši program se bo upočasnil. Če se pojavijo druge težave, vprašajte svoje vprašanje v pripombah.
