
Med delovanjem usmerjevalnika se vsak uporabnik občasno pojavi potreba po vnosu konfiguracije omrežne naprave, da spremeni nastavitve usmerjevalnika. Zdi se, da takšno operacijo, vendar včasih se pojavijo nepredvidene težave, iz neznanega razloga pa ni mogoče priti v spletni odjemalec naprave. Kaj je mogoče sprejeti v takšni situaciji?
Poskušamo vstopiti v spletni odjemalec usmerjevalnika
Torej, želeli ste vnesti spletno stranko usmerjevalnika, vendar ta stran ne naloži v brskalnik. Razlogi za takšen neprijeten pojav je lahko več, od popolnoma preprostih do zelo zapletenih. Na primer, nestabilna povezava z usmerjevalnikom, nepravilno podana naslov IP, napačne nastavitve za omrežno kartico in tako naprej. Poskušali bomo rešiti nalogo sami.Začetne ukrepe
Na samem začetku iskanja vzrokov pomanjkanja dostopa do konfiguracije usmerjevalnika je priporočljivo izdelati najenostavnejše manipulacije v naslednjem zaporedju.
- Preverite moči usmerjevalnika. Morda je to preprosto ni vključeno.
- Poskusite vnesti spletni vmesnik usmerjevalnika v drugem internetnem brskalniku.
- Onemogočite protivirusno programsko opremo in požarni zid začasno na računalniku.
- Poskusite priti v nastavitve usmerjevalnika iz katere koli druge naprave.
Nič ni pomagalo? Potem nadaljujte.
Metoda 1: Ponovno nalaganje usmerjevalnika
Možno je, da vaš usmerjevalnik sledi in deluje pravilno. Zato lahko poskusite znova zagnati omrežno napravo. Ta operacija je precej preprosta in traja le nekaj minut. Podrobno lahko preberete načine ponovnega zagona usmerjevalnika v drugem članku na naši spletni strani s klikom na spodnjo povezavo. To navodilo se v celoti uporablja za vse usmerjevalnike, ne samo na TP-Link. Hkrati znova zaženite računalnik.Preberite več: Reboot Router TP-Link
2. način: Prefinjenost IP-naslova usmerjevalnika
Obstaja možnost, da ste vi ali drug uporabnik, ki ima dostop do omrežne naprave spremenil naslov IP usmerjevalnika (privzeto, je najpogosteje 192.168.0.1 ali 192.168.1.1) in zato je nemogoče odpreti splet usmerjevalnika Stran. Z vgrajenimi orodji operacijskega sistema Windows lahko hitro ugotovite trenutni IP vaše omrežne opreme. Kako to storiti, preberite v drugih navodilih na naš vir s klikom na povezavo.
Preberite več: Opredelitev naslova IP usmerjevalnika
3. način: Preverite povezavo z usmerjevalnikom
Mogoče ni povezave z usmerjevalnikom? Na namizju Windows lahko Windows hitro preveri priključitev računalnika z usmerjevalnikom. V spodnjem desnem kotu zaslona v pladnju najdemo ikono stanja omrežja. Ne v tujih znakih, rdečih križih in podobnih, ne bi smeli biti na njem.
Metoda 4: Samodejno pridobivanje IP naslov
Problem pomanjkanja dostopa do konfiguracijskih parametrov usmerjevalnika se lahko pojavi zaradi dejstva, da je statični tip naslova IP nameščen z nekom v nastavitve omrežne povezave računalnika. Zato je treba preveriti stanje tega parametra, in če se spremeni, se vrnete na samodejni prejem privzetega IP-naslova. Poglejmo akcijo algoritem v tej smeri na računalniku z operacijskim sistemom Windows 8 na krovu.
- PCM naredite klik na gumb "Start" v spodnjem levem kotu namizja in v kontekstnem meniju premaknite na nadzorno ploščo.
- Zdaj sledite bloku "Omrežje in internet", kjer bomo zagotovo našli parametre, ki jih potrebujete.
- Nato izberemo niz "omrežja in skupnega centra za nadzor dostopa".
- Na naslednjem jeziku kliknite na parametre »Spremeni adapterja«. Skoraj smo prišli do cilja.
- Na strani »Omrežne povezave« kliknete na PCM na trenutni ikoni povezave in v spustnem meniju Stikalo menija na »Lastnosti«.
- Lists seznam na vrstico "Internet različice 4" niz in odprite lastnosti tega parametra.
- Oznake postavimo v ustrezna polja parametrov "Pridobite naslov IP samodejno" in "Spravite samodejno naslov strežnika DNS". Potrdite spremembe s klikom na "OK". Še bolj je zaželeno, da se ponovno zaženete računalnik.
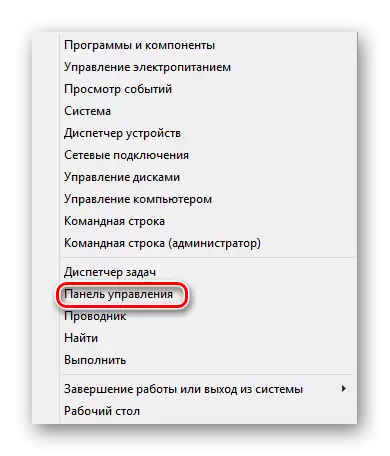




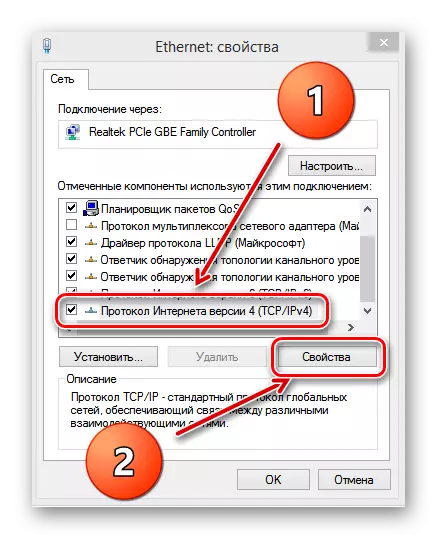

Metoda 5: Alternativni način za prijavo v spletni vmesnik usmerjevalnika
Lahko poskusite priti v konfiguracijo usmerjevalnika skozi vgrajena orodja Windows. Ta možnost lahko v nekaterih primerih pomaga. Kot primer razmislite o osmi različici Microsoftovega našega.
- Levi klik na ikono »Start« in izberite ikono »Računalnik«.
- V vodniku, ki se odpre, pojdite na razdelek »Omrežje«.
- Potem v bloku "omrežne infrastrukture" najdemo ikono vašega usmerjevalnika.
- PCM Kliknite na ikono usmerjevalnika in v meniju za spuščanje izberite niz »Ogled spletne strani naprave«.
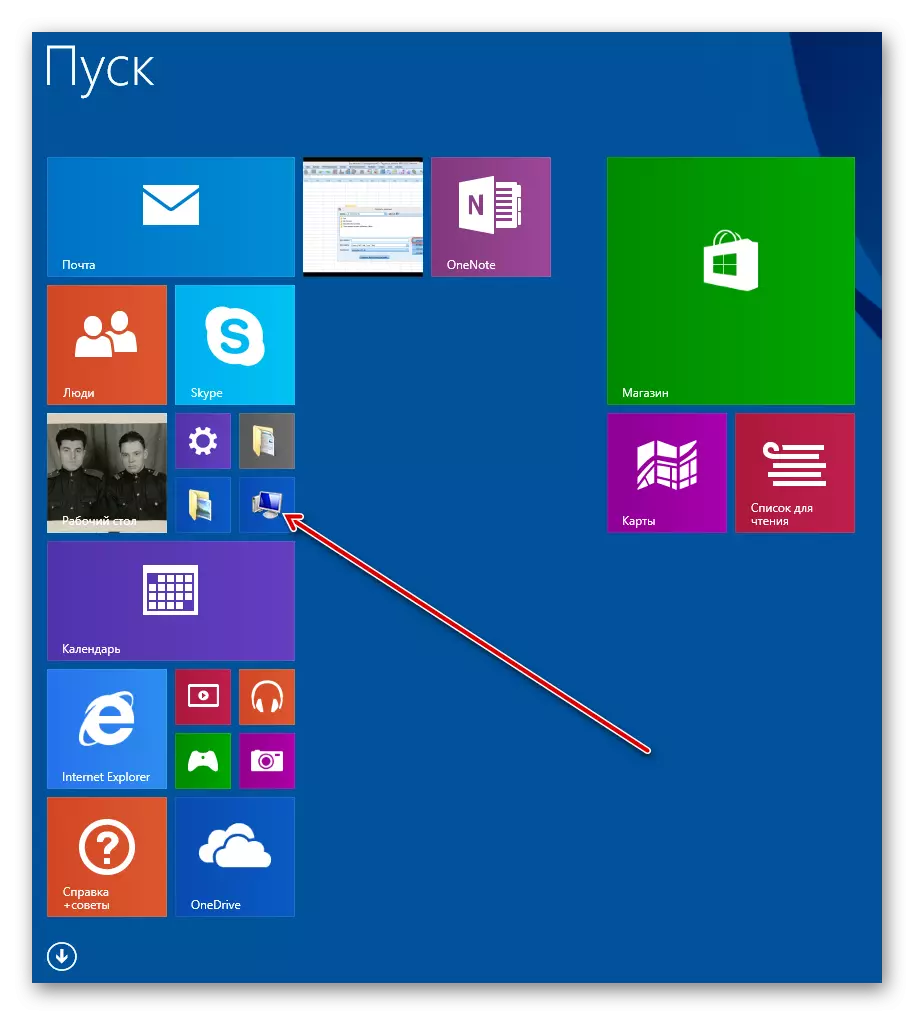


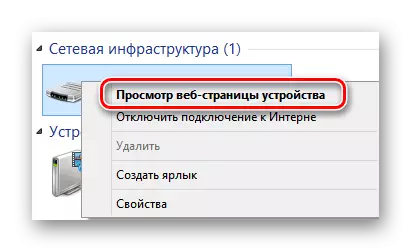
Metoda 6: Rollback nastavitev usmerjevalnika na tovarno
Če nič od zgoraj navedenega ni pomagalo, se lahko vsaj zatečete. Ponastavite konfiguracijo usmerjevalnika na tovarno, to je privzeta naprava, ki jo je namestila proizvajalec. O tem, kako to storiti, lahko preberete v članku na naši spletni strani. Metode, navedene v navodilih, so pomembne za usmerjevalnike vseh blagovnih znamk in ne samo TP-Link.
Preberite več: Ponastavi nastavitve usmerjevalnika TP-Link
Kot vidite, so lahko razlogi za pomanjkanje dostopa do spletne strani usmerjevalnika več, kot tudi načine za reševanje tega problema. Zato poskusite vse možnosti zaporedno. Kdo želi vedno najti!
