
Mnogi uporabniki po namestitvi operacijskega sistema ostanejo nezadovoljni z videzom vmesnika. Še posebej za take namene v sistemu Windows predvideva možnost spreminjanja zasnove. Kaj pa, če je potrebno, ne samo za spremembo sloga sistema Windows, ampak tudi za namestitev novih elementov, zlasti ikone. V tem članku vam bomo povedali, kako to storiti.
Spremenite ikone v operacijskem sistemu Windows 10
V kontekstu današnjega članka so ikone, ki so vizualno označene z različnimi elementi vmesnika Windows. Ti vključujejo mape, datoteke različnih formatov, trde diske in tako naprej. Ikone, primerne za reševanje naše naloge, se razdelijo v več tipih.- Paketi za 7TSP GUI;
- Datoteke za uporabo v programu ICONPACKER;
- Samostojni paketi za ipack;
- Ločite formate ICO in (ali PNG).
Za vsak podani pogled zgoraj obstajajo ločena navodila za namestitev. Nato bomo podrobno analizirali štiri možnosti. Upoštevajte, da je treba vse operacije izvesti na računu s upravnimi pravicami. Programi morajo izvajati tudi v imenu skrbnika, saj načrtujemo urejanje sistemskih datotek.
Možnost 1: 7TSP GUI
Če želite namestiti ikone podatkovnih paketov, morate prenesti in namestiti program 7TSP GUI na računalnik.
Prenesite 7TSP GUI.
Najprej je treba napredovati in ustvariti točko za obnovitev sistema.
Preberite več: Kako ustvariti obnovitveno točko v sistemu Windows 10
- Zaženite program in pritisnite gumb »Dodaj paket po meri«.
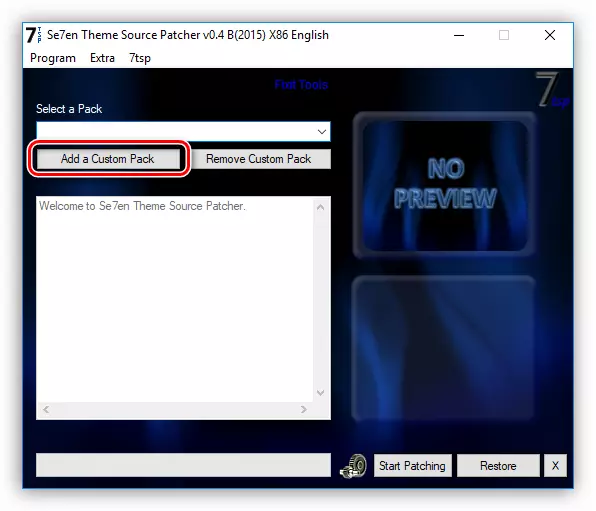
- Iščemo ikono 7TSP, pakirane iz interneta, in kliknite »Odpri«. Imejte v mislih, da se lahko potrebne datoteke pakirate v arhiv ZIP ali 7z. V tem primeru ni treba odstraniti ničesar - preprosto določite arhiv kot paket.
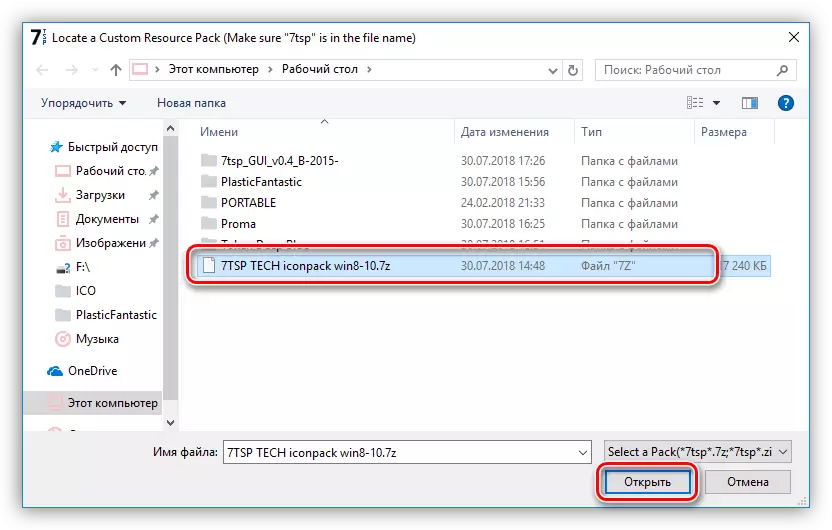
- Pojdite na možnosti.
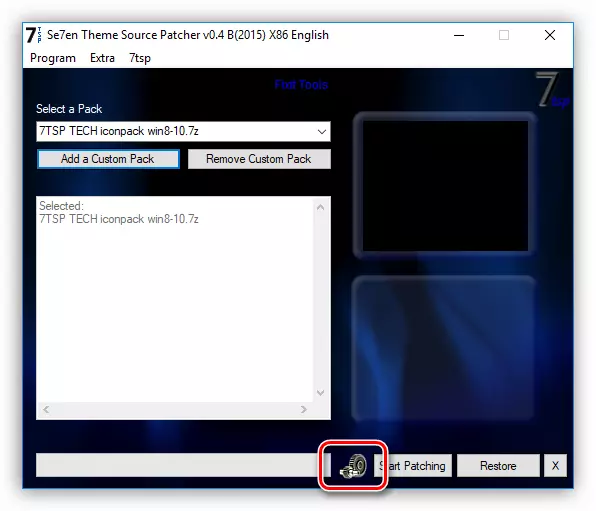
Tukaj smo postavili potrditveno polje v potrditvenem polju, podanem na zaslonu. To bo programska oprema ustvarila dodatno točko izterjave. Tega nastavitve ne smete zanemariti: med sistemom lahko pride do različnih napak, vključno s sistemskim.
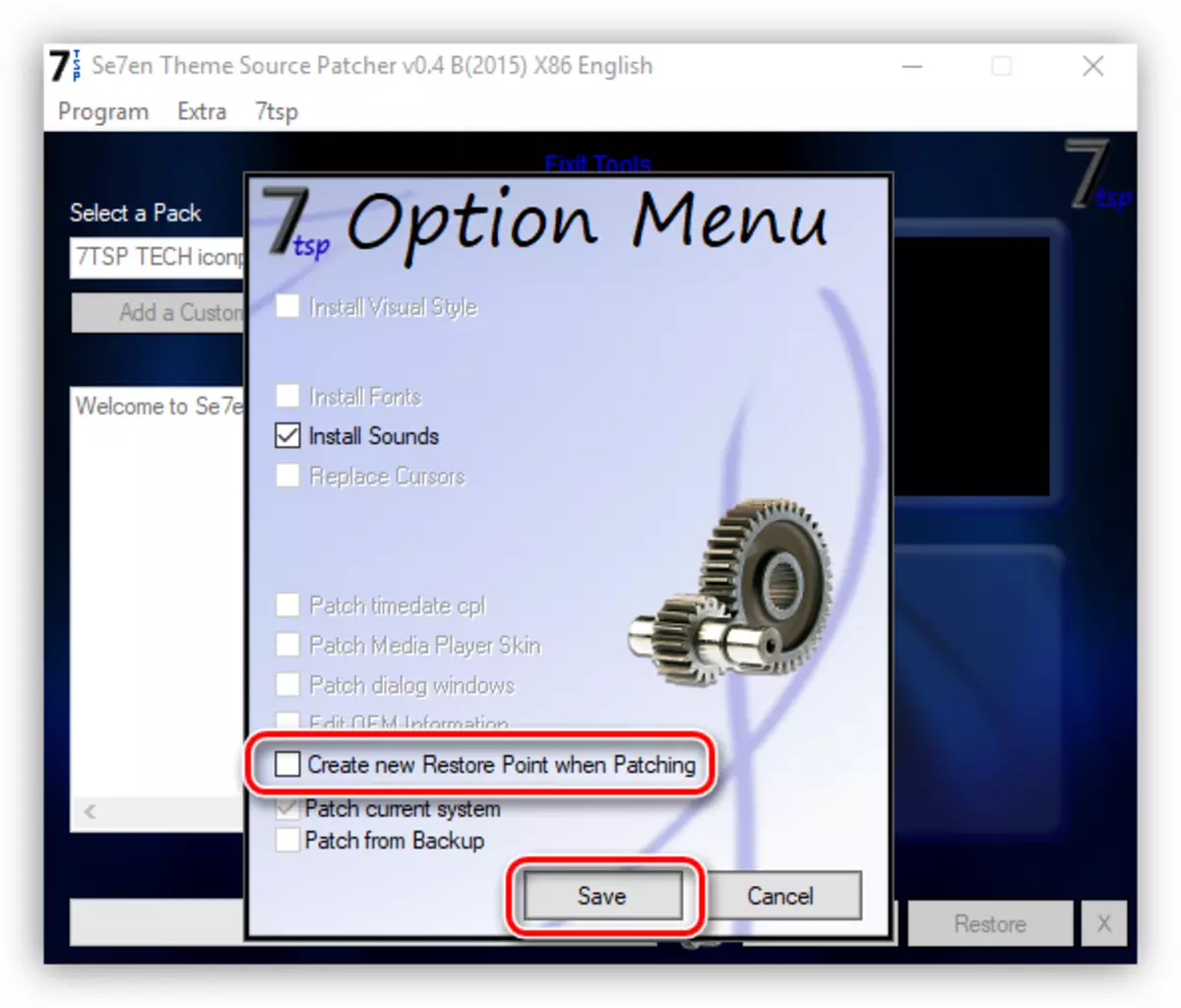
- Kliknite »Začni popravke« in počakajte na namestitev delovanja namestitve.
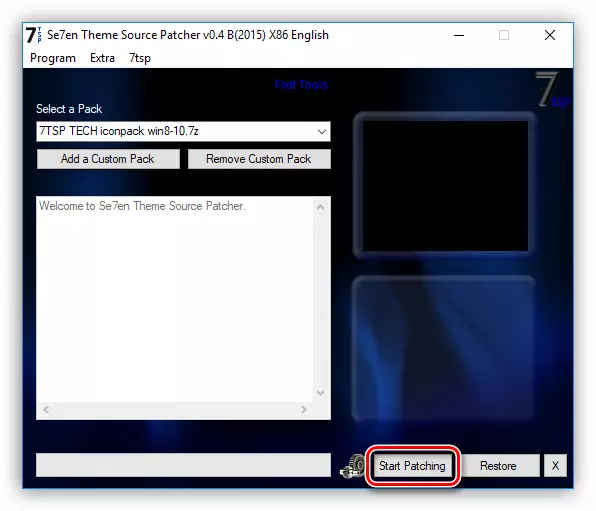
- Na zadnji fazi bo program zahteval ponovno zaženo. Kliknite »Da.«
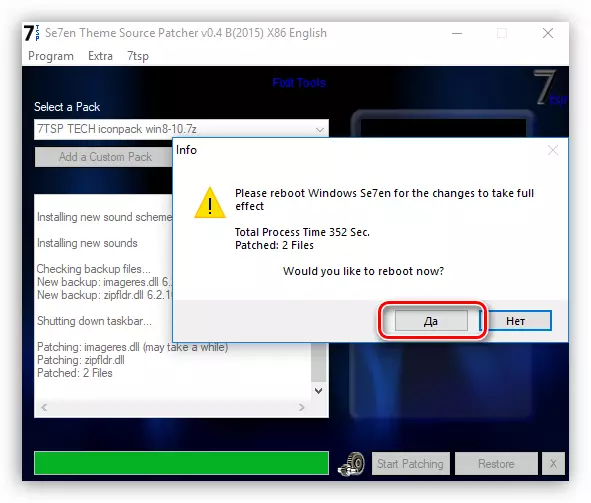
- Po ponovni zagon bomo videli nove ikone.
Da bi sistem vrnil v prvotno stanje, je dovolj, da si opomore od predhodno ustvarjene točke. Program ima svoje orodje za vrnitev sprememb, vendar ne deluje vedno pravilno.
Preberite več: Kako obnoviti sistem Windows 10
Možnost 2: iconpackager
Ta možnost pomeni tudi uporabo posebnega programa - iconpackager, ki je sposoben namestiti ikon iz paketov z razširitvijo IP. Program se izplača s 30-dnevnim poskusnim obdobjem.
Prenesite iconpackager.
Preden začnete, ne pozabite ustvariti obnovitvene točke.
- Zaženi iconpackager in kliknite povezavo "Ikona paketa". Nato pripeljemo kurzor na "Add icon paket" in kliknite "Namesti iz diska".
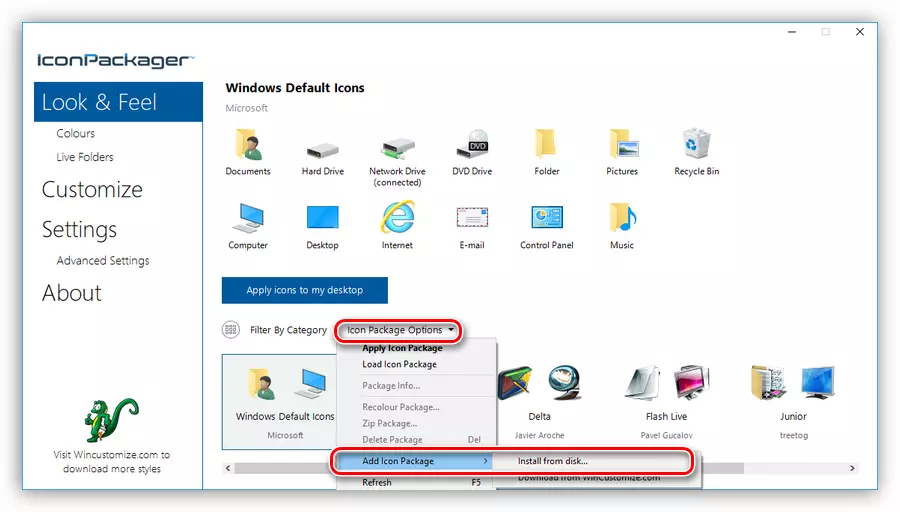
- Našli smo pred-nepakirano datoteko s paketom ikon in kliknite »Odpri«.
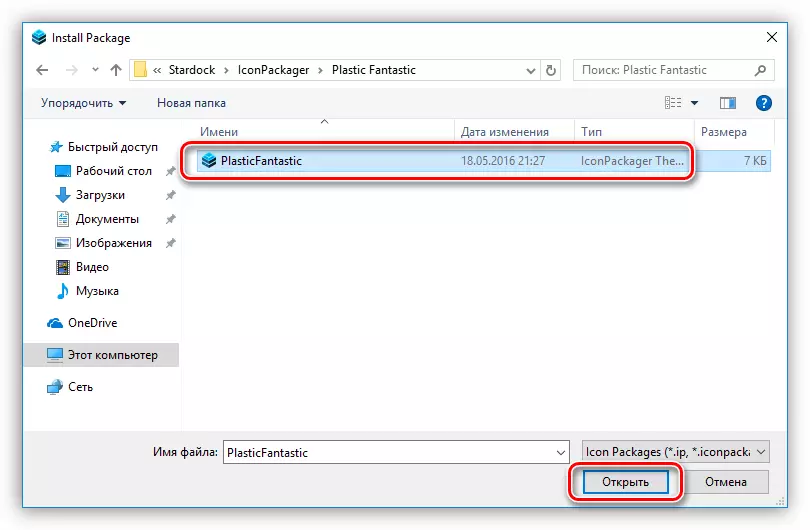
- Pritisnite tipko "Uporabi ikone na moj namizni".
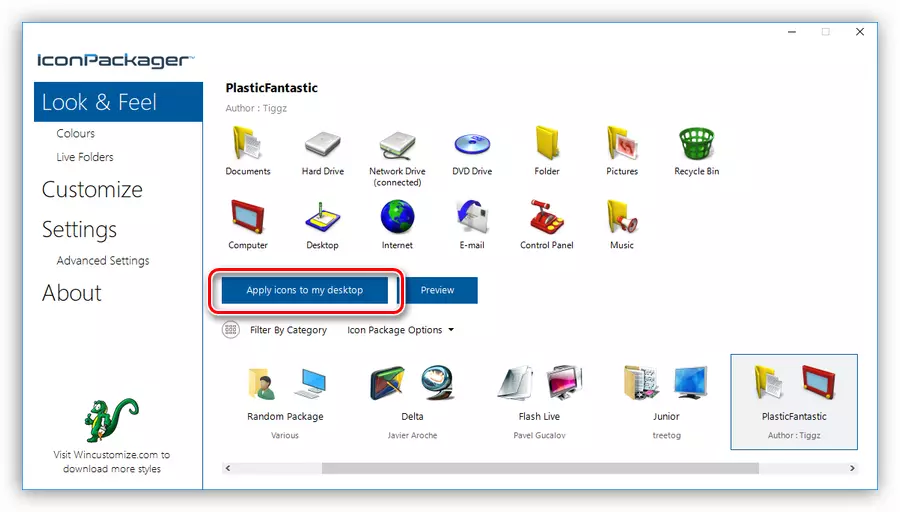
- Program za nekaj časa blokade namizja, po katerem se bodo ikone spremenile. Reboot ni potreben.
Če se želite vrniti na stare ikone, morate izbrati "Privzete ikone Windows" in znova pritisnite "Ikone za uporabo na mojem namizju".
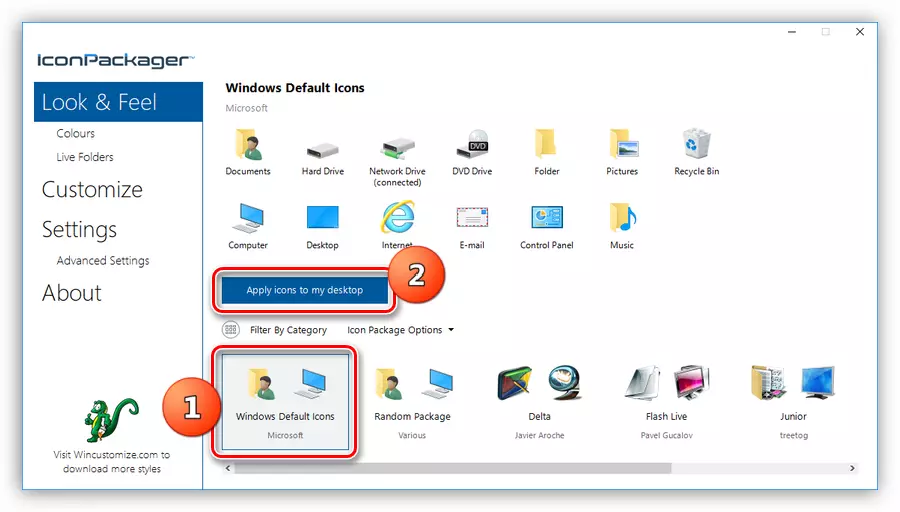
Možnost 3: IPACK
Takšni paketi so pakirani monter z vsemi potrebnimi datotekami. Za njihovo uporabo, dodatni programi niso potrebni, poleg tega namestitveni program samodejno ustvari točko za obnovitev in rezerve sistemske datoteke, ki jih želite spremeniti.
- Za namestitev morate samo zagnati datoteko z razširitvijo EXE. Če ste prenesli arhiv, bo treba biti pred-razpakiranje.

- Na zaslonu smo pokazali DAW in kliknite »Naprej«.
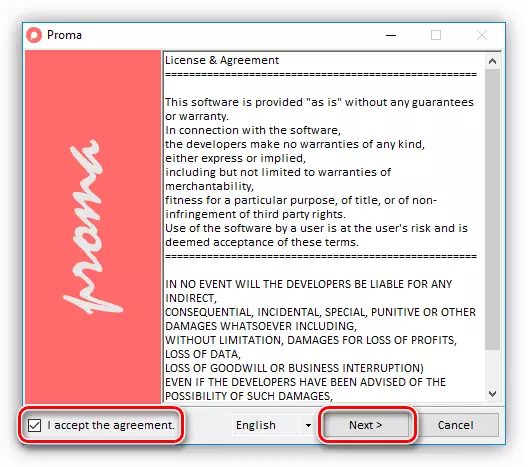
- V naslednjem oknu pustite vse, kar je in spet pritisnite "Naprej".
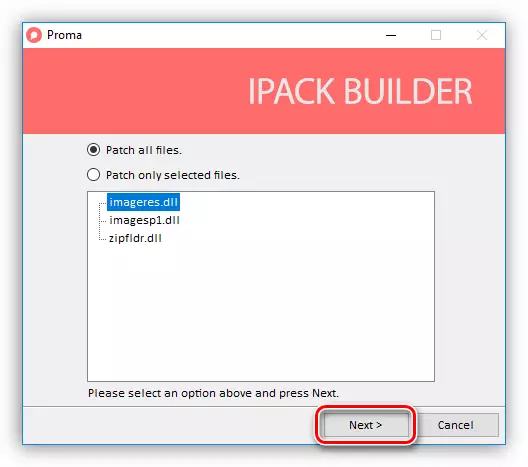
- Namestitveni program bo predlagal ustvarjanje obnovitvene točke. Strinjam se s klikom na "Da".
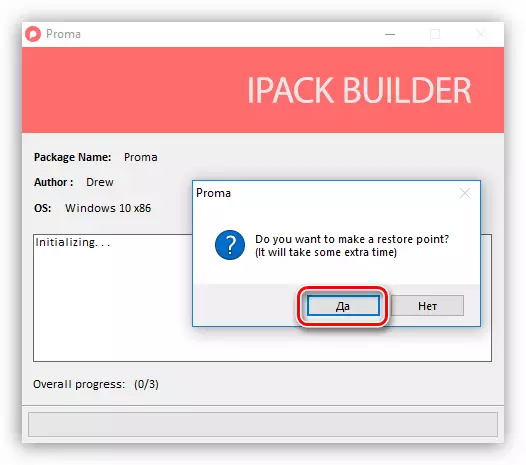
- Čakamo na zaključek procesa.
Rollback se izvede z uporabo obnovitvene točke.
Možnost 4: ICO in PNG datoteke
Če imamo samo posamezne datoteke v formatu ICO ali PNG, bo moral biti malo obarvan z njihovo namestitvijo. Za delo, bomo potrebovali ikonofile, in če imajo naše slike format PNG, bodo še vedno pretvorjene.
Preberite več: Kako pretvoriti PNG v ICO
Prenesi iconfile.
Pred zagonom namestitve ikon ustvarite obnovitveno točko.
- Zaženemo ikono, izberite skupino na spustnem seznamu in kliknite na enega od elementov v desnem delu vmesnika. Naj bo skupina "namizni ikone", element pa bo izbral "pogone" - pogone in pogone.

- Nato pritisnite PCM na enem od elementov in aktivirajte element menjave ikone.

- V oknu »znak ikone« kliknite »Pregled«.
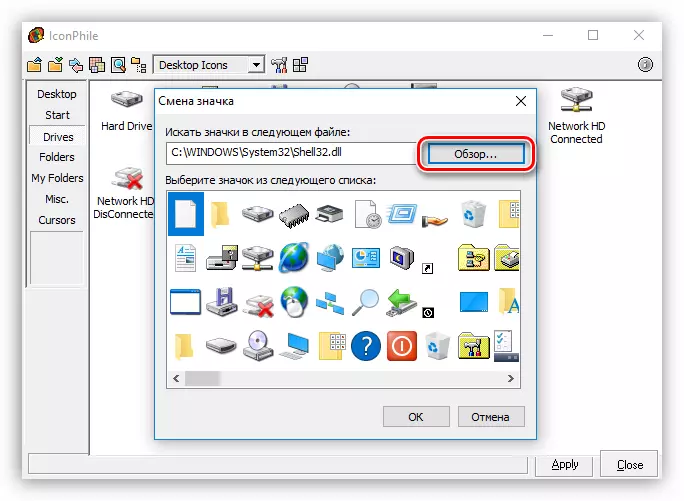
- Naša mapa najdemo z ikonami, izberite želeno in kliknite »Odpri«.
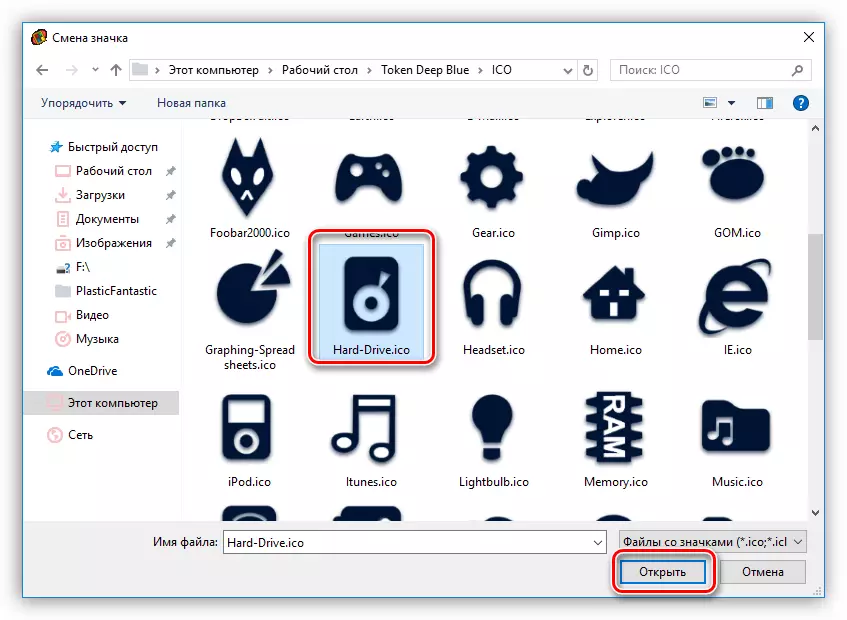
Kliknite V redu.
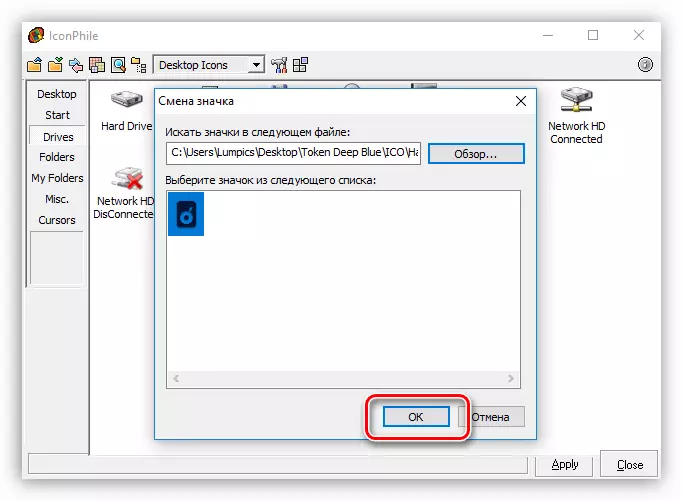
- Nanesite spremembe gumba "Uporabi".

Vrnitev izvornih ikon se izvede s pomočjo sistema iz točke.
To možnost, čeprav pomeni ročno zamenjavo ikon, vendar ima en nesporni plus: s tem programom, lahko namestite vse neodvisno ustvarjene ikone.
Zaključek
Spreminjanje videza oken je fascinantni proces, vendar ne smete pozabiti, da je zamenjan ali urejanje sistemskih datotek. Po takih ukrepih se lahko težave začnejo z normalnim delovanjem OS. Če se odločite za ta postopek, ne pozabite ustvariti obnovitvenih točk, da bi lahko vrnili sistem v primeru težav.
