
Pred delom s Panasonic KX MB1500 morate namestiti zahtevano programsko opremo. Potrebno je, da se vsi postopki izvajajo pravilno. Postopek namestitvenega postopka se samodejno samodejno samodejno samodejno, uporabnik potrebuje samo iskanje in prenos aktualnih gonilnikov. Analiziramo štiri metode izvajanja tega procesa.
Download Panasonic KX MB1500 Vozniki tiskalnika
Vsaka metoda, obravnavana v tem članku, je odlična na drugih akcijskih algoritmih, ki bo uporabniku omogočil, da izbere najbolj priročno možnost in sledi navodilom za prenos voznika za tiskalnik PANASONIC KX MB1500.Metoda 1: Uradna stran Panasonic
Panasonic ima svojo podporo stran, kjer se najnovejše datoteke redno določajo. Najprej, poglejte ta spletni vir, da najdete svežo različico voznika.
Pojdite na uradno stran Panasonic
- Odprite Panasonic Internet Vir.
- Pojdite na stran za podporo.
- Izberite razdelek »Vozniki in programska oprema«.
- Pomaknite se skozi stran malo navzdol, da najdete niz "večnamenskih naprav" niz v kategoriji telekomunikacijskih izdelkov.
- Oglejte si licenčno pogodbo, se strinjate z njo in kliknite »Nadaljuj«.
- Na žalost se spletna stran ne izvaja na spletnem mestu, zato jo morate najti ročno na tem seznamu. Po iskanju kliknite na niz s tiskalnikom Panasonic KX MB1500, da zaženete nalaganje zahtevane datoteke.
- Odprite preneseni namestitveni program, izberite Prosti prostor na računalniku za razpakiranje in pritisnite "Unzip".
- Pojdite v mapo in zaženite namestitveno datoteko. Izberite vrsto "Simple namestitev".
- Preberite licenčno pogodbo in kliknite na "da", da začnete postopek namestitve.
- Izberite želeno vrsto povezave naprave in kliknite »Naprej«.
- Oglejte si odprt priročnik, preverite element "OK" in pojdite na naslednje okno.
- Pojavi se bo obvestilo o varnosti Wintovs. Tukaj se morate odločiti za "namestitev".
- Priključite tiskalnik na računalnik, ga vklopite in izvedite zadnji korak namestitve.
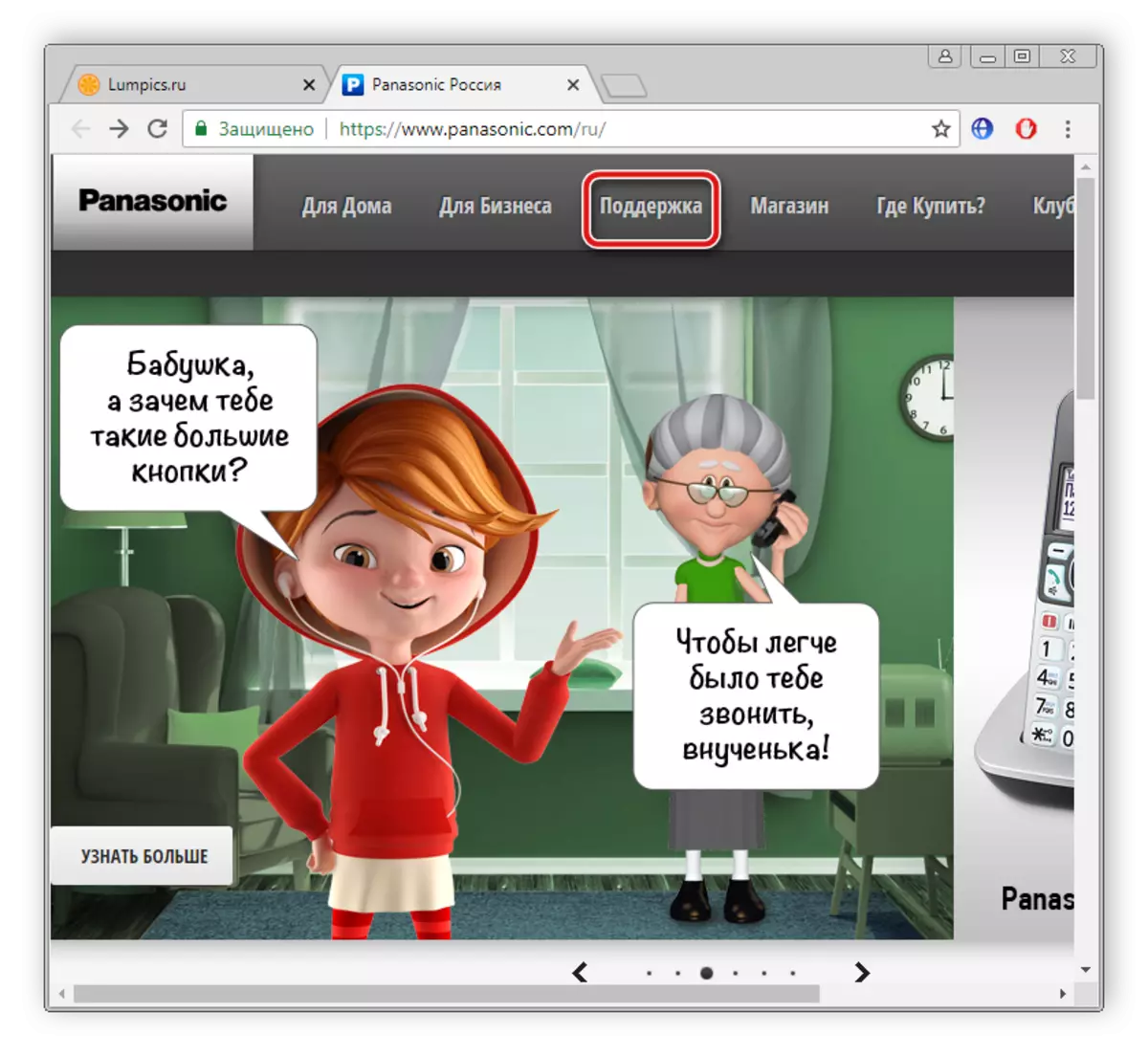
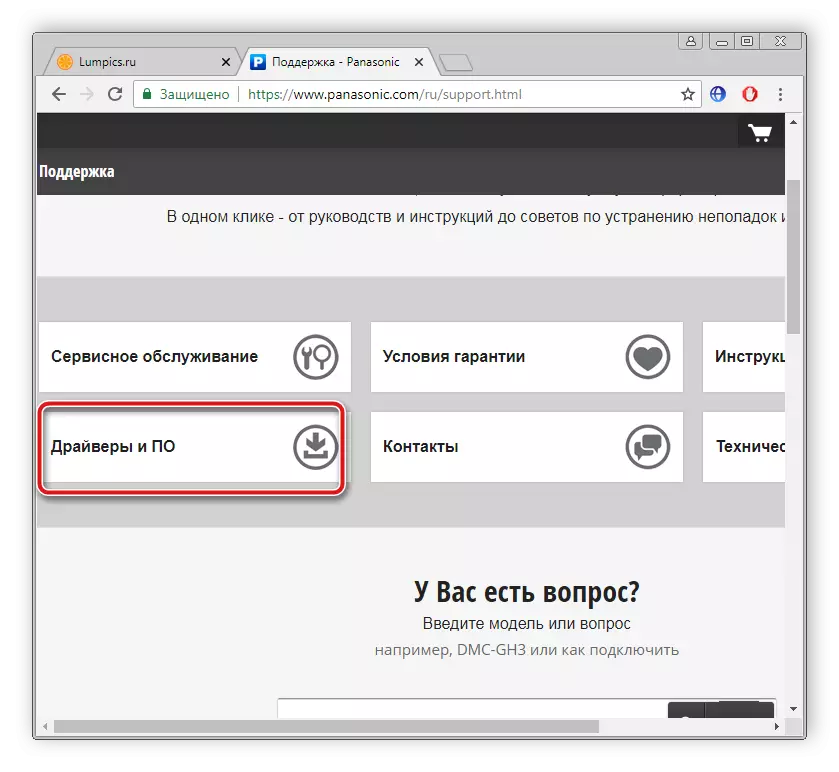
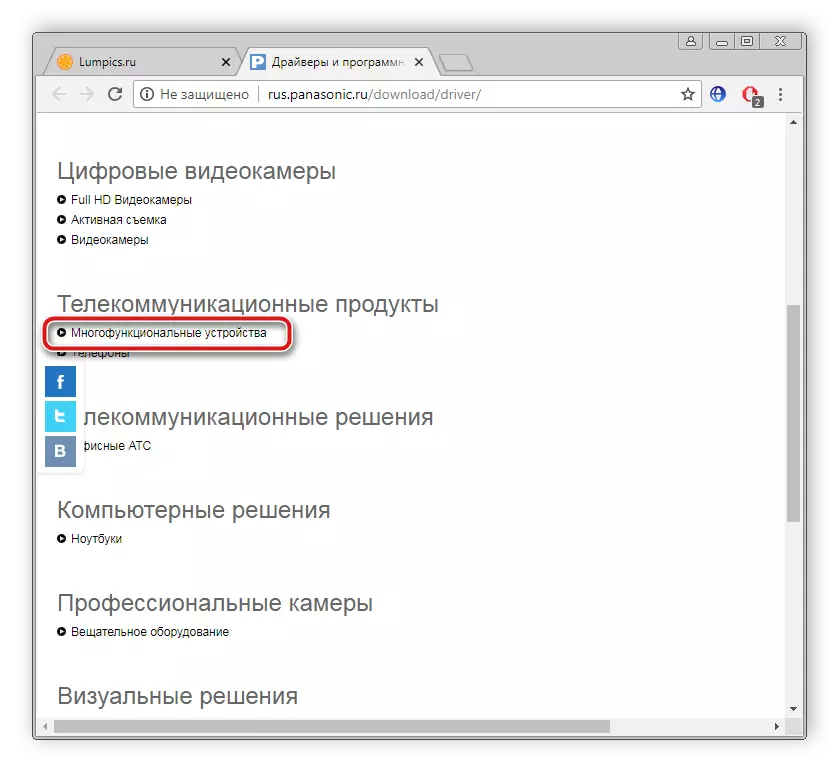
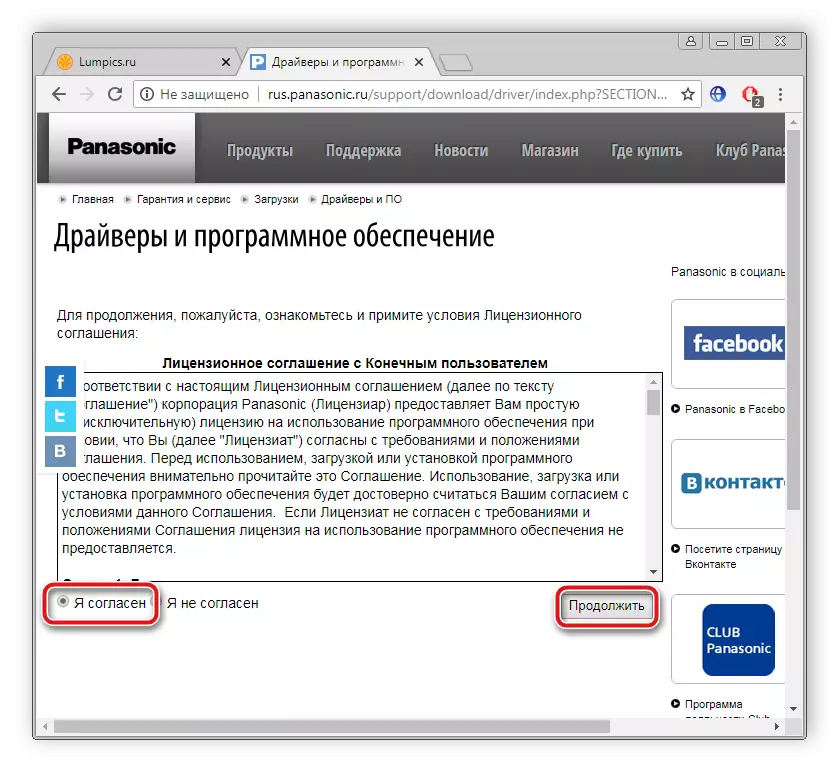
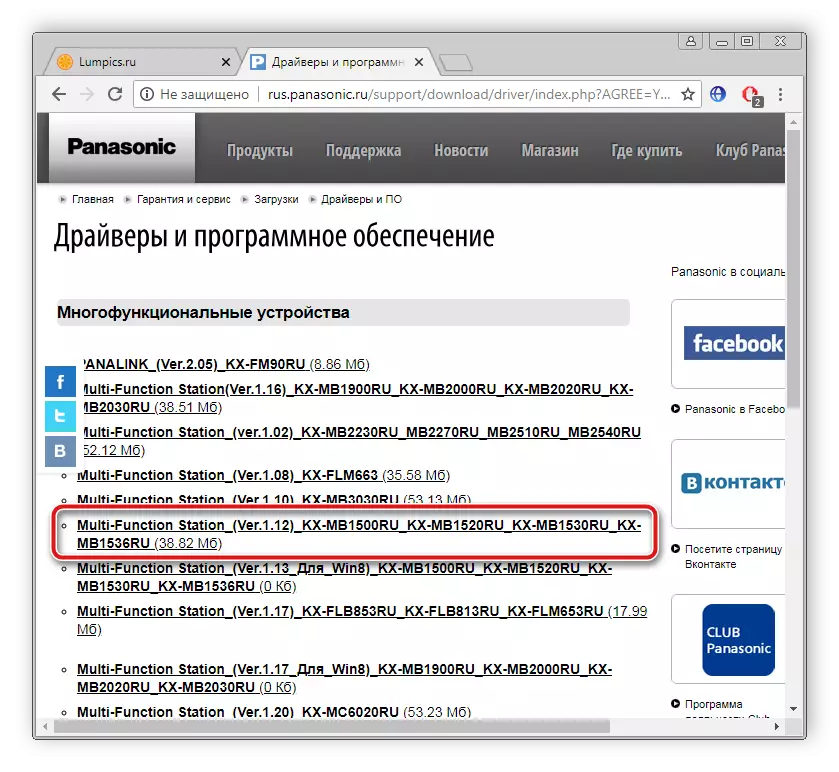
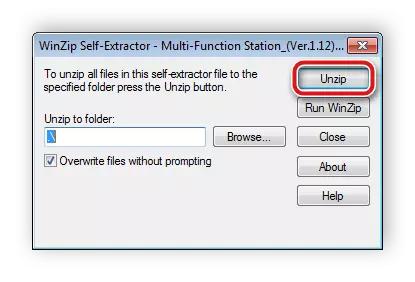
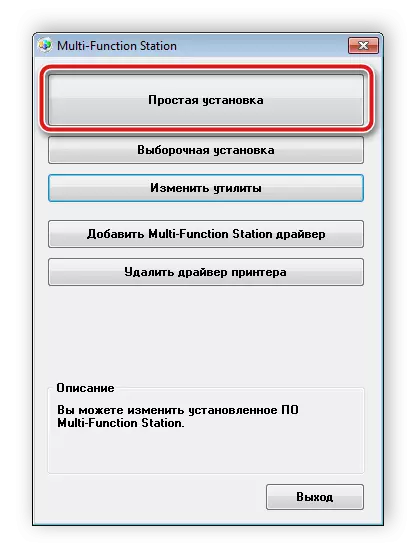
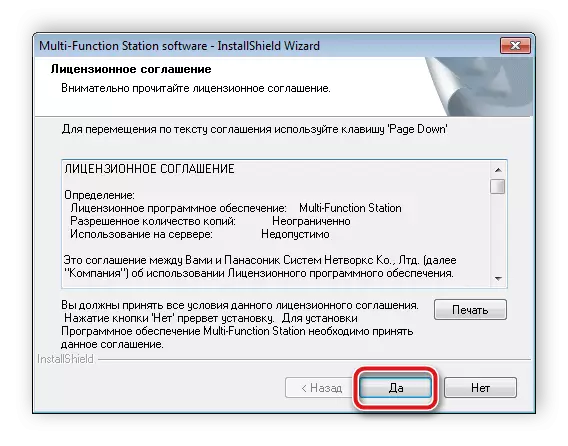
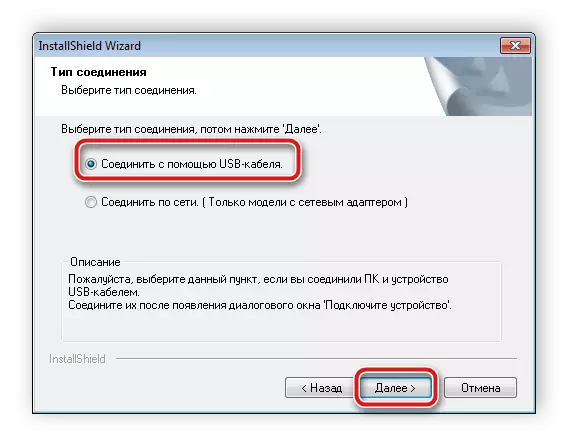
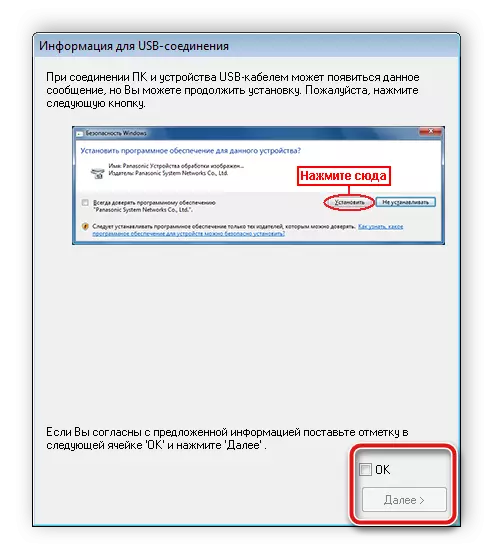
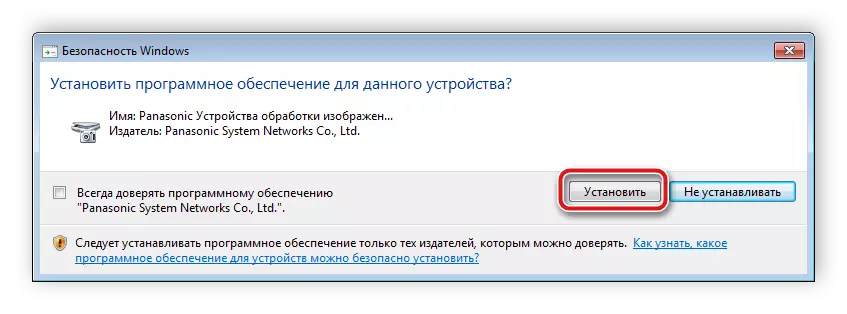
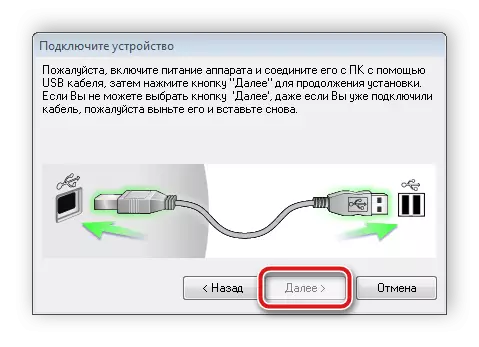
Nato ostane samo slediti navodilom, ki se prikaže, da dokonča postopek namestitve. Zdaj lahko nadaljujete z tiskalnikom.
Metoda 2: programska oprema za namestitev programske opreme
Prosti dostop na omrežju je veliko število raznolike programske opreme. Med tako obilico programske opreme je več predstavnikov, ki iščejo in namestijo potrebne gonilnike. Priporočamo, da izberete enega od teh programov v našem članku s sklicevanjem spodaj, in po priključitvi opreme in skeniranja prek izbranega programa.Preberite več: Najboljši programi za namestitev gonilnikov
V drugem našem materialu boste našli podrobne ukrepe po korakih pri namestitvi in iskanju potrebnih datotek prek rešitve DriverPack.
Preberite več: Kako posodobiti gonilnike na računalniku z uporabo DriverPack rešitve
3. način: Iskanje po identifikatorju naprave
Vsaka oprema ima svoj ID, ki je na voljo za iskanje zahtevanega gonilnika. To je enostavno vedeti, samo opravljajo določene ukrepe. Po spodnji sklicevanju boste našli vse potrebne informacije, ki vam bodo pomagale pri izvajanju tega procesa.
Preberite več: Poiščite voznike po ID-ju
Metoda 4: Vgrajena funkcija sistema Windows
Wintovs je možnost ročnega dodajanja novih naprav. To je posledica, da je namestitev želenih datotek nameščena. Morate izvesti naslednja dejanja:
- Odprite meni Start in pojdite na "Naprave in tiskalnike".
- Kliknite gumb »Namesti tiskalnik«.
- Nato boste morali določiti vrsto naprave, ki je nameščena. V primeru Panasonic KX MB1500 izberite "Dodaj lokalni tiskalnik".
- Postavite oznako v bližini uporabljenega vrat in pojdite na naslednje okno.
- Počakajte na posodobitve seznama naprav ali pa od začetka preživite postopek skeniranja s klikom na Center za Windows Update.
- Na seznamu, ki se odpre, izberite proizvajalca in blagovno znamko tiskalnika, po katerem lahko greste na naslednji korak.
- Ostaja le za določitev imena opreme, potrdite dejanje in počakajte na namestitev.
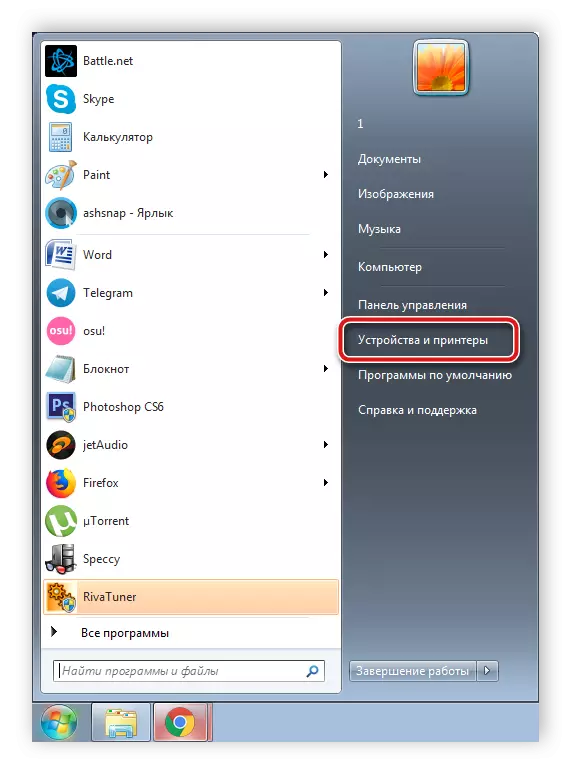
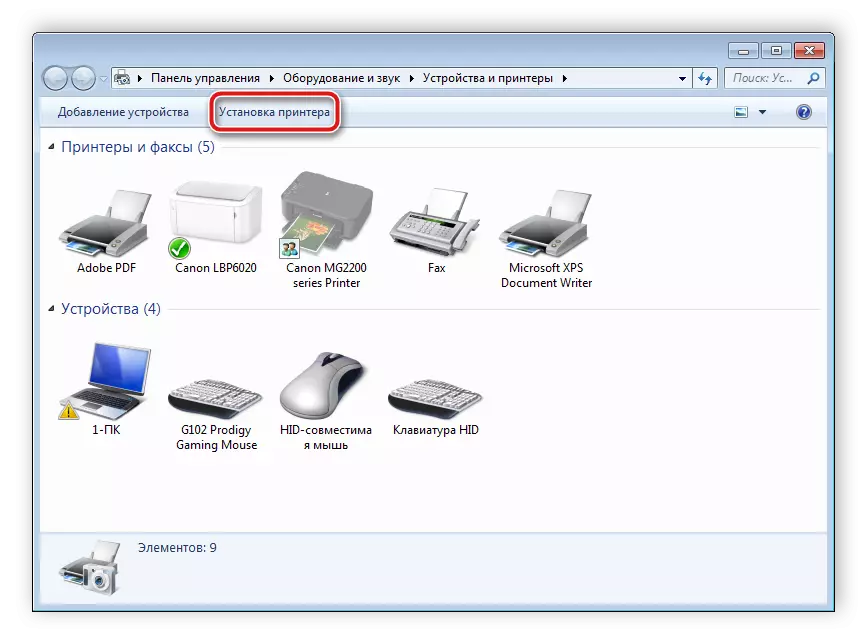
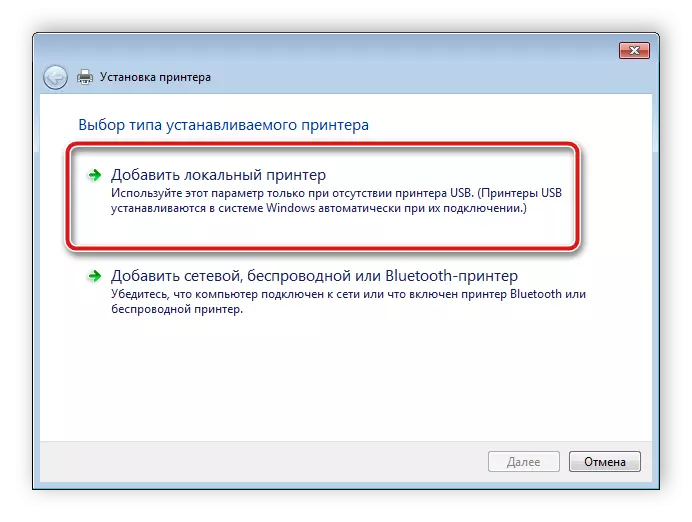
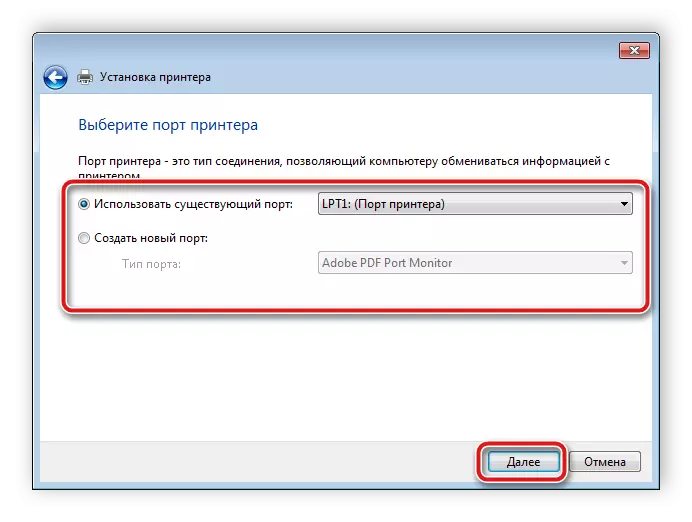
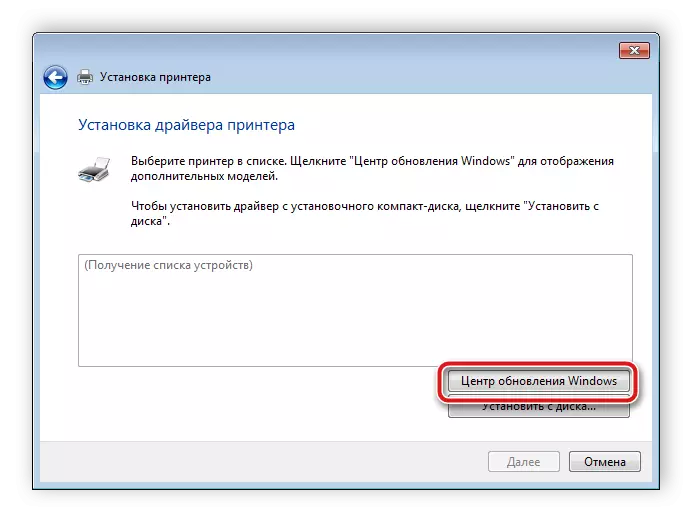
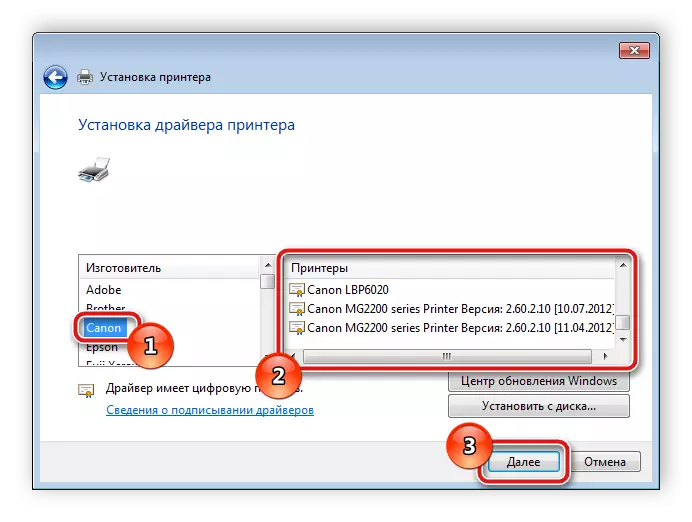
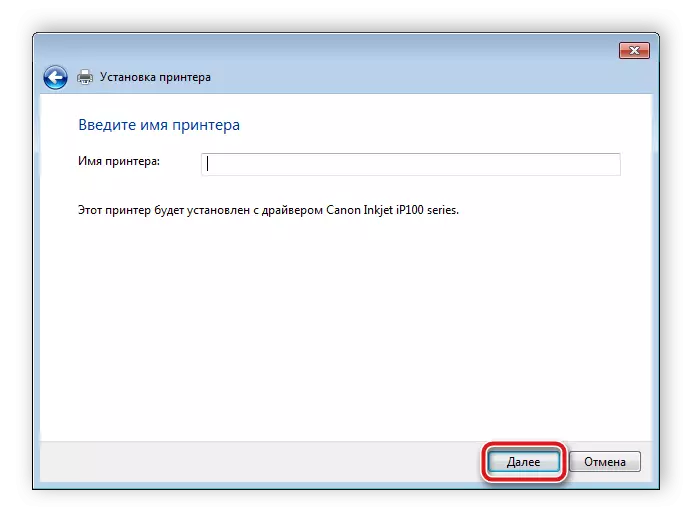
Po teh ukrepih lahko začnete delati s tiskalnikom, bo pravilno izvedel vse svoje funkcije.
Kot lahko vidite, je vsaka metoda dovolj preprosta in ne zahteva dodatnega znanja ali veščin. Dovolj je samo, da sledite navodilom in vse bo zagotovo. Upamo, da vam je naš članek pomagal in vaš Panasonic KX MB1500 tiskalnik deluje pravilno.
