
Če naletite na tiskalnik z računalnikom, z dejstvom, da deluje pravilno ali ne izpolnjuje svojih funkcij, morda problem manjka voznikom. Poleg tega, ko nakup te vrste opreme, je treba namestiti programsko opremo v napravi, preden začnete delati. Poglejmo možnosti iskanja in prenosa za primerne datoteke za HP LaserJet M1005 MFP.
Prenesi gonilnike za tiskalnik HP LaserJet M1005 MFP
Vsak tiskalnik ima osebno programsko opremo, ki je bila medsebojno povezana z operacijskim sistemom. Pomembno je pravilno izbrati datoteke in jih postavite v računalnik. To je narejeno preprosto v eni od naslednjih metod.Metoda 1: Proizvajalec spletni vir
Najprej je treba pozornost nameniti uradni HP strani, kjer obstaja knjižnica vsega, kar je morda potrebno med delom z njihovimi izdelki. Vozniki tiskalnika se prenesejo od tukaj:
Pojdite na uradno stran HP-jeve podpore
- Na spletnem mestu, ki se odpre, izberite kategorijo "Podpora".
- V njem boste našli več oddelkov, med katerimi vas zanimajo "programi in vozniki".
- Proizvajalec predlaga takoj odloča o vrsti izdelka. Od zdaj potrebujete gonilnike za tiskalnik, oziroma morate izbrati to vrsto opreme.
- V zavihku, ki se odpre, samo za vnos modela naprave, da se pomaknete na seznam vseh razpoložljivih pripomočkov in datotek.
- Vendar pa ne hitite, da takoj prenesete prikazane komponente. Najprej se prepričajte, da je OS pravilen, sicer lahko pride do težav z združljivostjo.
- Ostaja le, da odprete seznam z gonilniki, izberite najnovejši in ga naložite v računalnik.
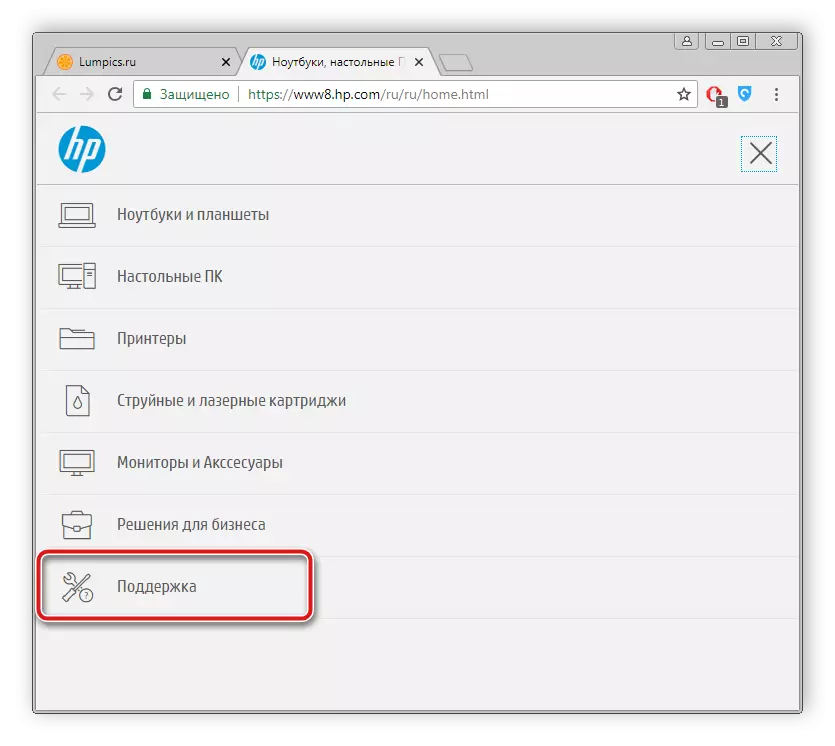
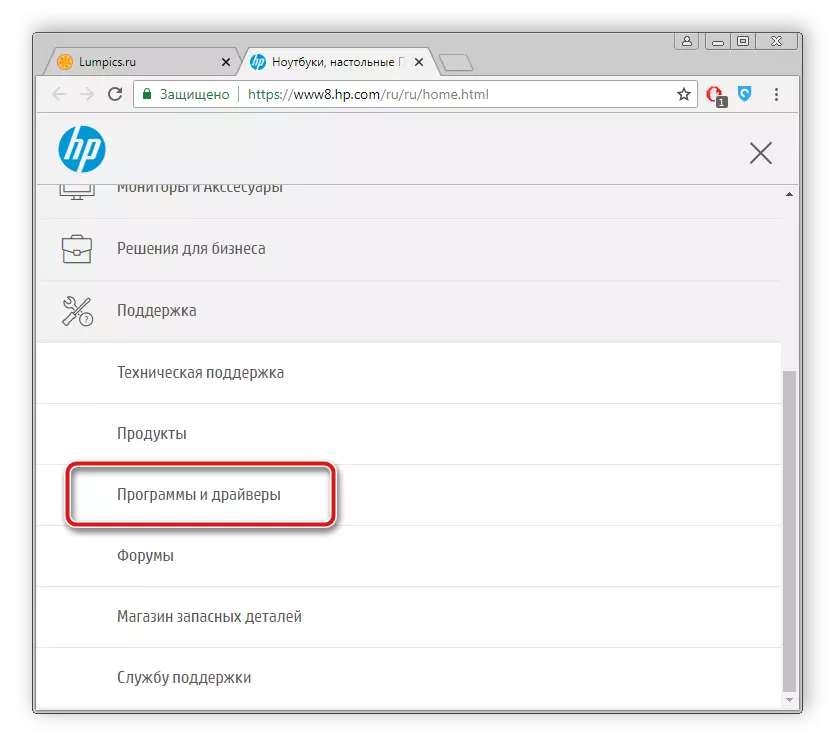
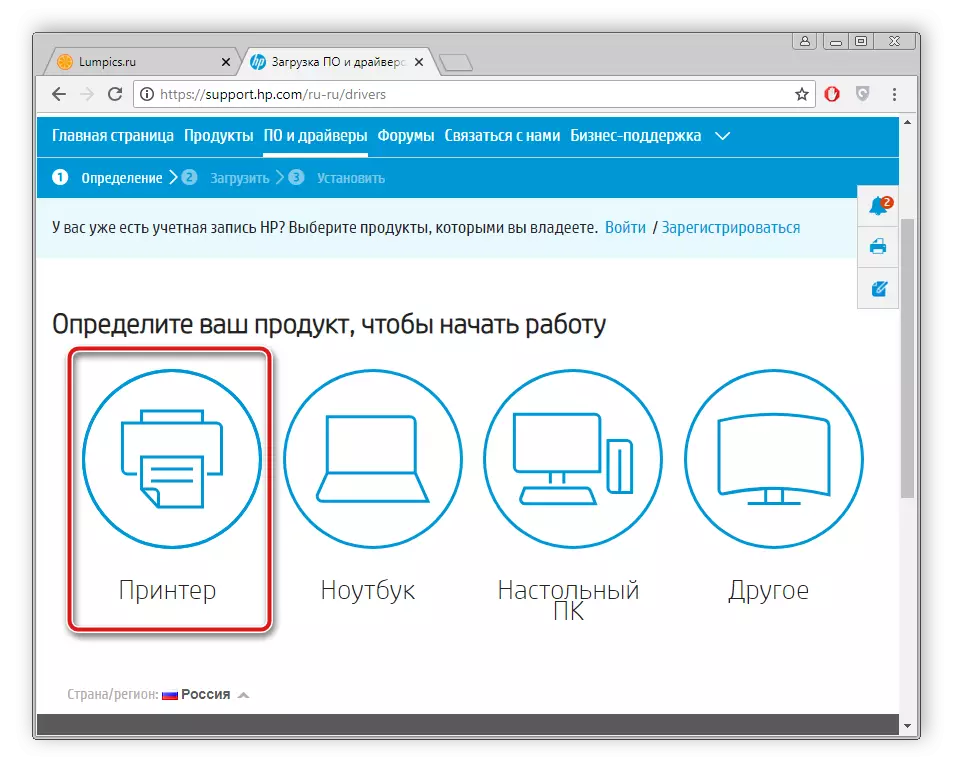
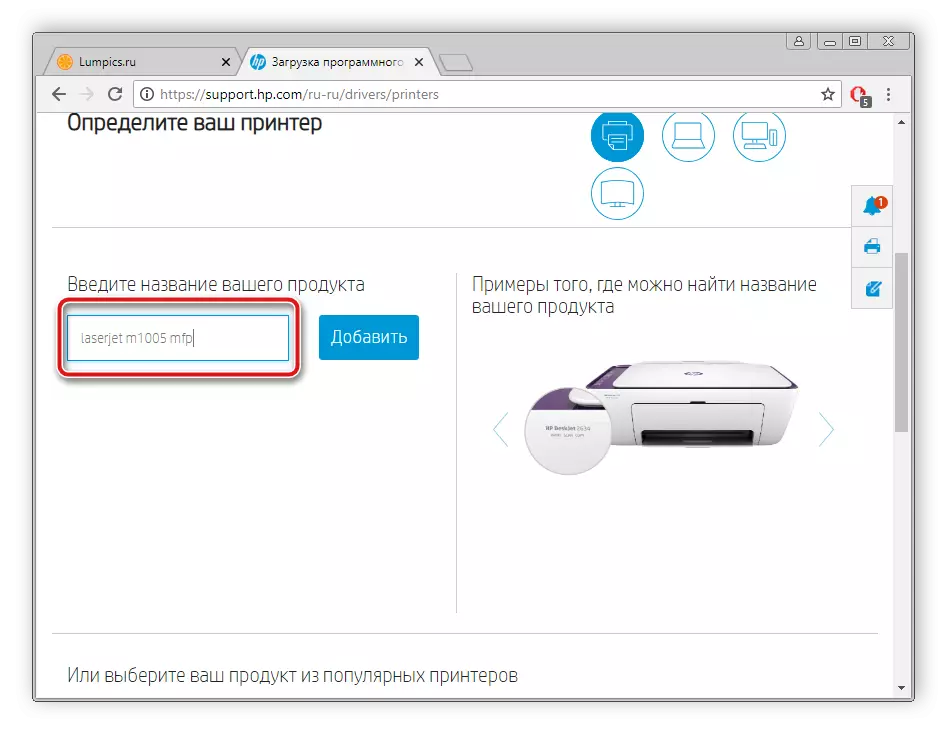
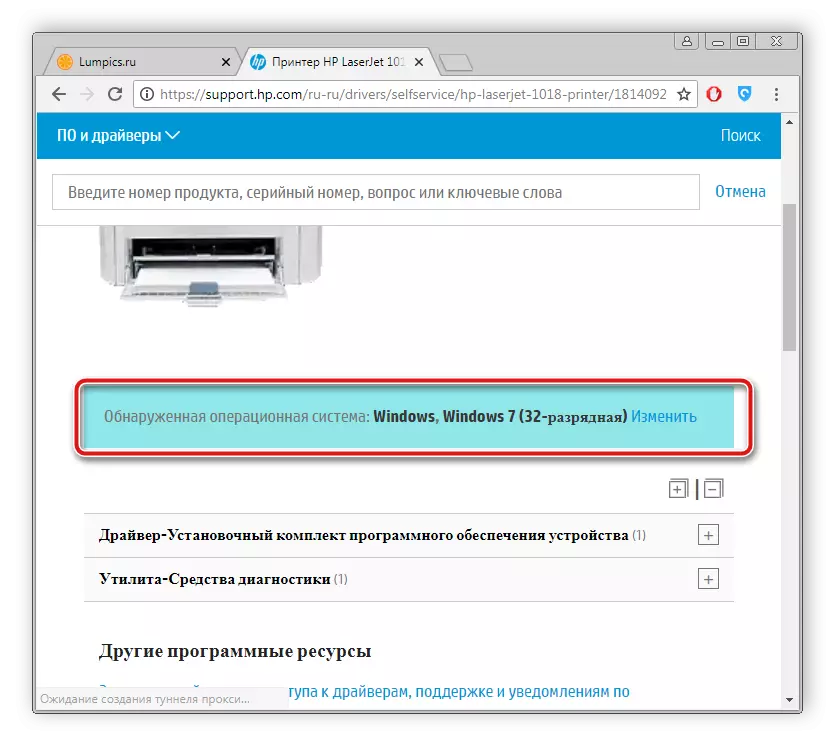
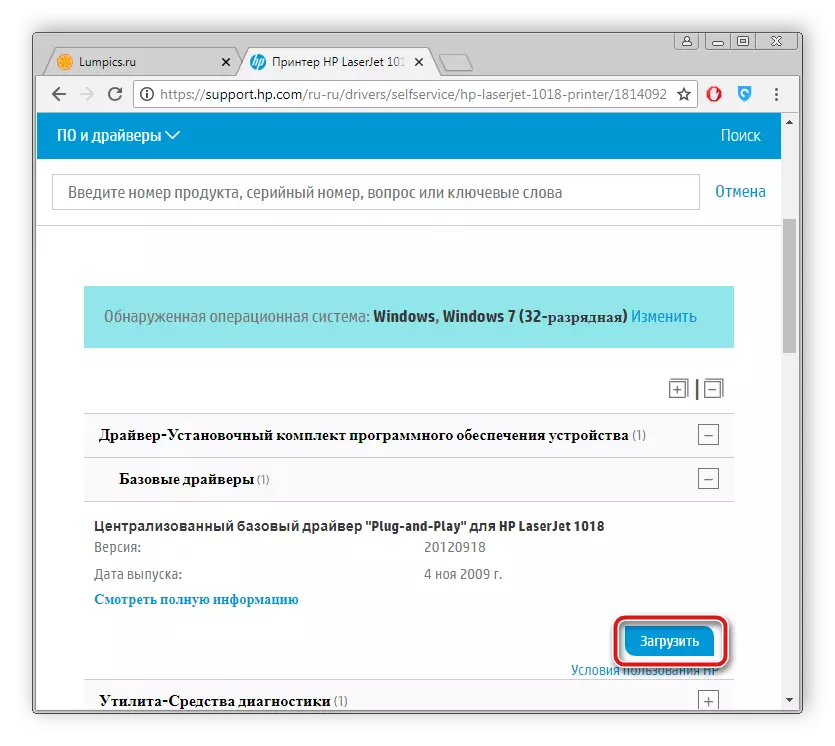
Ko končate prenos, zaženite namestitveni program in sledite navodilom, ki so opisane v njem. Postopek namestitve se samodejno proizvaja.
2. način: Stranska programska oprema
V tem trenutku, omrežje brezplačno, je veliko število najbolj raznoliko programske opreme, med vsemi programsko opremo se nahaja, funkcionalnost, ki vam omogoča hitro skeniranje in namestitev zahtevanih gonilnikov, olajšati ta proces za uporabnika. Če se odločite za dostavo datotek za tiskalnik na to metodo, vam priporočamo, da se seznanite s seznamom najboljših predstavnikov takšnih programov v drugem članku.Preberite več: Najboljši programi za namestitev gonilnikov
Poleg tega naša spletna stran vsebuje podroben opis izvedbe procesa skeniranja in prenosa gonilnikov prek programa DriverPack rešitev. Spodaj je povezava do tega materiala.
Preberite več: Kako posodobiti gonilnike na računalniku z uporabo DriverPack rešitve
Metoda 3: ID opreme
Proizvajalci tiskalnikov vsakega modela dodelijo edinstveno kodo, ki je potrebna med dejanjem z operacijskim sistemom. Če veste, lahko preprosto najdete primerne gonilnike. HP LaserJet M1005 MFP Ali je ta koda videti takole:
USB VID_03F0 & PID_3B17 & MI_00
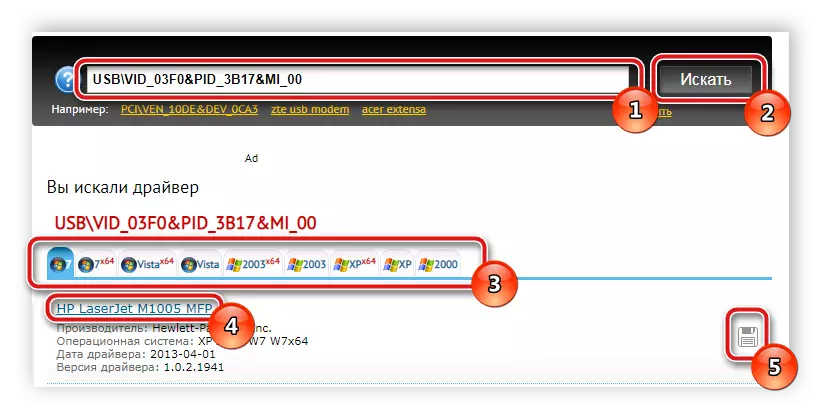
Podrobnosti o iskanju gonilnikov skozi identifikator, preberite v drugem materialu na spodnji povezavi.
Preberite več: Iskanje voznikov strojne opreme
Metoda 4: Vgrajena uporabnost OS
Lastniki operacijskega sistema Windows so še en način iskanja in namestitve tiskalnika - vgrajeni pripomoček. Uporabnik bo moral proizvajati le nekaj preprostih dejanj:
- V meniju Start, pojdite na "Naprave in tiskalnike".
- Na vrhu zgornjega dela boste videli gumb »Namesti tiskalnik«. Kliknite nanj.
- Izberite vrsto povezane naprave. V tem primeru so to lokalna oprema.
- Nastavite aktivno pristanišče, s katerim je povezava izdelana.
- Zdaj se bo okno začelo, kjer se bo pojavilo seznam vseh razpoložljivih tiskalnikov iz različnih proizvajalcev. Če se to zgodi, kliknite na gumb Windows Update Center.
- Na samem seznamu je dovolj, da izberete proizvajalčevo podjetje in določite model.
- Zadnji korak je, da vnesete ime.
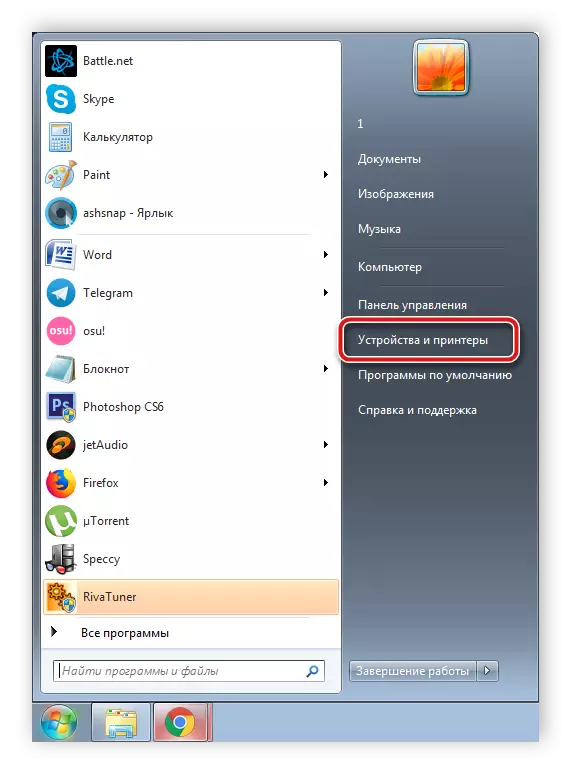
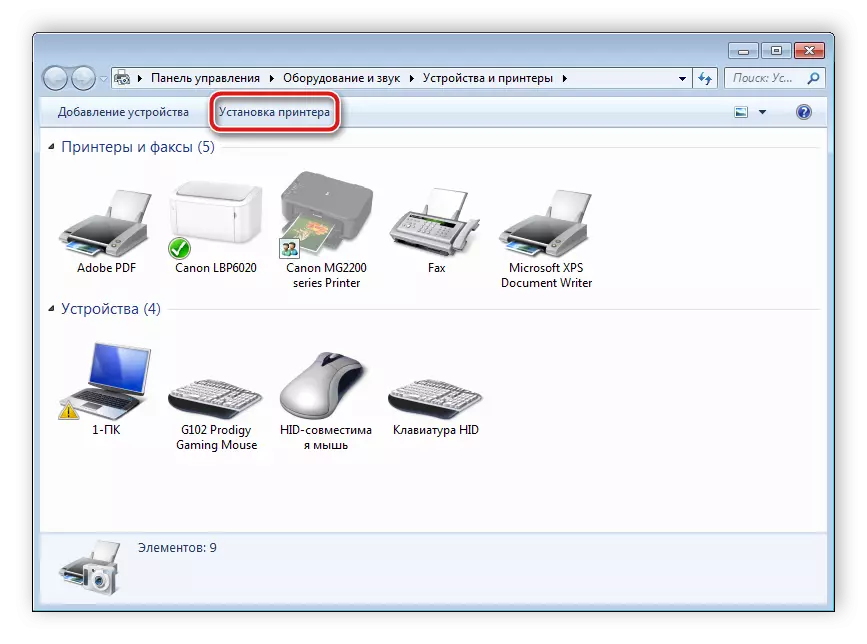
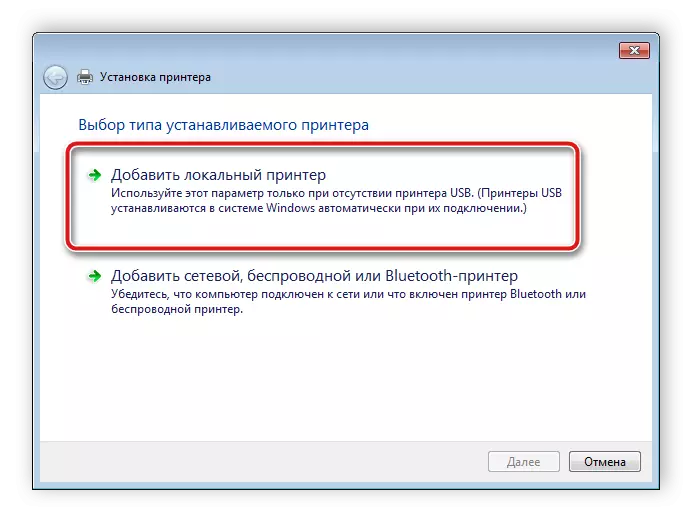
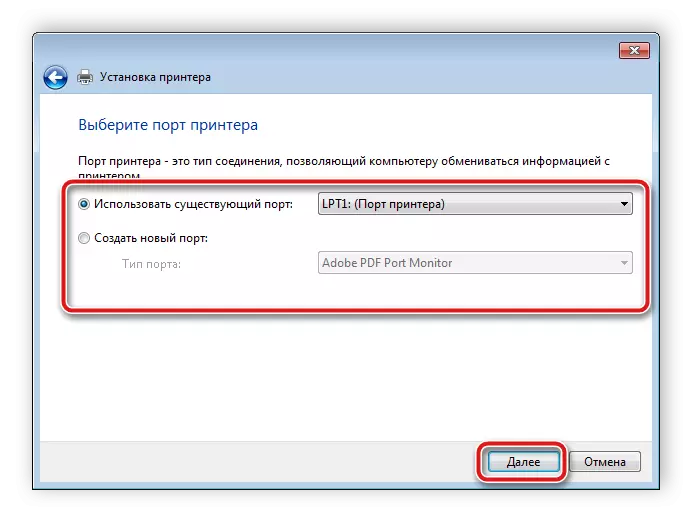
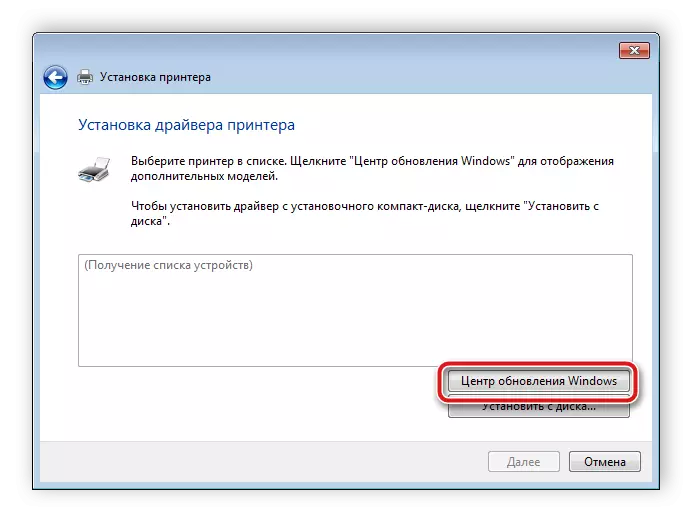
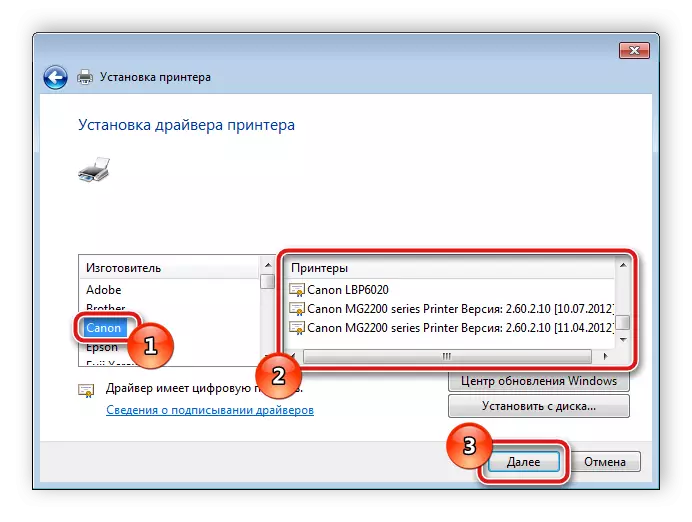
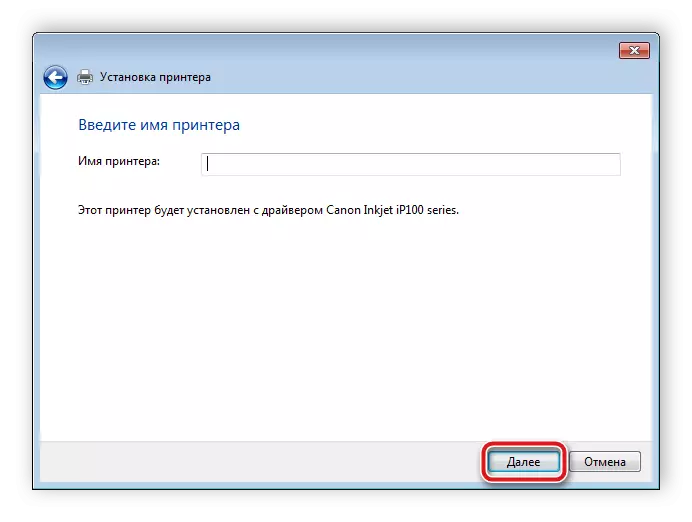
Ostaja le čakati, da se vgrajeni pripomoček najde in daje ustrezne datoteke, potem ko že začnete delati z opremo.
Vse zgoraj navedene možnosti so učinkoviti in delavci, se razlikujejo samo do algoritma ukrepov. V različnih situacijah so primerne le nekatere metode namestitve gonilnika, zato priporočamo branje vseh štirih, nato pa izberite želeno.
