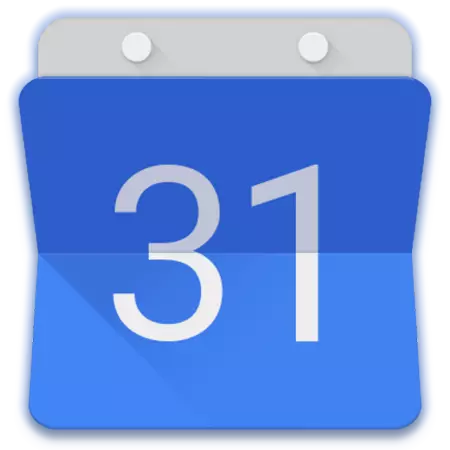
V segmentu programske opreme, namenjene za načrtovanje in organizacijo primerov, je kar nekaj rešitev. Takšni proizvodi se lahko razdelijo na dve skupini, ki se med seboj ne izključujejo, so načrtovalci nalog in koledarjev. Ta članek bo razpravljal o najbolj priljubljenem predstavniku druge skupine - Google Koledar - in sicer o zapletenosti njegove konfiguracije in uporabo na računalniku in telefonu.
Uporaba Google Koledar
Kot večina Googlovih storitev je koledar predstavljen v dveh različicah - to je spletna in mobilna aplikacija, ki je na voljo na napravah z Androidom in IOS. Navzven in funkcionalno, so v veliki meri podobni, pa tudi obstajajo razlike. Zato bomo podrobno povedali uporabo spletne različice in njegovega mobilnega analoga.
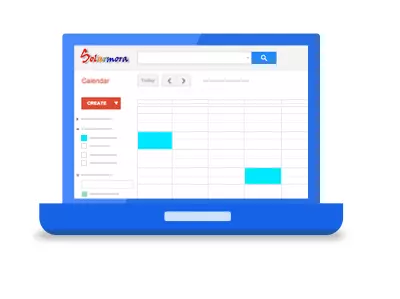
Spletna različica
Uporabite lahko vse možnosti Google Koledar v katerem koli brskalniku, za katerega je dovolj, da greste na spodnjo povezavo. Če nameravate aktivno uporabljati to spletno storitev, vam priporočamo, da ga shranite na zaznamke.

Pojdite v Google Koledar
Opomba: Kot primer, članek uporablja brskalnik Google Chrome, ki ga Google priporoča dostop do vseh svojih storitev, ki je tudi koledar.

Opomba: Gumb. "Google Apps" V spletni storitvi vsakega podjetja je praktično, zato delate z enim od njih, lahko vedno dobesedno v nekaj klikih odpirajo katero koli drugo od razpoložljivih.
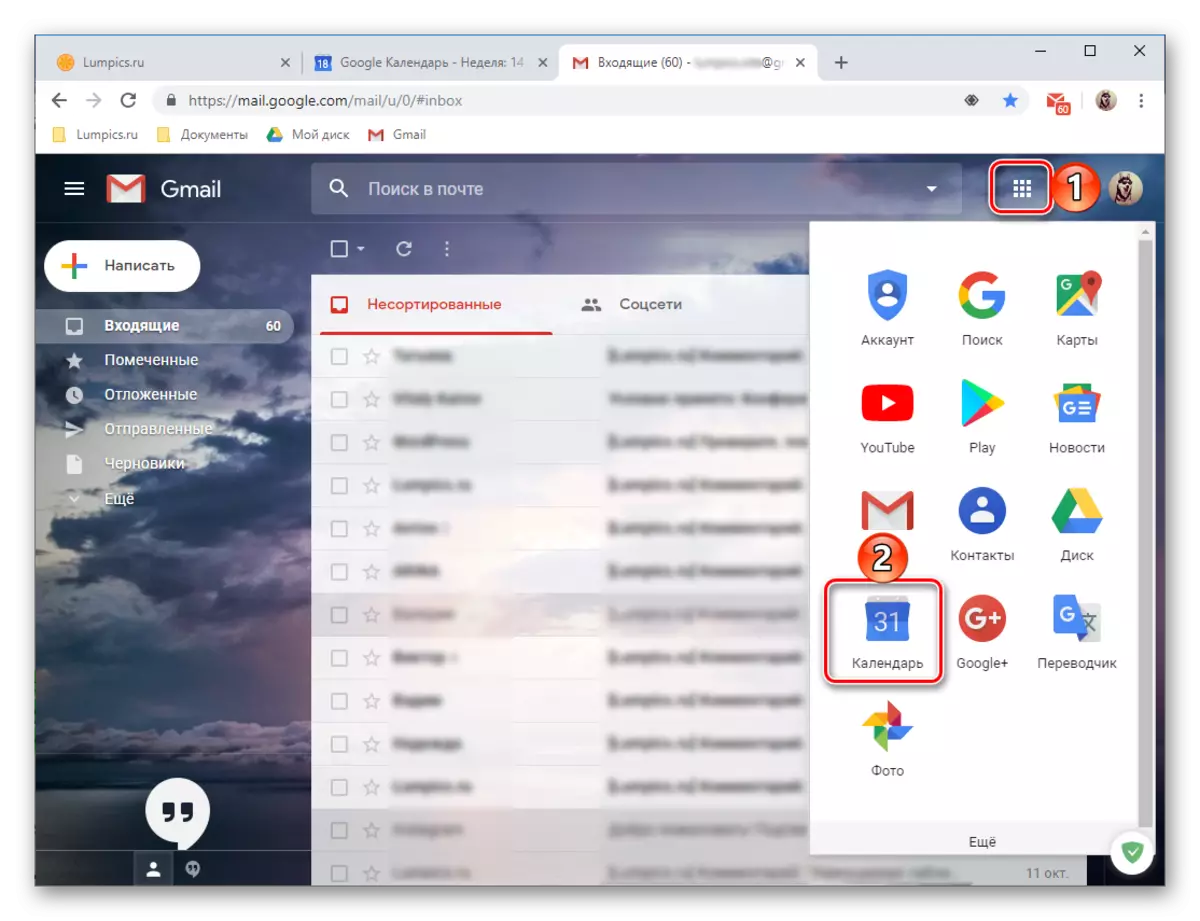
Interface in Controls.
Preden nadaljujete z upoštevanjem glavnih možnosti in odtenkov uporabe Google Koledar, bomo na kratko šli skozi njegov videz, kontrolne elemente in osnovne parametre.
- Večina vmesnika spletnega storitev je dodeljena koledarju v trenutnem tednu, če pa jo želite, se prikaže zaslon.

Naslednje možnosti so na voljo za izbiro: dan, teden, mesec, leto, urnik, 4 dni. Med temi "intervali" lahko preklapljate z usmerjenimi levi in desnimi puščicami.
- Na desni strani zgoraj omenjenih puščic označuje izbrano časovno obdobje (mesec in leto ali le eno leto, odvisno od načina prikaza).
- Pravica je gumb za iskanje s klikom na ne samo vrstico za vnos besedila, ampak tudi različne filtre in razvrščanje elementov postajajo na voljo.

Oba dogodka lahko iščete v koledarju in neposredno v iskalniku Google.
- V levem območju Google Koledar je dodatno ploščo, ki jo je mogoče skriti, ali pa nasprotno, aktivirajte. Tukaj je koledar prikazan za trenutni ali izbrani mesec, kot tudi koledarje, ki so privzeto omogočene ali so bile dodane ročno.
- Majhen blok na desni je ostal pod drugim. Na voljo je tudi nekaj standardnih rešitev Googla, na voljo je tudi možnost dodajanja izdelkov od razvijalcev tretjih oseb.
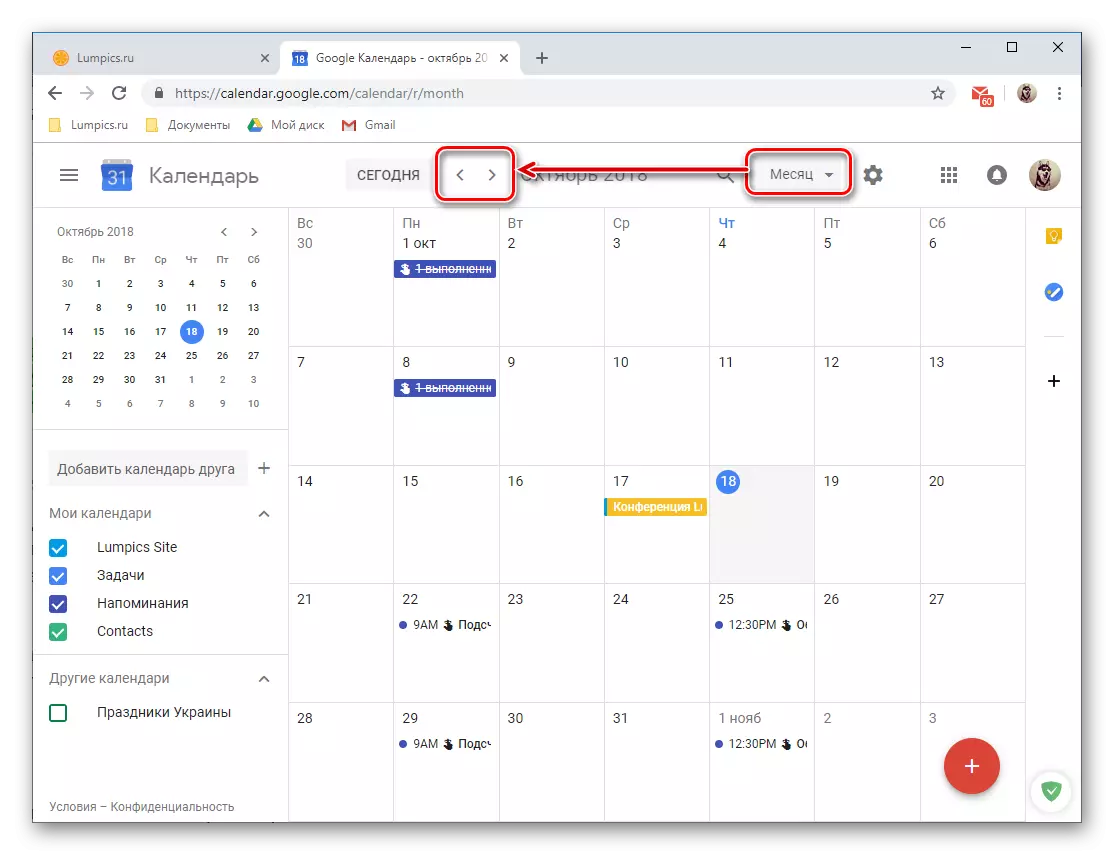

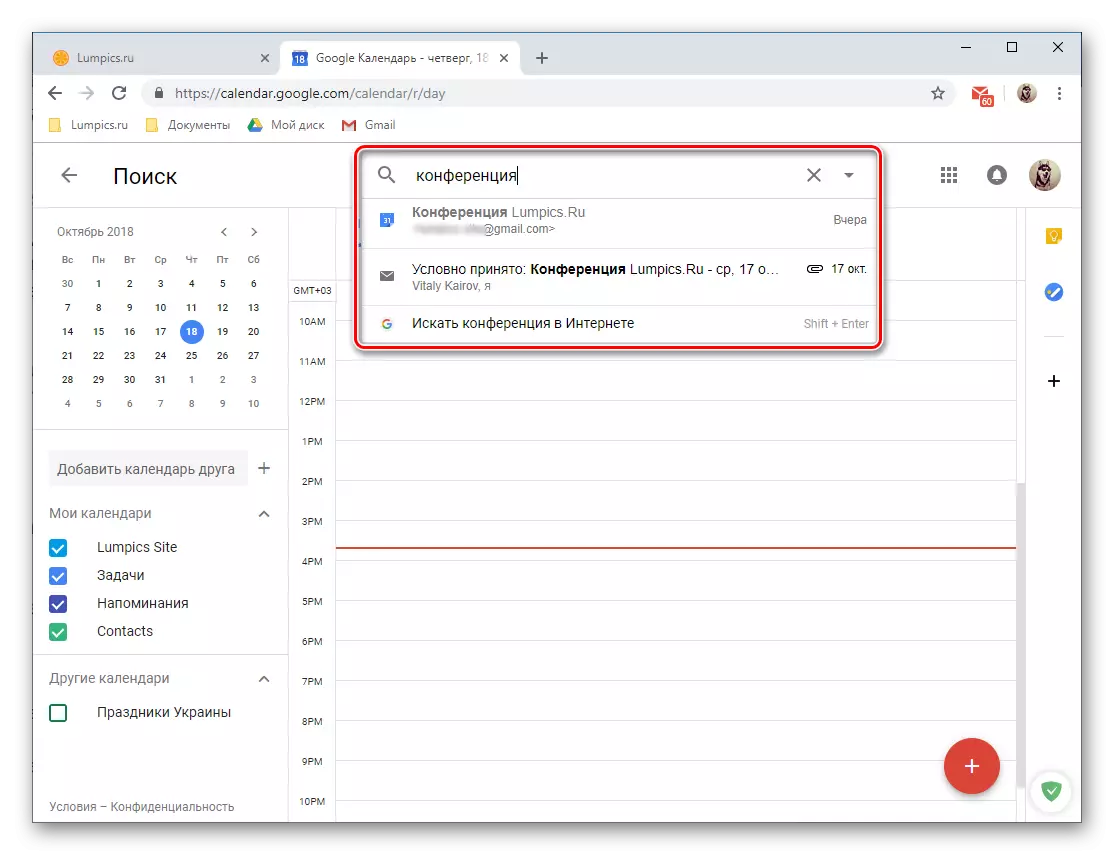

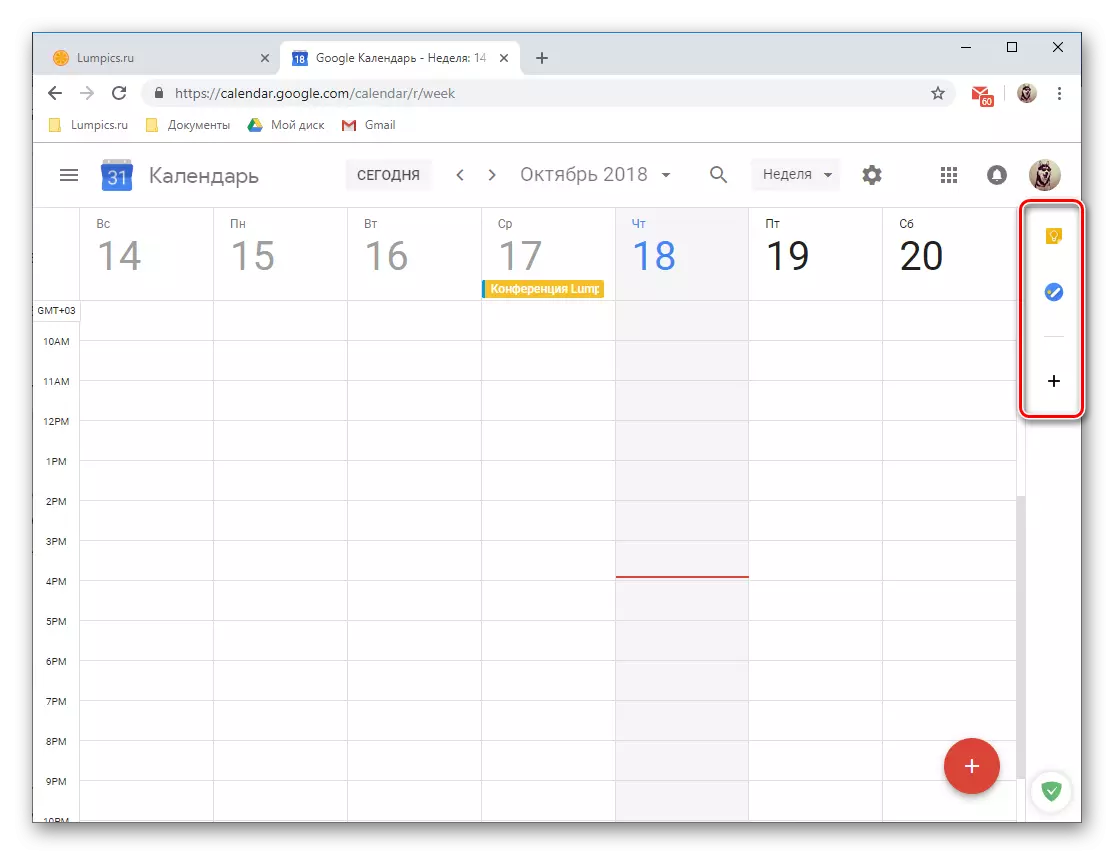
Organizacija dogodkov
Uporaba Google Koledar lahko preprosto ustvarite dogodke in dogodke, tako enkratne (na primer sestanke ali konference) in ponavljajo (tedenska srečanja, izbirni elementi, itd). Če želite ustvariti dogodek, morate izvesti naslednje:
- Pritisnite LKM na gumb kot rdeči krog z belo kartico plus v notranjosti, ki se nahaja v spodnjem desnem kotu koledarja.
- Nastavite ime za prihodnji dogodek, določite njen začetni in končni datum, določite čas. Poleg tega je mogoče dodeliti opomnik bar ("ves dan") in njegovo ponavljanje ali odsotnost.
- Nadalje, če želite, lahko določite "Informacije o dogodku", ki označujejo kraj IT, dodajanje video konference (preko obiska), dodeljevanje časa, da se obvesti (interval pred začetkom dogodka). Med drugim je mogoče spremeniti barvo dogodka v koledarju, določiti zaposlitveno stanje organizatorja in dodati opombo, v kateri lahko na primer določite podroben opis, dodajte datoteke (sliko ali dokument).
- Prehod na zavihek »Čas«, lahko dvakrat preverite določeno vrednost ali nastavite novo, natančnejše. To lahko storite tako z obema posebnostma in neposredno na koledarskem polju, predstavljenem v obliki miniaturnih.
- Če ustvarite javni dogodek, potem bo nekdo drug, ki bo sodeloval v njem, poleg vas, "Dodaj goste", navedbo vaših e-poštnih naslovov (Gmail stiki se samodejno sinhronizirajo). Dodatno lahko določite pravice povabljenih uporabnikov, kar kaže, ali lahko spremenijo dogodek, povabi nove udeležence in si oglejte seznam tistih, ki vas pokličejo.
- Ob zaključku pri ustvarjanju dogodka in poskrbite, da boste navedli vse potrebne informacije (čeprav je vedno mogoče urejati), kliknite gumb »Shrani«.
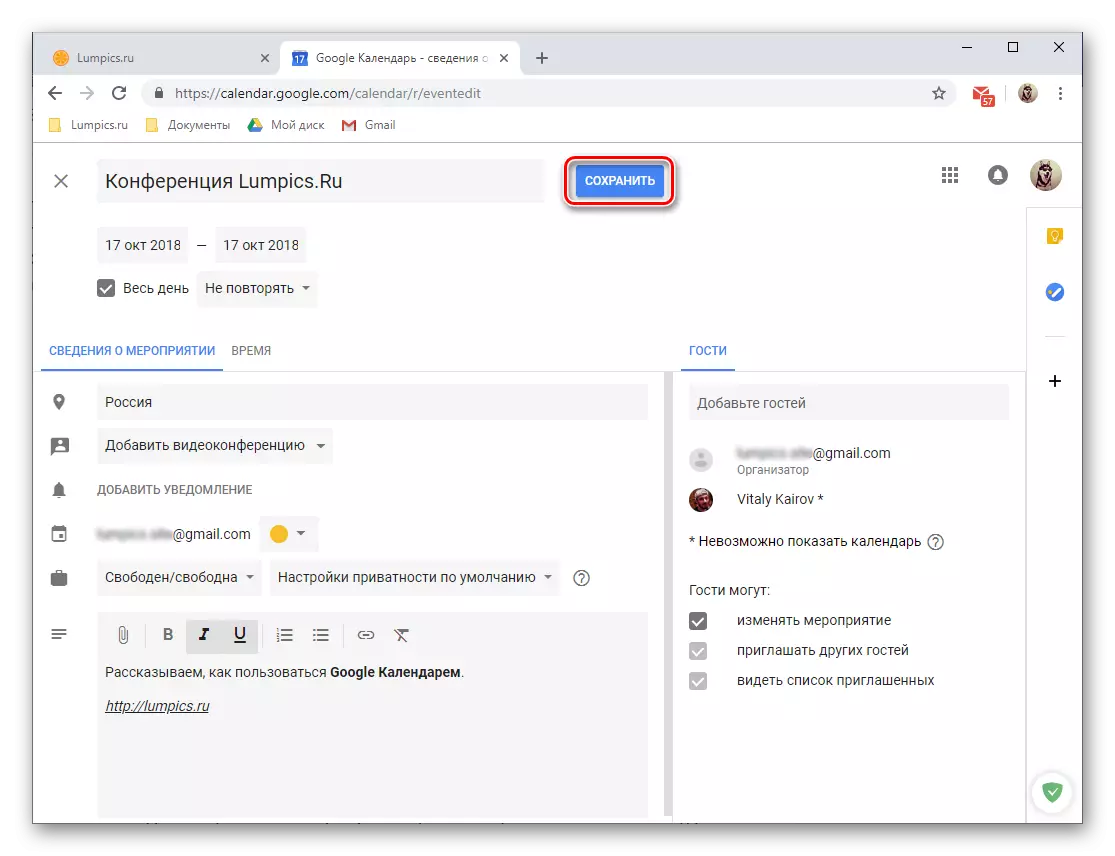
Če boste »imenovani« gostje, se morajo dodatno strinjati, da jim pošljejo e-poštno povabilo ali, nasprotno, da ga zavrnejo.
- Ustvarjeni dogodek se bo pojavil v koledarju, ki se dogaja v skladu z datumom in čas, ko definirate.
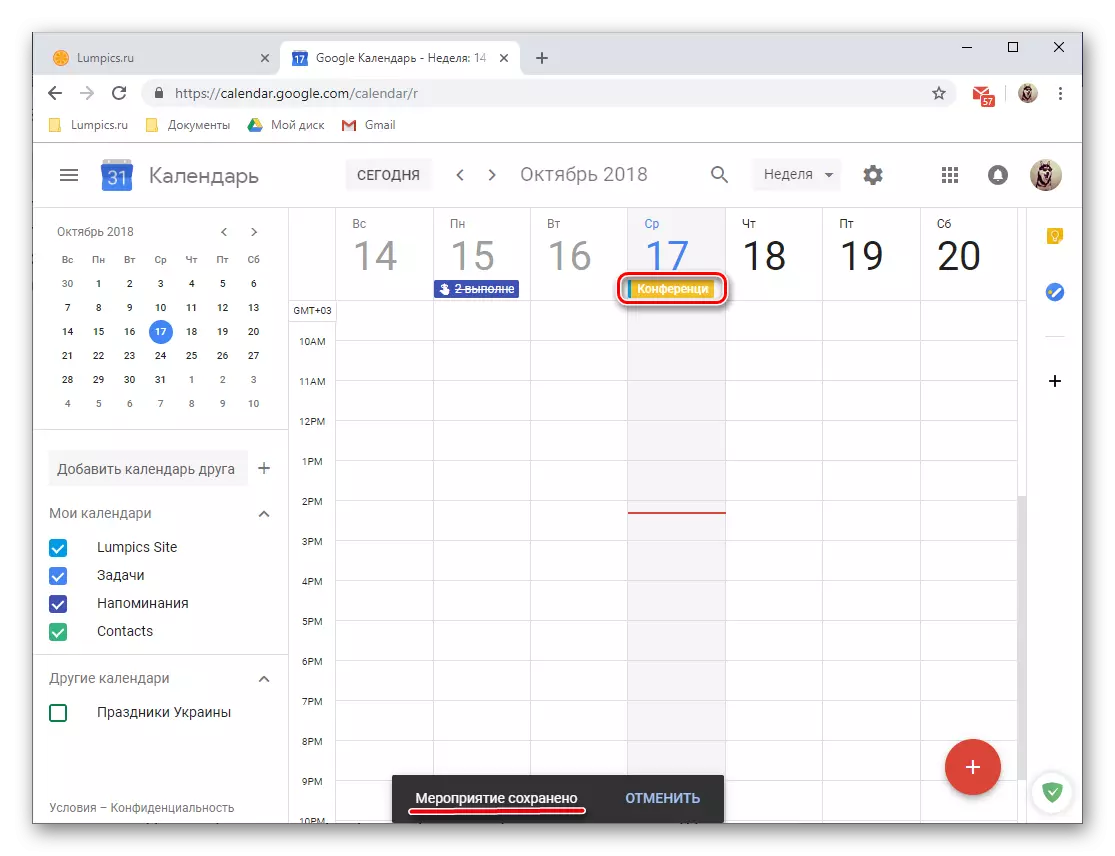
Če si želite ogledati podrobnosti in morebitno urejanje, ga preprosto pritisnite z levim gumbom miške.



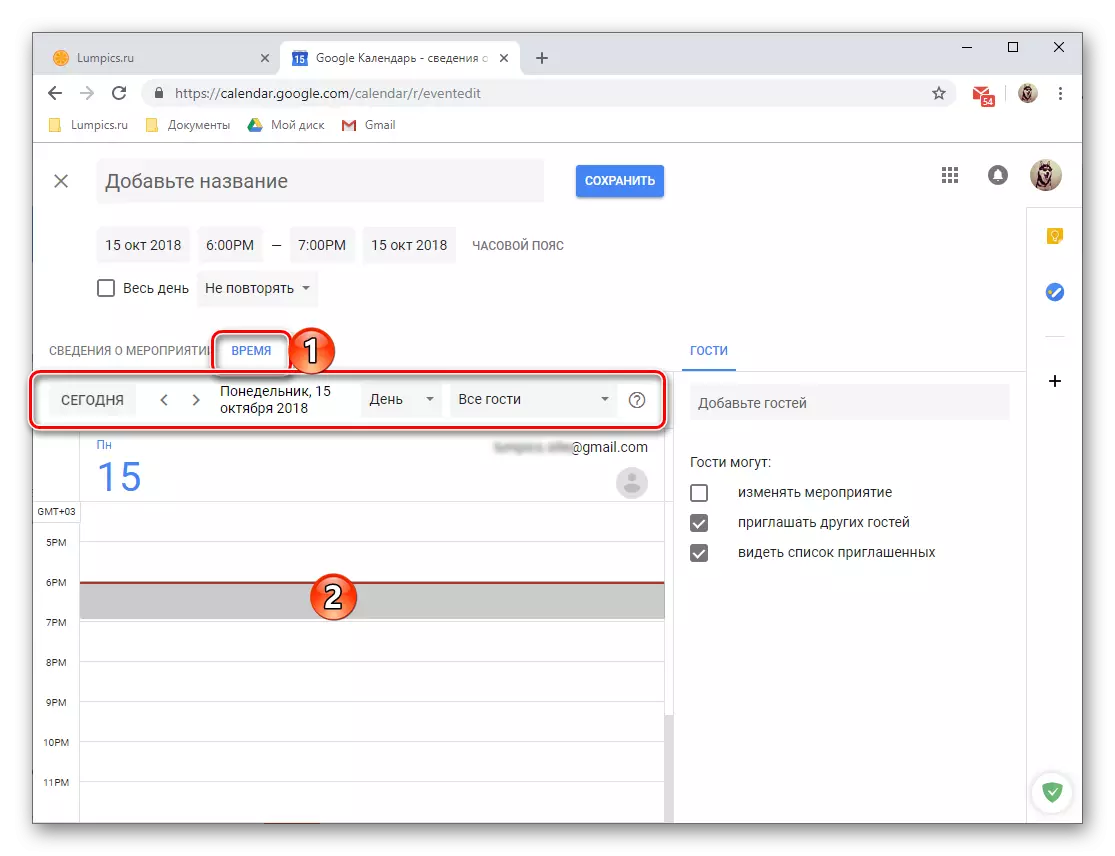
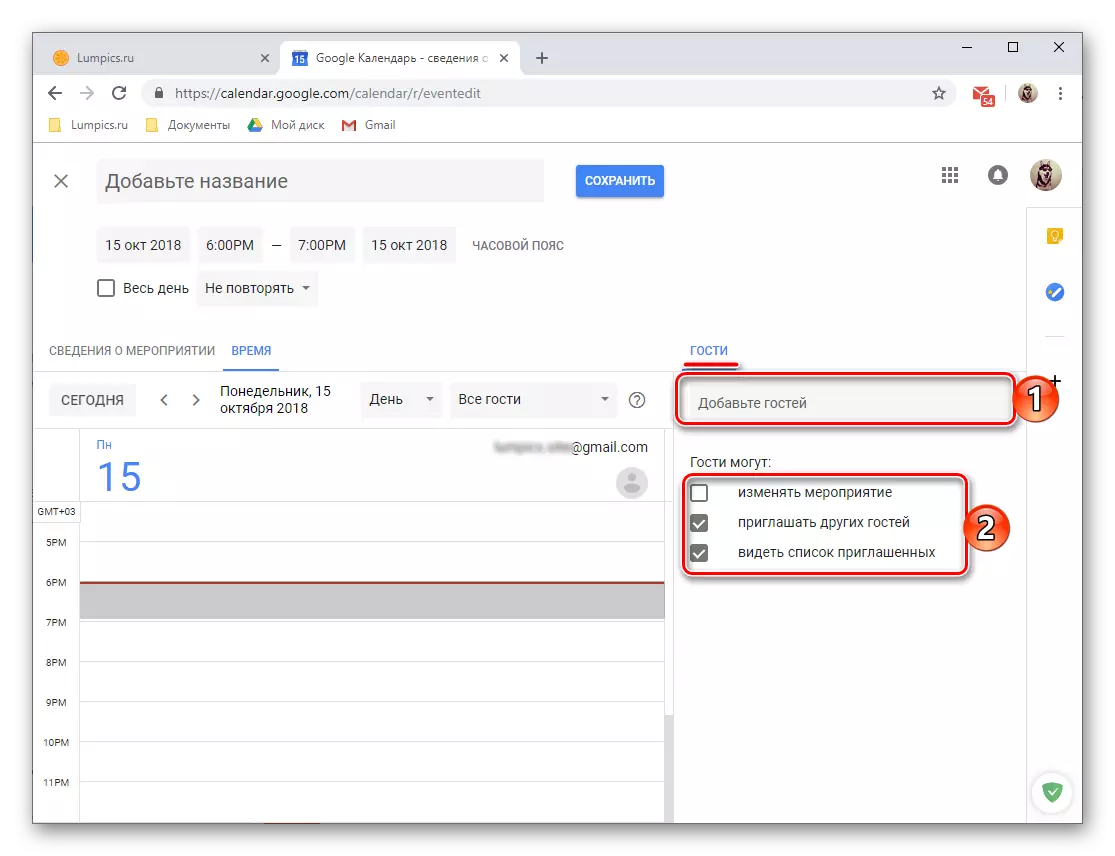
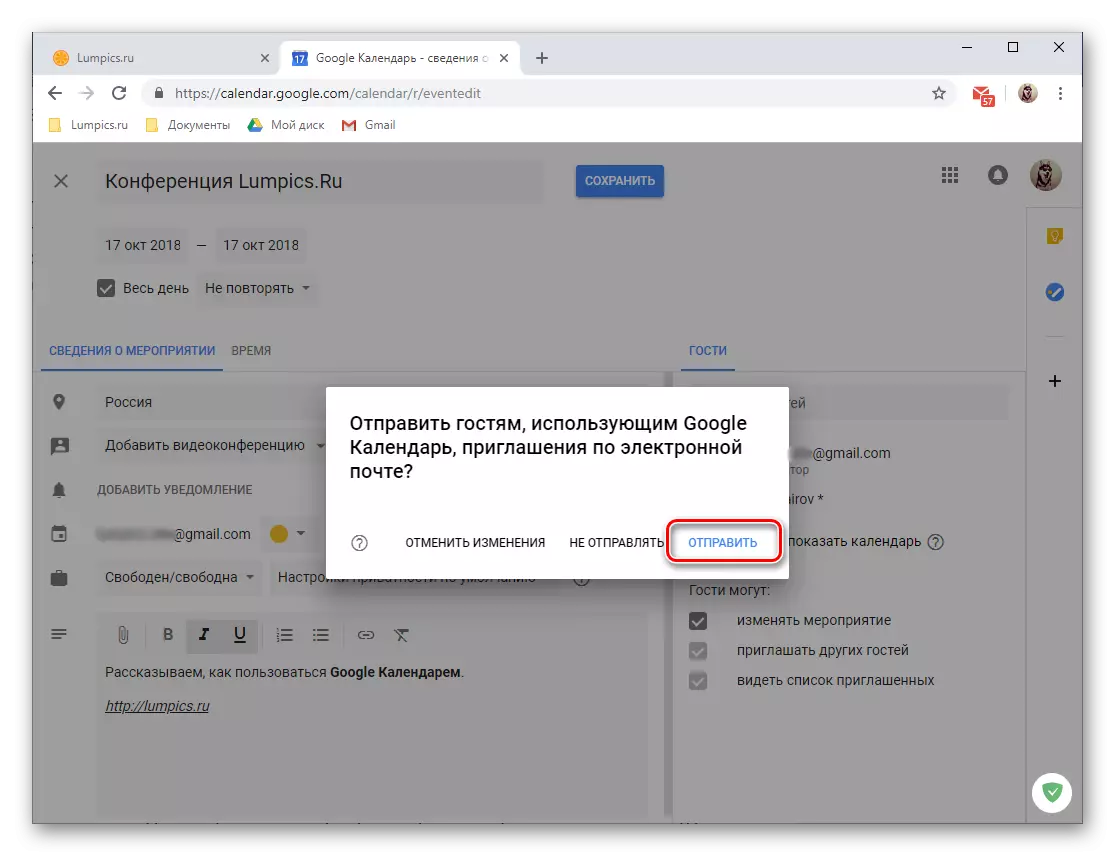

- Majhen Lifehak: Pojdite na ustvarjanje novega dogodka je lahko malo drugačen, in sicer:
- Kliknite LKM na območju koledarja, ki ustreza datumu in času dogodka.
- V oknu, ki se odpre, najprej se prepričajte, da je gumb dogodka aktiven. Nastavite ime, navedite datum in čas.
- Kliknite »Shrani«, da shranite snemanje ali »Drugi parametri«, če želite, da gredo na podrobnejše urejanje in oblikovanje dogodka, kot je navedeno zgoraj.
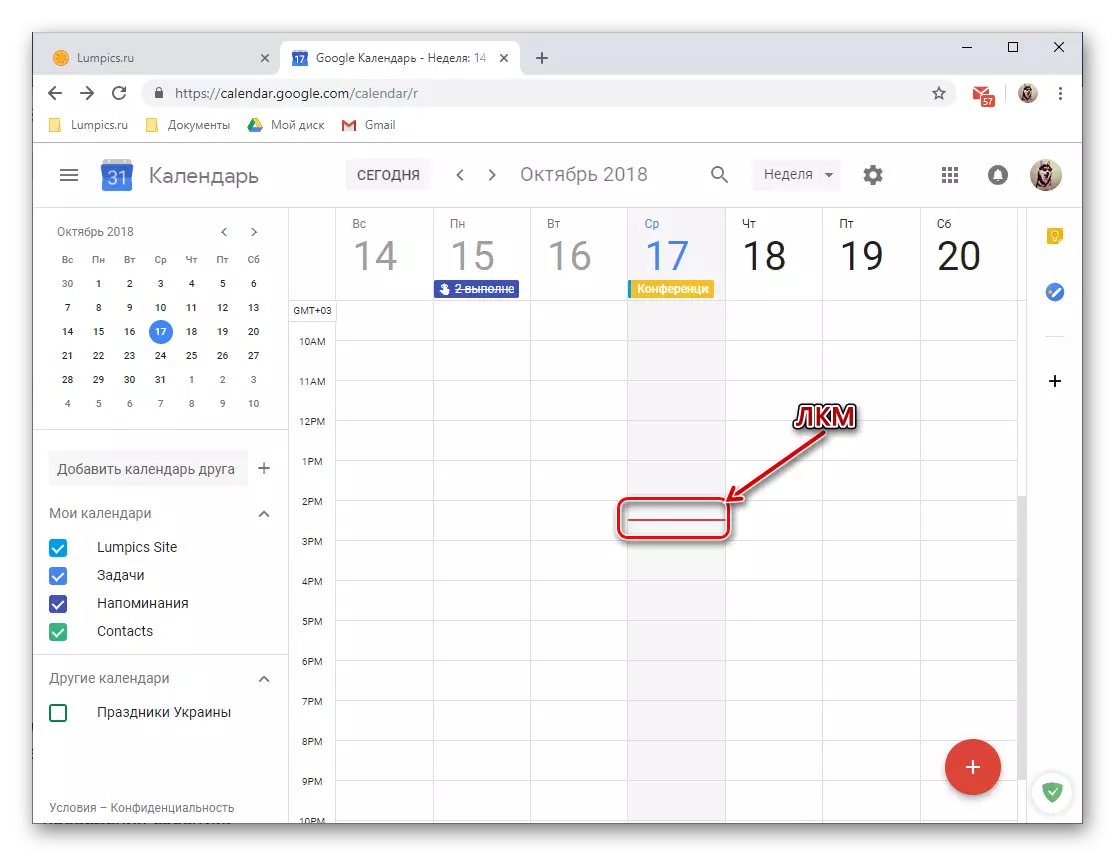
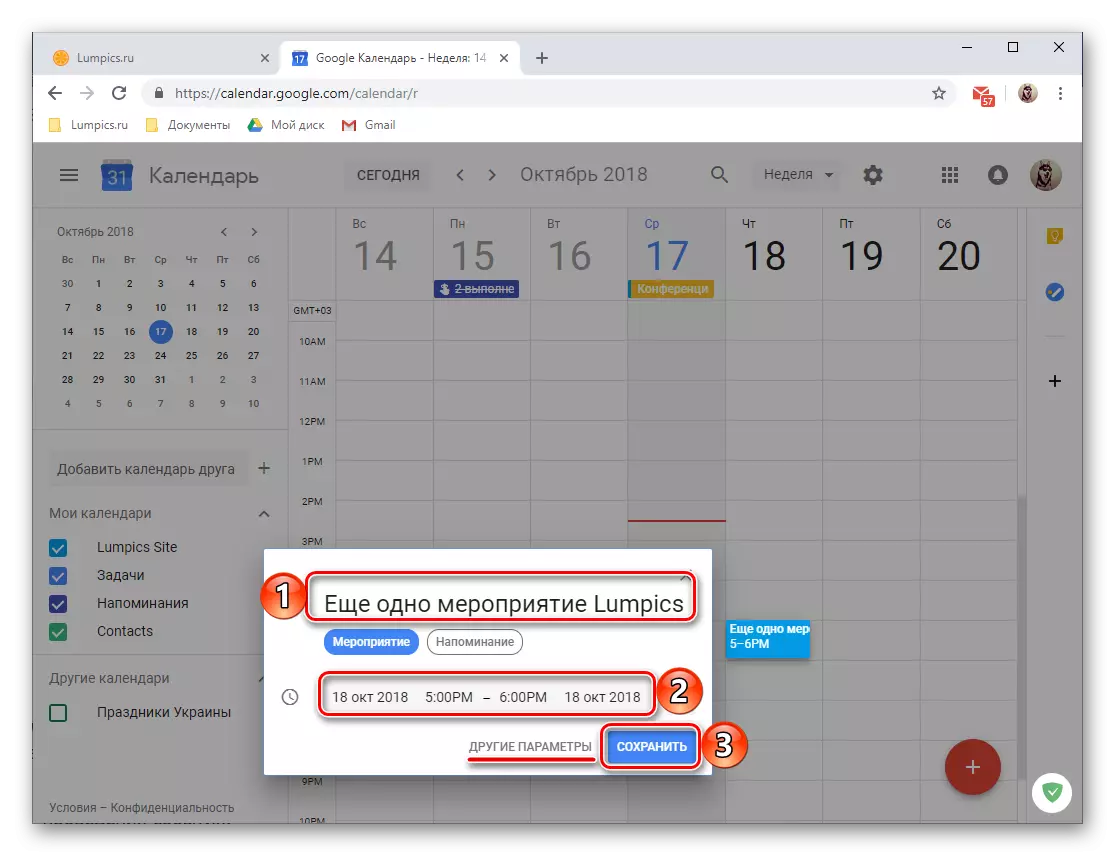

Ustvarjanje opomnikov
Dogodki, ki jih je ustvaril Google Koledar, lahko "spremljajo" opomniki, da se zagotovo ne pozabijo nanje. To je narejeno v postopku podrobnega urejanja in oblikovanja dogodka, ki nas obravnava v tretjem koraku prejšnjega dela izdelka. Poleg tega lahko ustvarite opomnike o vseh temah, ki niso povezane z dogodki ali jih dopolnjujejo. Za to:
- Kliknite LKM na območju Google Koledar, ki ustreza datumu in času prihodnjega opomnika.
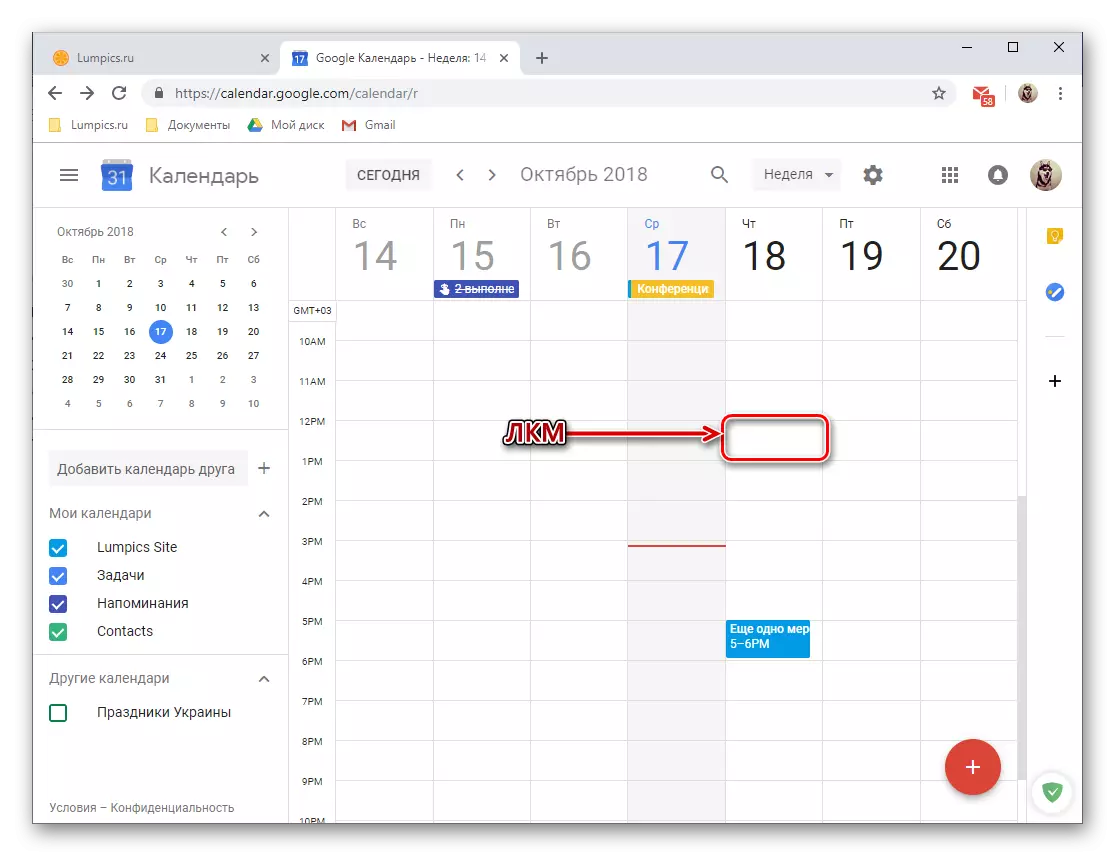
Opomba: Datum in čas opomnika se lahko spremeni tako, če se neposredno ustvarja in pozneje.
- V pojavnem oknu, ki se prikaže, pritisnite gumb "Opomnik", prikazan na sliki spodaj.
- Dodajte ime, navedite datum in čas, in določite tudi parametre ponovitve (razpoložljive možnosti: ne ponovite, dnevno, tedensko, mesečno itd.). Poleg tega lahko nastavite "trajanje" opomnikov - "ves dan".
- Po izpolnitvi vseh polj kliknite gumb »Shrani«.
- Ustvarjen opomnik bo dodan v koledar v skladu z datumom in časom, ki je definiran za vas, in višina "kartice" bo ustrezala njen trajanju (v našem primeru je 30 minut).
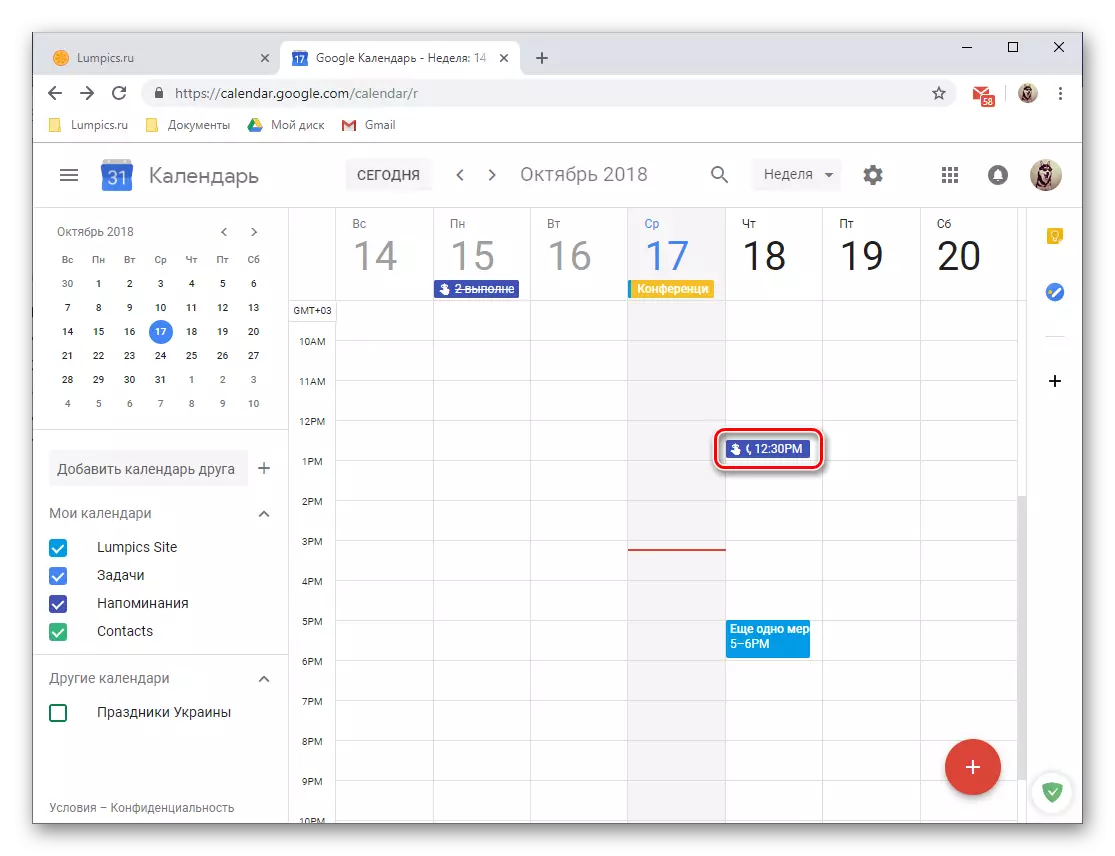
Če si želite ogledati opomnike in / ali uredite, preprosto kliknite nanj z LKM, po katerem se bo okno pojavno odprto s podrobnostmi.
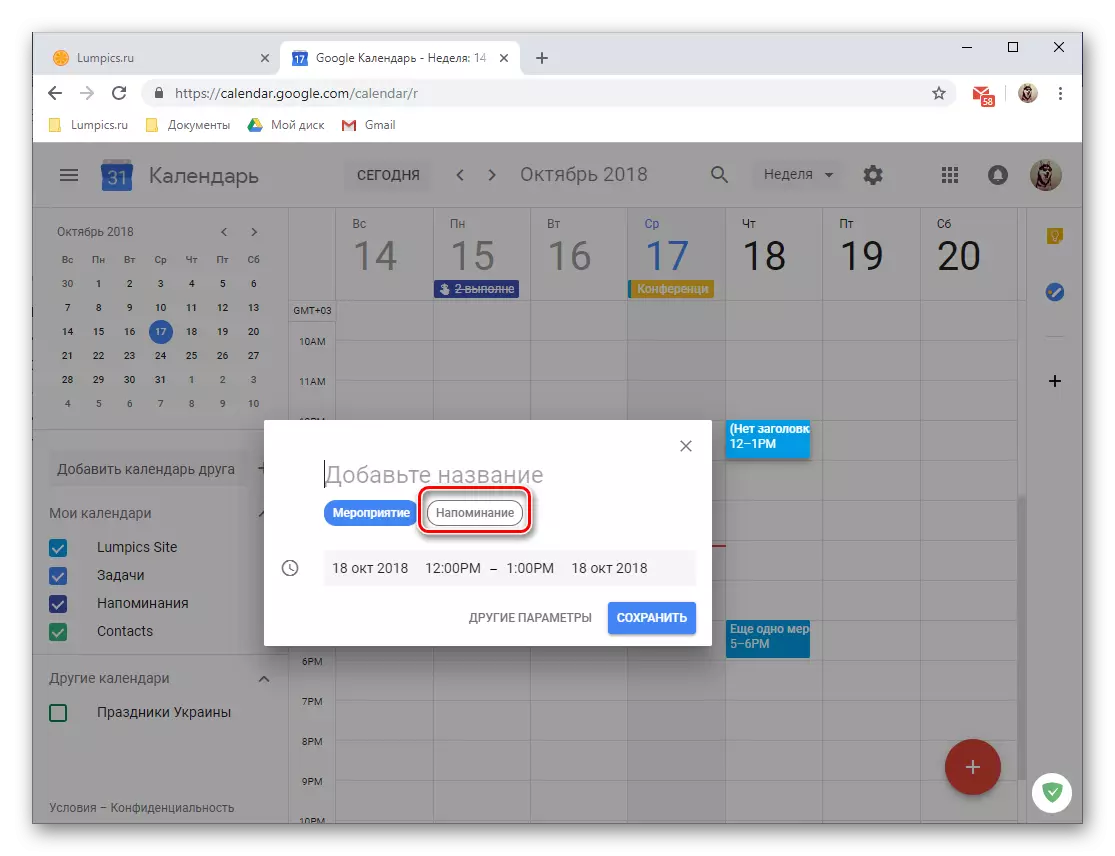
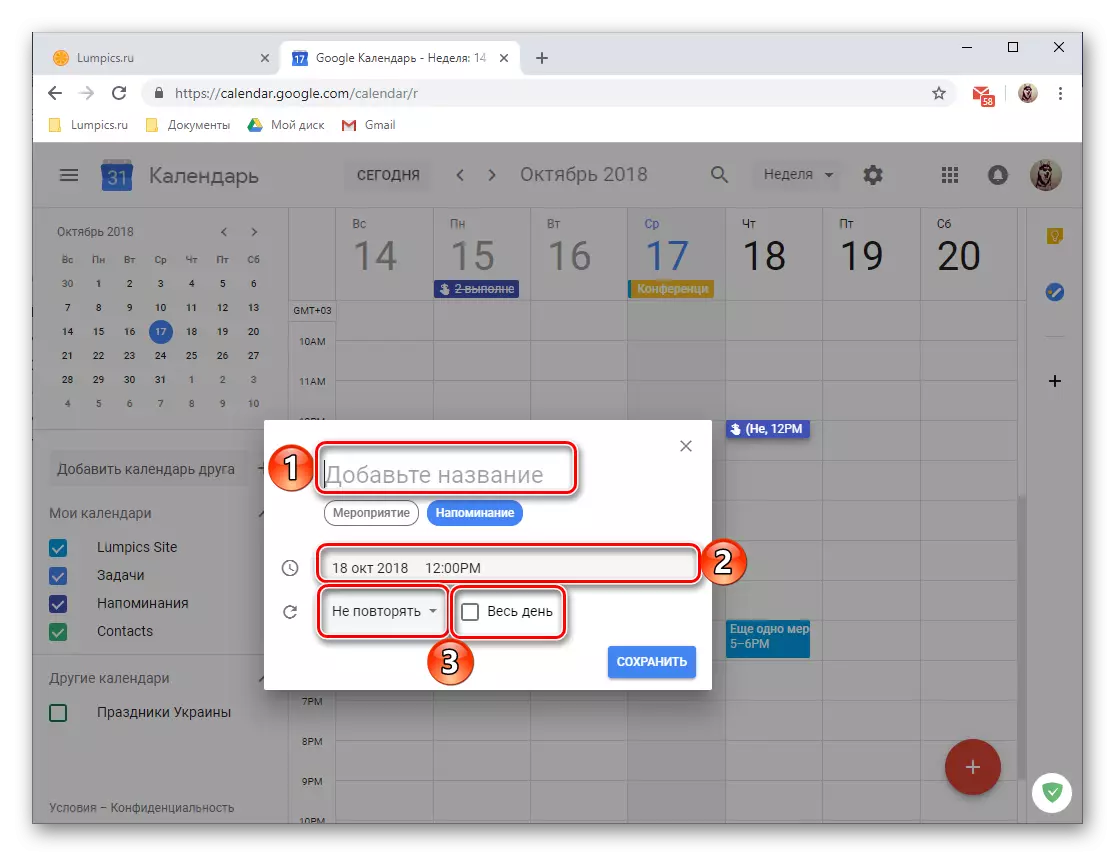


Dodajanje koledarjev
Odvisno od kategorij, ki so vneseni v Googlu, je kondenzacijski koledar združen z različnimi, ne glede na to, kako čudno se sliši, koledarji. Lahko jih najdete v stranskem meniju spletne storitve, ki, kot ste že namestili, če je potrebno, lahko enostavno skrijete. Na kratko hodite za vsako od teh skupin.
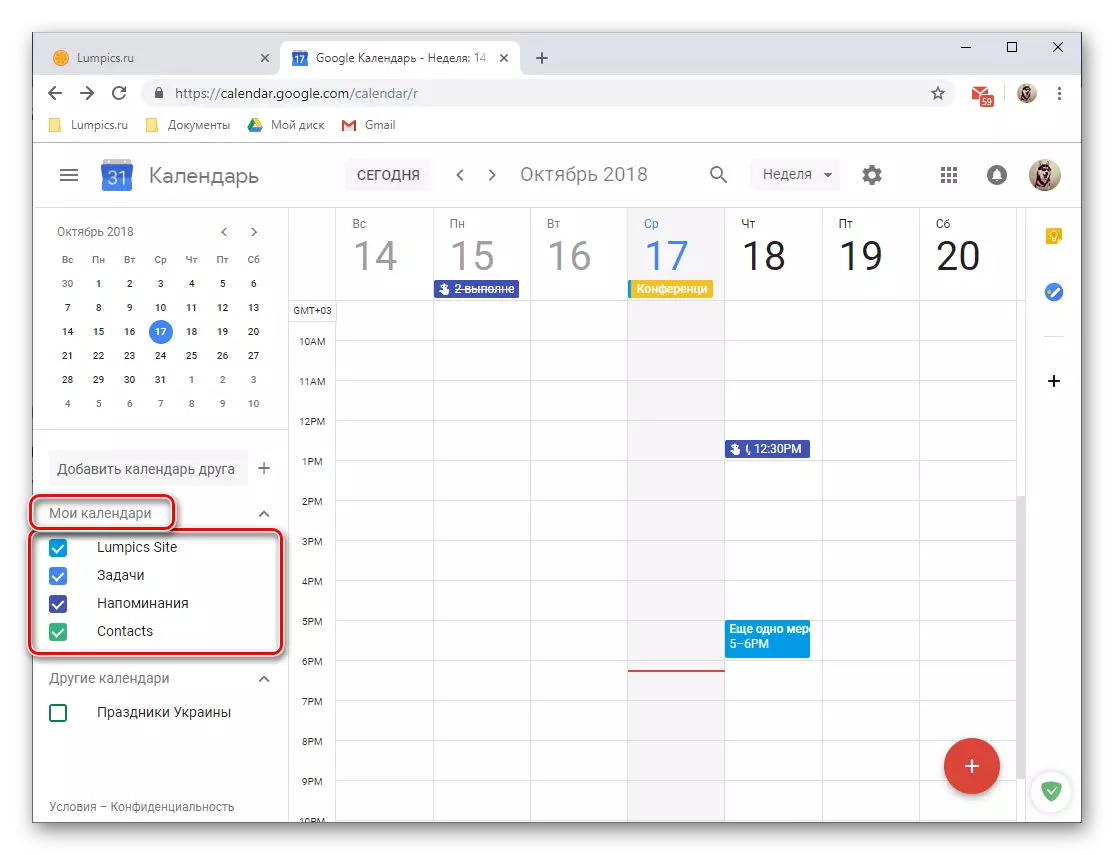
- "Vaše ime vašega Google Profil" - (Lumpics Site v našem primeru) Te dogodke, ki ste jih ustvarili vi in tisti, ki jih lahko povabite;
- "Opomniki" - opomniki, ki ste jih ustvarili;
- "Naloge" - evidence, vnesene v isto aplikacijo;
- "Stiki" - Podatki iz vaše Google Address Book, kot so uporabniške rojstne dneve ali druge pomembne datume, ki ste jih navedli na njihovi kontaktni kartici;
- "Drugi koledarji" - prazniki države, na katere je vaš račun pritrjen, in kategorije, dodane ročno iz razpoložljivih predlog.
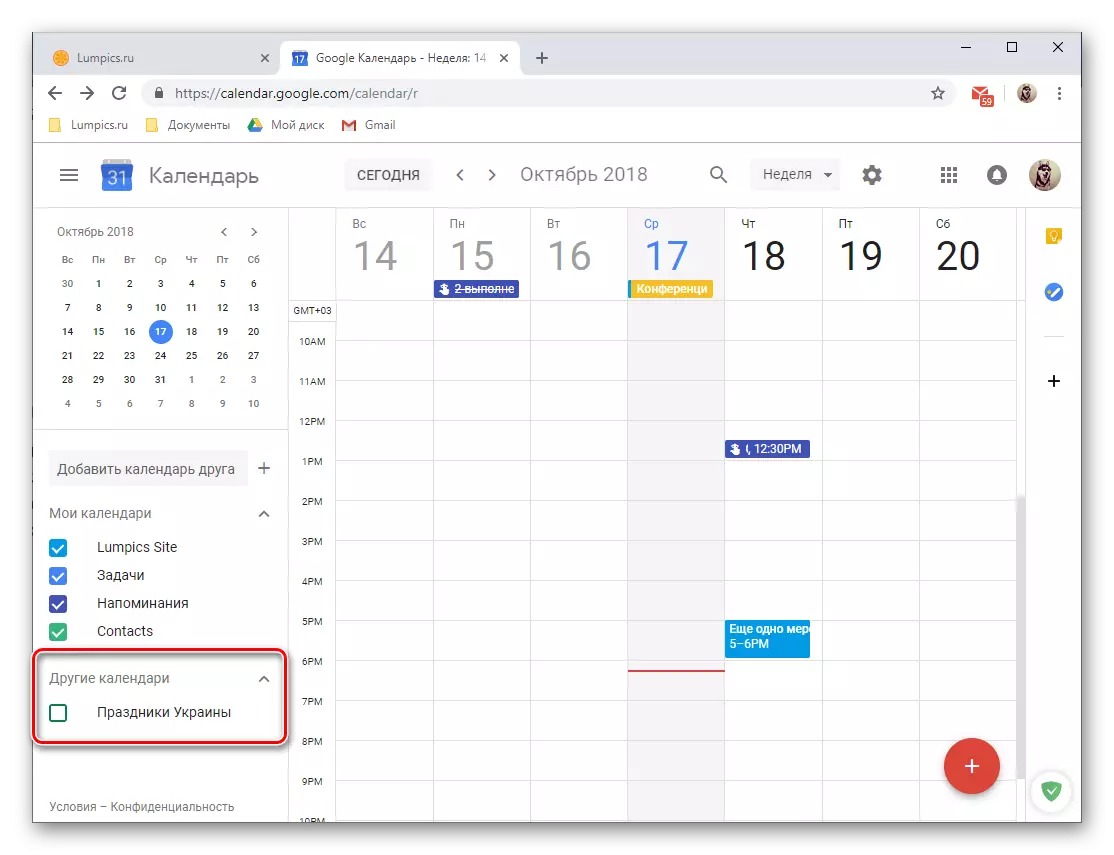
Za vsako od kategorij je njena barva, za katero lahko preprosto najdete enega ali drugega zapisa v koledarju. Če morate prikazati dogodke, je lahko katera koli od skupin skrita, za katero je dovolj, da odstranite kljukico blizu njenega imena.
Med drugim lahko dodate koledar prijatelja na seznam koledarjev, vendar brez njegovega soglasja ne bo delovalo. Če želite to narediti, morate navesti naslov e-pošte v ustreznem polju in nato "Zahtevajte dostop" v pojavnem oknu. Nato ostane preprosto čakati na potrditev uporabnika.

Na seznamu razpoložljivih koledarjev lahko dodate nove. To se izvede s pritiskom na vlogo plus na desni strani polja povabila prijatelja, po katerem je mogoče izbrati pravo vrednost iz menija, ki se prikaže.
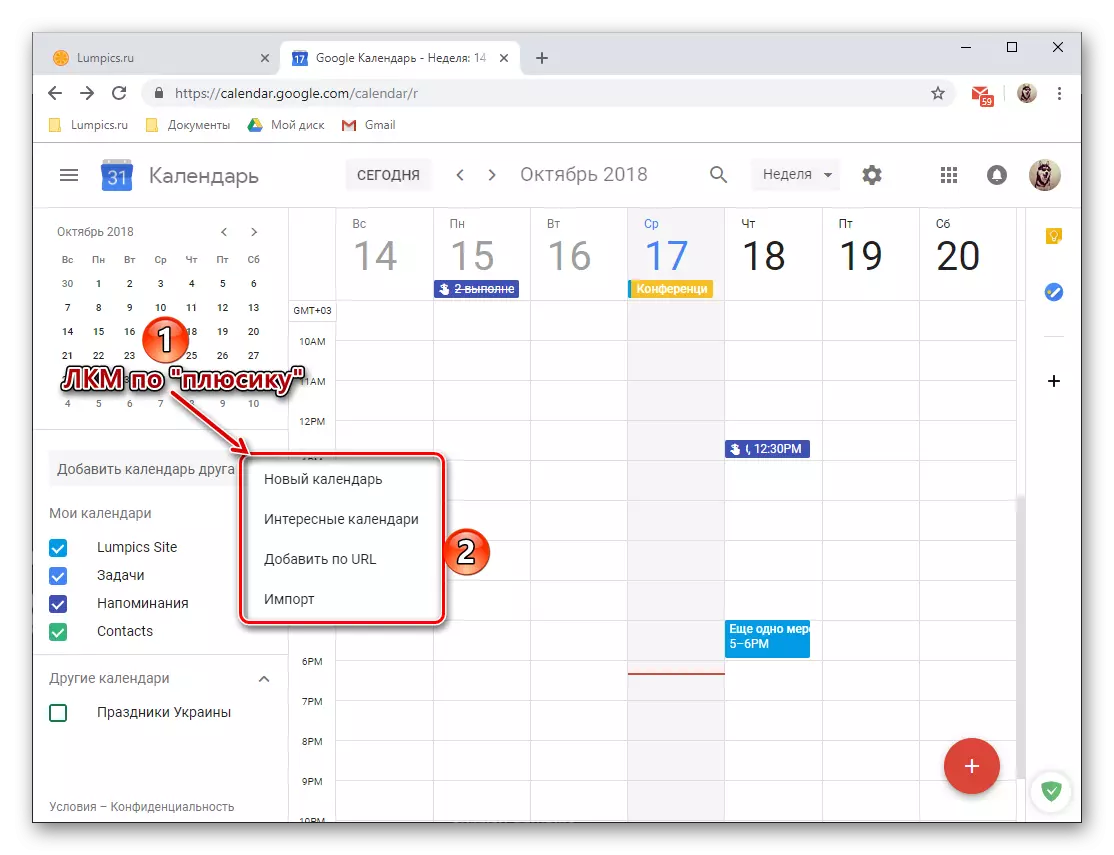
- Izbira so na voljo naslednje značilnosti:
- "Novi koledar" - omogoča, da ustvarite drugo kategorijo na podlagi meril, ki ste jih določili;
- "Zanimivi koledarji" - izbor predloge, ki je že pripravljen koledar s seznama na voljo;
- "Dodaj URL" - Če uporabljate kateri koli odprti spletni koledar, ga lahko dodate tudi v storitvi Googla, je dovolj, da vstavite povezavo na ustrezno polje in potrdite dejanje;
- "Uvoz" - omogoča prenos podatkov, izvoženih iz drugih koledarjev, ki jih bomo podrobneje povedali. V istem oddelku lahko izvedete tudi povratne akcije - izvozite svoj Google Koledar, da ga uporabljate v drugih podprtih storitvah.
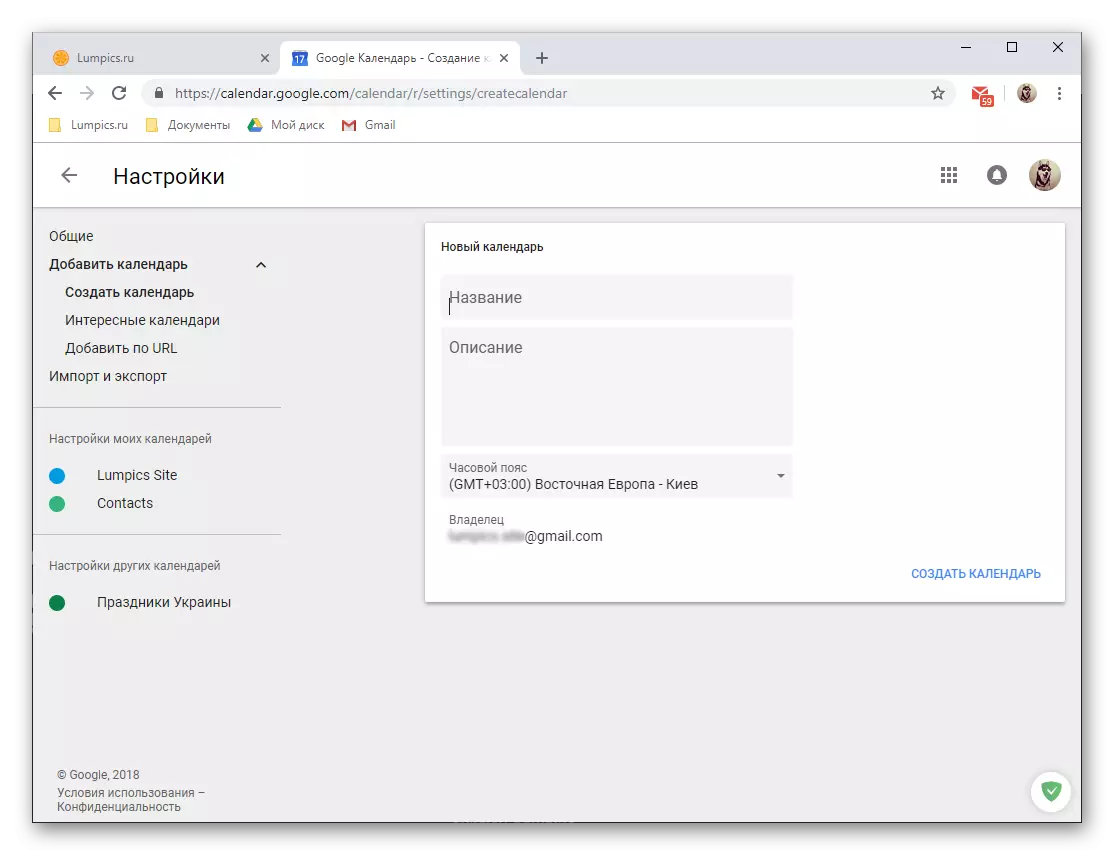
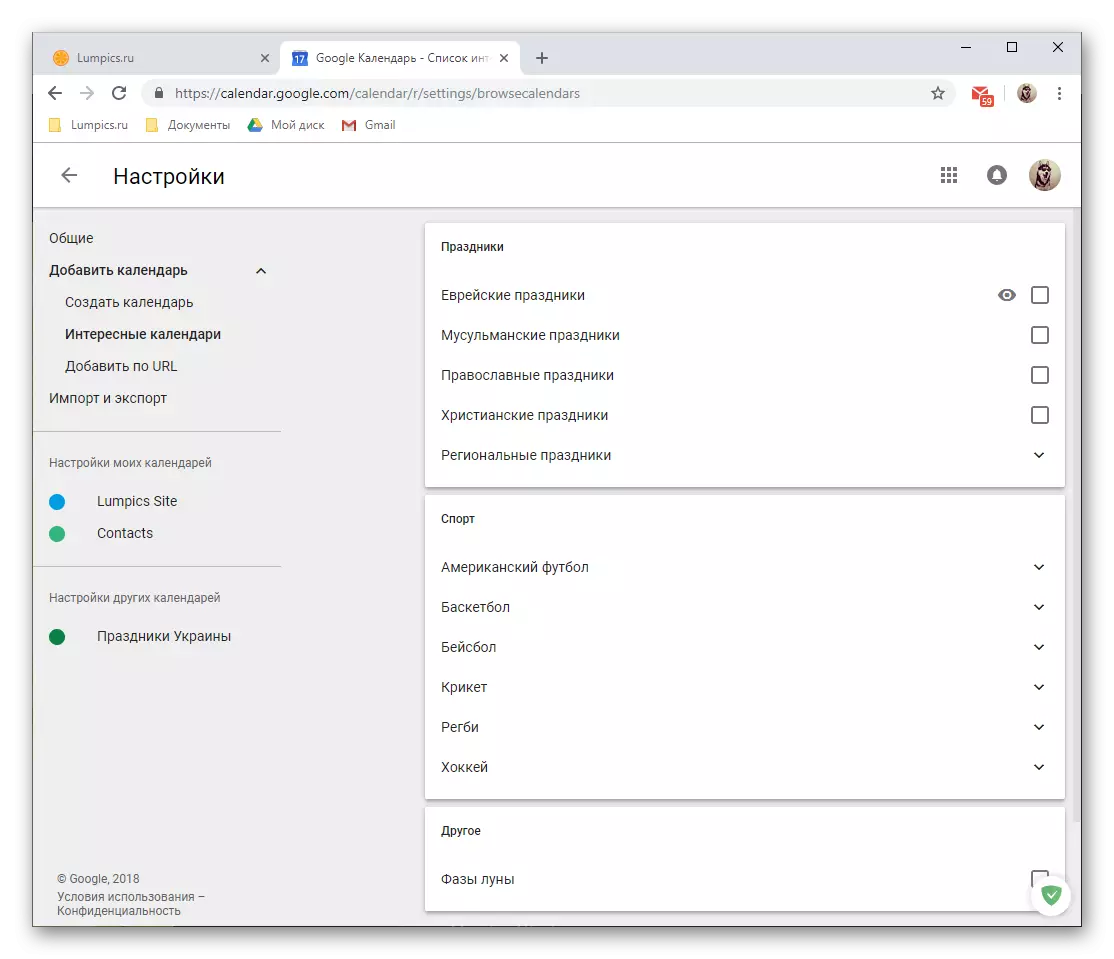


Z dodajanjem novih koledarjev v Google Koledar lahko bistveno razširite pokritost dogodkov, ki jih želite slediti in nadzorovati, združiti vse v eni storitvi. Za vsako izmed ustvarjenih ali dodanih kategorij lahko nastavite želeno ime in barvo, zaradi česar bo lažje krmariti med njimi.
Priložnosti za splošni dostop
Kot mnogi Google Services (na primer dokumenti) se lahko koledar uporablja tudi za skupno delo. Če je potrebno, lahko odprete dostop do celotne vsebine koledarja in njenih ločenih kategorij (razpravljamo zgoraj). Naredite, da je lahko dobesedno nekaj klikov.
- V bloku "Moji koledarji" se vrtite kurzor na tistega, ki ga želite deliti. Kliknite LKM na treh navpičnih točkah, ki so se pojavile na desni.
- V meniju Nastavitve, ki se odpre, izberite "Nastavitve in Sharing", po kateri lahko izberete eno od dveh razpoložljivih možnosti plus tretji, lahko rečeno globalno. Podrobneje razmislite o vsakem od njih.
- Javni koledar (z dostopom z referenco).
- Torej, če želite deliti zapise iz koledarja s številnimi uporabniki, ne nujno na seznamu vaših stikov, naredite naslednje:
- Namestite potrditveno polje, ki je nasproti postavka "naredite javno."
- Oglejte si opozorilo, ki se bo pojavilo v pojavnem oknu in kliknite V redu.
- Določite, katere uporabnike informacij bodo imeli dostop - o prostem času ali na vse informacije o dogodkih, - po katerem kliknite "Omogoči dostop z referenco",

In nato "Kopiraj povezavo" v pojavnem oknu.
- Na vsakem priročen način, pošljite povezavo na uporabnike, shranjene v odložišče, ki jih želite prikazati vsebino koledarja.
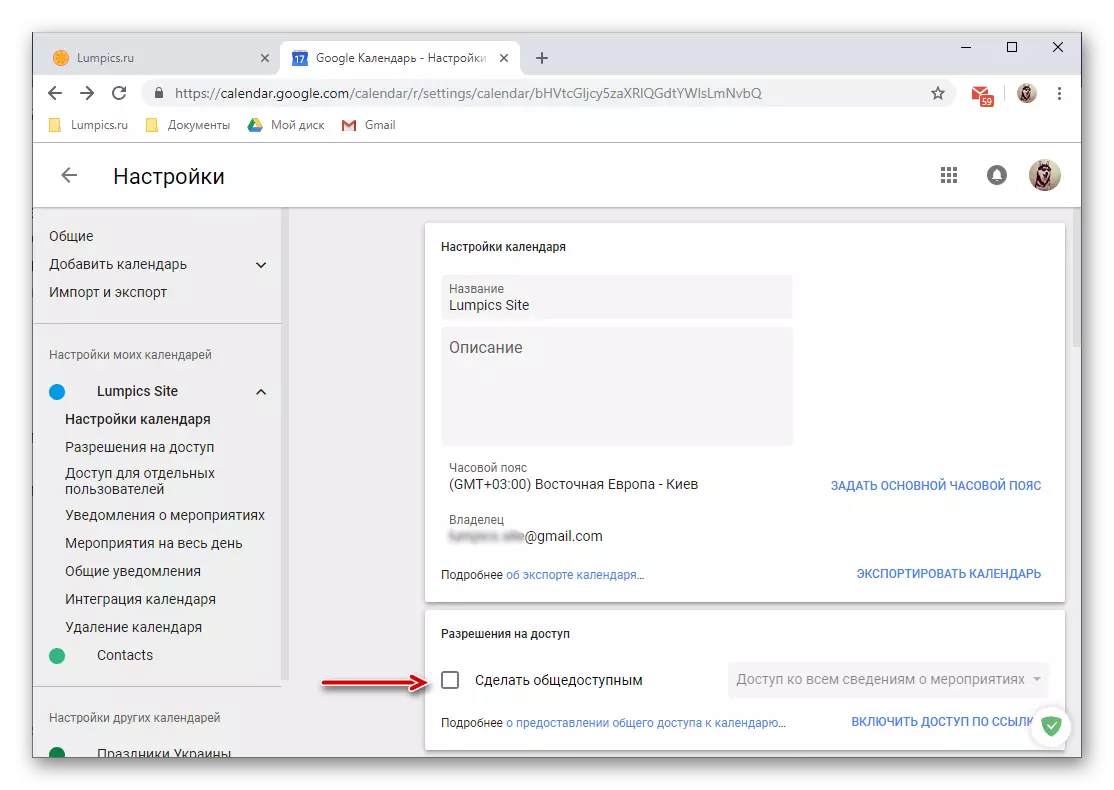
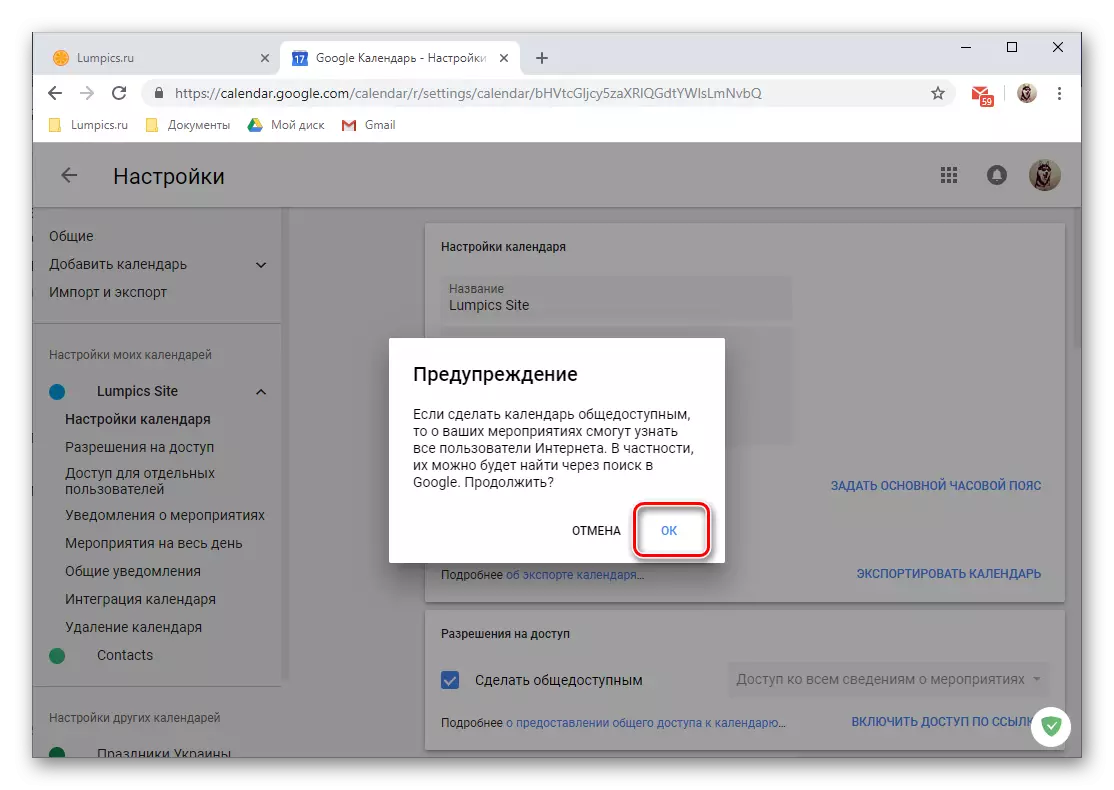
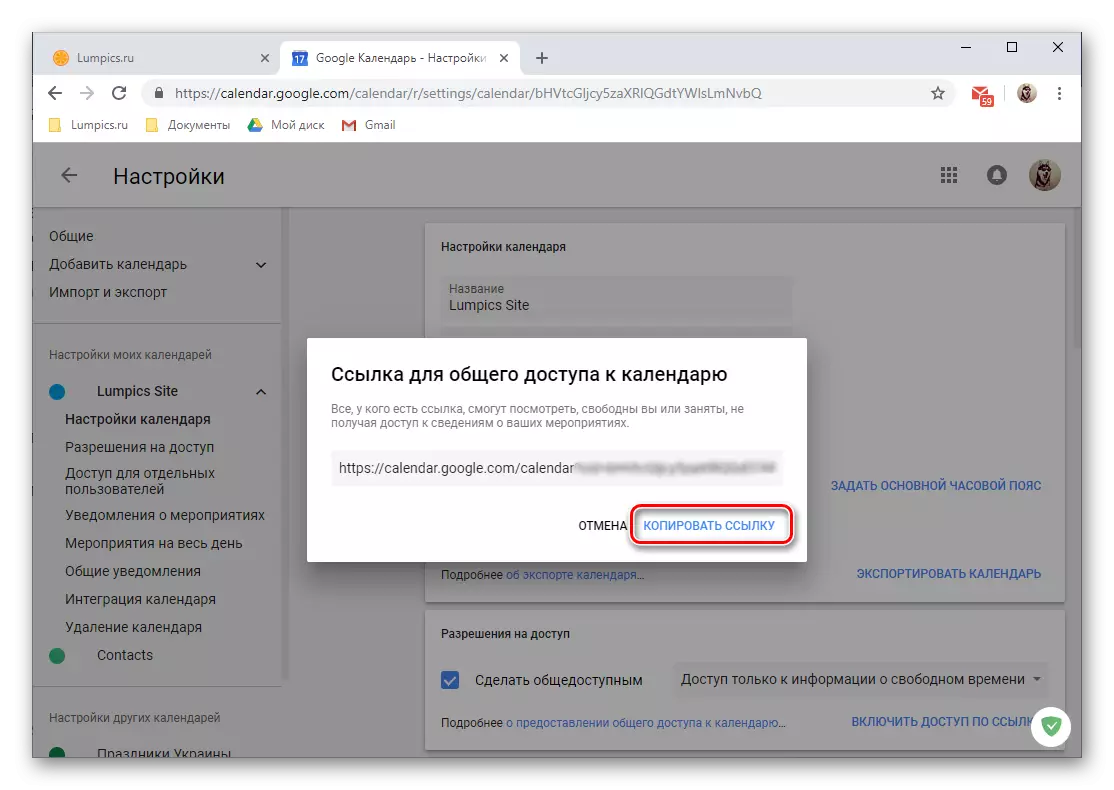
Opomba: Zagotavljanje dostopa s sklicevanjem na takšne osebne podatke kot koledar je daleč od najvarnejših ukrepov in lahko povzroči negativne posledice. Podrobnejše informacije o tem vprašanju lahko dobite za to povezavo. Priporočamo odpiranje dostopa do določenih uporabnikov, ki so le blizu ali sodelavci na delovnem mestu, in mi povejte.
- Dostop za posamezne uporabnike.
- Bolj varna rešitev bo odprtje dostopa do koledarja za določene uporabnike, ki so vsebovani v imeniku. To je, da je lahko vaše ljubljene ali sodelavci.
- Vse v istem delu "splošnih nastavitev dostopa", v katerih smo zadeli drugi korak v tem navodilu, se pomikajte po seznamu razpoložljivih možnosti na blok "Access for posameznih uporabnikov" in kliknite gumb Dodaj uporabnikov.
- Določite e-poštni naslov, ki ga želite odpreti dostop do vašega koledarja.

Takšni uporabniki so lahko nekoliko, preprosto vstopite v ustrezno polje njihovih polj ali pa izberite možnost na seznamu pojasnjevanja s pozivi.
- Ugotovite, kaj bodo imeli dostop do: informacije o prostem času, informacije o dogodkih bodo lahko spremenile dogodek in zagotovile dostop do drugih uporabnikov.
- Po končanem prednastavitvi kliknite »Pošlji«, po katerem bodo izbrani uporabnik ali uporabniki prejeli povabilo od vas na pošto.

Ko je sprejel, bodo imeli dostop do tistega dela informacij in zmožnosti, ki ste jih odprli zanje.
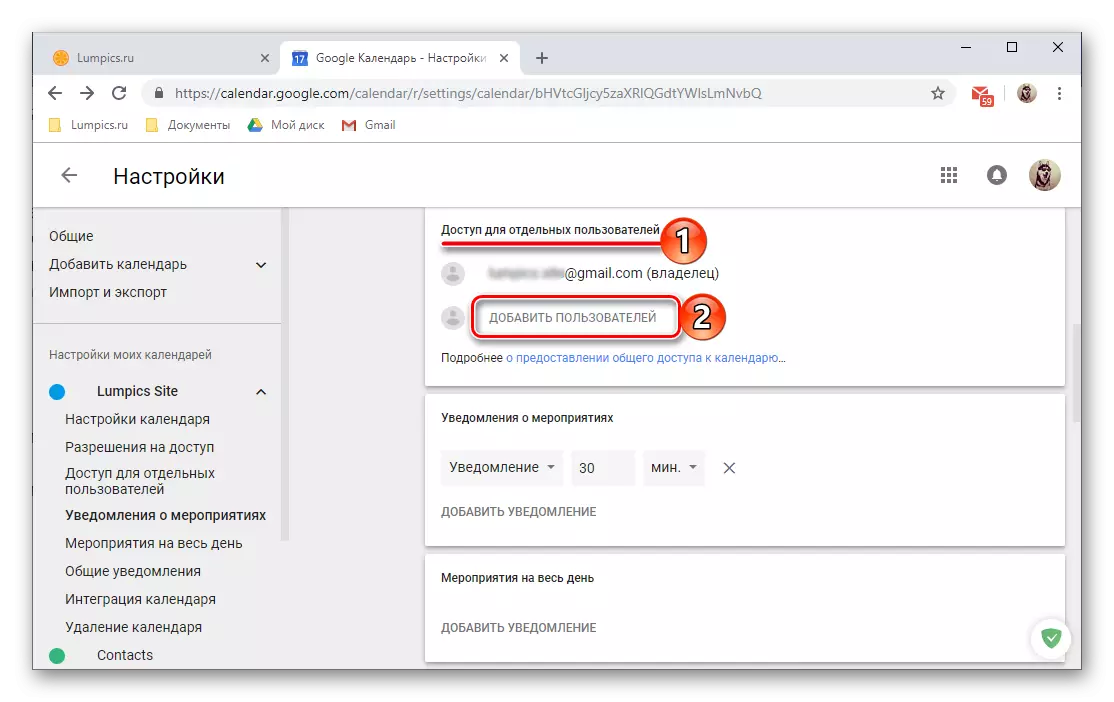
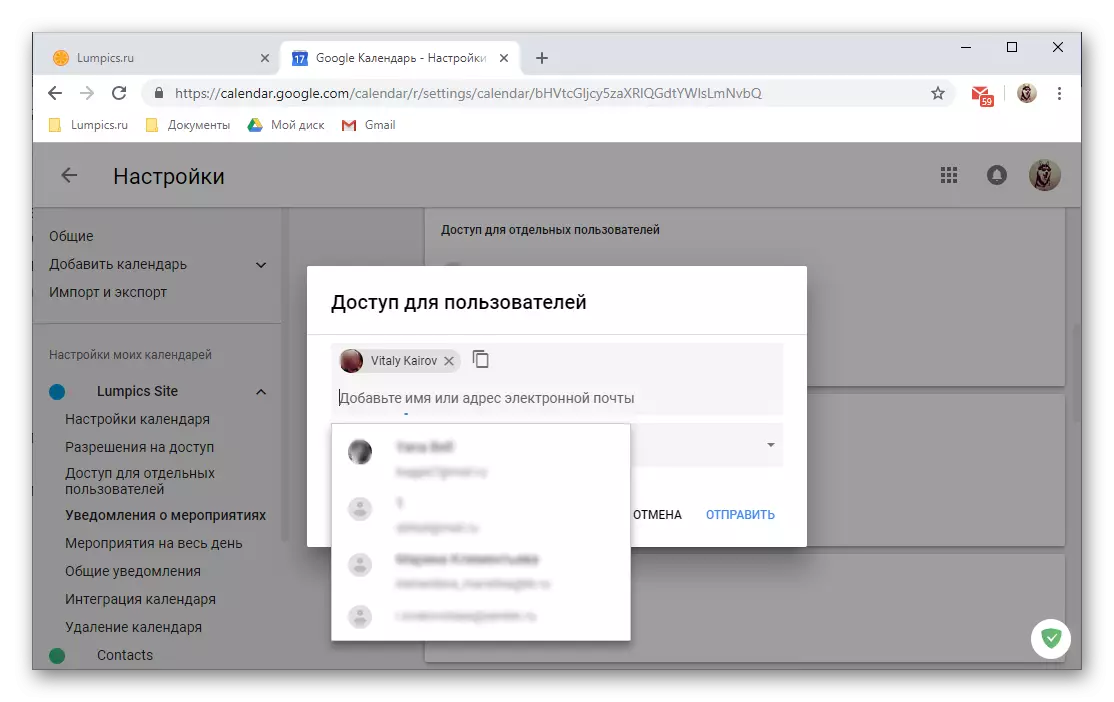


- Integracija koledarja.

Razdelek Srack "Splošni nastavitve dostopa" je nekoliko nižji, lahko dobite javno povezavo do svojega Google Koledar, njegovo HTML kodo ali naslov. Tako ga ne morete le deliti z drugimi uporabniki, ampak tudi uvesti na spletno stran ali naredite koledar, ki je na voljo iz drugih aplikacij, ki podpirajo to funkcijo.
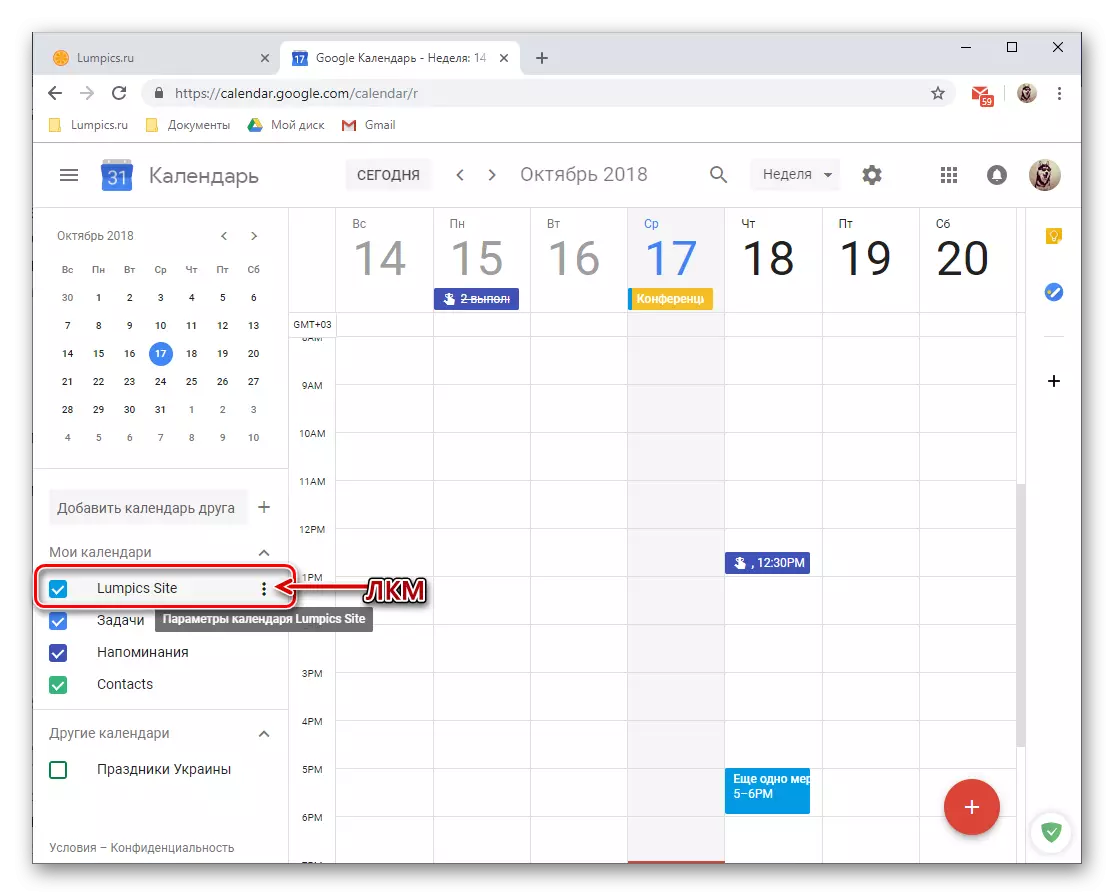

Na tem bomo dokončali upoštevanje splošnih parametrov dostopa v Google Koledarju, če želite, lahko kopljete v dodatnih možnostih te spletne storitve.
Integracija z aplikacijami in storitvami
V zadnjem času je Google vezal na koledar z Google Service in integriran v njegovo relativno novo aplikacijo nalog. Prvi vam omogoča, da ustvarite opombe in je v bistvu ogledalo podobne službe podjetja, ki je zagotovo seznanjen mnogim uporabnikom. Druga ponuja zmožnost ustvarjanja seznama opravil, ki je funkcionalno omejen seznam opravil.
Google Notes.
Delo z Google Koledarjem, pogosto lahko pogosto naletite na potrebo po hitrem posnetku nekje pomembnih informacij ali preprosto upoštevajte nekaj zase. Samo za te namene in ta dodatek zagotavlja. Možno je, da ga uporabljamo na naslednji način:
- Na izbirni aplikaciji, ki se nahaja na desni, kliknite na Google Hraniti ikono, da ga zaženete.
- Po kratkem nalaganju dodatka kliknite napis "Opomba",

Dajte mu ime, vnesite opis in kliknite Dokončaj. Po potrebi je mogoče določiti opombo (4).
- Nova nota se prikaže neposredno v Hraniti Add-ON, vgrajen v koledar, kot tudi v ločeni spletni aplikaciji in njegovi mobilni različici. V tem primeru bo v koledarju manjkalo zapis, saj opombe niso zavezujoče do datuma in časa.



Naloge
Veliko višja vrednost pri delu z Google Koledarjem ima nalog modula, saj bodo zapisi, ki so bili v njem, ob upoštevanju datuma izvršitve, bodo prikazani v glavni vlogi.
- Kliknite ikono aplikacije opravila in počakajte nekaj sekund, dokler se ne naloži njegov vmesnik.
- Kliknite napis »Dodaj opravilo«
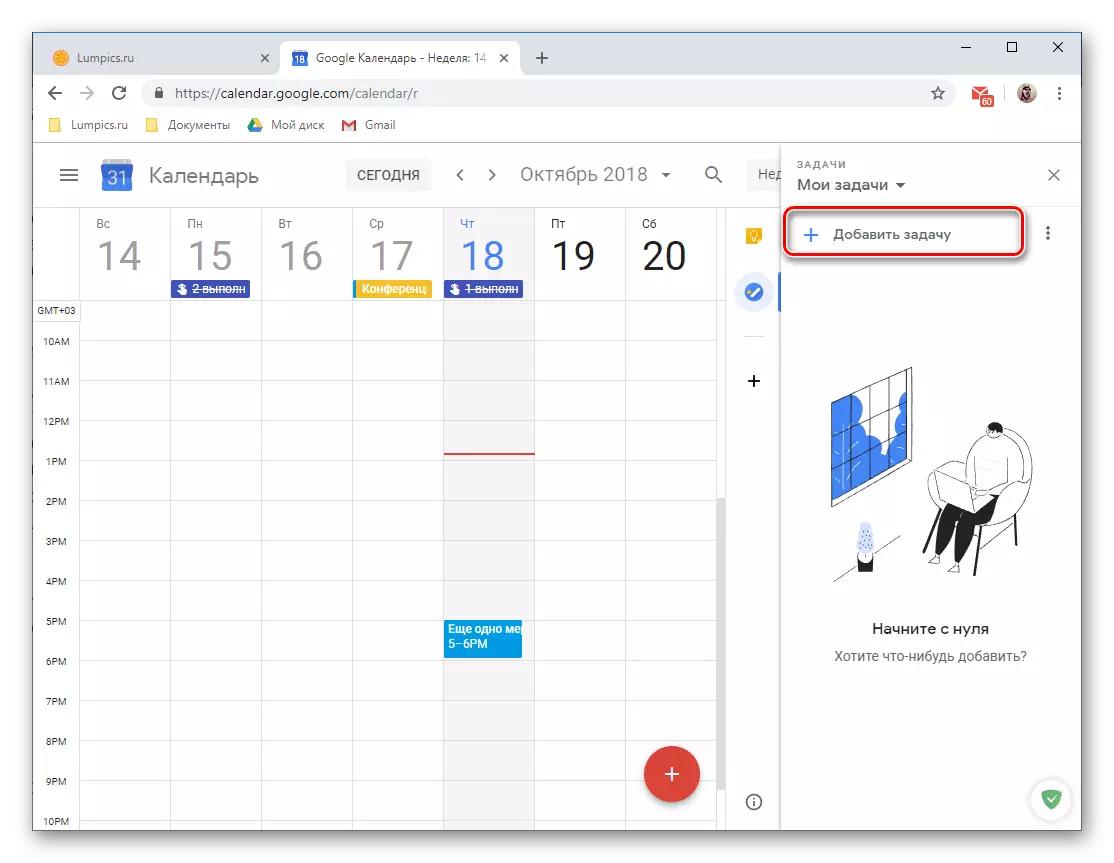
In sesati v ustrezno polje, nato pritisnite "Enter".
- Če želite dodati rok za izvedbo in podza (-e), je treba ustvariti evidenco, za katero je na voljo ustrezni gumb.
- Dodate lahko dodatne informacije na nalogo, spremenite seznam, na katerega pripada (privzeto je "moje naloge"), navedite datum izvršitve in dodajte podnapise.
- Urejeno in razširjeno vnos, če navedite njegovo in izvršilno obdobje, bo nameščeno na koledar. Na žalost lahko dodate le dan izvršitve, vendar ne natančnega časa ali intervala.


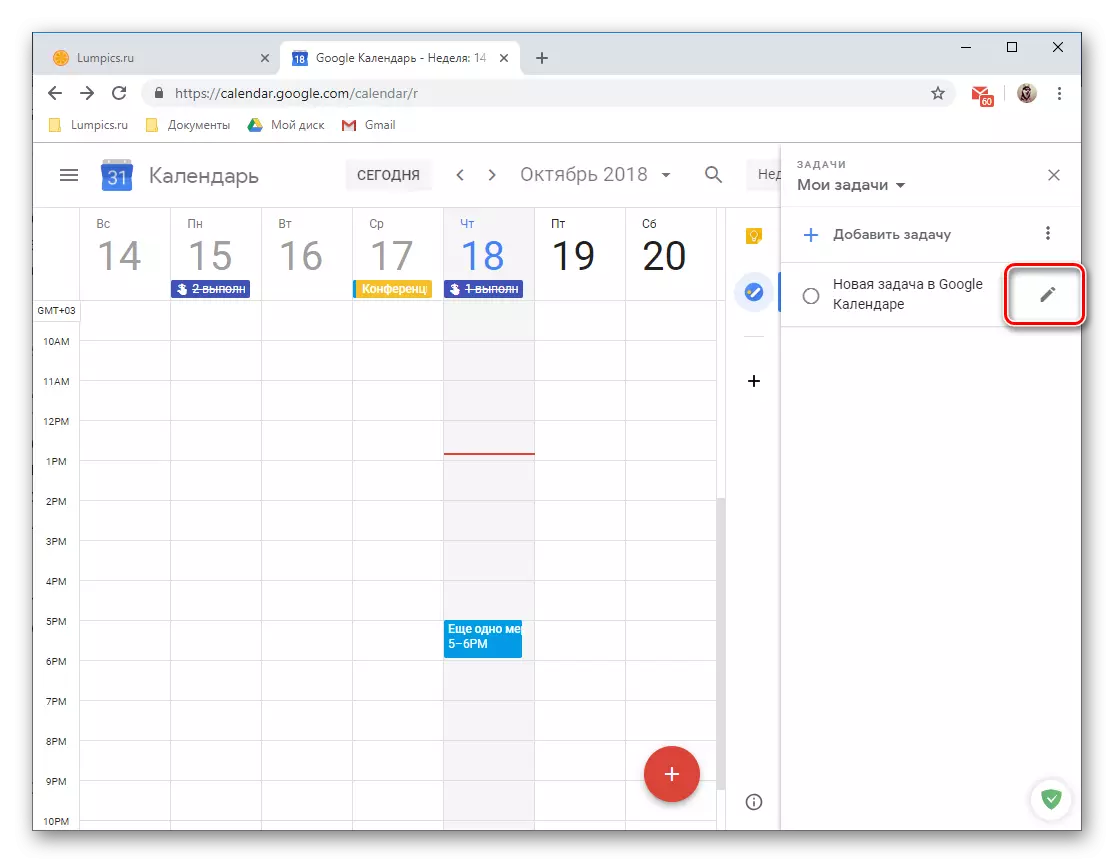

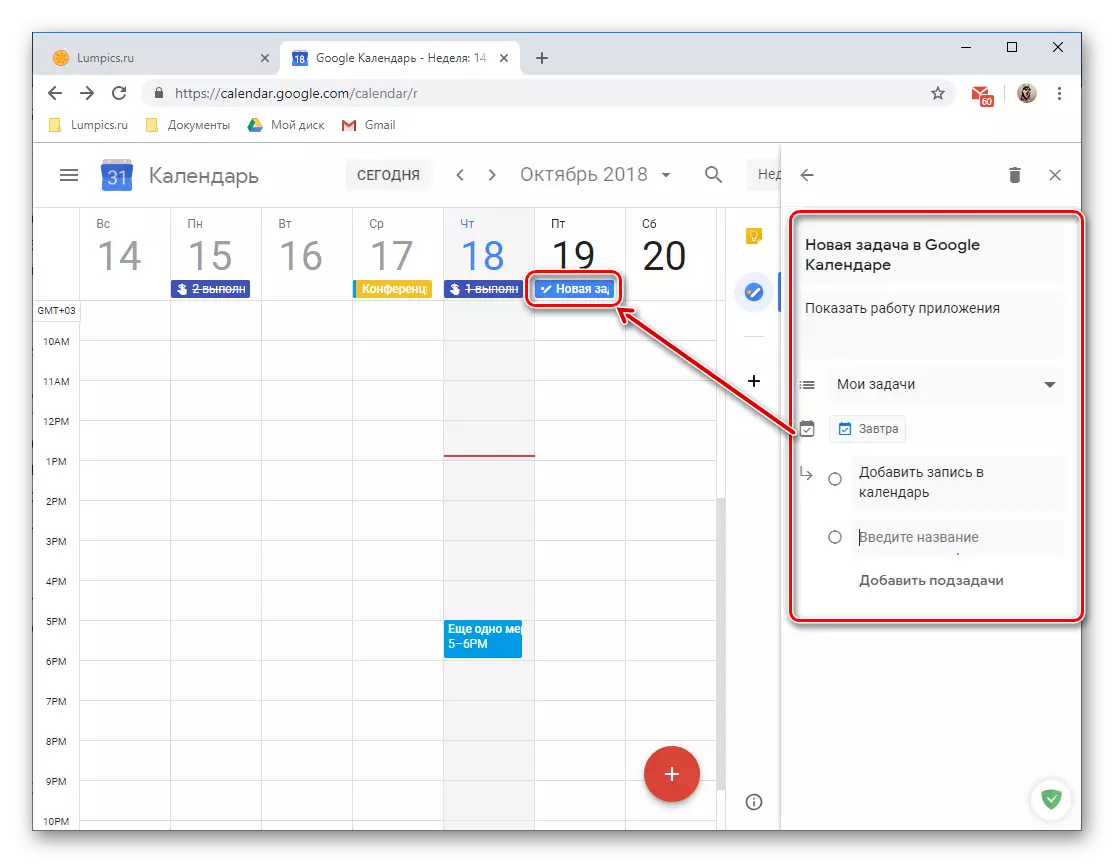
Kot je bilo treba pričakovati, bo ta vnos spada v kategorijo "nalog" koledarjev, ki, če je potrebno, lahko skrijete, samo odstranite potrditveno polje.

Opomba: Poleg seznama "Moje naloge" Ustvarite lahko nove, za katere je v obravnavi spletne aplikacije zagotovljena ločena kartica.

Dodajanje novih spletnih aplikacij
Poleg dveh storitev iz Googla lahko dodate dodatke od razvijalcev tretjih oseb v koledar. Res je, v času pisanja članka (oktober 2018), so bili ustvarjeni dobesedno nekaj kosov, toda glede na razvoj razvijalcev bo ta seznam nenehno dopolnjen.
- Kliknite gumb, izdelan v obliki Plus igre in je prikazan na spodnji sliki.
- Počakajte, da se vmesnik "G Suite Marketplace" (dodatek trgovina) prenese v ločeno okno in izberite komponento, ki jo nameravate dodati v Google Koledar.

- Na strani s svojim opisom, kliknite »Namesti«,
- V oknu brskalnika, ki bo odprto na vrhu koledarja, izberite Račun, da vključite novo spletno aplikacijo.
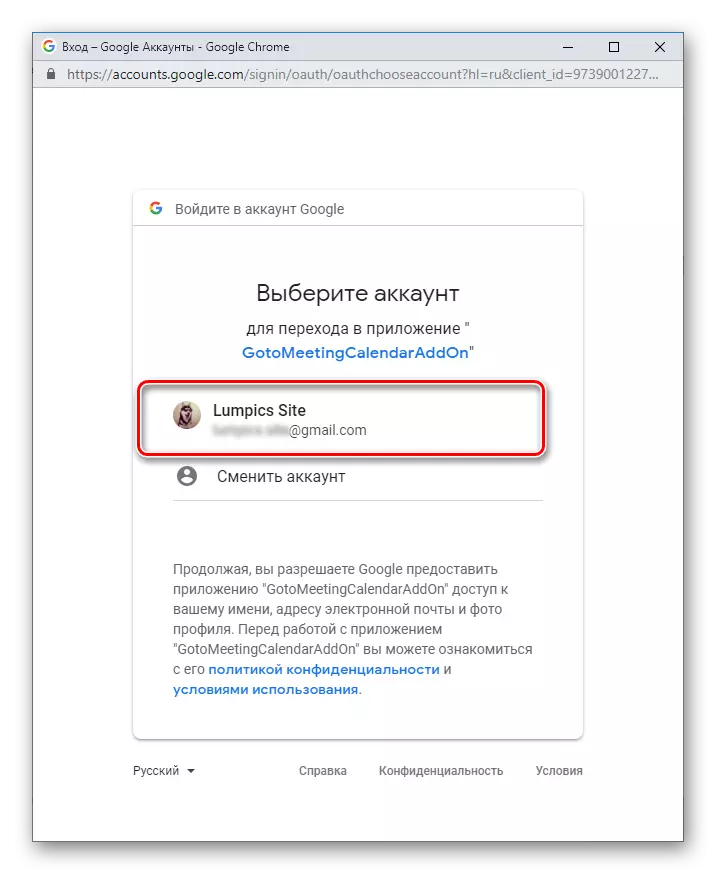
Oglejte si seznam zahtevanih dovoljenj in kliknite »Dovoli«.
- Po nekaj sekundah bo nameščen dodatek, ki ste ga izbrali, kliknite »Finish«,

Potem lahko zaprete pojavno okno.
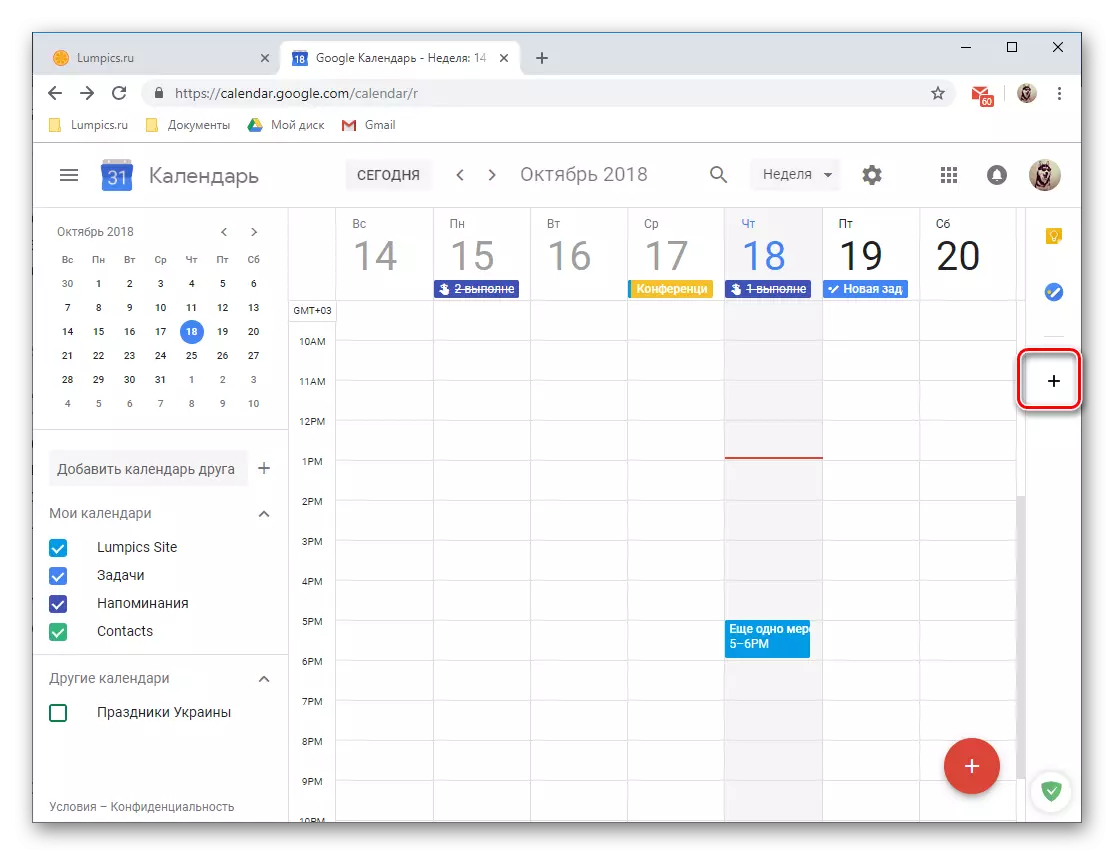

In nato "Nadaljuj" v pojavnem oknu.
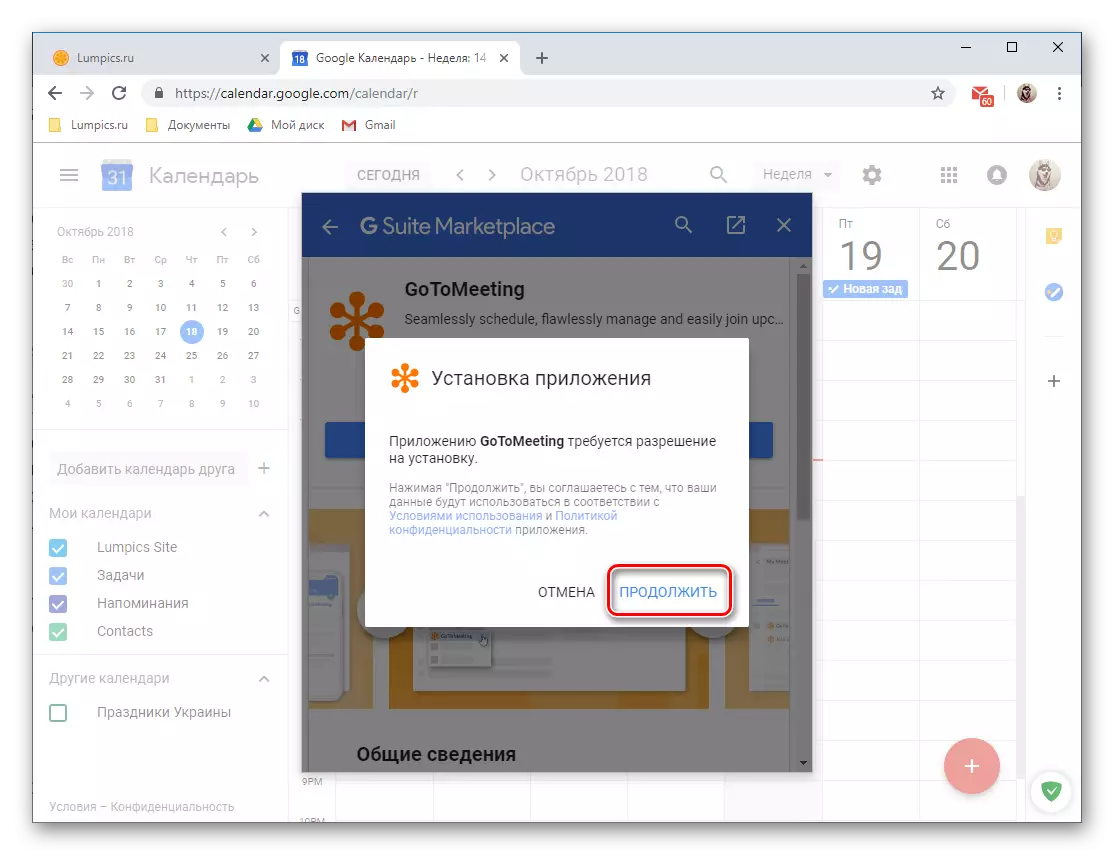

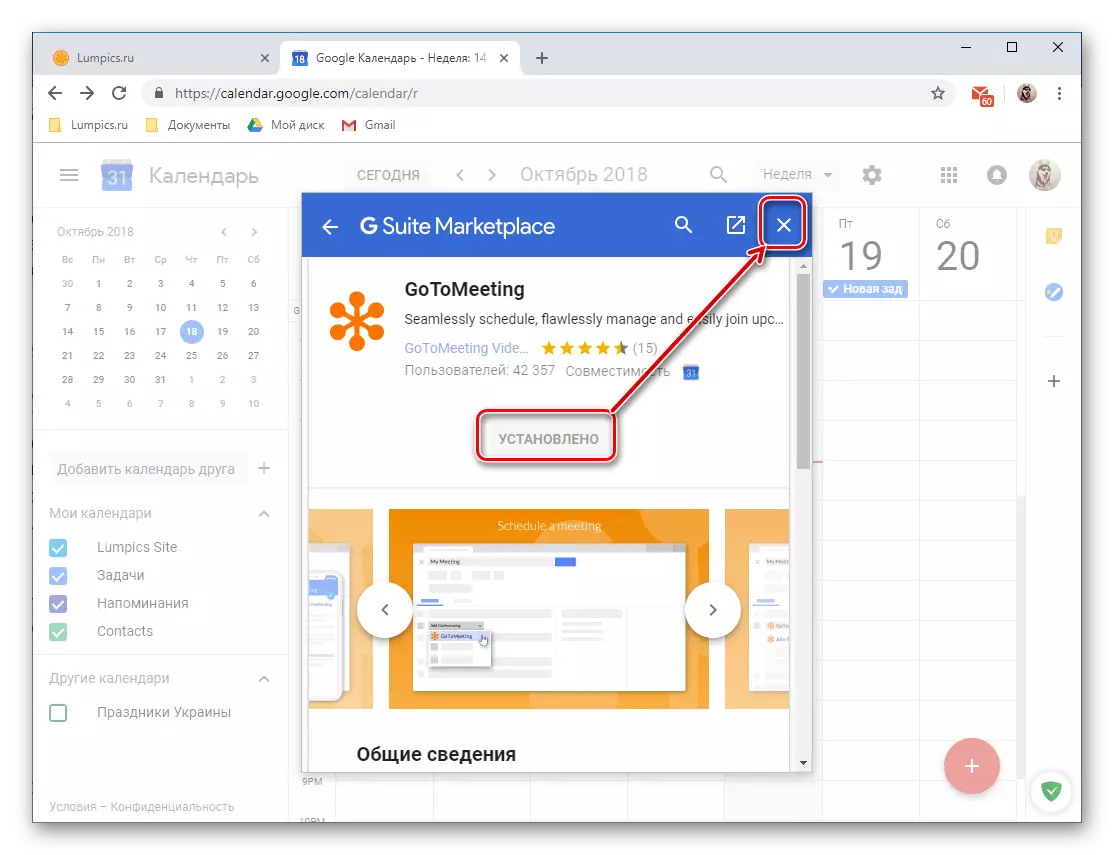
Dodatna funkcionalnost Google Koledar, ki se izvaja v obliki blagovnih znamk in spletnih aplikacij tretjih oseb, na tej stopnji njegovega obstoja izrecno zapusti veliko želenega. In vendar, neposredno ugotavlja in naloge, je mogoče čim bolj možno najti dostojne uporabe.
Uvozite vnose iz drugih koledarjev
V smislu tega članka, ki govori o "dodanem koledarju", smo že mimogrede omenili možnosti uvoznih podatkov iz drugih storitev. Razmislite o mehanizmu delovanja te funkcije malo več.Opomba: Preden nadaljujete z uvozom, morate sami pripraviti in shraniti datoteko z njimi tako, da ga ustvarite v tem koledarju, zapise, iz katere želite videti v Google aplikaciji. Podprte so naslednje oblike: iCal in CSV (Microsoft Outlook).
Dodatne nastavitve
Pravzaprav menimo, da v zadnjem delu naše zgodbe o uporabi Google Koledar v brskalniku na namizju, ni dodatno, ampak na splošno vse nastavitve, ki so na voljo v njem. Če želite prejemati dostop do njih, kliknite na sliko orodja, ki se nahaja na desni strani oznake izbranega načina prikaza koledarja.
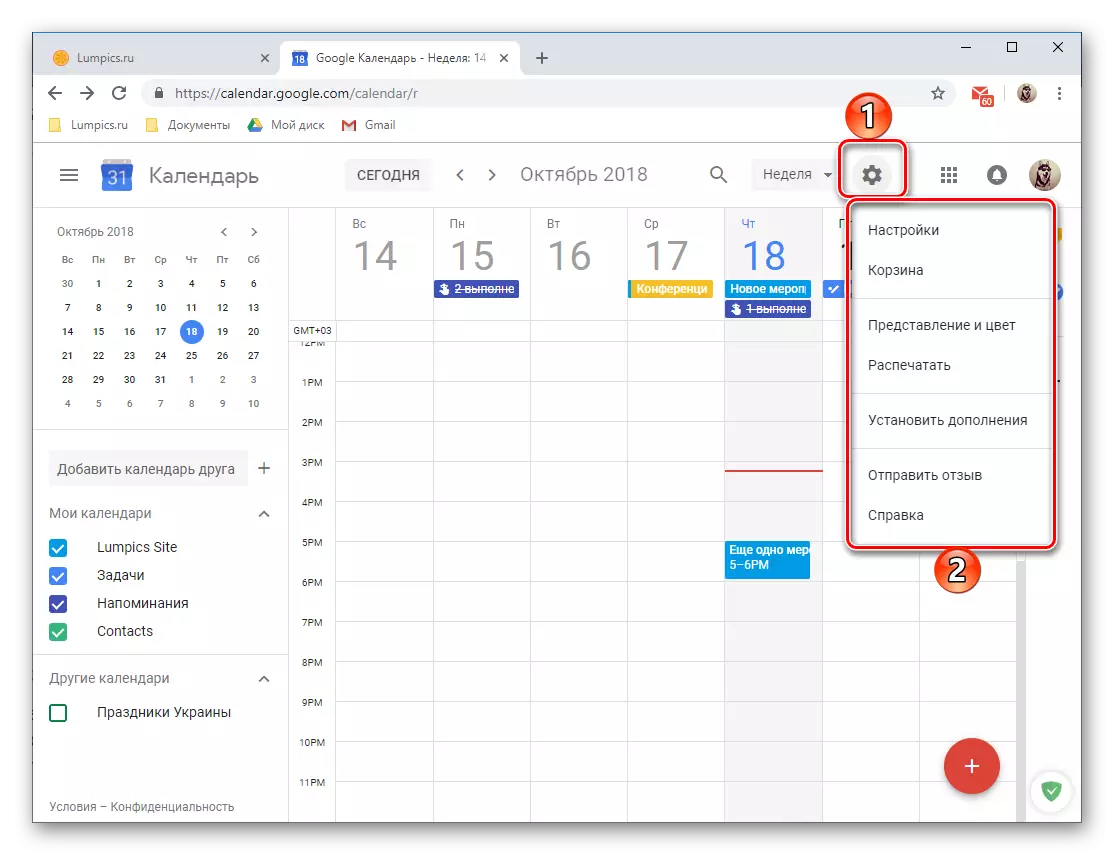
- To dejanje bo odprlo majhen meni, ki vsebuje naslednje elemente:
- "Nastavitve" - Tukaj lahko določite jezik in časovni pas, preberite hitre tipke, da pokličete določene ukaze, nastavite nove kombinacije, izberite način prikaza, nastavite dodatke, itd. Večina priložnosti, ki so na voljo tukaj prej, smo že upoštevali.
- "Košare" - Ukrepi, opomniki in drugi zapisi, ki ste jih odstranili iz koledarja, so shranjeni tukaj. Košaro se lahko po 30 dneh očistijo, po 30 dneh, se posnetki v njem samodejno odstranijo.
- "Predstavitev in barva" - odpre okno, v katerem lahko izberete barve za dogodke, besedilo in vmesnik kot celoto, kot tudi nastavite slog predstavitve informacij.
- "Natisni" - če je potrebno, lahko vedno natisnete svoj koledar na tiskalniku, priključen na računalnik.
- "Namesti dodatki" - odpre okno, ki nam omogoča, da namestite dodatke.
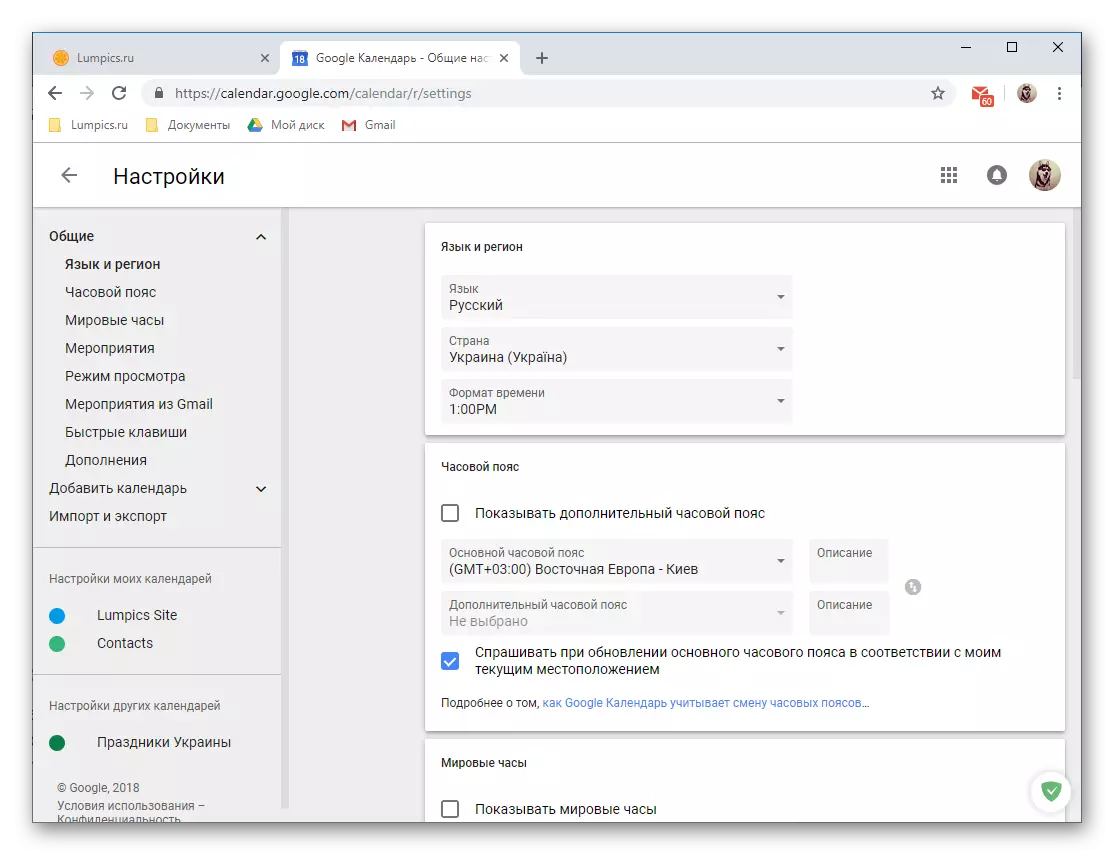

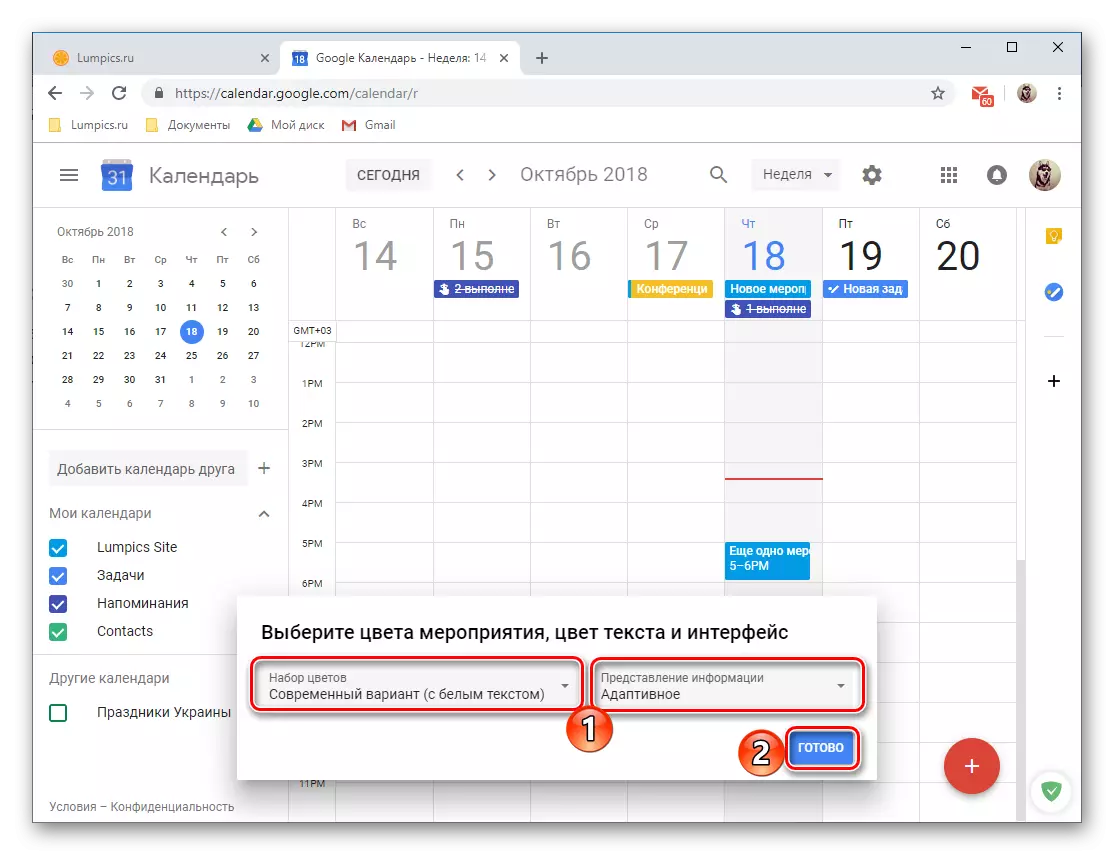

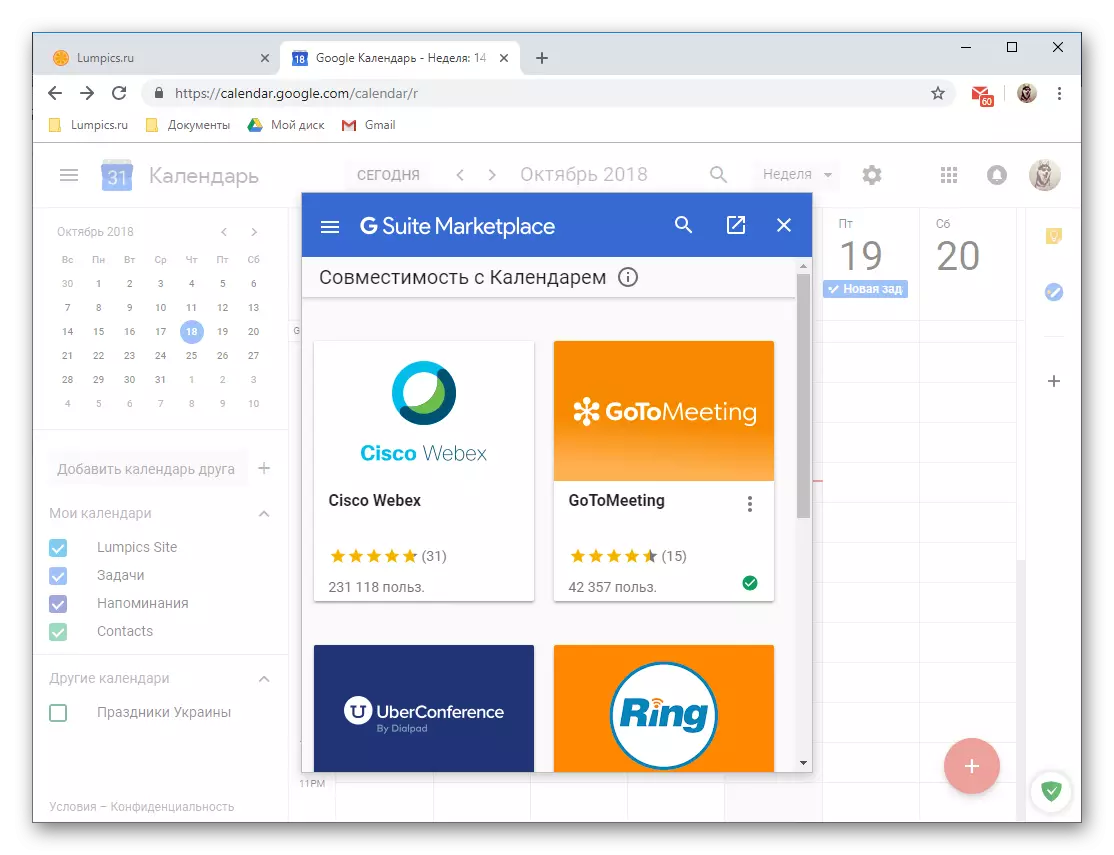
Razmislite o vseh možnostih in subtični uporabi različice brskalnika Google Koledar v istem članku, ki je nemogoče. In vendar smo poskušali podrobno povedati o najpomembnejših od njih, brez katerega je nemogoče predstaviti normalno delo s spletno storitvijo.
Mobile App.
Kot je bilo že omenjeno na začetku izdelka, je Google Koledar na voljo za uporabo v obliki aplikacije na pametnih telefonih in tablet, ki delujejo na podlagi operacijskih sistemov Android in IOS. V spodnjem primeru bo upoštevana njegova različica Android, vendar se vsa uporabniška interakcija in rešitev glavnih nalog na napravah "Apple" izvedemo na enak način.
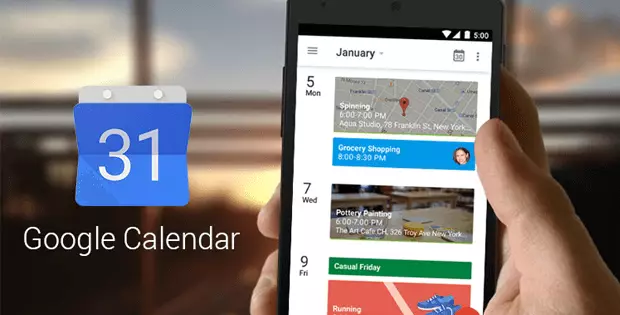
Interface in Controls.
Navzven, mobilna različica Google Koledar ni veliko drugačna od njegovega namizja, vendar se navigacija in kontrola izvajajo nekoliko drugače. Razlike iz očitnih razlogov narekujejo mobilni operacijski sistem in značilnost nje.

Za enostavnost uporabe in preprosto hiter dostop do aplikacije, priporočamo, da jo dodate na nalepko na glavni zaslon. Kot v brskalniku, boste privzeto prikazani koledar za en teden. Način prikaza v stranskem meniju lahko spremenite s pritiskom na tri vodoravne trakove v zgornjem desnem kotu ali povlecite levo na desno. Na voljo so naslednje možnosti:
- "Urnik" - horizontalni seznam prihajajočih dogodkov glede na datum in čas njihovega gospodarstva. Vsi opomniki, dogodki in drugi vnosi sodijo tukaj. Med njimi je mogoče navigacijo ne le po imenu, ampak tudi v barvi (ustreza kategoriji) in ikono (tipično za opomnike in cilje).
- "Dan";
- "3 dni";
- "Teden";
- "Mesec".

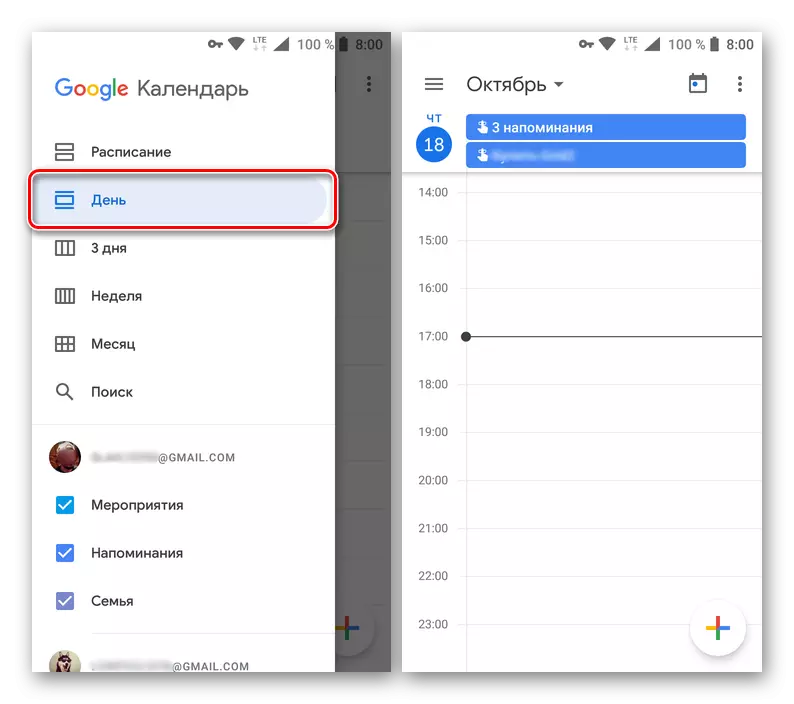



Pod seznamom možnosti za prikazni način je predstavljen iskalni niz. Za razliko od namizne različice Google Koledar lahko iščete samo zapise, filtrirni sistem manjka.
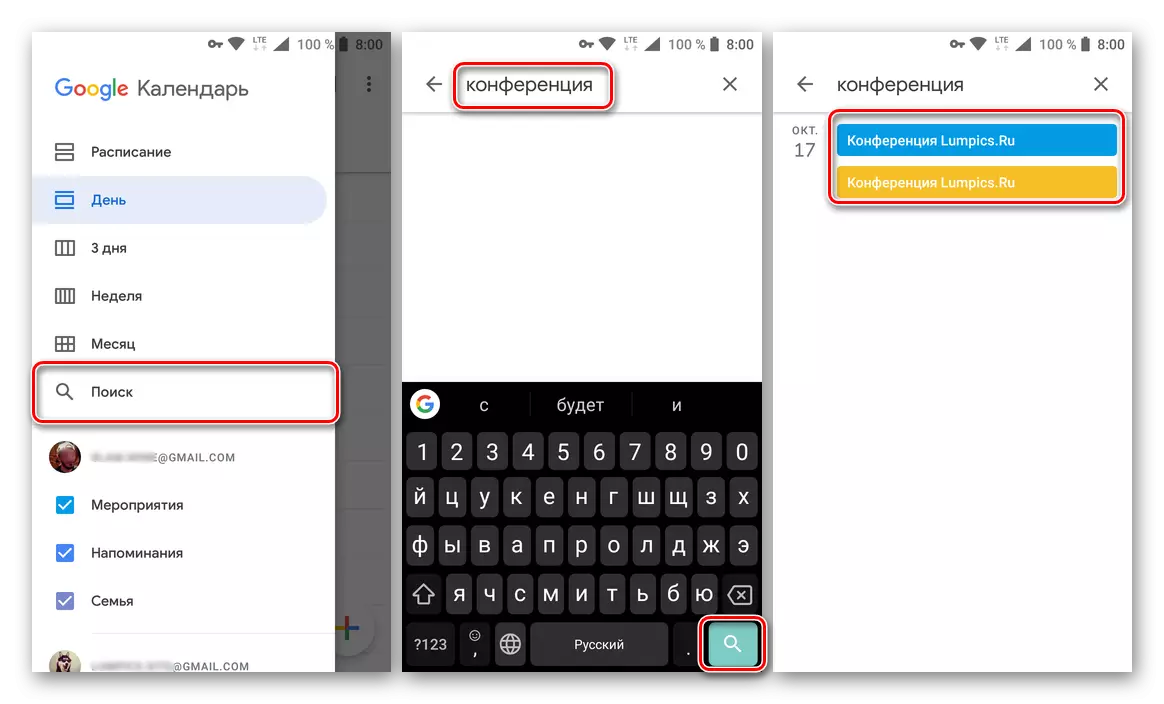
V istem stranskem meniju so predstavljene kategorije koledarja. To so "dogodki" in "opomniki", kot tudi dodatni koledarji na vrsto rojstnih dni, "praznikov", itd Za vsako od njih je barva, zaslon vsakega elementa je večinoma koledar lahko onemogočen ali omogočen z uporabo potrditvenega polja v bližini njenega imena.
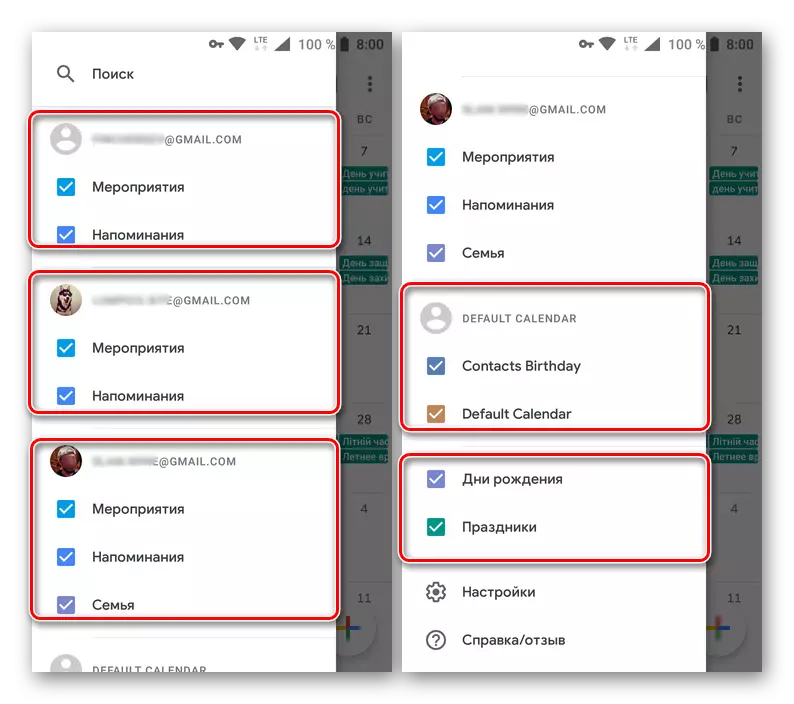
Opomba: V mobilni različici Google Koledar, ne morete samo dodati nove kategorije (resnice, samo predloge), ampak tudi dostop podatkov iz vseh Google računov, ki so povezani na mobilni napravi.
Nastavitev cilja
Posebnost mobilnega programa Google Koledar je zmožnost namestitve ciljev, ki jih nameravate slediti. Ti vključujejo šport, usposabljanje, načrtovanje, hobije in še veliko več. Preglejte podrobneje, kako deluje ta funkcija.
- Dotaknite se gumba s sliko Plus, ki se nahaja v spodnjem desnem kotu.
- S seznama razpoložljivih možnosti izberite "Namen".
- Sedaj izberite cilj, ki ga želite dati pred vami. Na voljo so naslednje možnosti:
- Telovaditi;
- Naučite se nekaj novega;
- Plačati blizu časa;
- Nameni čas sebi;
- Načrtujte svoj čas.
- Odločanje, tapnite v želenem gol, nato pa izberite bolj specifično možnost iz razpoložljivih predlog ali "Drugo", če želite ustvariti zapis iz nič.
- Določite "frekvenco" ponavljanja ciljnega cilja, "trajanje" opomnikov, kot tudi "optimalen čas" njegovega videza.
- Oglejte si parametre, ki ste jih namestili, kliknite oznako, da shranite zapis

In počakajte, da se postopek zaključi.
- Ustanovljen cilj bo dodan v koledar na določen datum in čas. S klikom na "Kartico" v zapisu, si ga lahko ogledate. Poleg tega je cilj mogoče prilagoditi, odložiti in označiti kot izdelan.

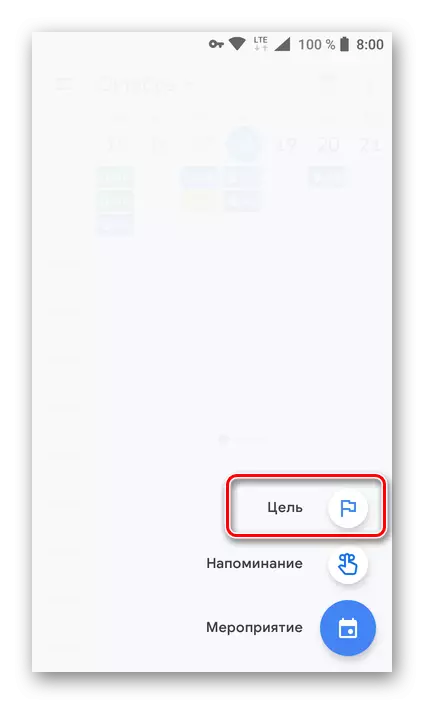



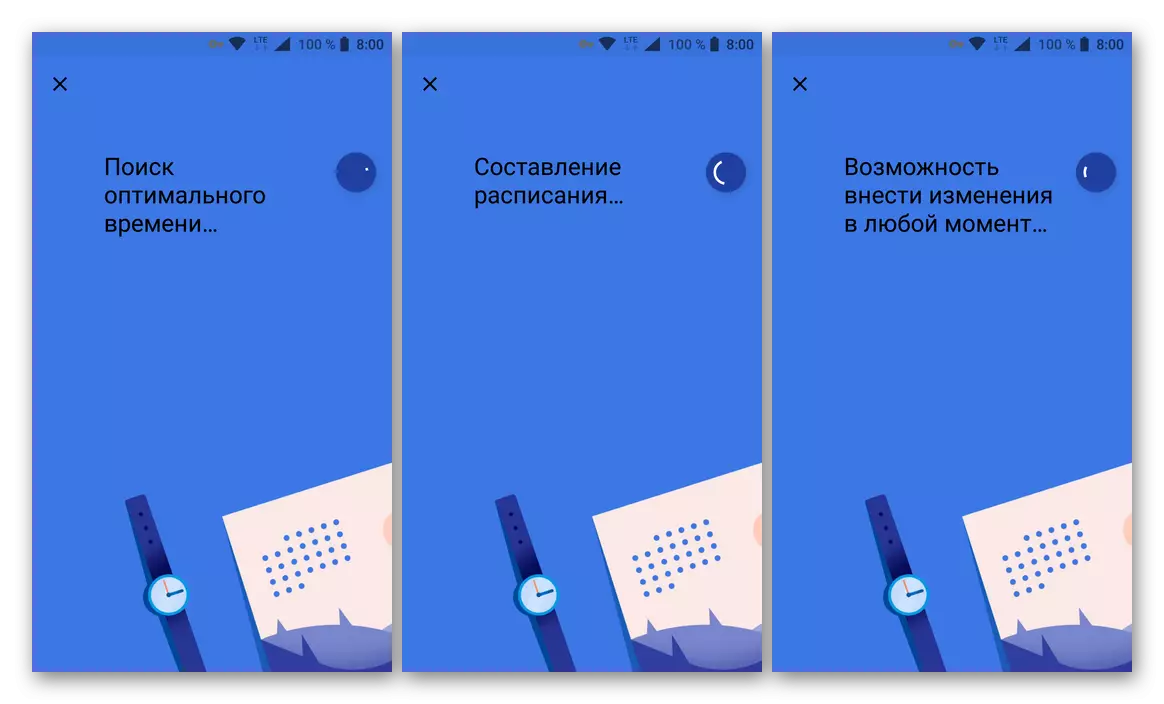
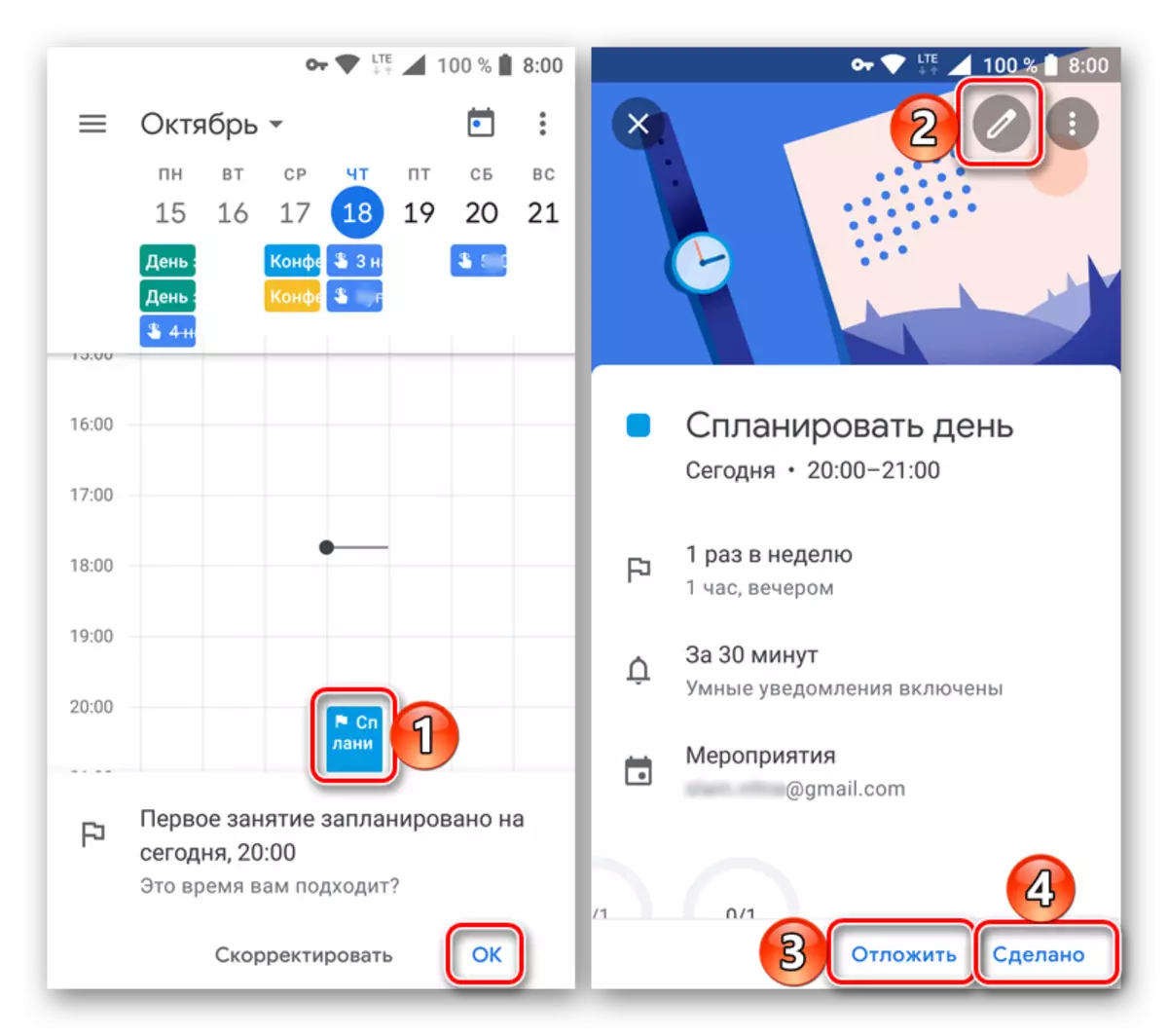
Organizacija dogodkov
Prisotna je tudi takšna priložnost, saj je ustvarjanje dogodkov v Mobile Google Koledar. To se opravi na naslednji način:
- Kliknite gumb, da dodate nov zapis na glavnem zaslonu koledarja, in izberite "Dogodek".
- Navedite ime, navedite datum in čas (obdobje ali ves dan), kraj tega, določite parametre opomnika.

Če obstaja takšna potreba, povabite uporabnike, tako da navedite svoj naslov v ustreznem polju. Poleg tega lahko spremenite barvo dogodka v koledarju, dodajte razpravo in priložite datoteko.
- Z določitvijo vseh potrebnih informacij o dogodku tapnite gumb »Shrani«. Če ste povabili uporabnike, jih »Pošljite« povabilo na pojavno okno.
- Snemanje, ki ste ga ustvarili, bodo dodani v Google Koledar. Njegova barvna velikost (višina) bloka in lokacije bo ustrezala predhodno določenim parametrom. Če si želite ogledati podrobnosti in urediti, preprosto kliknite ustrezno kartico.
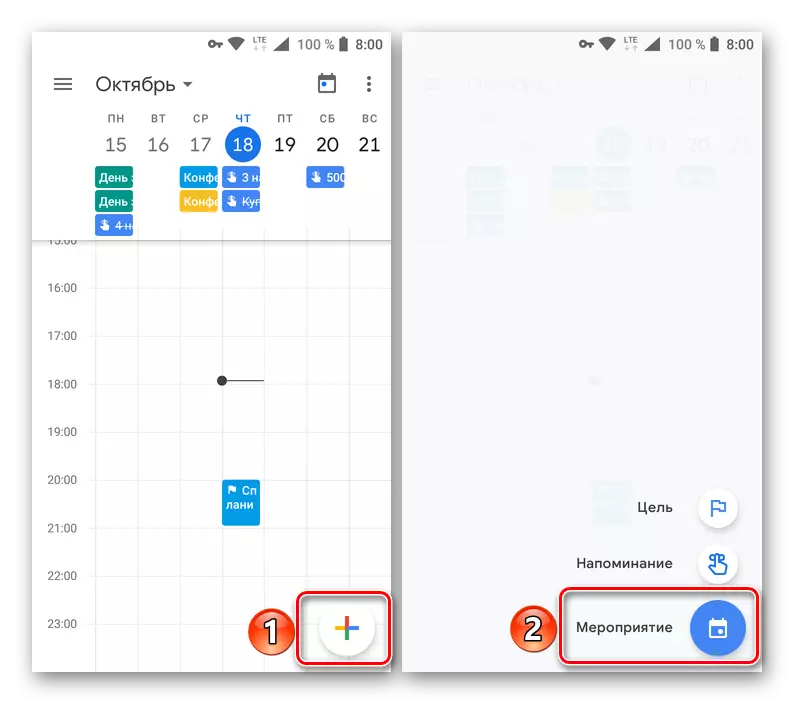
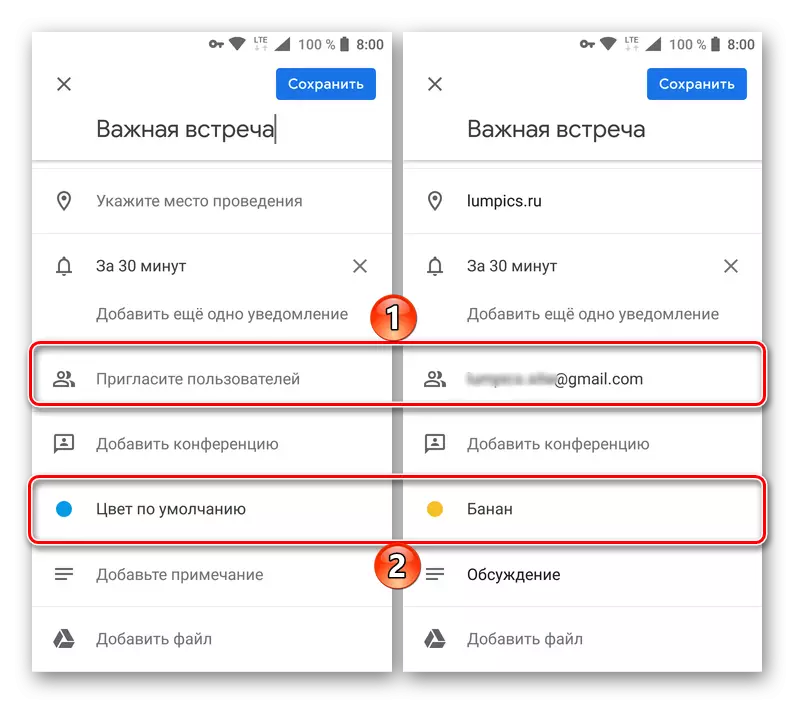

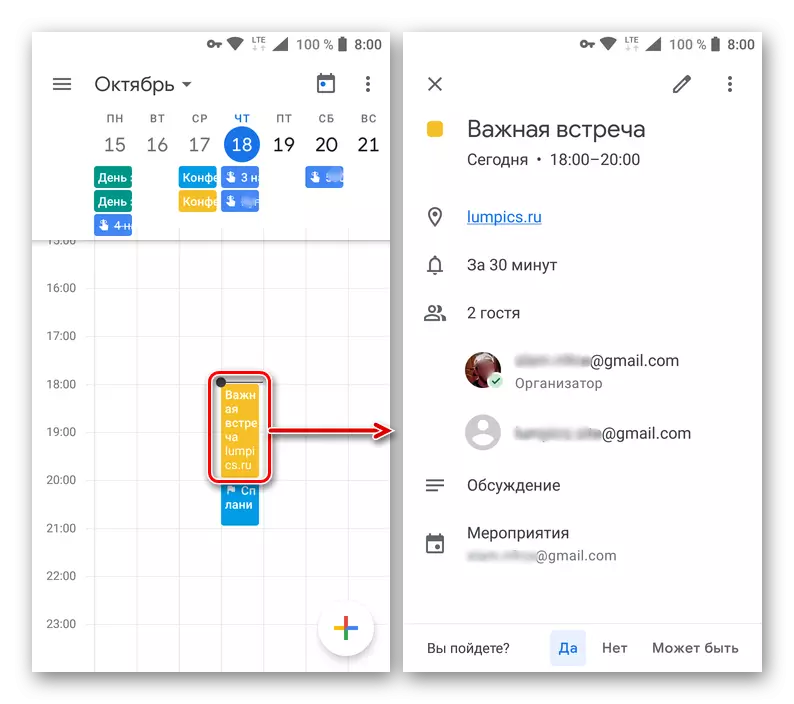
Ustvarjanje opomnikov
Podobno kot vgradnjo ciljev in organizirnih dogodkov, v mobilnem google koledarju, opomniki se prav tako ustvarjajo.
- Tapkanje na gumb Dodaj nov snemanje, izberite "Opomnik".
- V polju glave pišemo, kaj želite dobiti opomnik. Določite datum in čas, ponovite parametre.
- Po končanem ustvarjanju zapisa kliknite »Shrani« in se prepričajte, da je v koledarju (pravokotni blok desno pod datumom, na katerem je dodeljen opomnik).

Tapping na to, si lahko ogledate podrobnosti o dogodku, uredite ali označite, kot je narejeno.
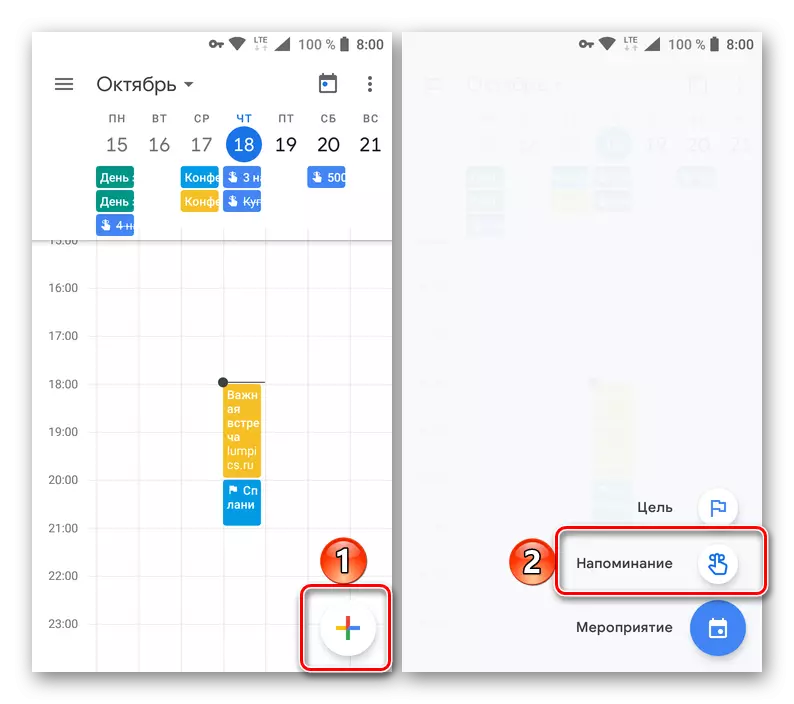

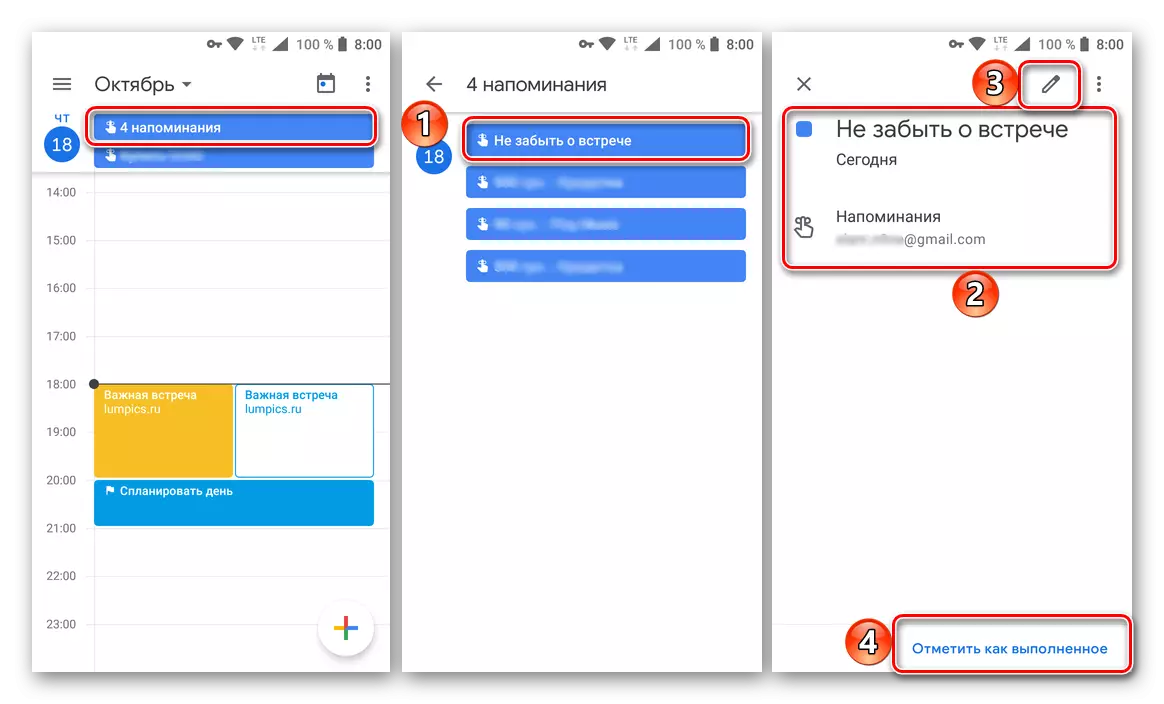
Dodajanje koledarjev iz drugih računov (samo Google)
V Mobile Google Koledar, ne morete uvoziti podatkov iz drugih podobnih storitev, ampak v nastavitvah aplikacij lahko dodate nove kategorije predlogov. Če na mobilni napravi uporabljate več Google Račune (na primer osebno in delo), bodo vsi zapisi na njih samodejno sinhronizirani z aplikacijo.
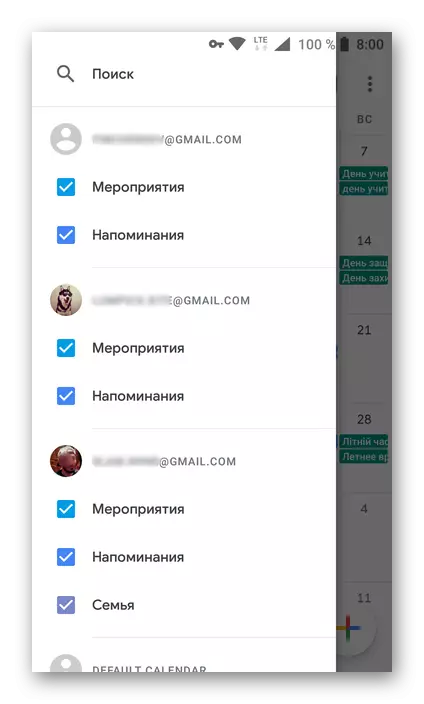
Zaključek
Na tem je naš članek prišel do logičnega zaključka. Pregledali smo osnovno funkcionalnost spletne storitve in mobilno aplikacijo Google CALENDAR, ki vam bodo povedali, kako jih uživajte, da organizirajo čas, načrtovanja primerov in rešite številne druge povezane naloge. Upamo, da je bil ta material zelo koristen in vam pomagal najti odgovore na vsa vaša vprašanja.
