
Bluestacks podpira veliko število jezikov, ki uporabniku omogočajo, da preklopi jezik vmesnika skoraj na želeno. Toda vsi uporabniki ne morejo ugotoviti, kako spremeniti to nastavitev v novih različicah emulatorja na podlagi sodobnega Androida.
Spremenite jezik v Bluestacks
Takoj je treba pridržati, da ta parameter ne spremeni jezika aplikacij, ki jih namestite ali ste že namestili. Če želite spremeniti svoj jezik, uporabite notranje nastavitve, kjer je običajno mogoče namestiti želeno možnost.Razmislili bomo o celotnem procesu na primeru v zadnjem trenutku Blistiks - 4, v prihodnosti lahko pride do manjše spremembe. Če imate jezik, drugačen od ruskega, se osredotočite na ikone in lokacijo določenega parametra glede na seznam.
Prosimo, upoštevajte, da tako ne sprostite svoje lokacije, ker ste pri registraciji Google že navedli državo stalnega prebivališča in ga je nemogoče spremeniti. Treba bo ustvariti nov plačilni profil, ki ni vključen v okvir tega člena. Preprosto povedano, celo skozi vključeni VPN Google bo še naprej zagotavljal informacije za vas v skladu z regijo, izbrano, ko je registrirana.
Metoda 1: Spremeni jezik Android v Bluestacks
Če želite, lahko spremenite samo jezik vmesnika nastavitev. Sami emulator bo še naprej delal v istem jeziku, in se spreminja na drug način, to je napisano na drugi način.
- Zaženite Bluestacks, spodaj kliknite ikono »Več aplikacij«.
- Na seznamu, izberite "Android Settings".
- Odpre se meni, prilagojen emulatorju. Poiščite in izberite "Jezik in Enter".
- Takoj pojdite na prvo postavko "Jeziki".
- Tukaj boste videli seznam uporabljenih jezikov.
- Da bi izkoristili novo, je treba dodati.
- Iz seznama pomikanja izberite Izberi in kliknite nanj. Dodana bo na seznam in da je aktivna, povlecite na prvo mesto z gumbom z vodoravnimi črtami.
- Vmesnik bo takoj preveden. Vendar pa se lahko časovni format iz 12-urnih 24 ur ali obratno spremeni, odvisno od tega, kaj se spremenijo.
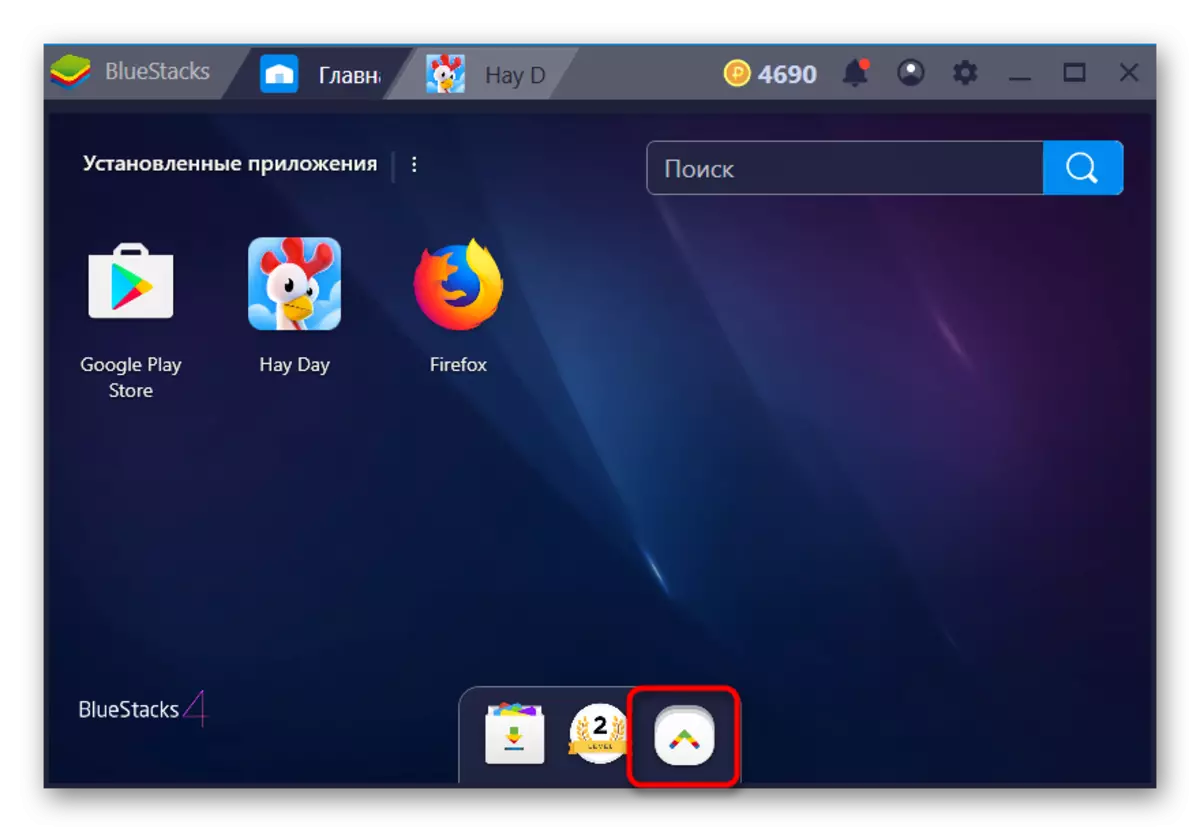
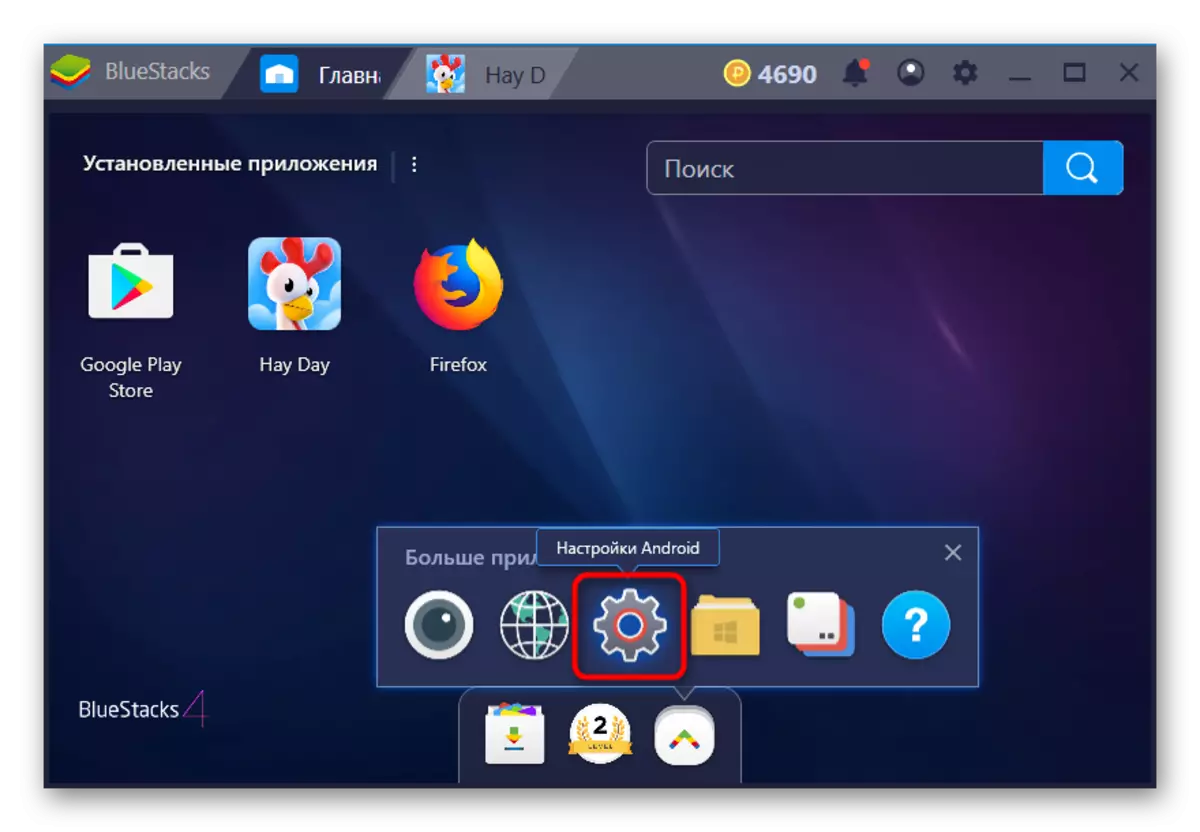
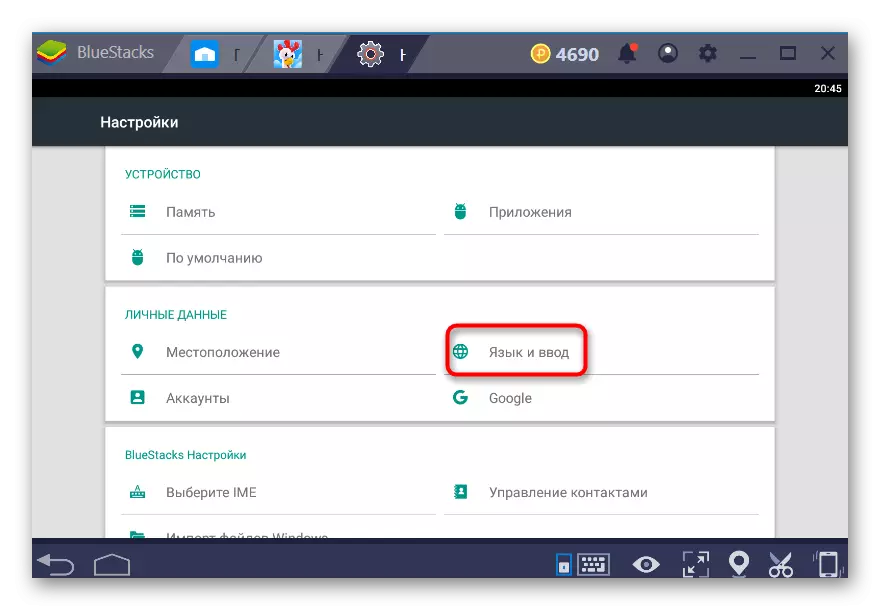
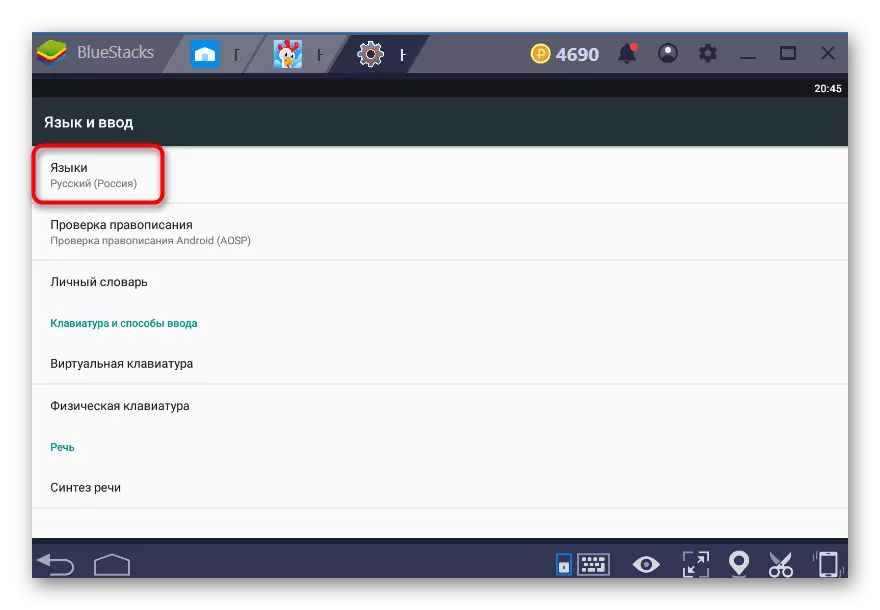
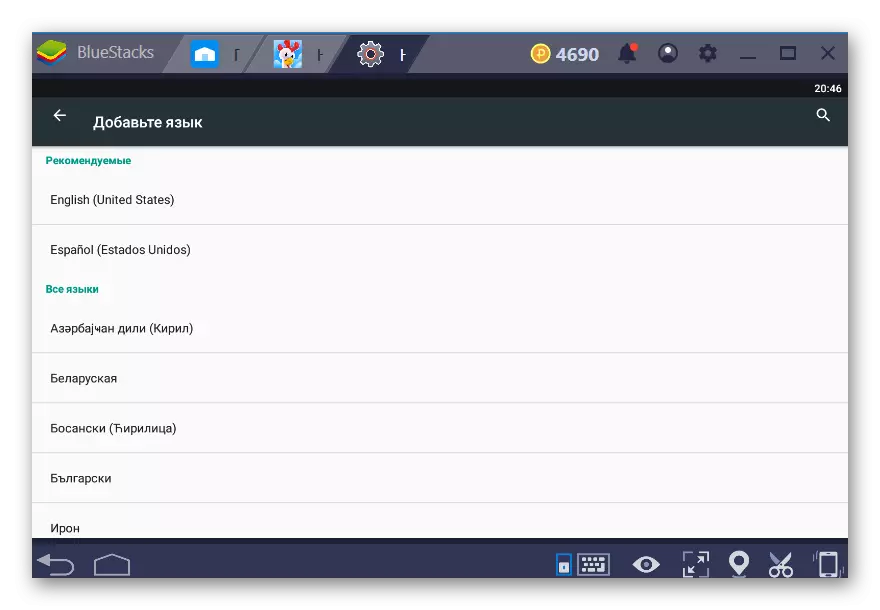
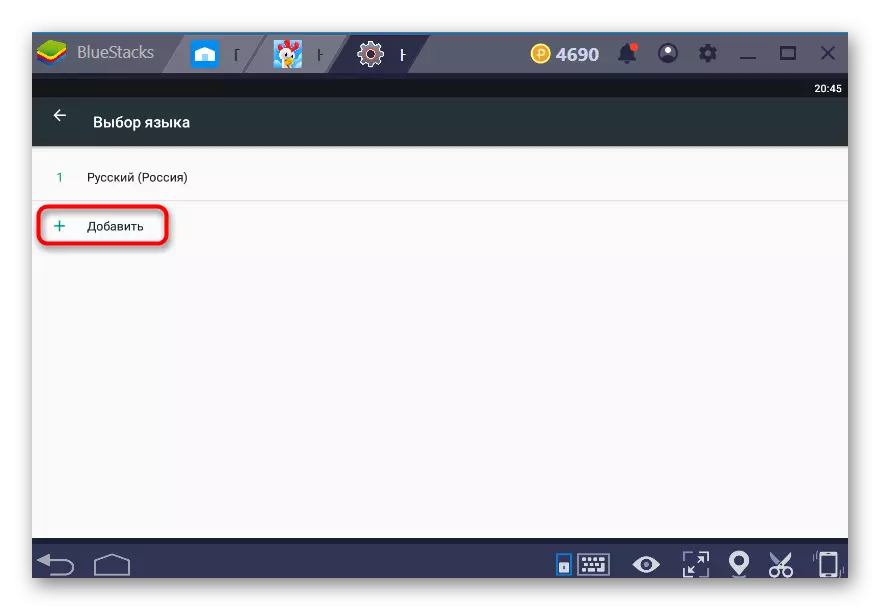

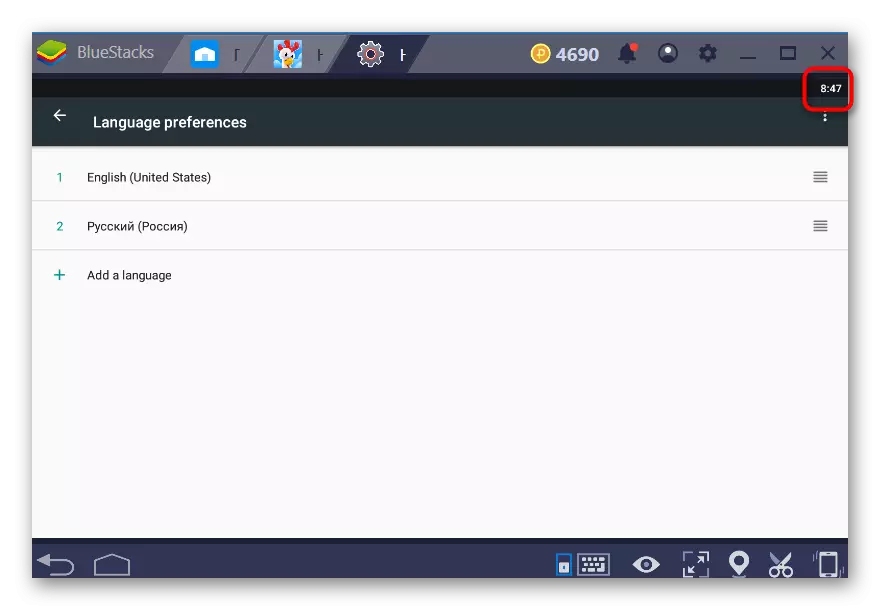
Spreminjanje časa prikaza formata
Če niste zadovoljni s posodobljeno začasno obliko, jo spremenite, v nastavitvah.
- Pritisnite 2-kratni gumb "Nazaj", da se pomaknete na glavni meni Nastavitve in pojdite na razdelek Datum in Čas.
- Vklopite parameter »24-urnega formata« in se prepričajte, da je čas, ki se je zgodil, še vedno.
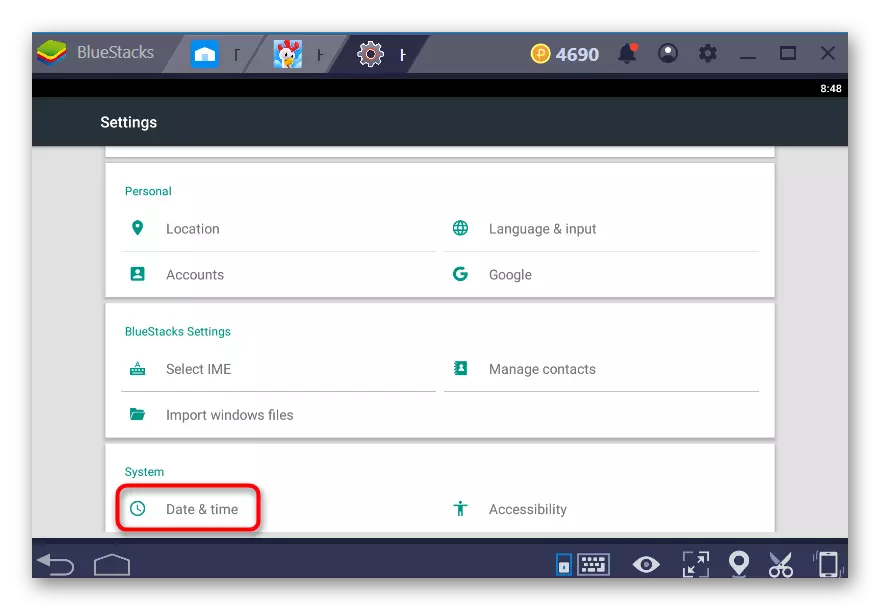

Dodajanje postavitev na virtualno tipkovnico
Vse aplikacije ne podpirajo interakcije s fizično tipkovnico, ki namesto tega odpirajo virtualno. Poleg tega, nekje uporabnika in ga je treba uporabiti namesto fizičnega. Na primer, potrebujete določen jezik in ga ne želite vključiti v nastavitve Windows. Dodajte želeno postavitev. Lahko tudi v meniju Nastavitve.
- Pojdite na ustrezen del v "Android Settings", kot je bilo opisano v korakih 1-3 metode 1.
- Iz parametrov izberite »Virtualna tipkovnica«.
- Pojdite na nastavitve tipkovnice, ki jo želite klikniti nanj.
- Izberite možnost »Jezik«.
- Najprej onemogočite parameter "sistemskih jezikov".
- Zdaj najdete želene jezike in aktivirajte preklopno stikalo pred njimi.
- Jezike lahko spremenite med vnosom virtualne tipkovnice, ki jih lahko poznate s pritiskom na ikono Globe.
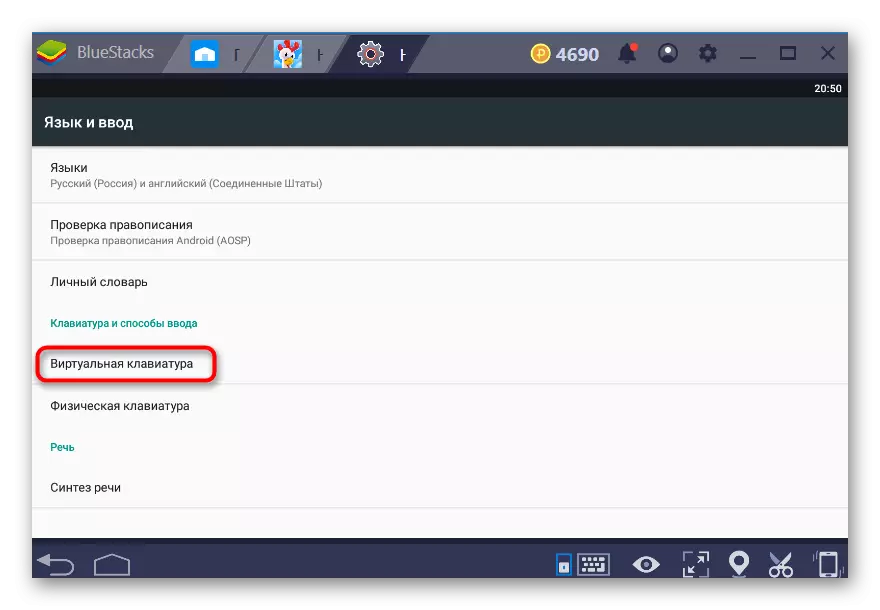
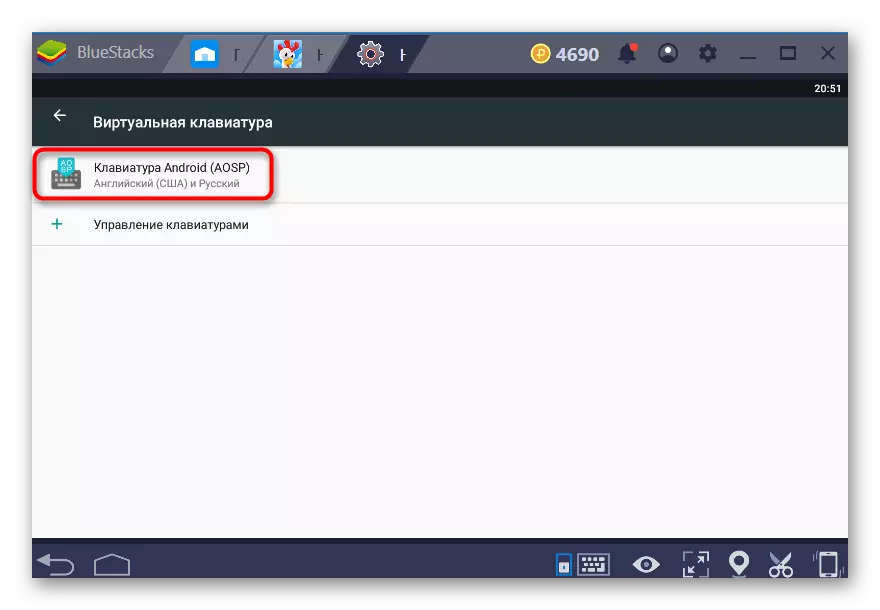
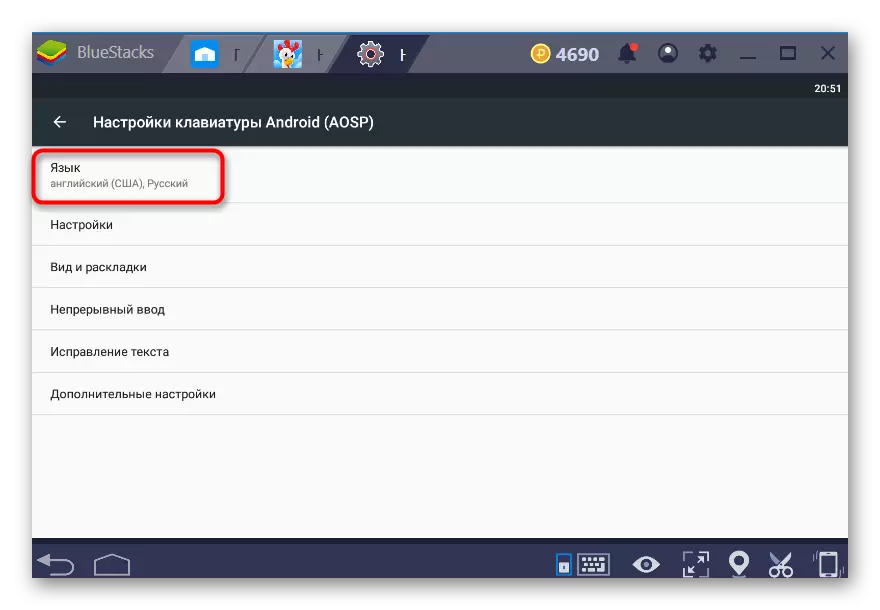
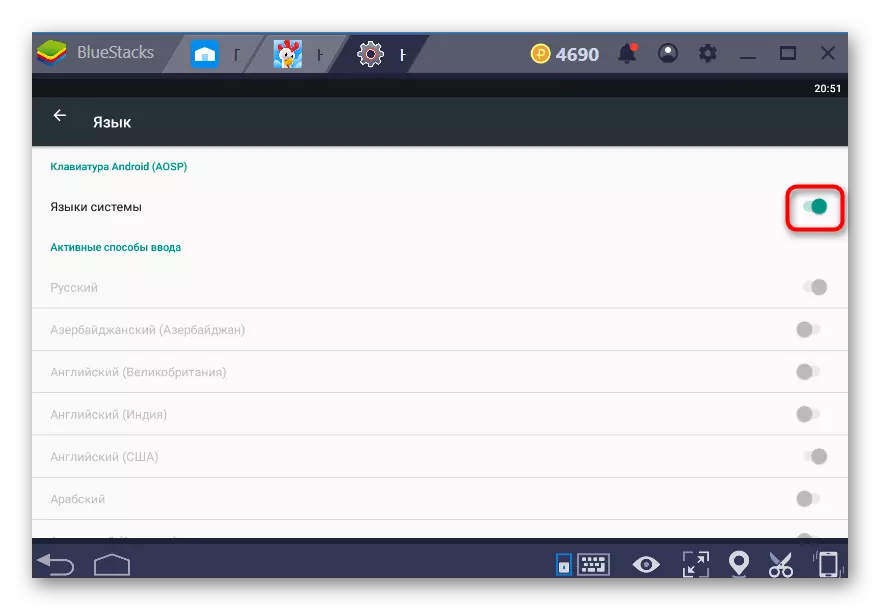
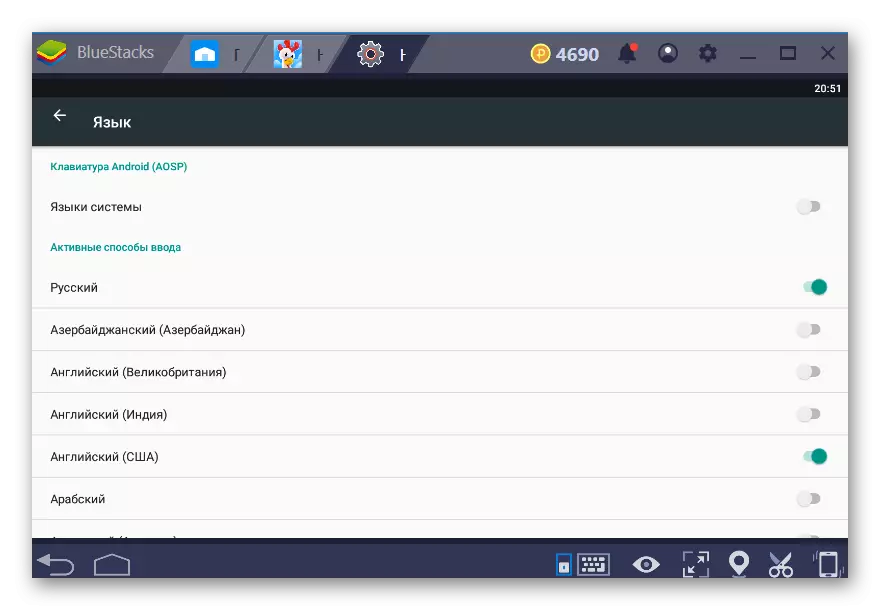
Ne pozabite, da je prvotno virtualna tipkovnica onemogočena, zato jo uporabite v meniju »Jeziki in Enter«, pojdite na »fizično tipkovnico«.
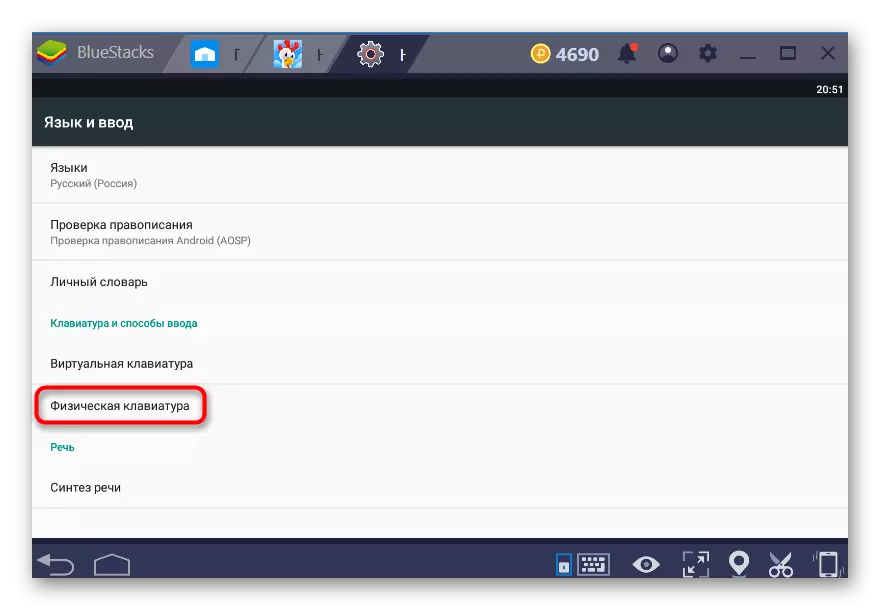
Vključite tukaj edini razpoložljiv parameter.
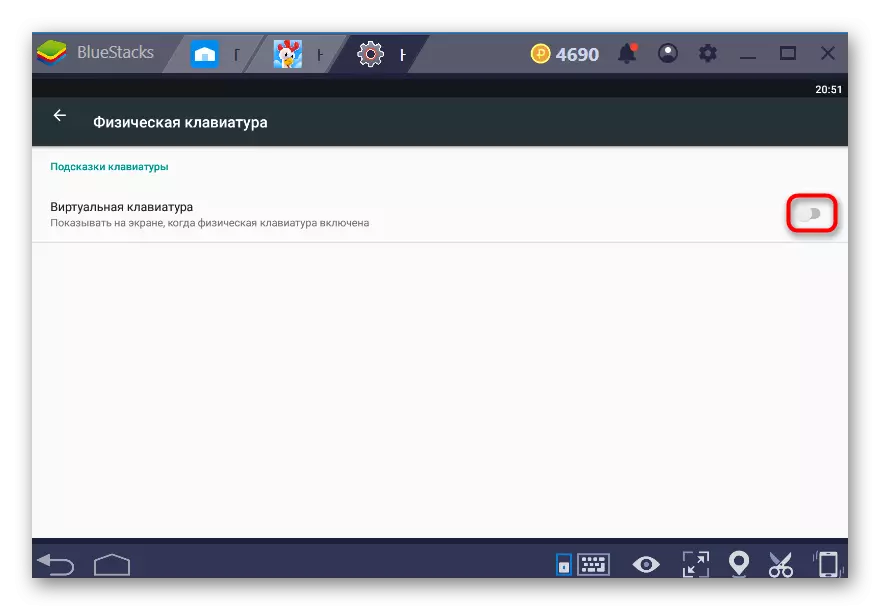
Metoda 2: Spreminjanje jezika vmesnika Bluestacks
Ta nastavitev spremeni jezik, ne le sam emulator, ampak tudi v Android, na katerem je v resnici, deluje. To metodo vključuje tiste, ki so bile obravnavane zgoraj.
- Odprite Bluestacks, v zgornjem desnem kotu, kliknite ikono prestav in izberite »Nastavitve«.
- Preklopite na zavihek "Parametri" in izberite ustrezen jezik na desni strani okna. Doslej je aplikacija prevedena za eno in pol, ki je najpogostejša, v prihodnosti, najverjetneje, da se seznam dopolnjuje.
- Pri določanju želenega jezika boste takoj videli, da je bil vmesnik preveden.
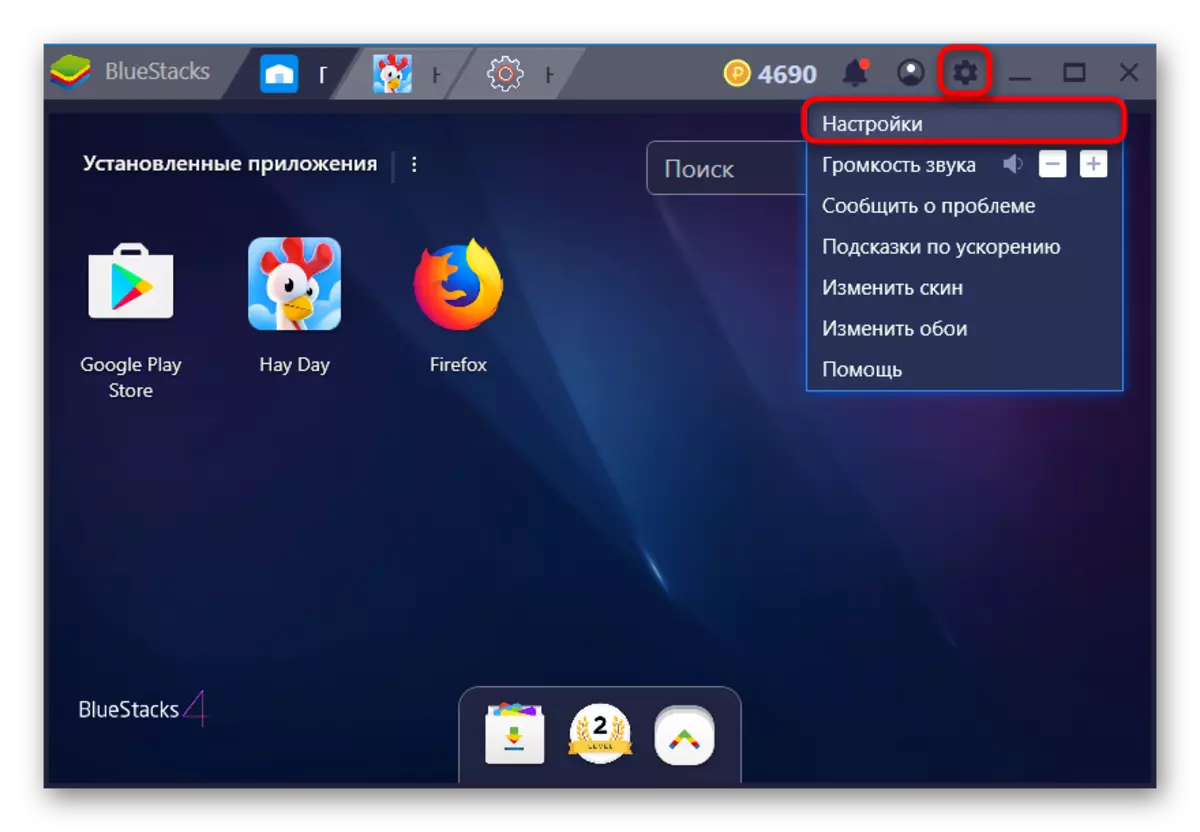
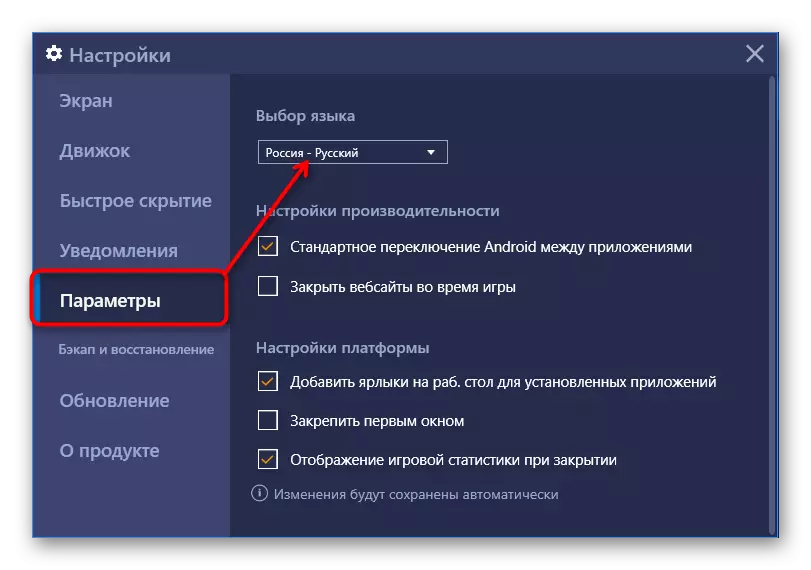
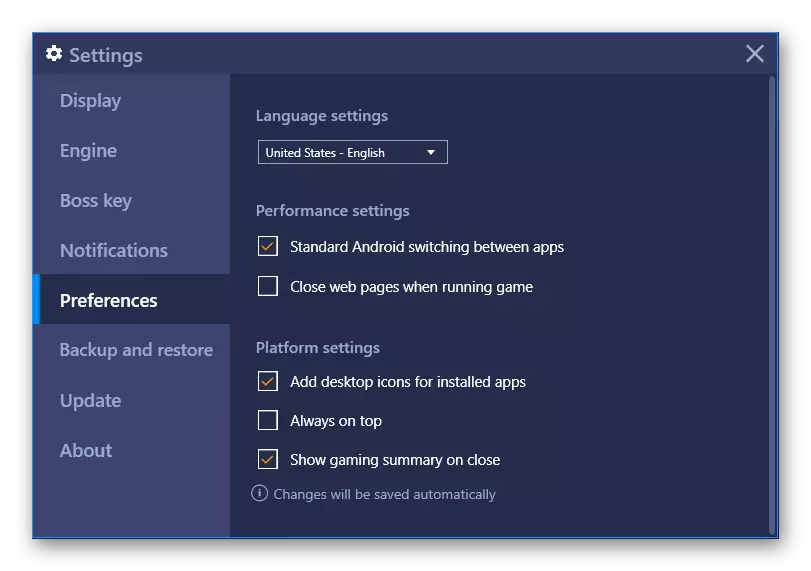
Treba je omeniti, da se bo vmesnik aplikacij Google System spremenil. Na primer, v trgovini predvajanja bo meni v novem jeziku, vendar bodo aplikacije in njihovo oglaševanje še vedno za državo, v kateri ste.
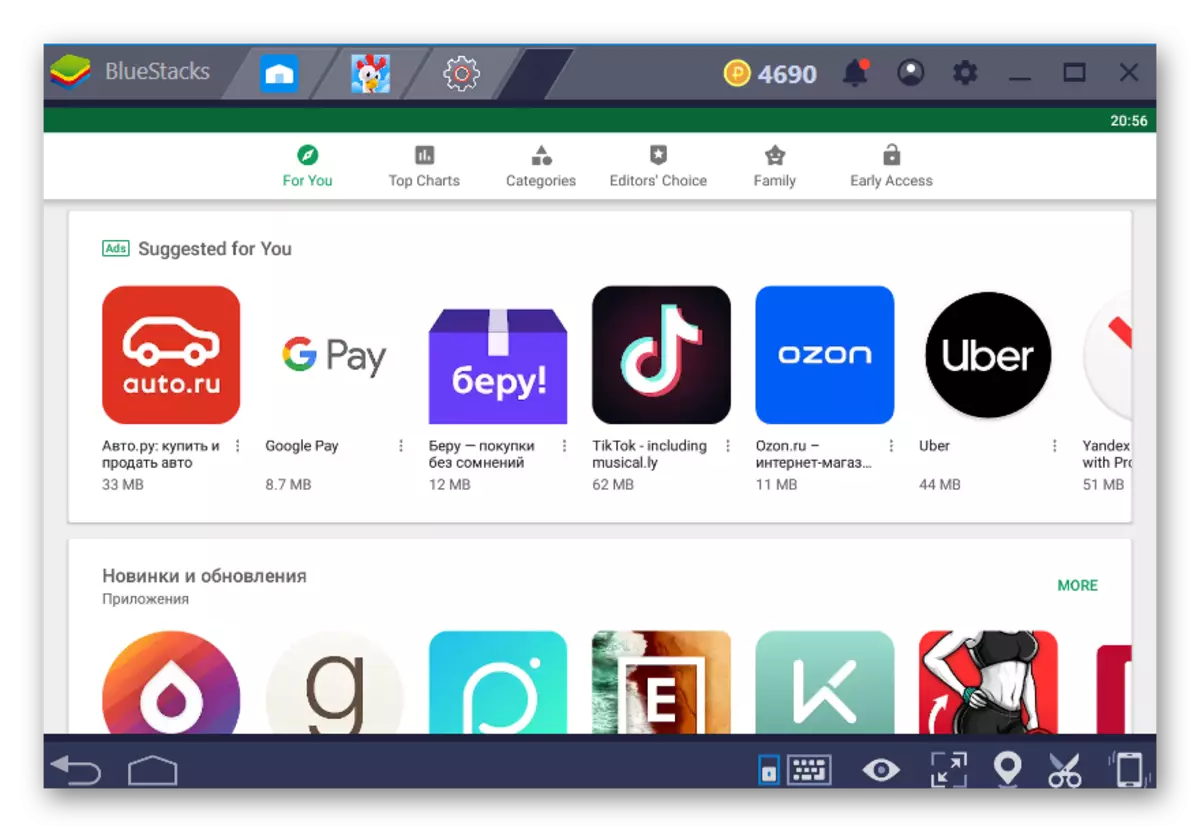
Zdaj veste, katere možnosti lahko spremenite jezik v emulatorju Bluestacks.
