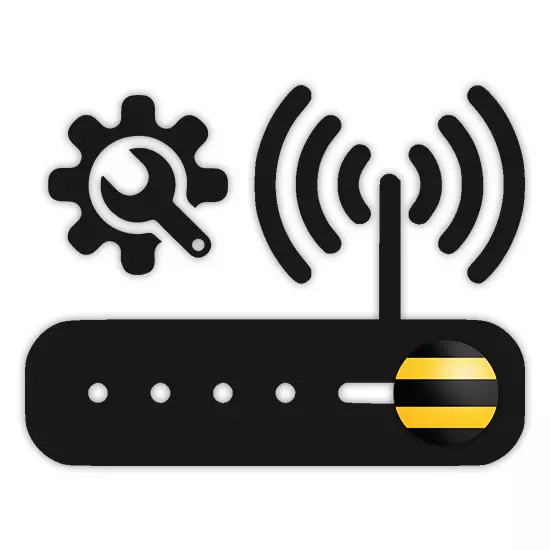
Skupaj z internetom drugih ponudnikov, uporabniki in storitve iz podjetja Beeline pogosto uporabljajo uporabniki. V predmetu članka vam bomo povedali, kako konfigurirati usmerjevalnik za stabilno delovanje internetne povezave.
Konfiguriranje usmerjevalnika Beeline
Do danes obstajajo izjemno novi modeli usmerjevalnikov ali tisti, na katerih je bila posodobljena različica vdelane programske opreme nameščena na beleži. V zvezi s tem, če je vaša naprava prenehala delati, morda razlog ni v nastavitvah, ampak odsotnost podpore.Možnost 1: Smart Box
Beeline Smart Box Router je najpogostejša vrsta naprave, katere spletni vmesnik se bistveno razlikuje od parametrov večine naprav. Hkrati pa niti postopek povezave niti spreminjanja nastavitev ne bo povzročil težav zaradi intuitivno razumljivega popolnoma ruskega vmesnika.
- Za začetek, kot v primeru katere koli druge naprave, je treba usmerjevalnik povezati. Če želite to narediti, jo povežite z LAN kablom iz računalnika ali prenosnega računalnika.
- Zaženite internetni brskalnik in vnesite naslednji IP: 192.168.1.1
- Na strani z obliko dovoljenja vnesite ustrezne podatke iz usmerjevalnika. Lahko jih najdete na dnu ohišja.
- Uporabniško ime - admin.
- Geslo - admin.
- V primeru uspešnega dovoljenja boste preusmerjeni na stran z izbiro vrste nastavitev. Upoštevali bomo samo prvo možnost.
- "Hitre nastavitve" se uporabljajo za nastavitev omrežnih parametrov;
- "Razširjene nastavitve" - priporočamo bolj izkušenim uporabnikom, na primer pri posodabljanju vdelane programske opreme.
- Na naslednjem koraku v polju »Login« in »Geslo« vnesite podatke iz osebnega računa na spletnem mestu Beeline.
- Tukaj morate tudi določiti podatke za domače omrežje, da se naknadno povežejo dodatne Wi-Fi naprave. Pripravite se na "ime omrežja" in "geslo" sami.
- V primeru uporabe belih televizijskih paketov boste morali navesti tudi pristanišče usmerjevalnika, na katerega je priključen TV predpona.

Potrebno bo nekaj časa za nanašanje parametrov in povezovanje. V prihodnje se prikaže obvestilo o uspešni povezavi z omrežjem in na tem postopku nastavitve se lahko šteje za popolno.

. Po tem pritisnite tipko ENTER.
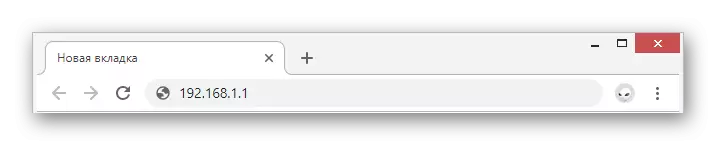
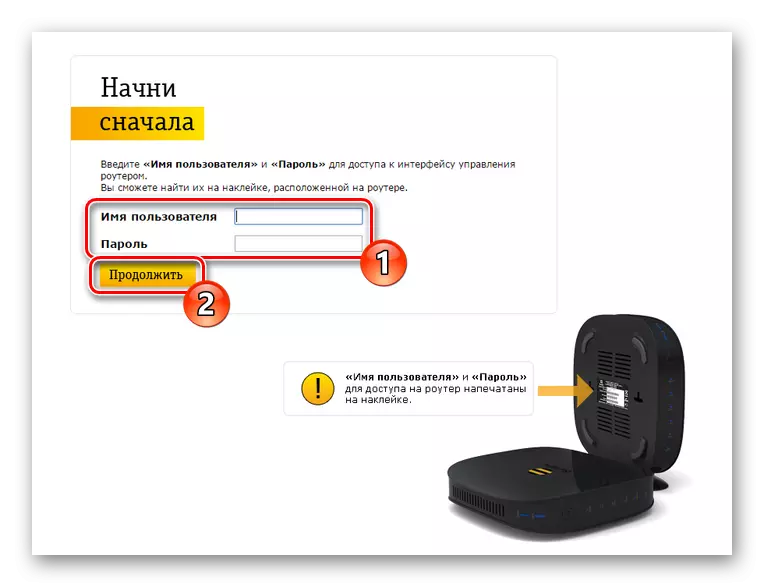
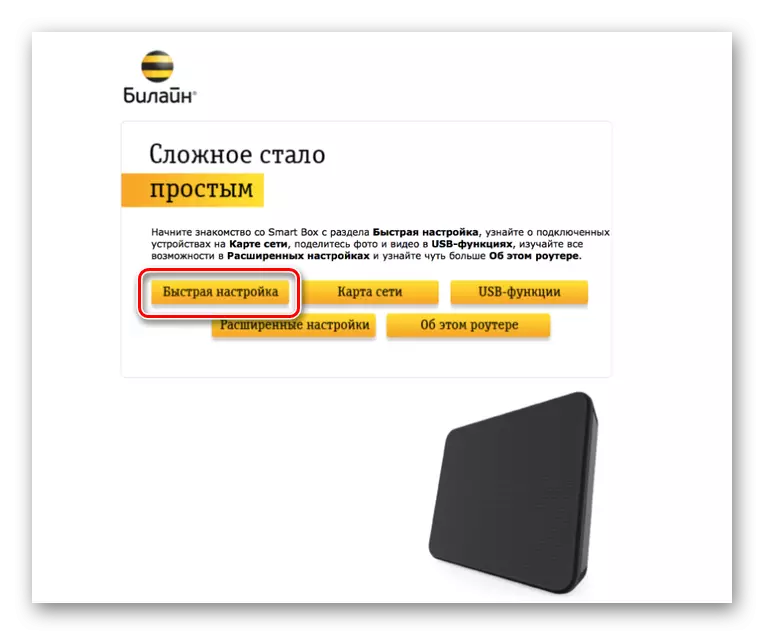
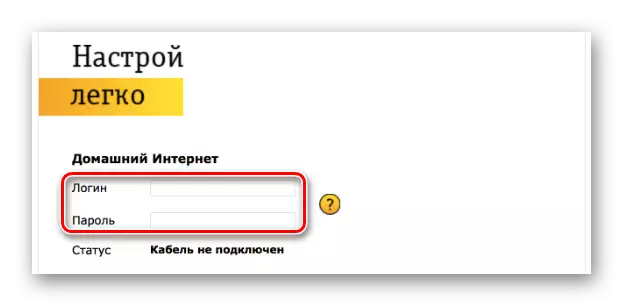
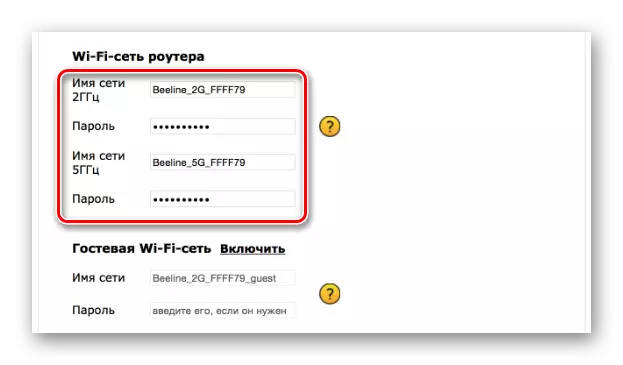
Kljub podobnemu spletnemu vmesniku so lahko različni modeli belih usmerjevalnikov iz pametne škatle v konfiguracijskem načrtu neznatno drugačni.
Možnost 2: Zyxel Keenetic Ultra
Ta model usmerjevalnika je vključen tudi na seznam najbolj dejanskih naprav, pa v nasprotju s pametno škatlo, se nastavitve morda zdijo kompleksne. Da bi zmanjšali možne negativne posledice, bomo upoštevali izključno "hitre nastavitve".
- Če želite vstopiti v Zyxel Cheenetic Ultra Web-Interface, morate usmerjevalnik povezati z računalnikom.
- V naslovni vrstici brskalnika vnesite 192.168.1.1.
- Na strani, ki se odpre, izberite možnost »Spletni konfigurator«.
- Zdaj namestite novo skrbniško geslo.
- Po pritisku na gumb "Uporabi" lahko omogočite avtorizacijo z uporabo prijave in gesla iz spletnega vmesnika usmerjevalnika.

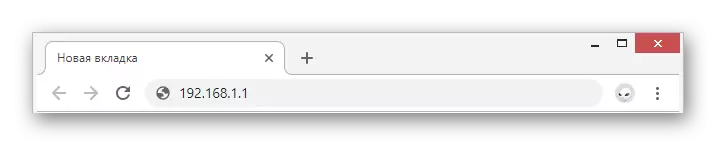
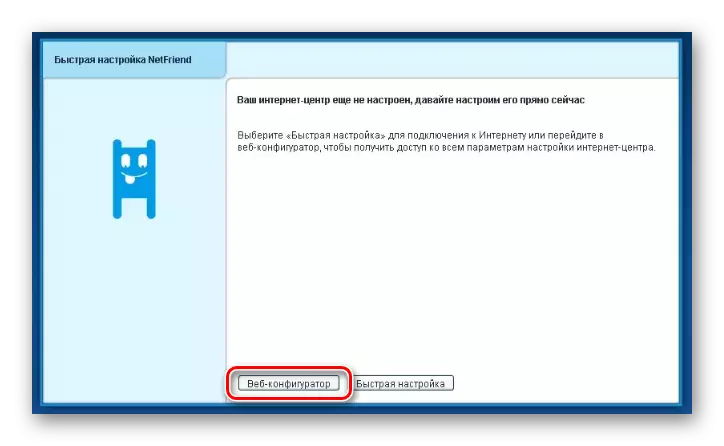

Internet.
- Na spodnji plošči uporabite ikono Wi-Fi omrežja.
- Namestite potrditveno polje poleg elementa "Omogoči dostopno točko" in, če je potrebno, "Omogoči WMM". Preostala polja izpolnijo na enak način, kot smo pokazali.
- Shranite nastavitve, da izpolnite nastavitev.
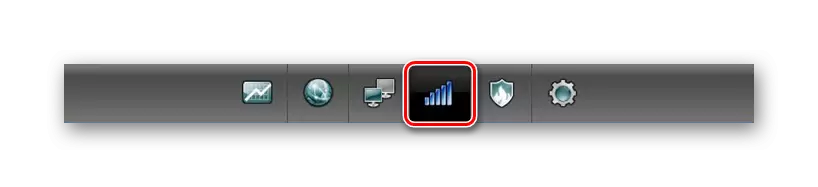
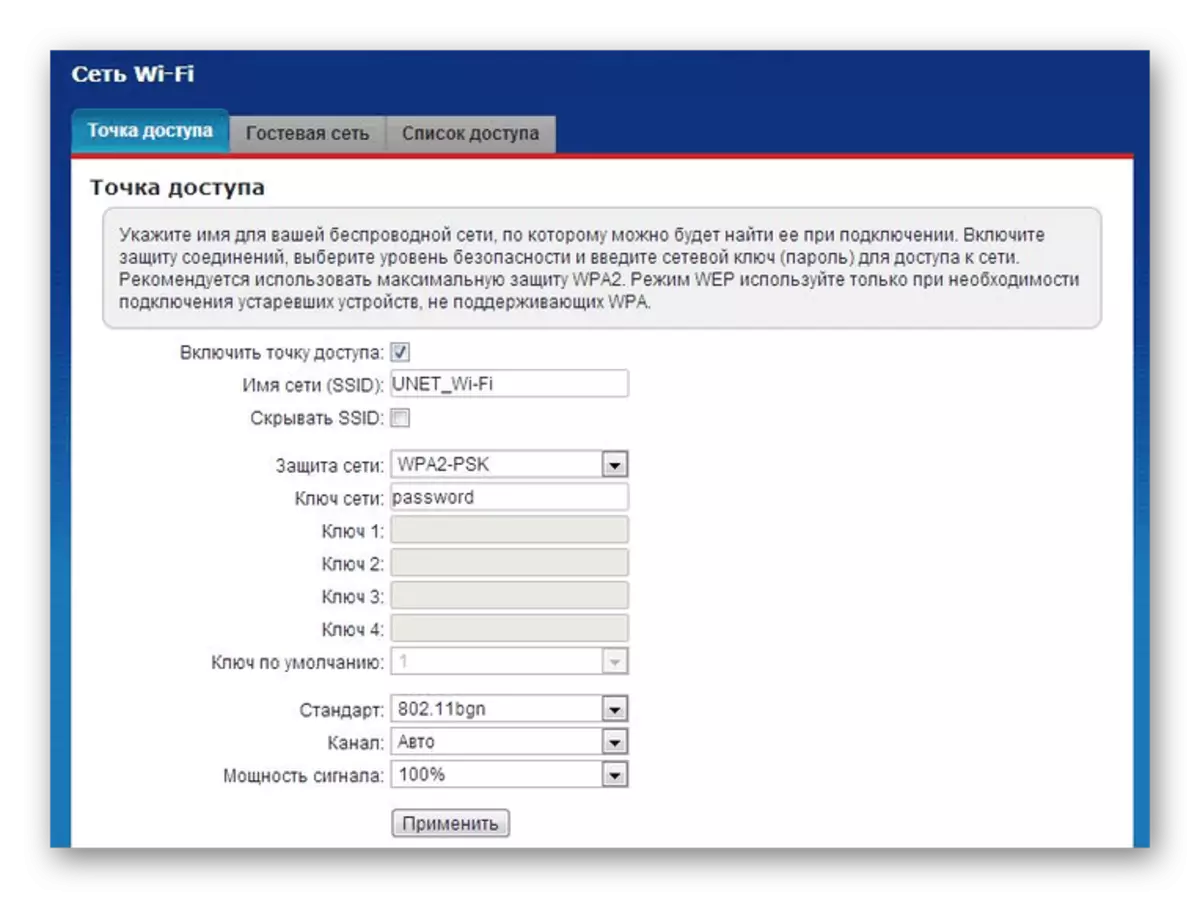
TV.
- V primeru uporabe televizije iz beleline je mogoče konfigurirati tudi. Če želite to narediti, odprite razdelek »Internet« na spodnji plošči.
- Na strani Povezava s seznama izberite "Bradand Connection".
- Namestite oznako poleg pristanišča, na katerega je priključen TV-predpona. Drugi parametri kažejo, kot je navedeno na spodnji zasloni.
Opomba: Na različnih modelih se lahko nekateri predmeti razlikujejo.

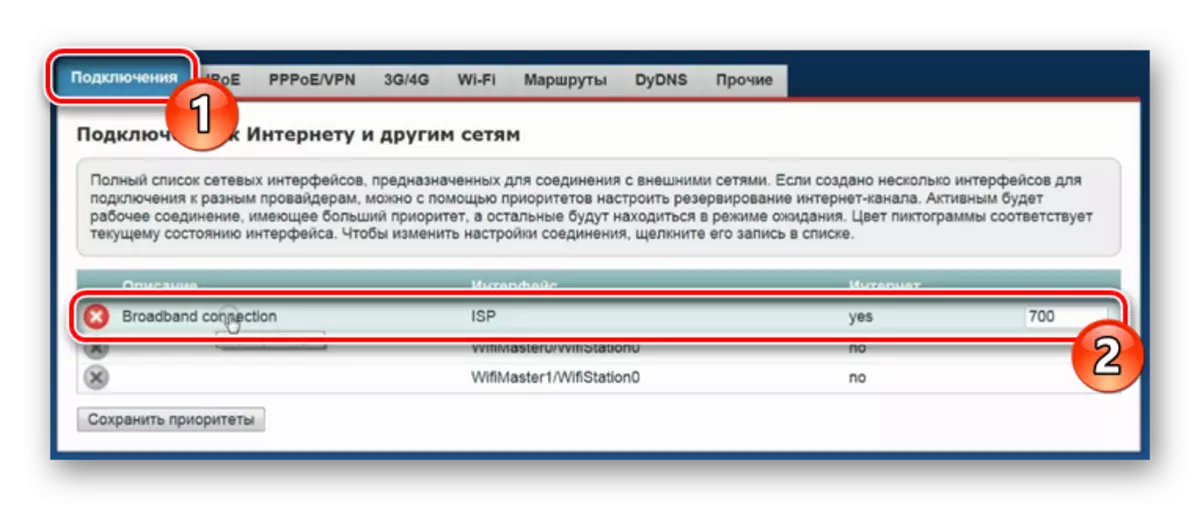
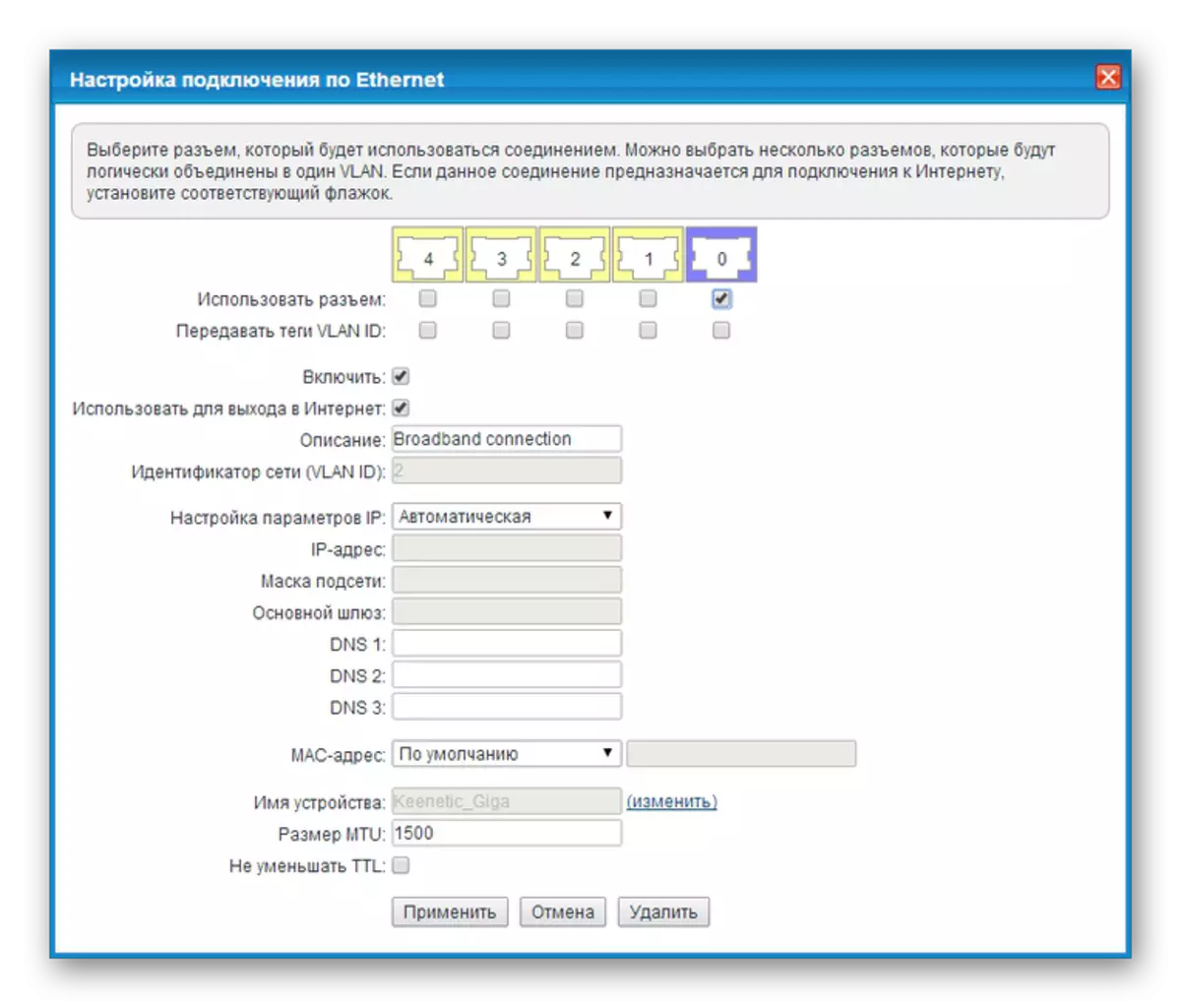
Na dejstvih varčevanja se lahko ta del članka šteje za dokončano.
Možnost 3: Wi-Fi Router Beeline
Na število naprav, ki jih podpira beleška omrežja, vendar je odstranjena iz proizvodnje, pripada Wi-Fi beeline usmerjevalnik. Ta naprava se bistveno razlikuje od dela nastavitev že prej obravnavanih modelov.
- Vnesite naslov IP rezanja Beeline 192.168.10.1 na naslovno vrstico brskalnika 192.168.10.1. Ko zahtevate prijavo in geslo na obeh poljih, navedite admin.
- Razširite seznam "osnovnih nastavitev" in izberite "WAN". Parametri se spremenijo v skladu s sporočilom Screenshot spodaj.
- S klikom na gumb "Shrani spremembe", počakajte, da se aplikacija zaključi.
- Kliknite na nastavitve Wi-Fi in izpolnite polja, v skladu s tem, kako je prikazano v našem primeru.
- Kot dodatek spremenite nekaj elementov na strani za varnost. Osredotočite se na spodnji posnetek zaslona.
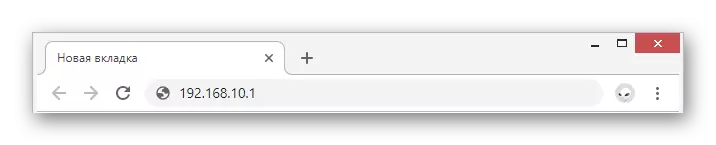
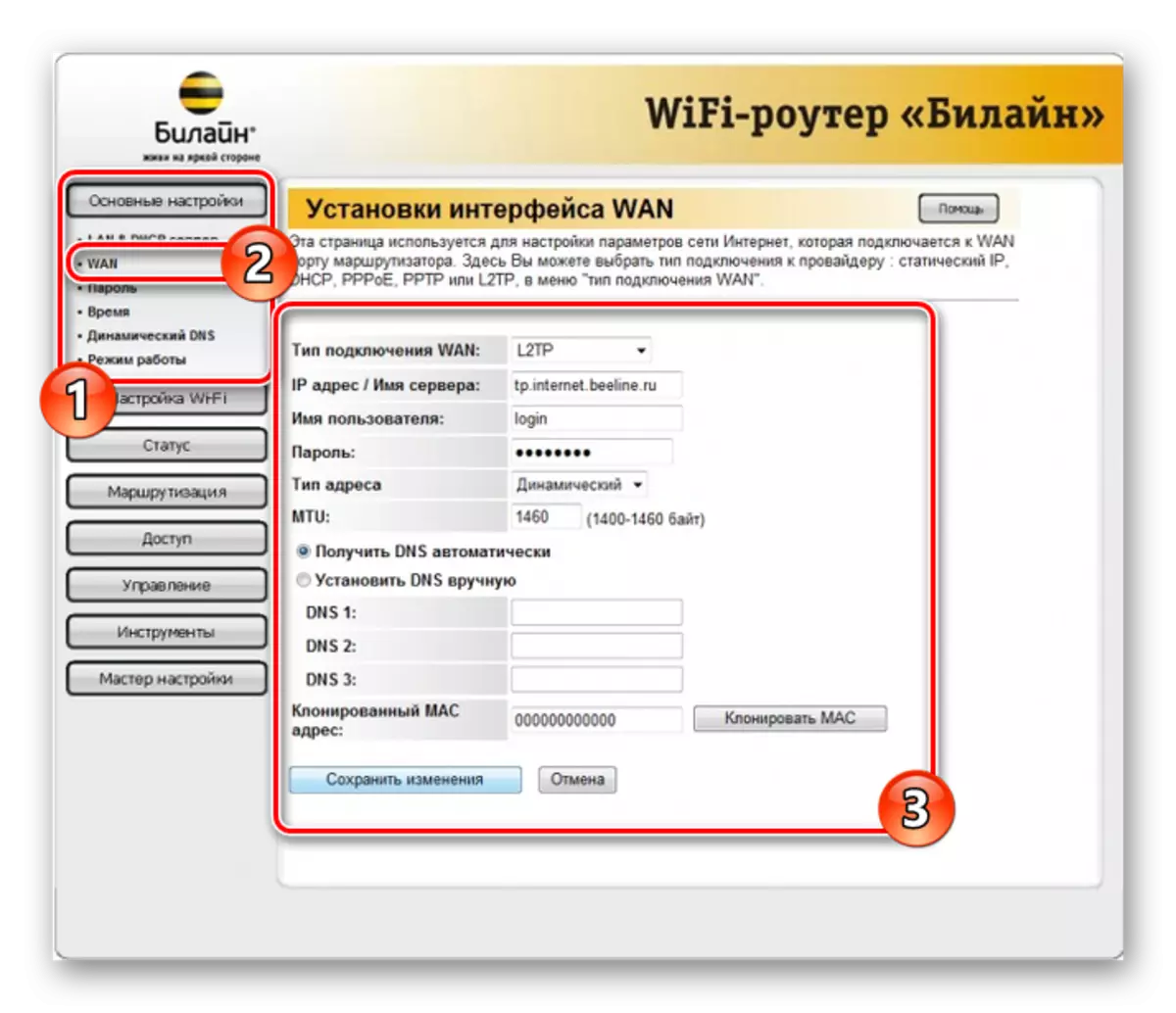
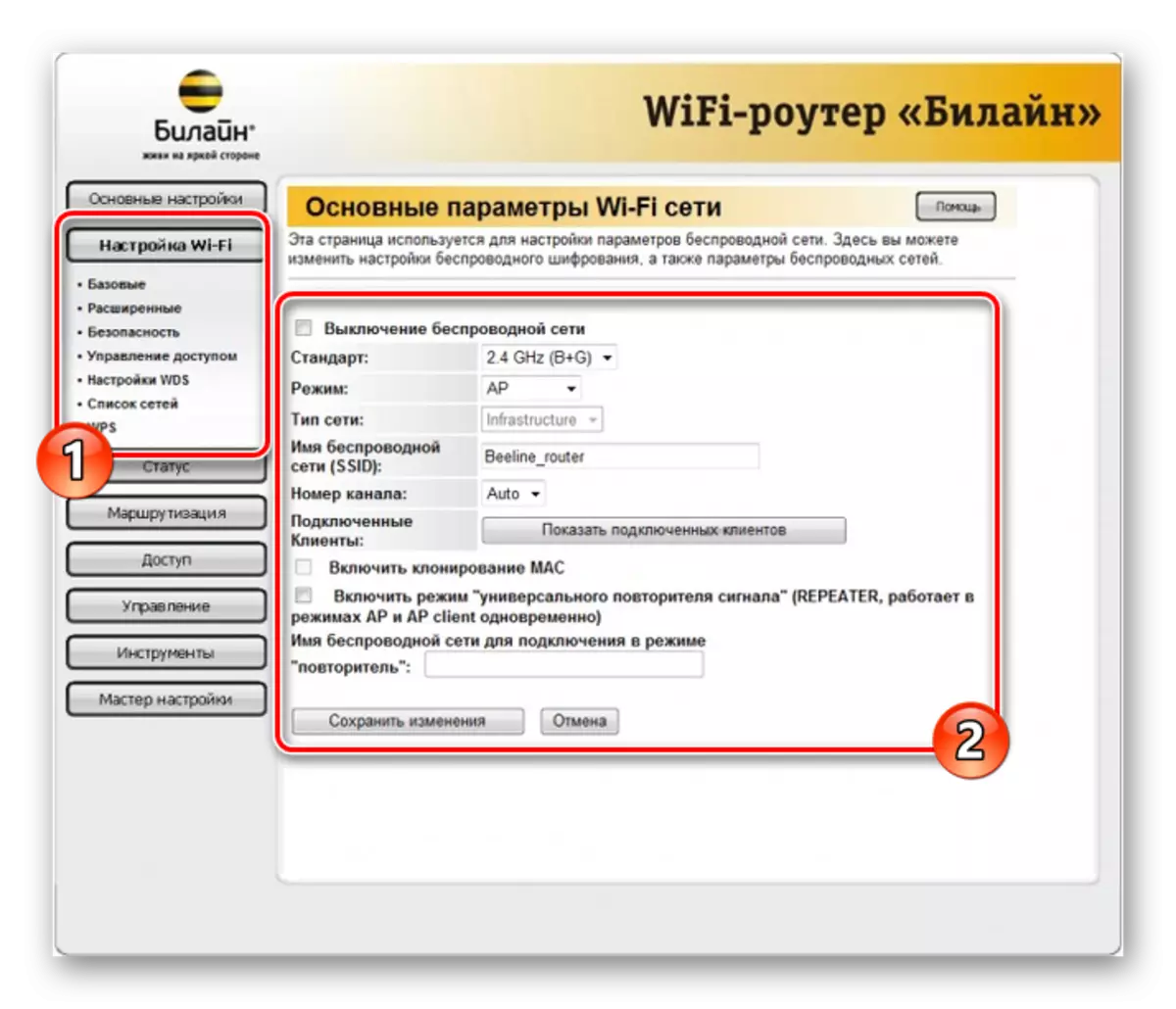
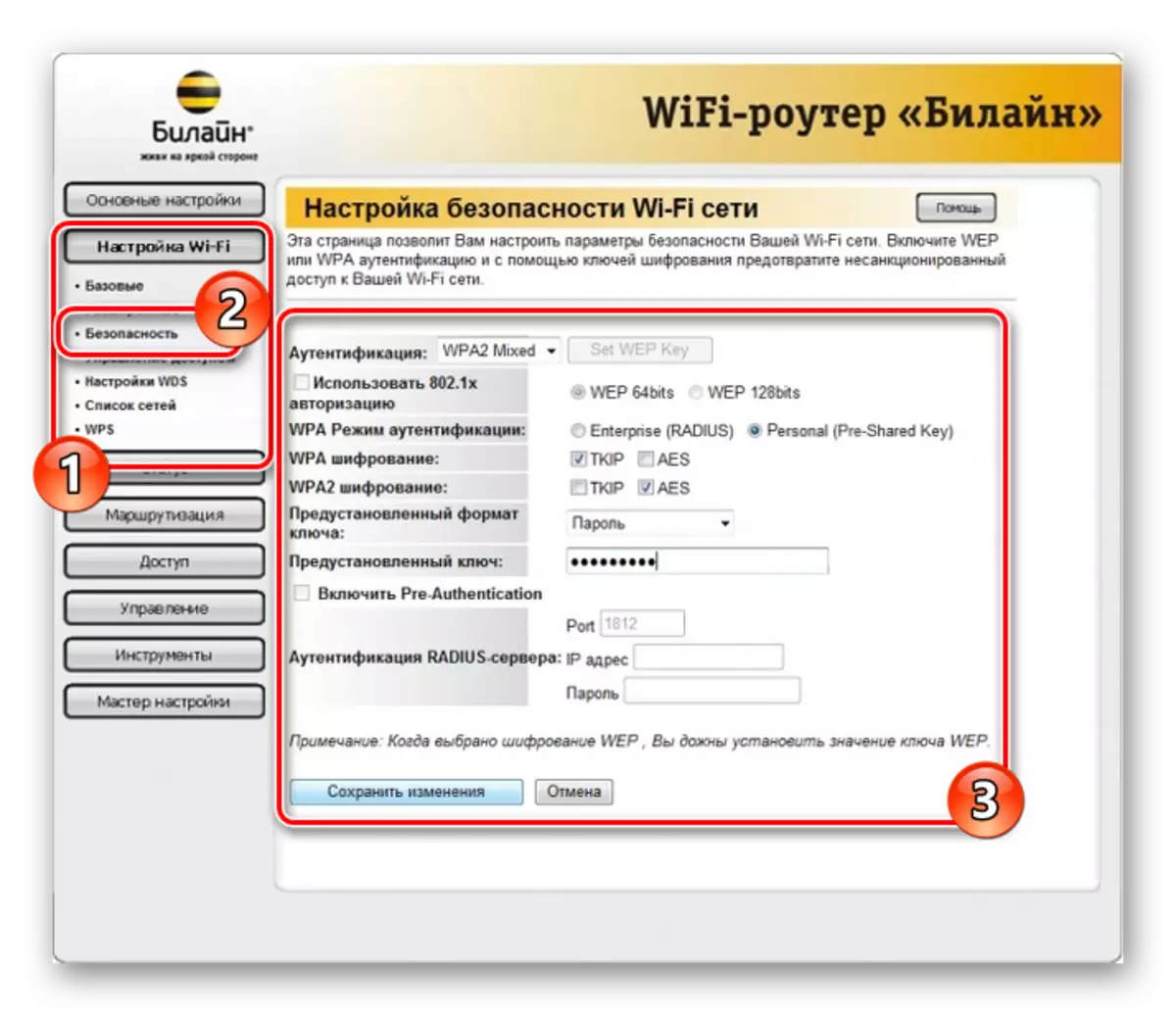
Kot lahko vidite, ta vrsta vozovnice Beeline v smislu nastavitev zahteva minimalno delovanje. Upamo, da vam bo uspelo nastaviti potrebne parametre.
Možnost 4: TP-Link Archer
Ta model v primerjavi s prejšnjim omogoča, da spremenite veliko večjega števila parametrov v različnih oddelkih. Hkrati pa jasno sledi priporočilom, lahko preprosto konfigurirate delovanje naprave.
- Po priključitvi usmerjevalnika na računalnik na naslovnico spletnega brskalnika vnesite naslov IP nadzorne plošče 192.168.0.1.
- V nekaterih primerih je potrebno oblikovanje novega profila.
- Pooblastilo v spletnem vmesniku z uporabo skrbnika kot geslo in prijavo.
- Za udobje v zgornjem desnem kotu strani spremenite jezik na "rusko".
- Skozi navigacijski meni preklopite na zavihek »Napredne nastavitve« in pojdite na omrežno stran.
- Biti v razdelku "Internet", izklopite vrednost "Vrsta povezave" na "Dynamic IP naslov" in uporabite gumb Shrani.
- V glavnem meniju odprite »brezžični način« in izberite »Nastavitve«. Tukaj morate aktivirati "brezžično oddajanje" in določite ime za omrežje.
V nekaterih primerih je morda treba spremeniti varnostne parametre.
- Če obstaja več načinov usmerjevalnika, kliknite na povezavo "5 GHz". Izpolnite polja predhodno predhodno prikazane možnosti, tako da spremenite ime omrežja.
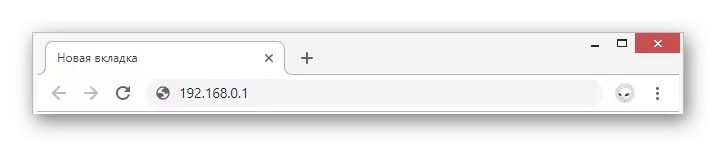
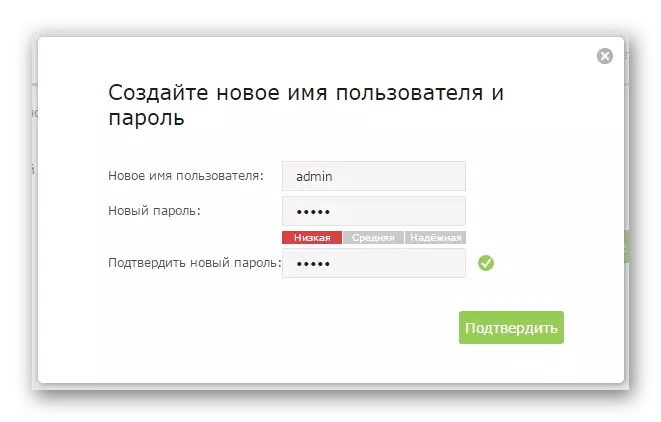
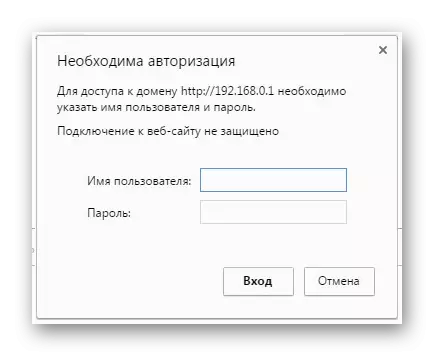
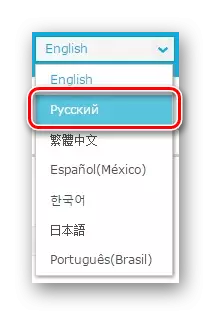
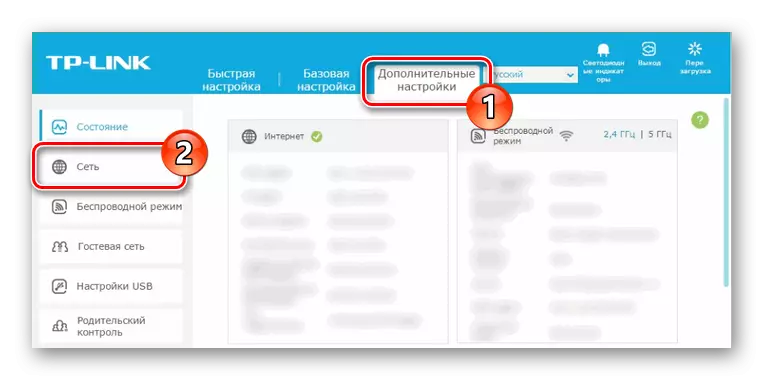
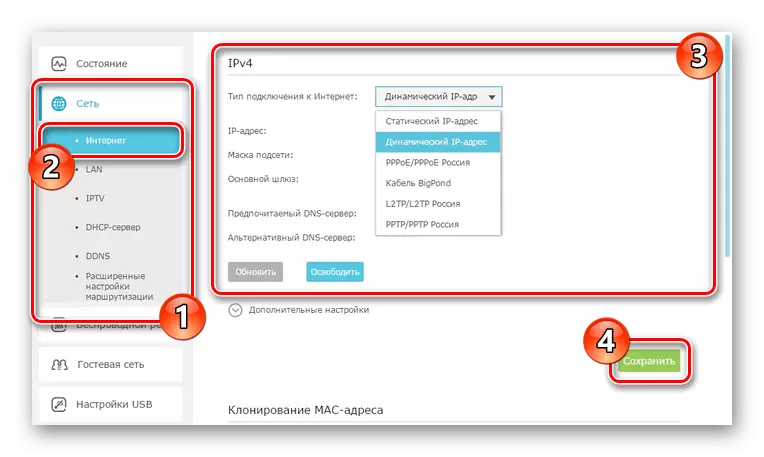
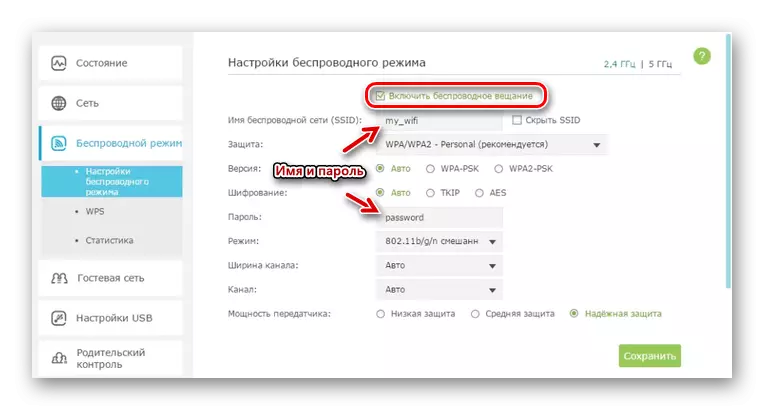
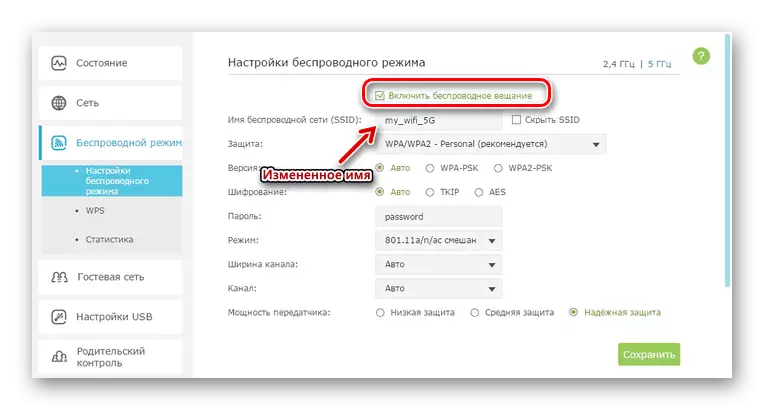
Če je potrebno, lahko konfigurirate televizijo na TP-Link Archer, vendar privzeto sprememba parametrov ni potrebna. V zvezi s tem dokončamo trenutna navodila.
Zaključek
Modeli, ki smo jih pripadali najbolj priljubljenim, vendar druge naprave podpirajo tudi beleška mreža. Lahko izveste celoten seznam opreme na uradni spletni strani tega operaterja. Določite podrobnosti v naših komentarjih.
