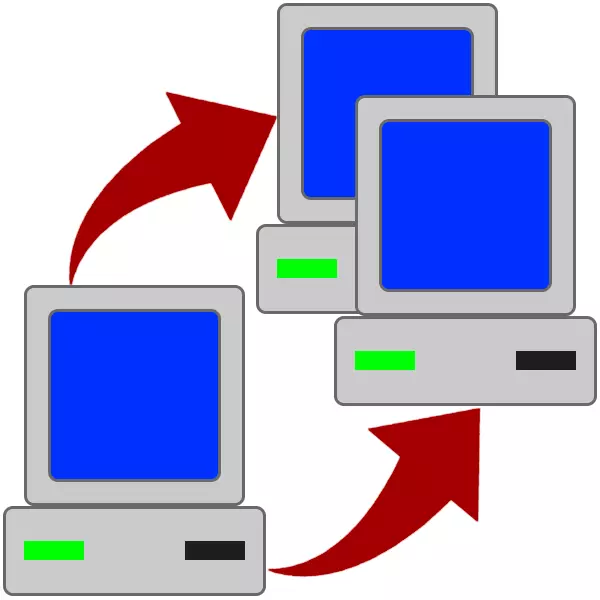
Nadgradite računalnik, zlasti, zamenjavo matične plošče spremlja namestitev nove kopije sistema Windows in vseh programov. Res je, da se nanaša samo novince. Izkušeni uporabniki se zatekajo k pomoči pripomočka Sysprep, ki je vgrajen v sistem, ki vam omogoča, da spremenite "železo", ne da bi ponovno namestili "Windows". Kako ga uporabljati, bomo govorili v tem članku.
Sysprep
Na kratko bomo analizirali, kaj je ta pripomoček. Sysprep deluje na naslednji način: Po zagonu odstrani vse gonilnike, "vezani" sistem na "strojno opremo". Ko je postopek zaključen, lahko sistem trdega diska priključite na drugo matično ploščo. Nato bomo podali podrobna navodila za prenos Windows na novo "matično ploščo".Kako uporabljati Sysprep
Preden začnete »premakniti«, shranite vse pomembne dokumente na drug medij in dokončajte delo vseh programov. Prav tako boste morali odstraniti virtualne pogone in diske iz sistema, če so bili nastali v emulatorjih, na primer, daemon orodja ali alkohol 120%. Še vedno je potrebno odklopiti protivirusni program, če je nameščen na vašem računalniku.
Preberi več:
Kako uporabljati daemon orodja, alkohol 120%
Kako ugotoviti, kateri protivirusni program je nameščen na računalniku
Kako izklopiti protivirus
- Zaženite pripomoček v imenu upravitelja. Najdete ga na naslednjem naslovu:
C: Windows System32 sysprep

- Prilagodite parametre, kot je prikazano na zaslonu. Bodite previdni: napake so tukaj nesprejemljive.

- Čakamo, dokler se pripomoček ne konča z delom in izklopi računalnik.

- Iz računalnika izklopite trdi disk, ga priključite na novo "matično ploščo" in vklopite računalnik.
- Nato bomo videli, kako sistem začne storitev, namesti naprave, pripravlja računalnik na prvo uporabo, na splošno, se obnaša na enak način kot na zadnji fazi običajne namestitve.

- Izberite jezik, postavitev tipkovnice, čas in denar in pritisnite "Naprej".

- Vnesite novo uporabniško ime. Upoštevajte, da bo ime, ki ste ga uporabili prej, bo "zaseden", zato morate priti do drugega. Nato lahko ta uporabnik odstrani in uporablja stari "račun".
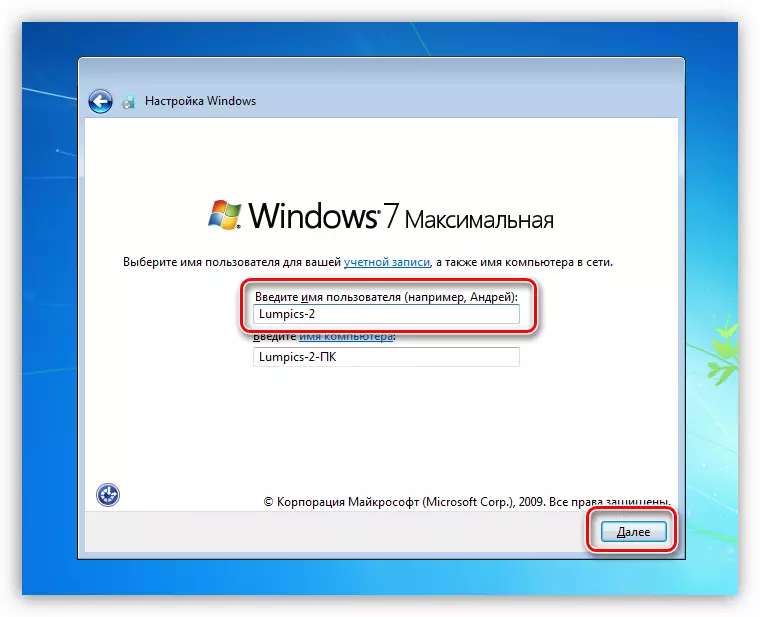
Preberite več: Kako izbrisati račun v sistemu Windows 7
- Ustvarite geslo za ustvarjeni račun. Ta korak se lahko preskoči preprosto s klikom na "Naprej".
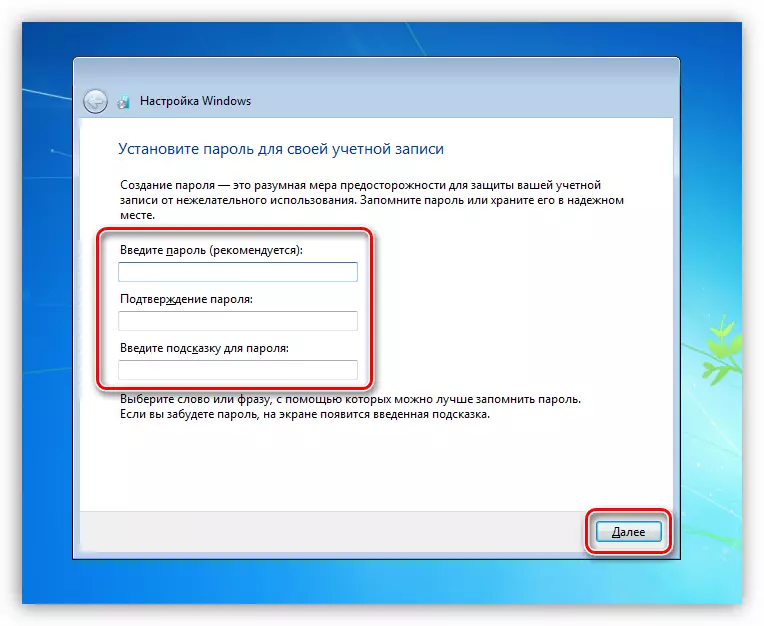
- Sprejemamo Microsoftovo licenčno pogodbo.
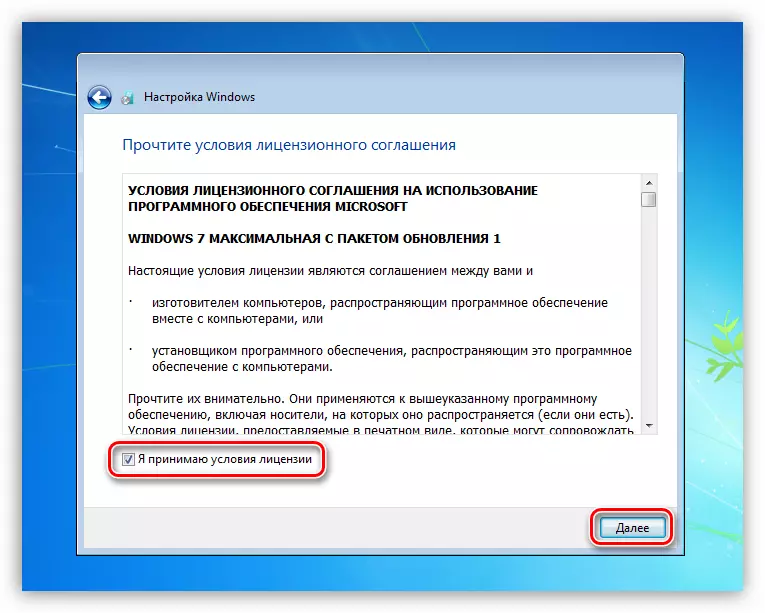
- Nato ugotavljamo, kateri nastavitve posodobitve je treba uporabiti. Ta faza ni pomembna, saj se lahko vse nastavitve kasneje izvedejo. Priporočamo, da izberete možnost z odloženo raztopino.
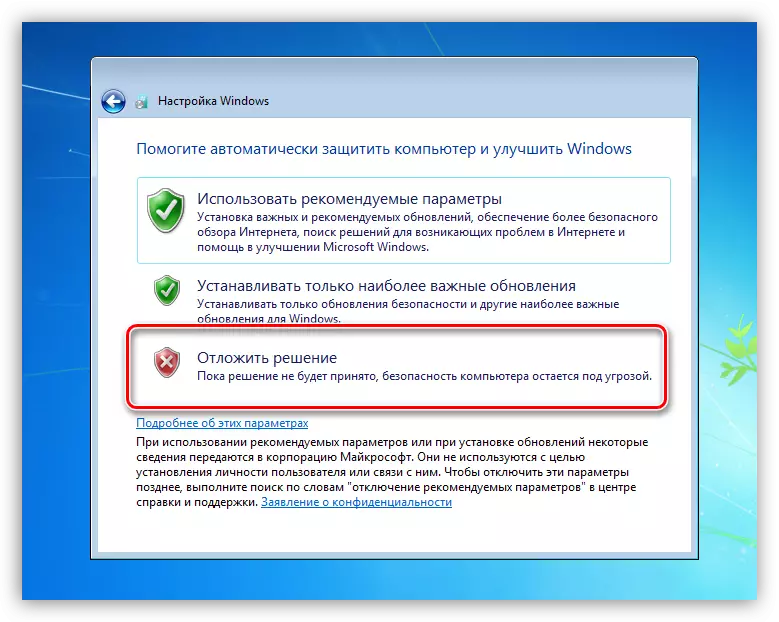
- Izpostavljajte časovni pas.
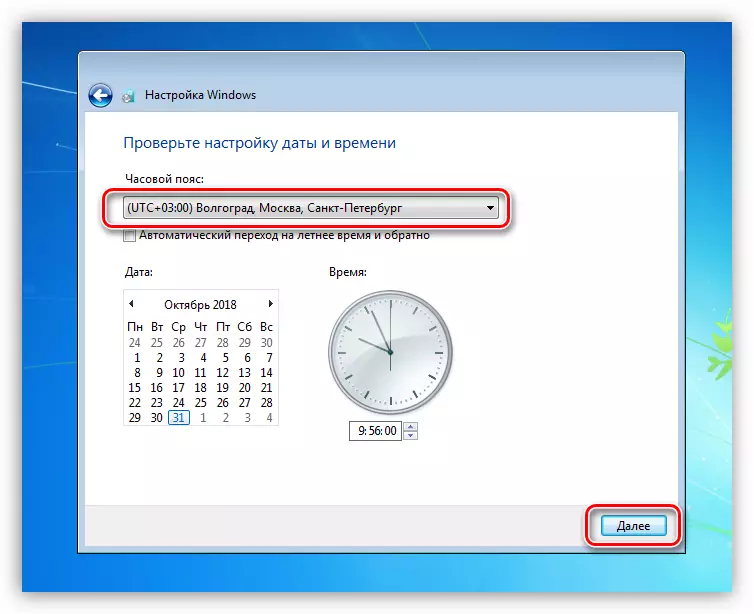
- V omrežju izberite trenutno lokacijo računalnika. Tukaj lahko izberete "socialna mreža" za varnostno mrežo. Te parametre lahko konfigurirate tudi pozneje.
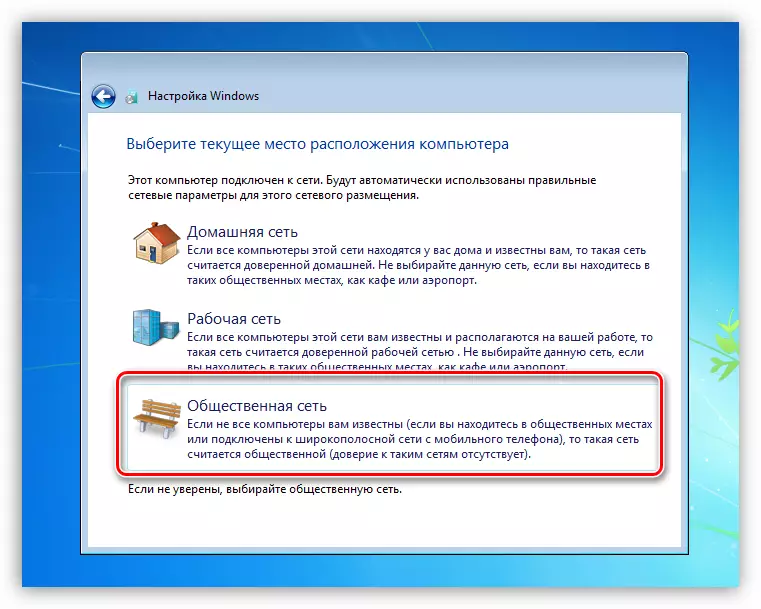
- Po končanem samodejnem nastavitvi se računalnik ponovno zažene. Sedaj se lahko prijavite in začnete delo.

Zaključek
Navodila, ki so prikazana v tem članku, vam bodo pomagala pri shranjevanju znatnega časa pri ponovnem namestitvi Windows in vse potrebne za delo programske opreme. Celoten proces traja nekaj minut. Ne pozabite, da morate dokončati delovanje programov, onemogočiti protivirusno in izbrisati virtualni pogoni, sicer se lahko pojavi napaka, ki bo po drugi strani nepravila dokončanje postopka priprave ali celo izgubo podatkov.
