
Tokrat bo razpravljalo o tem, katere priložnosti za spremembo oblikovanja so v sistemu Windows 10 in kako lahko prilagodite svoj videz na svojem okusu.
Možnosti oblikovanja menija Login v operacijskem sistemu Windows 10
Začnimo z vrnjenim menijem Start v Windows 10 in si oglejte, kako ga lahko spremenite.

Prvič, kot sem že napisal, lahko odstranite vse ploščice aplikacij z desne strani menija, zaradi česar je skoraj identičen začetek, ki je v sistemu Windows 7. Dovolj je, da kliknete na desni gumb miške ploščice in kliknite "UNPIN iz začetka" (z odpravnino iz menija Start) in nato ponovite to dejanje za vsakega od njih.

Naslednja priložnost - Spremenite višino menija Start: samo prinesite kazalec miške na zgornji rob menija in ga povlecite navzgor ali navzdol. Če so v meniju ploščice, so prerazporejene, to je, če jo naredite spodaj, bo meni širši.

V meniju lahko dodate skoraj vse elemente: Bližnjice, mape, programi - samo kliknite element (v raziskovalcu, na namizju itd.) Z desno tipko miške kliknite in izberite "PIN za zagon" (Pritrdite v meni Start) . Privzeto je element pritrjen na desni strani menija, vendar ga lahko povlečete in na levi.

Lahko spremenite tudi velikost aplikacijskih ploščic s pomočjo menija "Resize", kot tudi na začetnem zaslonu v operacijskem sistemu Windows 8, ki, če želite, se lahko po želji vrne prek nastavitev nastavitev menija Start, desni klik na opravilni vrstici - "Lastnosti". Konfigurirate lahko tudi elemente, ki bodo prikazani in kako natančno bodo prikazani (odprt ali ne).

In končno, lahko spremenite barvo menija Start (barva opravilne vrstice in plošče Windows se bo tudi spremenila), za to, z desno tipko miške kliknite na prazno mesto menija in izberite "Prilagodi" (Prilagodi).
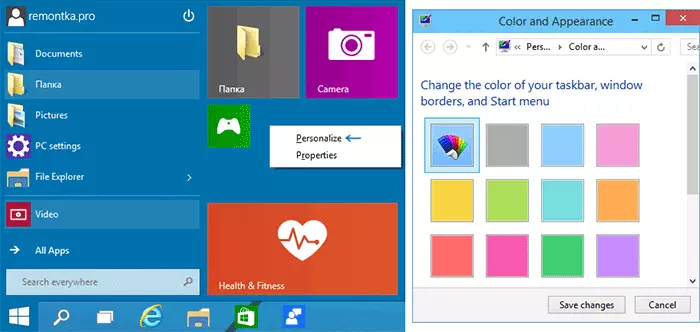
Odstranite sence iz oken
Ena od prvih stvari, na katere sem opozoril na Windows 10, so sence, ki jih Windows zavrže. Osebno jih ni bilo všeč, vendar jih je mogoče odstraniti, če želite.
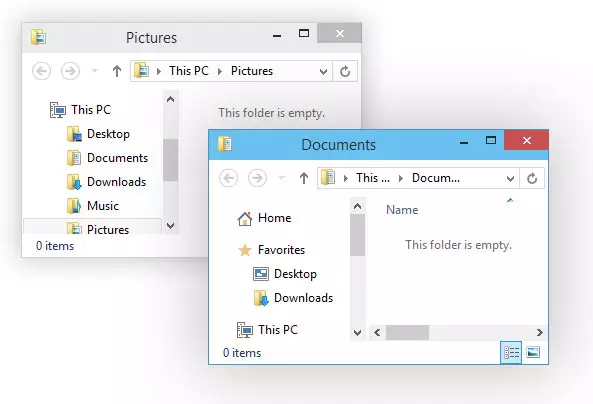
Če želite to narediti, pojdite na "System" (System) na nadzorni plošči, izberite desno "Napredne sistemske nastavitve", v zavihku "Performance", kliknite "Nastavitve" in onemogočite "Pokaži sence" v sistemu Windows "(Prikaži sence pod okni).

Kako vrniti svoj računalnik na namizje
Prav tako, kot v prejšnji različici OS, v operacijskem sistemu Windows 10 na namizju, je samo ena ikona košara. Če se tam uporabljate na "mojega računalnika", potem, da ga vrnete, z desno miškino tipko kliknite na prazno namizje lokacijo in izberite "Prilagodi" (personalizacija), nato na levi - "Change Desktop ikone" (Spremenite ikone «tabela). in določite, katere ikone je treba prikazati, obstaja tudi nov "moj računalnik" ikona.

Teme za Windows 10
Standardne oblikovne teme v sistemu Windows 10 se ne razlikujejo od tistih, ki so v 8. različici. Vendar pa skoraj takoj po sprostitvi tehničnega predogleda, obstajajo nove teme, posebej "ostrenje" pod novo različico (sem videl prvi na deviantArt.com).

Če jih želite namestiti, najprej uporabite obliž Uxstyle, ki vam omogoča, da aktivirate teme za oblikovanje tretjih oseb. Lahko ga prenesete iz Uxstyle.com (različica za prag Windows).
Najverjetneje se bodo pojavile nove možnosti za vzpostavitev videza sistema, namizja in drugih grafičnih elementov OS, Microsoft pa opozarja na te elemente). No, medtem ko sem opisal, kaj je trenutno.
