
Zaščita gesla za račun Windows 7 je pomembna v različnih razlogih: starševski nadzor, ločevanje delovnega in osebnega prostora, želja po zaščiti podatkov itd. Vendar pa lahko naletite na neprijetnost - geslo se izgubi, in potrebujete dostop do račun. Večina internetnih priročnikov je priporočljivo uporabljati rešitve tretjih oseb za to, vendar zagotoviti ohranitev podatkov, ki jih je bolje uporabljati sistemske instrumente - na primer, "ukazno vrstico", ki smo nižji in povedal.
Ponastavite geslo prek "ukazne vrstice"
Postopek je na splošno preprost, vendar precej težaven, in je sestavljen iz dveh stopenj - pripravljalne in dejansko olajšave kodne besede.1. faza: priprava
Prva faza postopka je sestavljena iz naslednjih korakov:
- Če želite poklicati »ukazno vrstico« brez dostopa do sistema, boste morali zagnati iz zunanjega medija, zato morate imeti zagonski USB flash pogon ali namestitveni disk.
Preberite več: Kako ustvariti Windows 7 Booble Media
- Napravo priključite na računalnik ali prenosni računalnik. Ko je okno grafičnega vmesnika naloženo, pritisnite kombinacijo SHIFT + F10, da pokličete okno vnosa ukaza.
- Natisnite ukaz Regedit v oknu in potrdite vnos s pritiskom na Enter.
- Za dostop do registra nameščenega sistema izberite imenik HKEY_LOCAL_MACHINE.
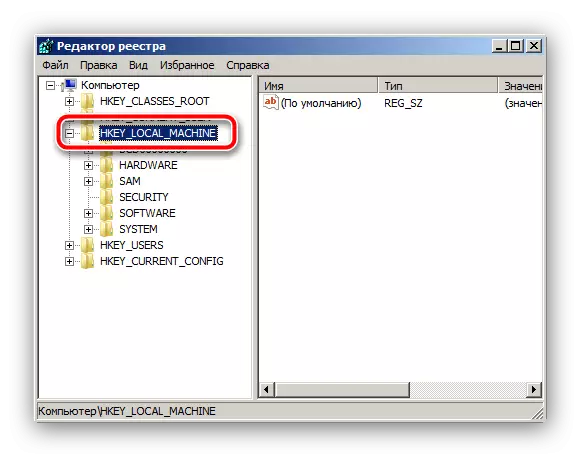
Nato izberite »Datoteka« - »Naložite grma«.
- Pojdite na disk, na katerem je nameščen sistem. Obnovitveno okolje, ki ga zdaj uporabljamo, jih prikaže drugače kot nameščena okna - na primer disk pod črko C: odgovoren za oddelek ", ki ga rezervira sistem", pa bo Tom z neposredno nameščenimi oken označen kot D: . Imenik, v katerem se datoteka registra nahaja na naslednjem naslovu:
Windows System32 Config
Nastavite prikaz vseh vrst datotek in izberite dokument s sistemom Ime.
- Podajte vsako poljubno ime neobremenjeno vejo.
- V vmesniku urejevalnika registra, pojdite na naslov:
HKEY_LOCAL_MACHINE * Ime razkladanega dela * Setup
Tukaj nas zanima dve datoteki. Prvi je parameter "cmdline", mora vnesti vrednost CMD.exe. Drugi je "setuptiype", je treba zamenjati vrednost od 0 do 2.
- Po tem označite preneseno particijo z poljubno ime in uporabi datoteke datotek "-" razkladanje grmov ".
- Izklopite računalnik in odstranite zagonske medije.


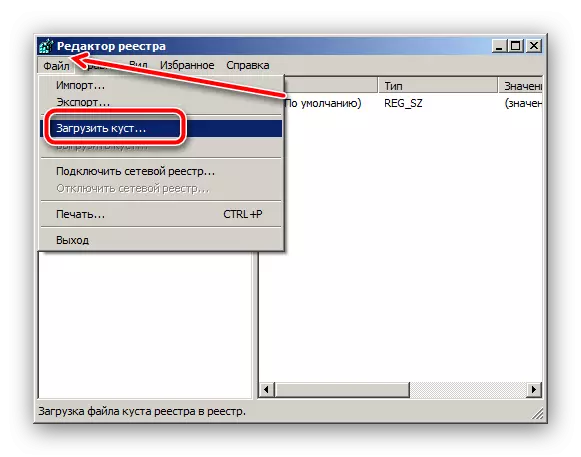


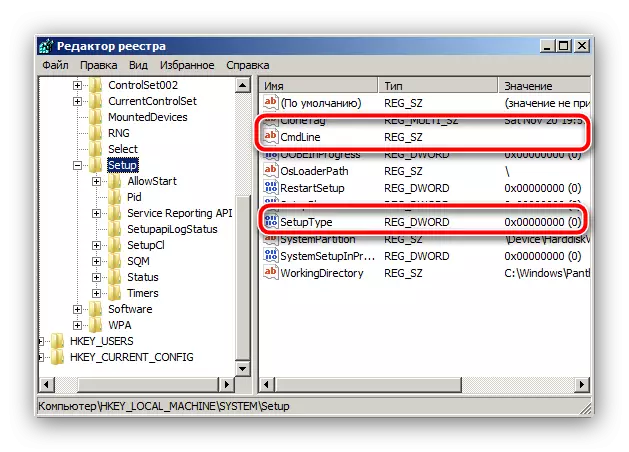
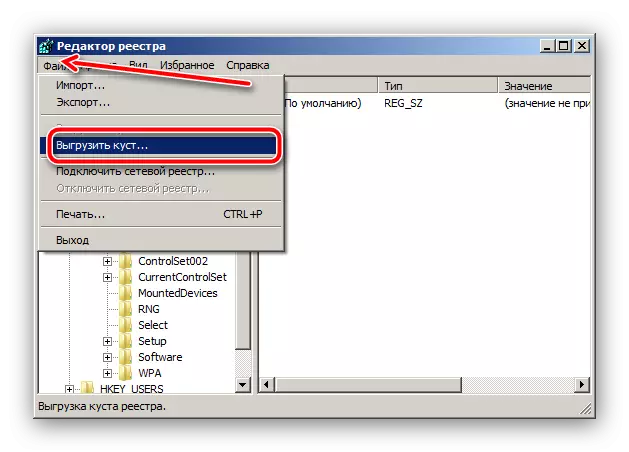
Ta priprava je končana in gredo neposredno na ponastavitev gesla.
2. korak: Ponastavi geslo
Ponastavitev kodne besede je lažja od predhodnih ukrepov. Zakon o algoritmu:
- Vklopite računalnik. Če ste storili vse, je treba na zaslonu za prijavo prikazati ukazno vrstico. Če se ne pojavi, ponovite korake 2-9 iz pripravljalne faze. V primeru težav se nanašajo na razdelek za odpravljanje težav.
- Vnesite ukaz Net User, da prikažete vse račune. Poiščite ime tistega, za katerega želite ponastaviti geslo.
- Isti ukaz se uporablja za namestitev novega gesla za izbrani uporabnik. Predloga izgleda takole:
Net uporabnik * Ime računa * * Novo geslo *
Namesto imena računa * vnesite ime uporabnika, namesto * novega gesla * - izumil kombinacijo, obe elementi brez okvira "zvezde".
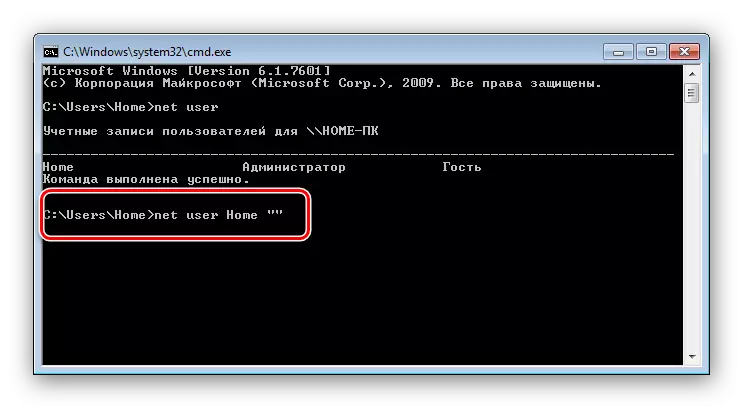
Možno je popolnoma odstraniti besedo zaščitne kode z ukazom
Net uporabnik * Ime računa * ""
Ko vnesete enega od ukazov, pritisnite Enter.
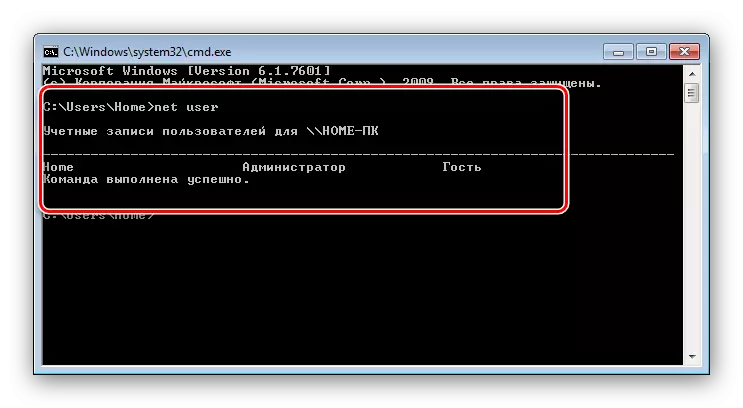
Po teh operacijah vnesite svoj račun z novim geslom.
"Ukazni linija" se ne odpre, ko se sistem začne po pripravljalni fazi
V nekaterih primerih, metoda za uvedbo "ukazne vrstice", ki je podana v koraku 1, morda ne bo delovala. Obstaja alternativna možnost za zagon CMD.
- Ponovite korake 1-2 prve faze.
- Vnesite "ukazno vrstico" besedo beležnica.
- Po zagonu "Beleintepad", jo uporabite "Datoteka" postavke - "Odpri".
- V Explorerju izberite sistemski disk (kako to storiti, opisan v 5. koraku prve faze). Odprite mapo Windows / System32 in izberite Prikaže vse datoteke.

Nato najdete datoteko z izvršljivo "zaslonsko tipkovnico", ki se imenuje Osk.exe. Preimenujte ga v OSK1. Nato izberite ukazno vrstico EXE ", njeno ime - CMD. Prav tako se preimenuje, že v OSK.

Kaj je ta šamanizem in zakaj je potrebno. Tako smo zamenjali izvršljivo "ukazno vrstico" in "zaslonsko tipkovnico" izvedljive datoteke, ki nam bo omogočila, da pokličemo vmesnik konzole namesto virtualnega vhodno orodje.
- Pustite namestitveni program Windows, izklopite računalnik in odklopite zagonske medije. Zaženite stroj in počakajte, da se prikaže zaslon za prijavo. Kliknite gumb »Posebne funkcije« - Nahaja se na dnu leve - Izberite možnost »Vnos besedila brez tipkovnice« in kliknite »Uporabi« in »OK«.
- Prikaže se okno ukazne vrstice, iz katere lahko ponastavite geslo.
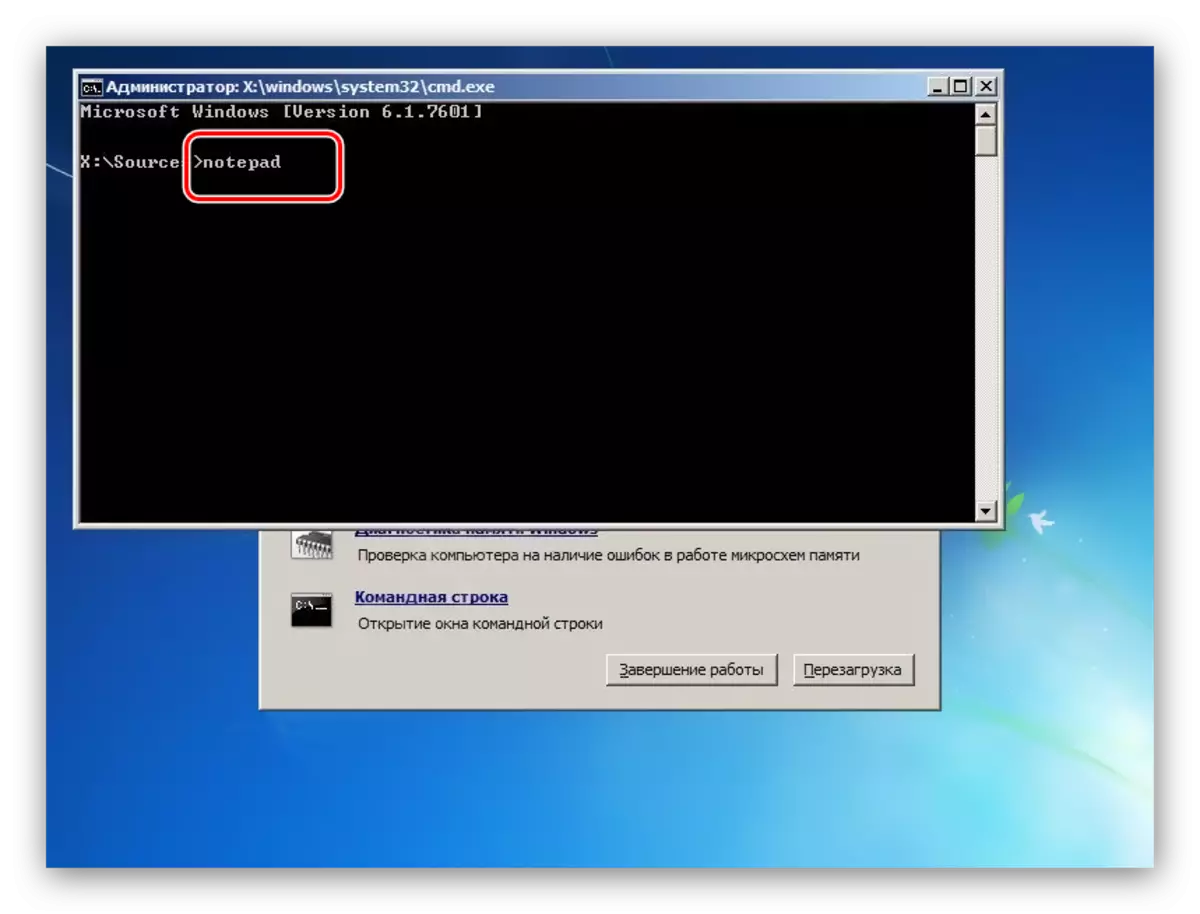

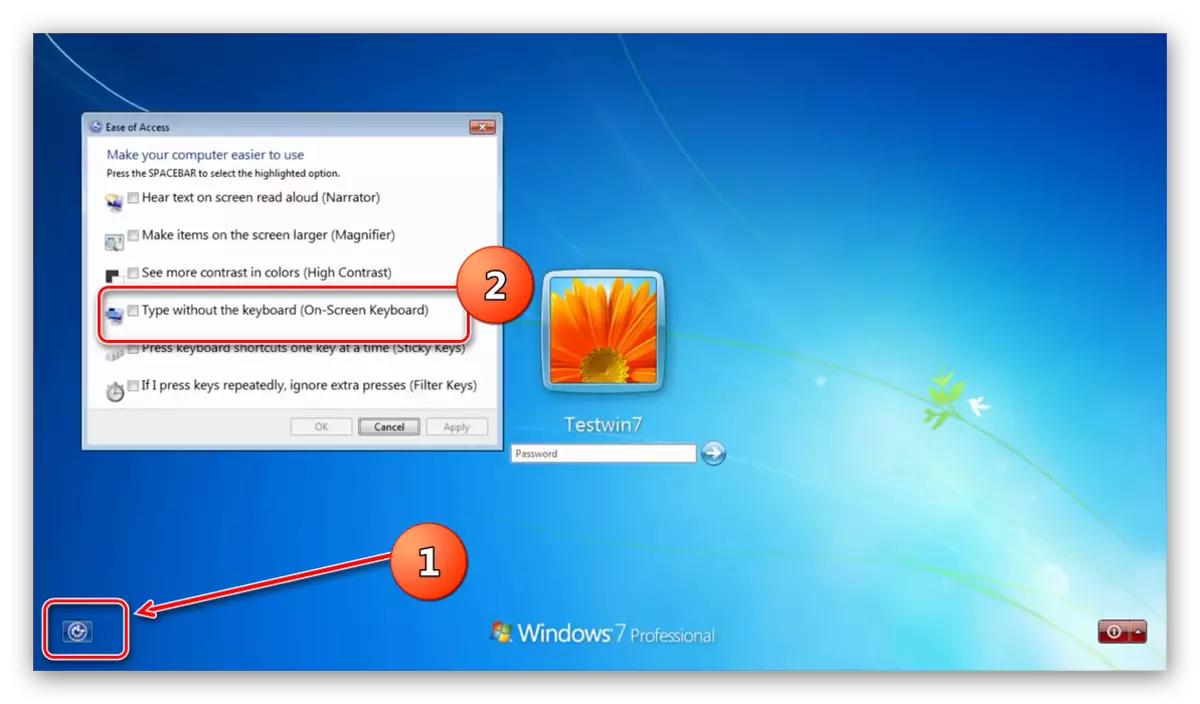

Postopek za ponastavitev gesla za računo Windows 7 prek "ukazne vrstice". Kot lahko vidite, manipulacijo in dejansko preprosto. Če imate nekaj vprašanj, jih vprašajte v pripombe.
