
Program so razvili SysDev laboratoriji, specializirani za izdelke za razvoj izdelkov iz različnih pogonov, in je olajšana različica njihovih strokovnih izdelkov. V Rusiji je program na voljo na spletni strani RLab - eno od redkih podjetij, specializiranih za izterjavo podatkov (posebej za take družbe, in ne v različnih vrstah računalniške pomoči, priporočam stik, če so vaše datoteke pomembne). Glej tudi: Programi obnovitve podatkov
Kje prenesti in kako namestiti
Prenesi R.Saver V zadnjo različico lahko vedno iz uradne strani https://rlab.ru/tools/rsaver.html. Na isti strani boste našli podrobna navodila v Rusiju o tem, kako uporabljati program.
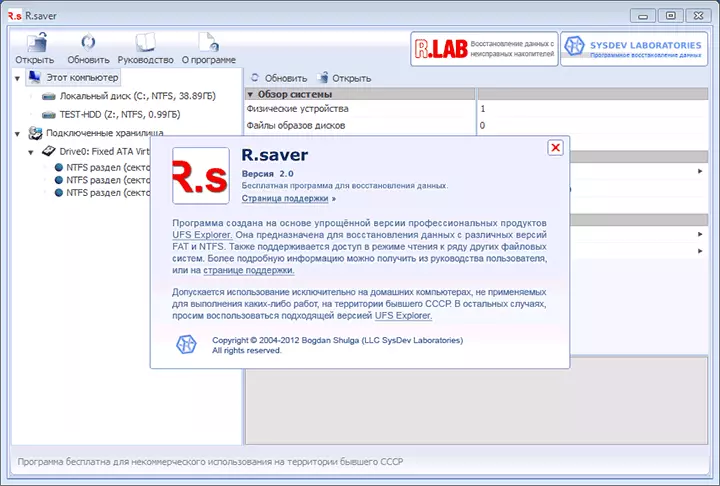
Namestitev programa na računalnik ni potreben, samo zaženite izvršljivo datoteko in nadaljujte z iskanjem izgubljenih datotek na trdem disku, bliskovnem pogonu ali drugih pogonih.
Kako obnoviti izbrisane datoteke z uporabo r.saver
Sama po sebi obnavljanje oddaljenih datotek ni težka naloga in obstaja veliko programske opreme, da to storite, vsi so dobro spopasti z nalogo.
Za ta del pregleda sem zabeležil več fotografij in dokumentov na ločen oddelek trdega diska, po katerem jih je izbrisal s standardnimi orodji Windows.
Naslednja dejanja so osnovna:
- Po zagonu R.Saver, na levi strani okna programa, si lahko ogledate povezane fizikalne pogone in njihove dele. Z desnim klikom na želeni razdelek se prikaže kontekstni meni z glavnimi razpoložljivimi dejanji. V mojem primeru je "poiskati izgubljene podatke".
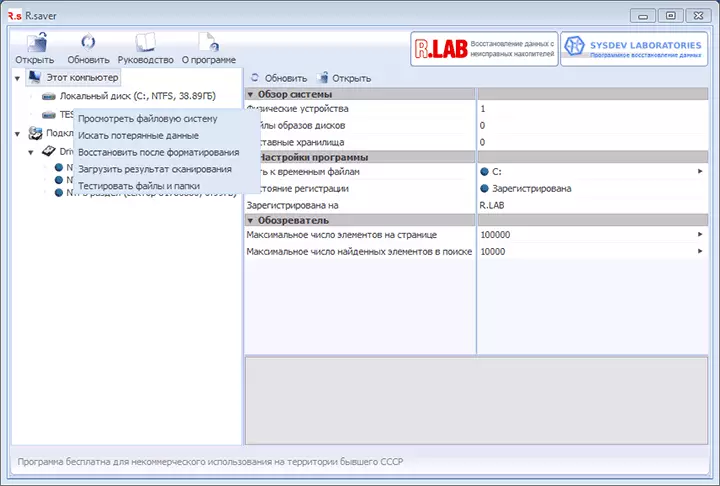
- V naslednjem koraku morate izbrati celoten sektorski sistem datotek (za obnovitev po oblikovanju) ali hitro skeniranje (če so bile datoteke preprosto izbrisane, kot v mojem primeru).
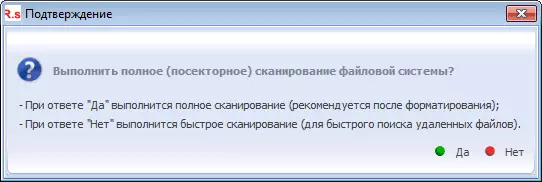
- Po izvedbi iskanja boste videli strukturo mapo z ogledom, da lahko vidite, kaj je bilo ugotovljeno. Imel sem vse izbrisane datoteke.
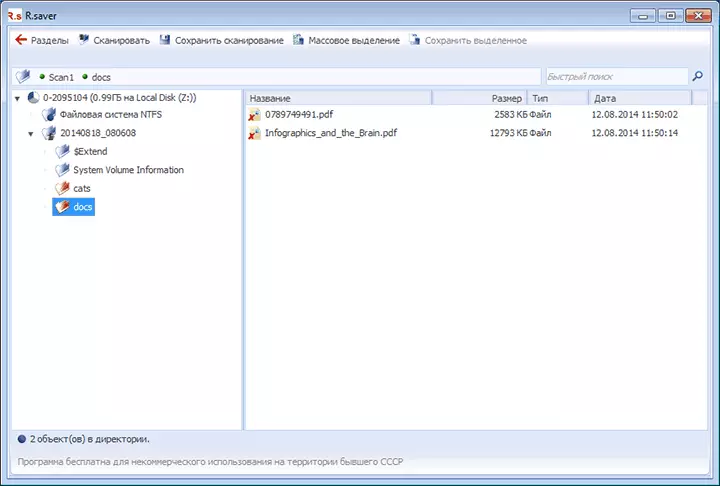
Če želite predogledati, lahko kliknete na katero koli datoteko, ki je bila najdena dvakrat: Ko se to zgodi prvič, boste morali navesti tudi začasno mapo, v kateri bodo shranjene datoteke za predogled (navedite na pogonu, ki se razlikuje od tega, kar se zgodi obnovitev ).
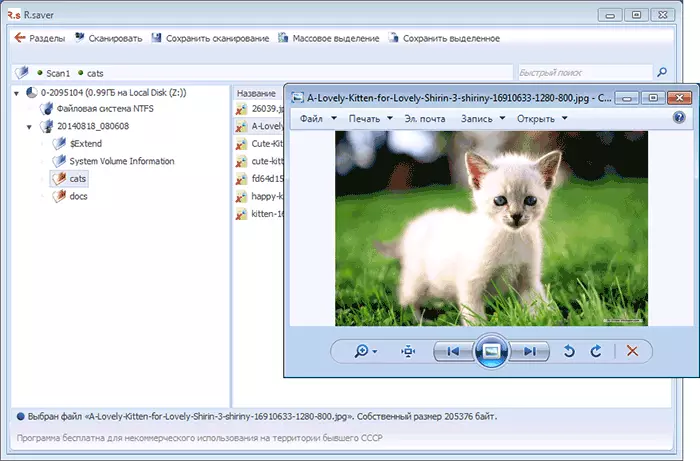
Če želite obnoviti izbrisane datoteke in jih shraniti na disk, izberite datoteke, ki jih potrebujete, in ali kliknite »Shrani izbrano« na vrhu okna programa, ali z desno tipko miške kliknite na namenske datoteke in izberite »Kopiraj v ...«. Ne obdržite jih na istem disku, iz katerega so bili odstranjeni, če je mogoče.
Obnovitev podatkov po oblikovanju
Da bi preskusili okrevanje po oblikovanju trdega diska, sem formatiral isti oddelek, ki je bil uporabljen v prejšnjem delu. Oblikovanje je bilo narejeno iz NTFS v NTFS, hitro.
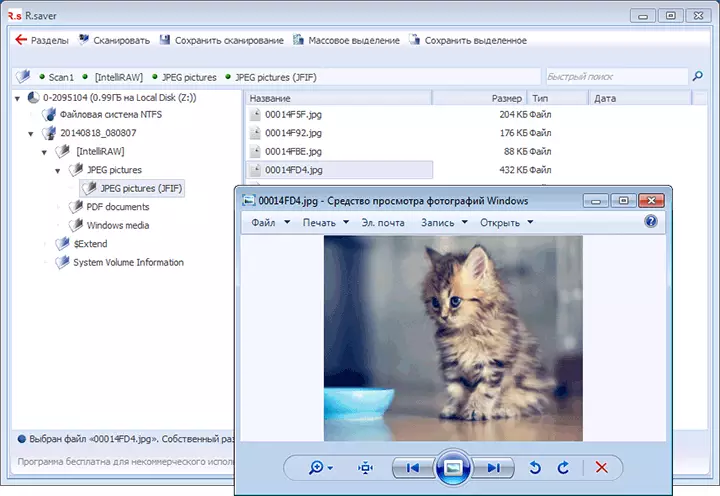
Tokrat smo uporabili celotno skeniranje in, kot je zadnjič, vse datoteke uspešno najdene in dostopne obnovitvi. Hkrati pa niso več distribuirani z mapami, ki so bile prvotno na disku, in razvrščene po vrstah v samem programu R.Saver, ki je še bolj priročno.
Zaključek
Program, kot vidite, je zelo preprost, v ruskem, na splošno deluje, če ne pričakujete nekaj nadnaravnega od njega. To je zelo primerno za uporabnika začetnika.
Opozarjal bom samo, da je bil v smislu okrevanja po oblikovanju, je bil uspešen za mene samo od tretjega dvojnega: Pred tem sem eksperimentiral z USB flash pogonom (nisem našla ničesar), trdi disk, oblikovan iz enega datotečnega sistema drugega (podoben rezultat). In eden izmed najbolj priljubljenih programov te vrste recuva v takih scenarijih deluje v redu.
