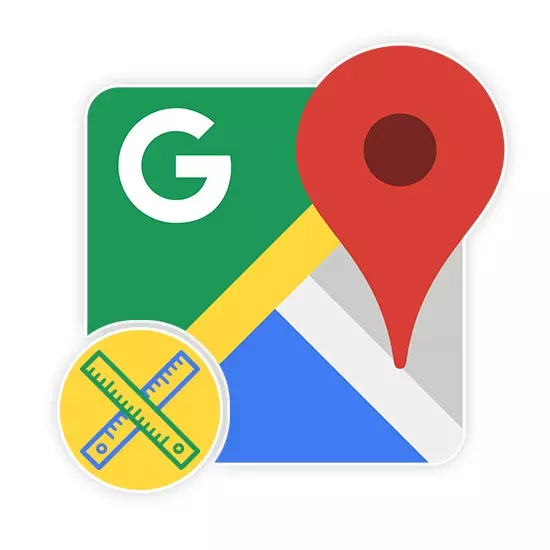
Med uporabo Google Zemljevidov obstajajo situacije, ko je treba meriti razdaljo neposredne razdalje med točkami vladarja. V ta namen je treba to orodje aktivirati s posebno particijo v glavnem meniju. V skladu s tem členom bomo govorili o vključitvi in uporabi vladarja v Google Zemljevidih.
Vklopite vladar na Google Zemljevidih
Spletna storitev in mobilna aplikacija bo zagotovila več orodij za merjenje razdalje na zemljevidu. Ne bomo se osredotočili na cestne poti, s katerimi lahko najdete v ločenem članku na naši spletni strani.Ta spletna storitev je kvalitativno prilagojena vsem jezikom sveta in ima intuitivni vmesnik. Zaradi tega ne bi smeli biti težave z merjenjem razdalje s pomočjo ravnila.
Možnost 2: mobilna aplikacija
Ker so mobilne naprave, za razliko od računalnika, so na voljo skoraj vedno, Google Maps Application za Android in IOS je zelo priljubljen. V tem primeru lahko uporabite isti niz funkcij, vendar v nekaj drugih izvedbah.
Prenesite Google Zemljevidi iz Google Play / App Store
- Namestite aplikacijo na strani na eni od zgornjih povezav. V smislu uporabe na obeh platformah po enakem.
- Na odprtju zemljevida najdete izhodišče za linijo in držite. Po tem se na zaslonu prikaže rdeč marker in informacijski blok s koordinatami.
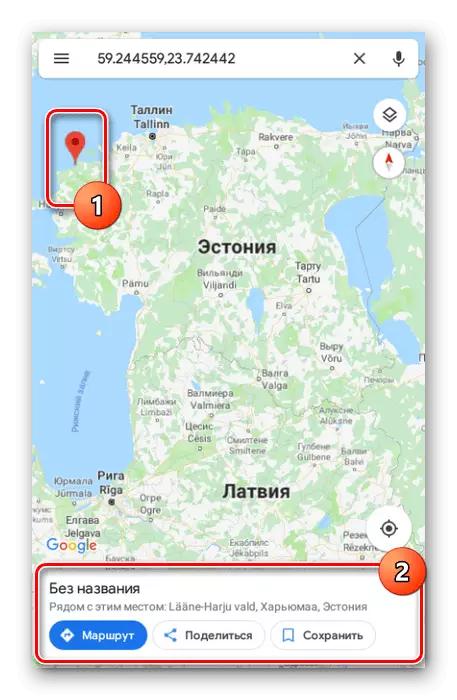
Kliknite na naslov točke v omenjenem bloku in izberite "Merite razdaljo".
- Merilna razdalja v aplikaciji se pojavi v realnem času in se posodablja vsakič, ko premaknete zemljevid. Hkrati je končna točka vedno označena s temno ikono in je v centru.
- Kliknite gumb Dodaj na spodnji plošči poleg razdalje, da odpravite točko in nadaljujete meritev brez spreminjanja že obstoječega vladarja.
- Če želite izbrisati zadnjo točko, uporabite arogantno ikono na zgornji plošči.
- Tam lahko vklopite meni in izberite "Clear", da odstranite vse ustvarjene točke, razen začetnega položaja.


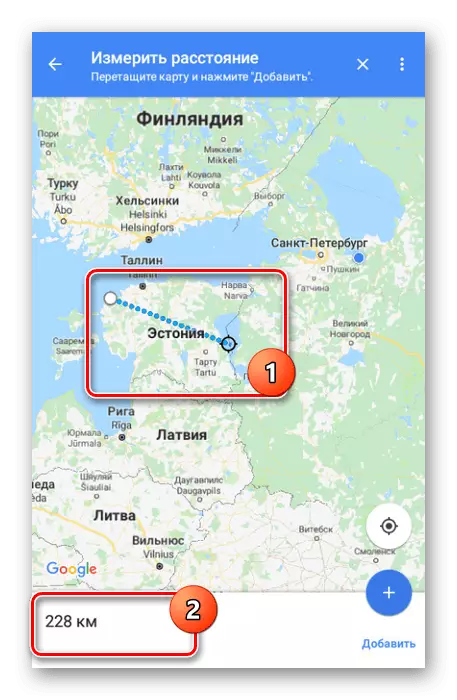

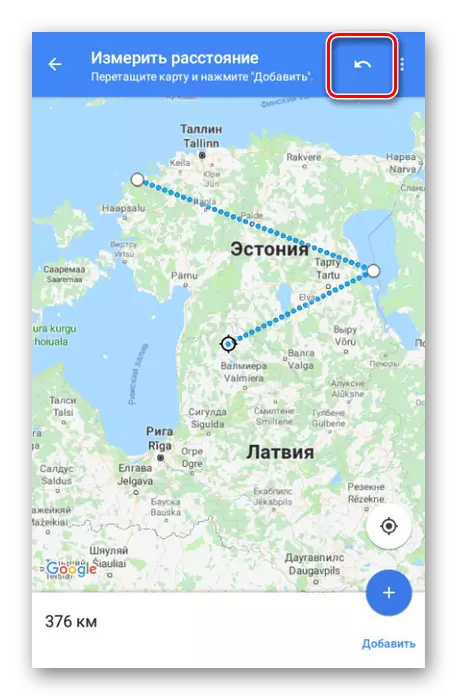
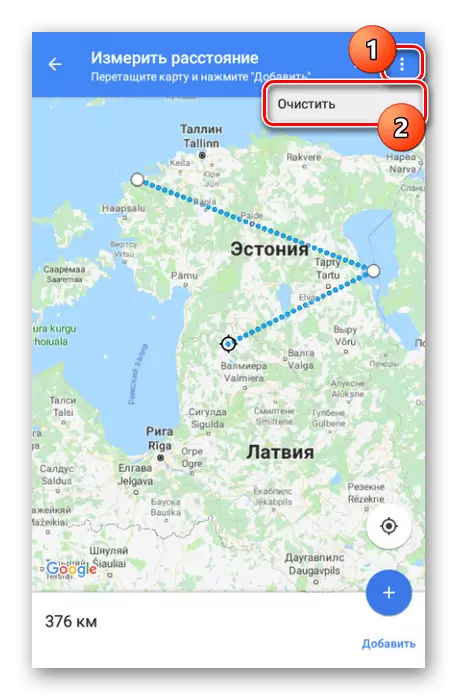
Pregledali smo vse vidike dela z vladarjem v Google Zemljevidih, ne glede na različico, zato se člen prihaja do zaključka.
Zaključek
Upamo, da vam bomo pomagali pri reševanju naloge. Na splošno so podobne funkcije na vseh enakih storitvah in v aplikacijah. Če boste med uporabo vrstice imeli vprašanja, nam jih vprašajte v komentarjih.
