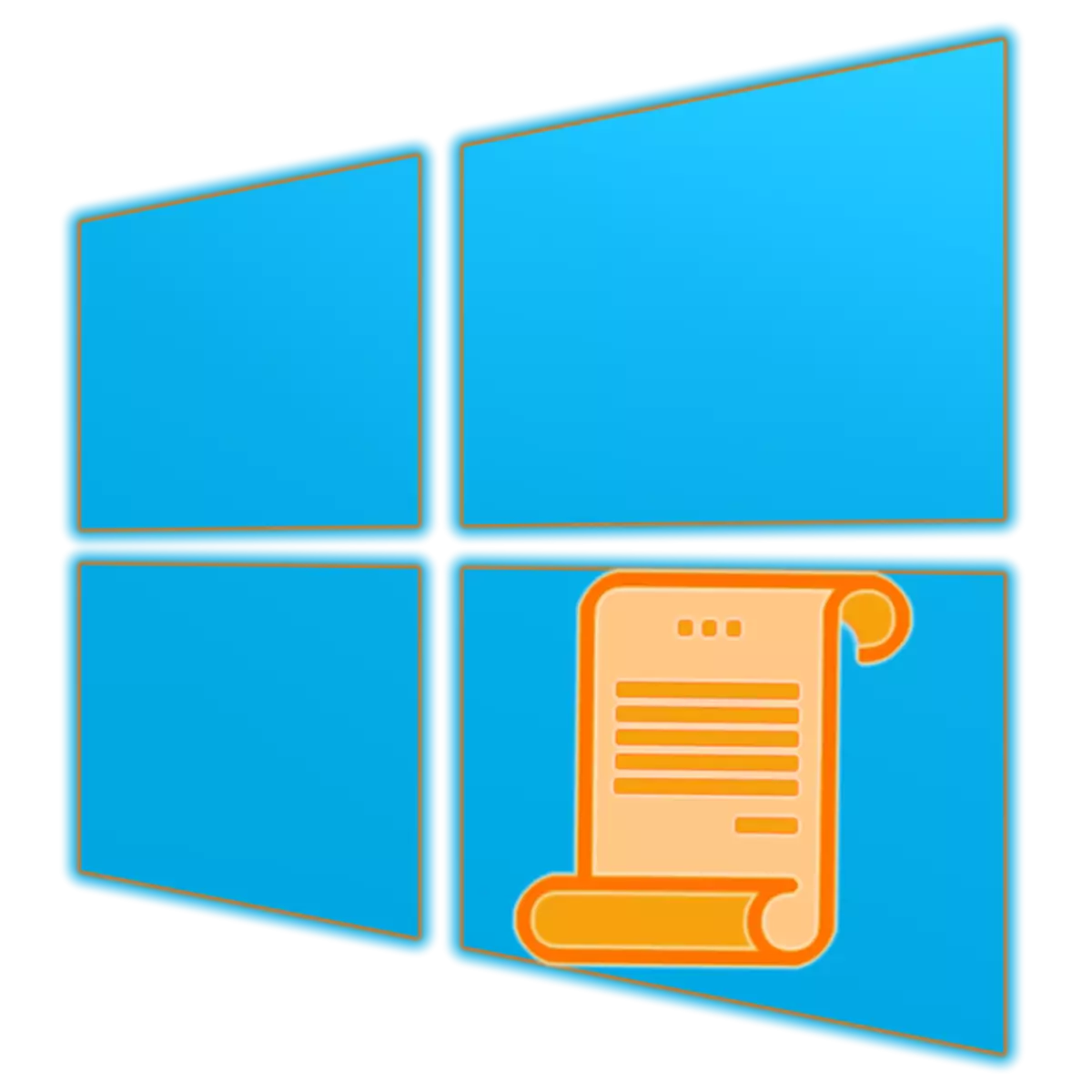
"Urejevalnik politik lokalne skupine" vam omogoča, da konfigurirate parametre računalniških zmogljivosti in uporabniških računov, ki se uporabljajo v okolju operacijskega sistema. Windows 10, kot tudi prejšnje različice, vsebuje tudi to snap, in v našem trenutnem članku bomo govorili o tem, kako ga zagnati.
"Urejevalnik politike lokalne skupine" v operacijskem sistemu Windows 10
Preden nadaljujemo, da razmislimo o možnostih za uvedbo "urejevalnik pravilnika lokalne skupine", boste morali razbrati nekatere uporabnike. Na žalost je ta snap prisoten samo v operacijskem sistemu Windows 10 Pro in Enterprise, v domači različici pa ni nikogar, saj ni v njem in nekatere druge kontrole. Toda to je tema ločenega članka, bomo nadaljevali z reševanjem naše današnje naloge.2. način: "ukazna vrstica"
Zgoraj predlagano ukaz se lahko uporablja v konzoli - rezultat bo popolnoma enak.
- Na primer priročen način, zaženite "ukazno vrstico", na primer s pritiskom na "Win + X" na tipkovnici in izberete ustrezen element v dostopnem meniju Action.
- Vnesite naslednji ukaz in pritisnite "Enter", da ga izvedete.
gpedit.msc.
- Run "Editor" se ne bo sam čakal.
- Kliknite na tipkovnico »Win + S«, da pokličete iskalno okno ali jo uporabite v opravilni vrstici.
- Začnite vnašati ime želene komponente v nizu - "Spreminjanje politike skupine".
- Takoj, ko vidite rezultat, je rezultat rezultat vprašanja, izvedite njen zagon z enim klikom. Kljub temu, da je v tem primeru ikona in ime želene komponente drugačna, se bo začela "Editor" z vami
- Pojdite na namizje in z desno tipko miške kliknite prazno mesto. V kontekstnem meniju izberite nadomestne elemente "Ustvari" - "Label".
- V oknu okna za odpiranje določite pot do izvršljive datoteke "Urejevalnik pravilnika lokalne skupine", ki je naveden spodaj, in kliknite "Naprej".
C: Windows System32 gpedit.msc
- Pridite z imenom, ki ga je ustvarila nalepka (bolje je, da določite njegovo prvotno ime) in kliknite na gumb "Finish".

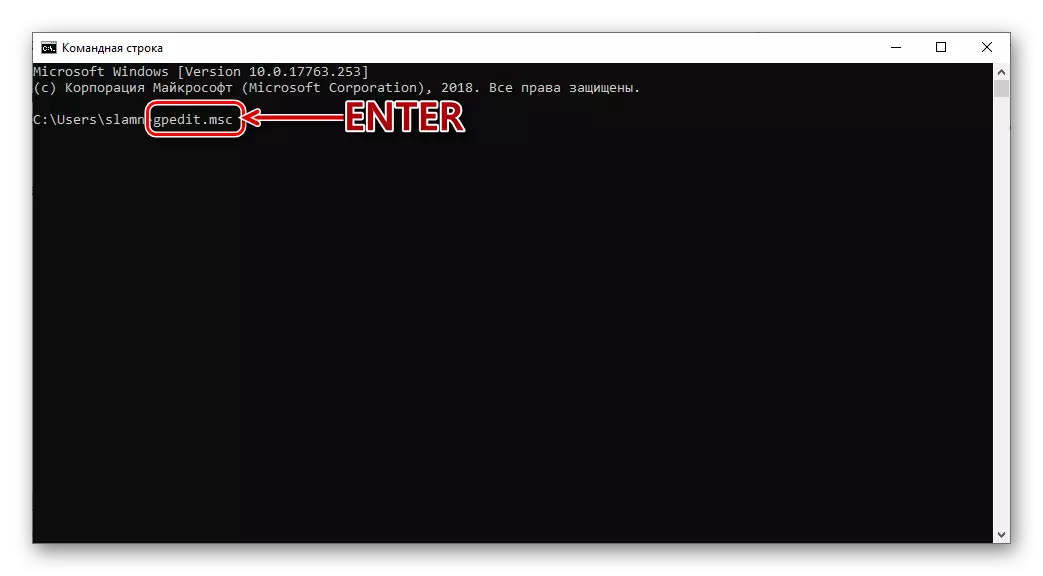
Metoda 3: Iskanje
Obseg vloge, ki je integriran v Windows 10, je še širši od tistih, ki se upoštevajo nad komponentami OS. Poleg tega ni treba zapomniti nobenih ukazov.
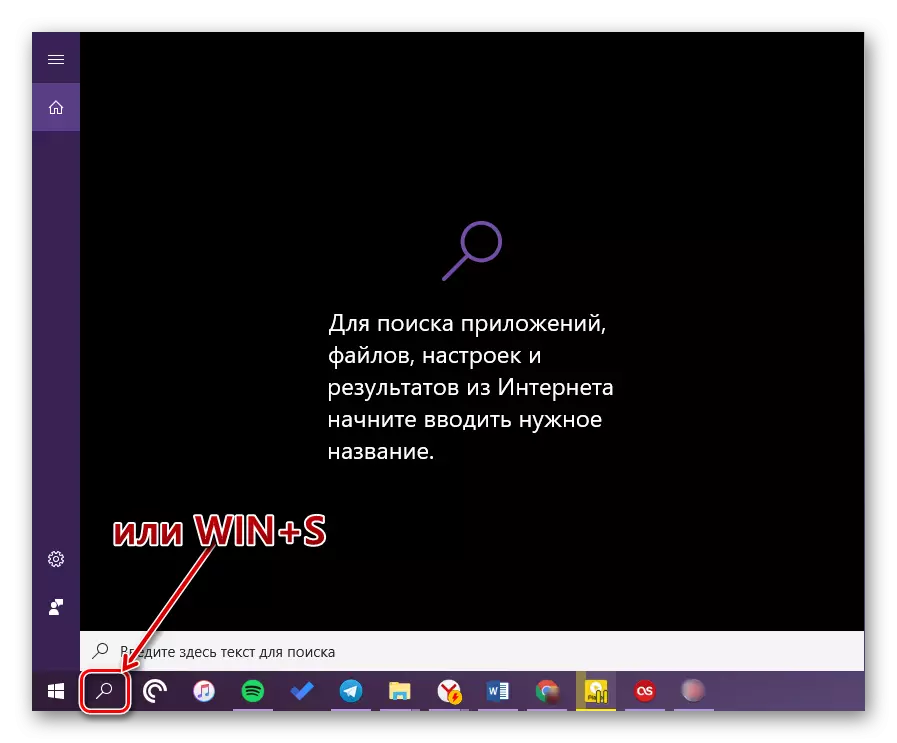

Metoda 4: "Explorer"
Oprema, ki se obravnava v našem današnjem članku, je običajen program v svojem bistvu, zato ima svoje mesto na disku, mapa, ki vsebuje izvršljivo datoteko za začetek. On je na naslednjem načinu:
C: Windows System32 gpedit.msc

Kopirajte zgoraj prikazano vrednost, odprite "Explorer" (na primer tipke za Win + E) in ga vstavite v naslov naslov. Pritisnite "Enter" ali gumb prehoda, ki se nahaja na desni.
Ta ukrep bo takoj sprožil "urejevalnik pravilnika lokalne skupine". Če želite dostopati do njegove datoteke, vrnite poti, ki jih označujemo, da korak nazaj, v C: Windows System32 imenik in se pomikajte po seznamu elementov, ki jih vsebuje, dokler ne vidite, kaj se imenuje gpedit.msc..
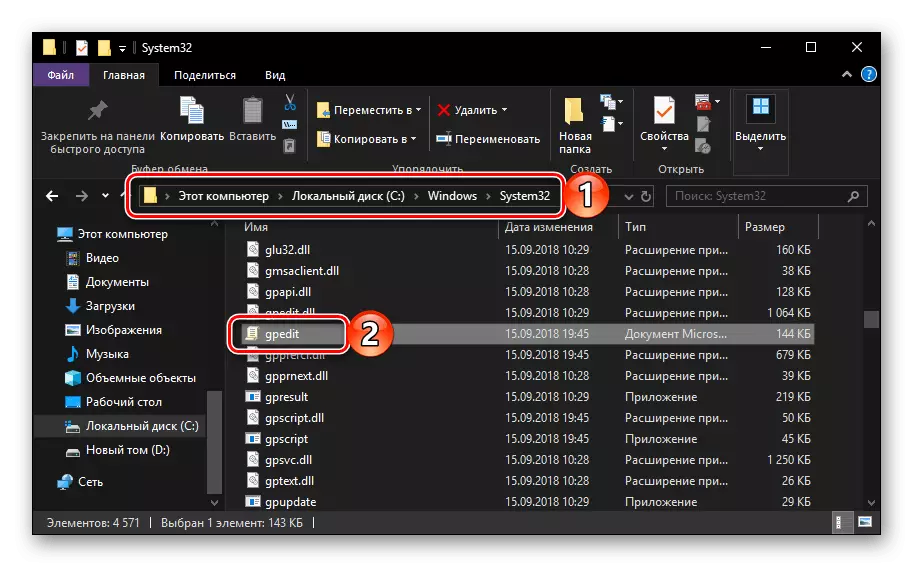
Opomba: V naslovni vrstici "Raziskovalec" Polne poti ni treba vstaviti v izvršljivo datoteko, lahko določite samo njeno ime ( gpedit.msc. ). Po kliku "Vnesite" Prav tako se bo začela "Urednik".
Ustvarjanje bližnjice za hitri zagon
Če načrtujete medsebojno interakcijo s sistemskim snap, ki je bilo obravnavano v našem trenutnem članku, bo koristno ustvariti svojo oznako na namizju. To vam bo omogočilo, da hitro zaženete "urejevalnik", hkrati pa vam bo prihranilo od potrebe po zapomnitev ekip, imen in poti. To se opravi, kot sledi.
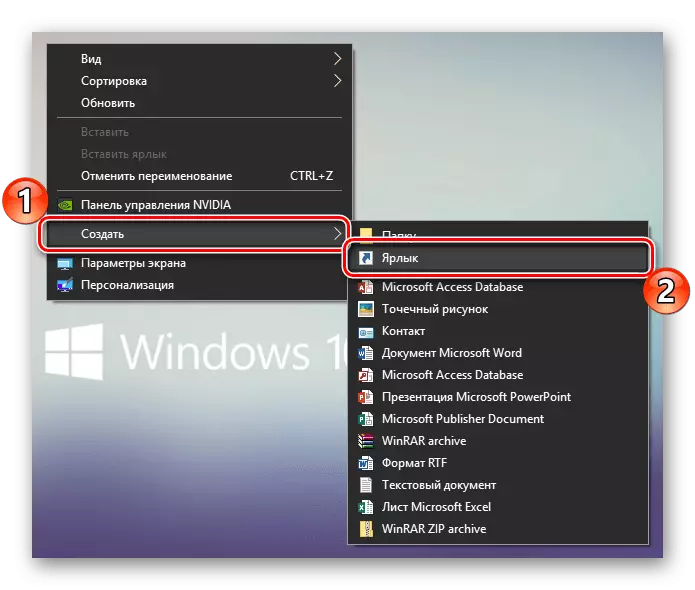


Takoj po izvedbi teh dejanj na namizju se na namizju prikaže etiketa urednika, ki jo je mogoče podvojiti.
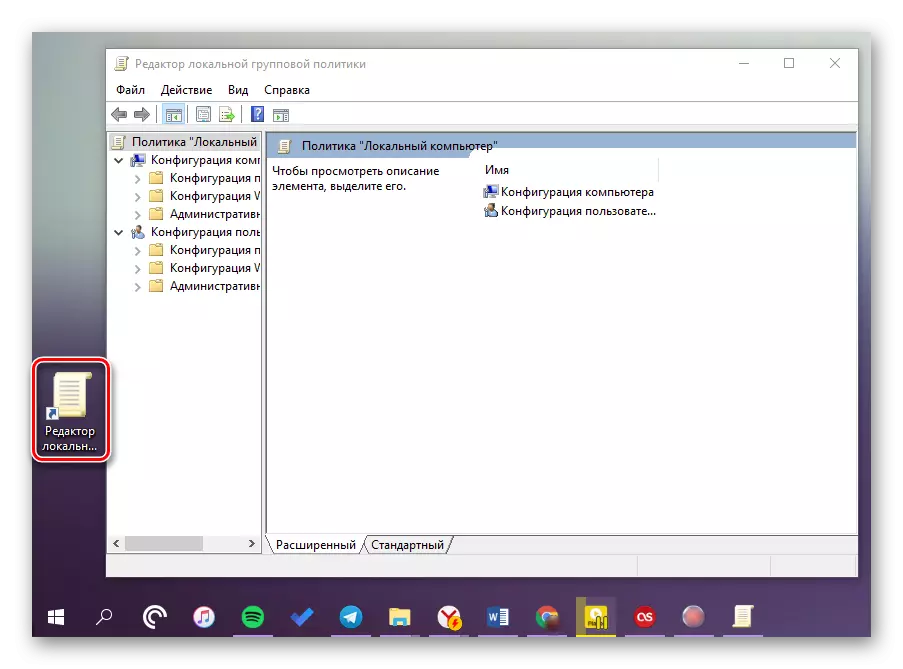
Preberite tudi: Ustvarjanje nalepke "Moj računalnik" na namiznem sistemu Windows 10
Zaključek
Kot lahko vidite, se lahko "urejevalnik pravilnika lokalne skupine" v operacijskem sistemu Windows 10 PRO in Enterprise sproži drugače. Kateri od metod, ki jih obravnavamo, da bi v oborožitve - rešiti samo vas, bomo končali s tem.
