
Google proizvaja precej izdelkov, toda njihov iskalnik, Android OS in brskalnik Google Chrome so najbolj v povpraševanju. Osnovna funkcionalnost slednjega se lahko razširi na račun različnih dodatkov, predstavljenih v trgovini s podjetji, pa tudi obstajajo tudi spletne aplikacije. Samo o njih bomo povedali v tem članku.
Aplikacije Google Browser.
Google Aplikacije (drugo ime - "Storitve") V izvirni obliki je določen analog začetnega menija "Start" v sistemu Windows, element kromiranja OS, ki se je premaknil iz nje in druge operacijske sisteme. Res je, da deluje samo v spletnem opazovalcu Google Chrome, in na začetku bo skrita ali nedostopna. Nato bomo povedali, kako aktivirati ta razdelek, katere aplikacije, ki jih vsebuje privzeto, in da predstavljajo, in tudi, kako dodati nove elemente v ta set.Standardni nabor aplikacij
Preden nadaljujete s takojšnjim pregledom Googlove spletne aplikacije, je treba pojasniti, da predstavljajo sami. Pravzaprav so to isti zaznamki, vendar z enim pomembno razliko (ne šteje očitne lokacije in videza) - elemente oddelka "storitev" se lahko odprejo v ločenem oknu, kot samostojni program (vendar z nekaterimi rezervacijami) in ne samo v jeziku New Browser. Izgleda tako:

Prednastavljene aplikacije v storitvi Google Chrome le sedem je spletna trgovina Chrome webstore, dokumenti, disk, YouTube, Gmail, predstavitve in tabele. Kot lahko vidite, na tem majhnem seznamu ni niti vseh priljubljenih storitev dobre storitve, ampak po želji, se lahko razširi.
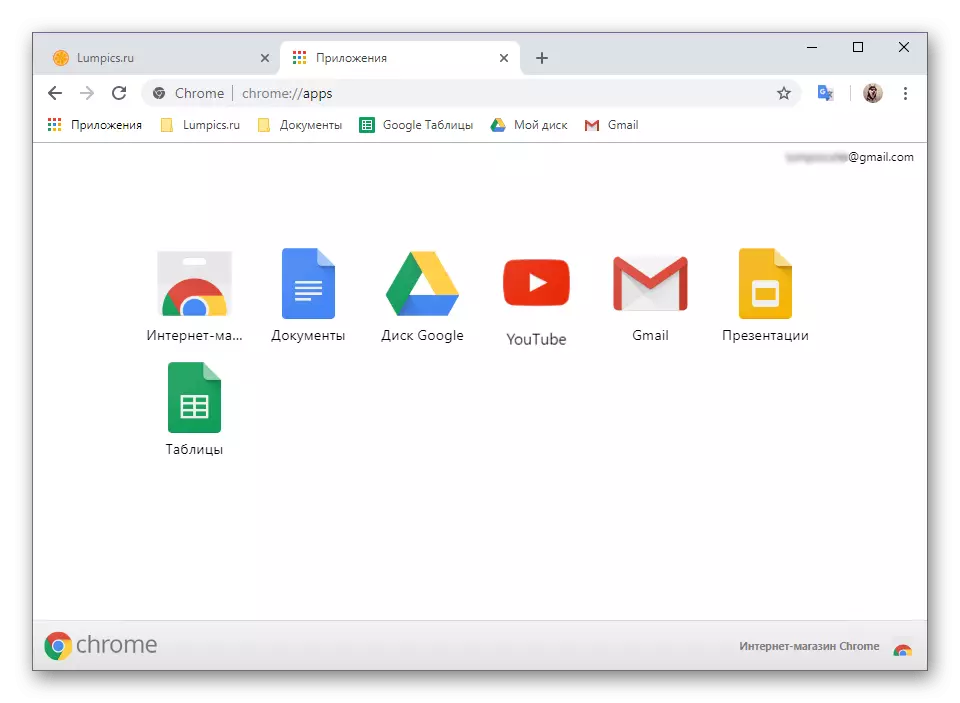
Omogočanje Google Applicative
S storitvami Google Chrome lahko dostopate skozi ploščo zaznamkov - dovolj je, da kliknete gumb "Application". To je samo, prvič, zaznamkov Panel v brskalniku ni vedno prikazan, natančneje, privzeti dostop do nje je možen samo od domače strani. Drugič, gumb, ki vas zanima, da zaženete spletne aplikacije, morda sploh niso na voljo. Če ga želite dodati, morate izvesti naslednje:
- Kliknite na gumb Open Tab, da obiščete spletno stran za zagon brskalnika, in nato kliknite desni gumb miške na plošči zaznamkov.
- V kontekstnem meniju izberite »Prikaži gumb» Storitve «, tako da pred njo nastavite potrditveno polje.
- Gumb "Application" se bo pojavil na samem začetku plošče zaznamkov, na levi.
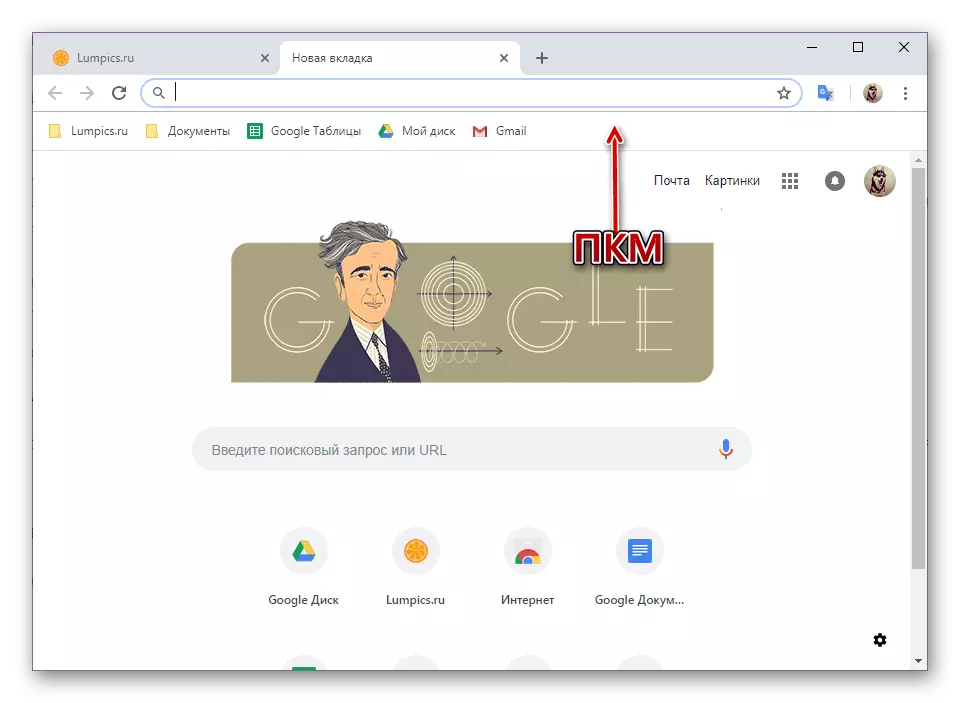
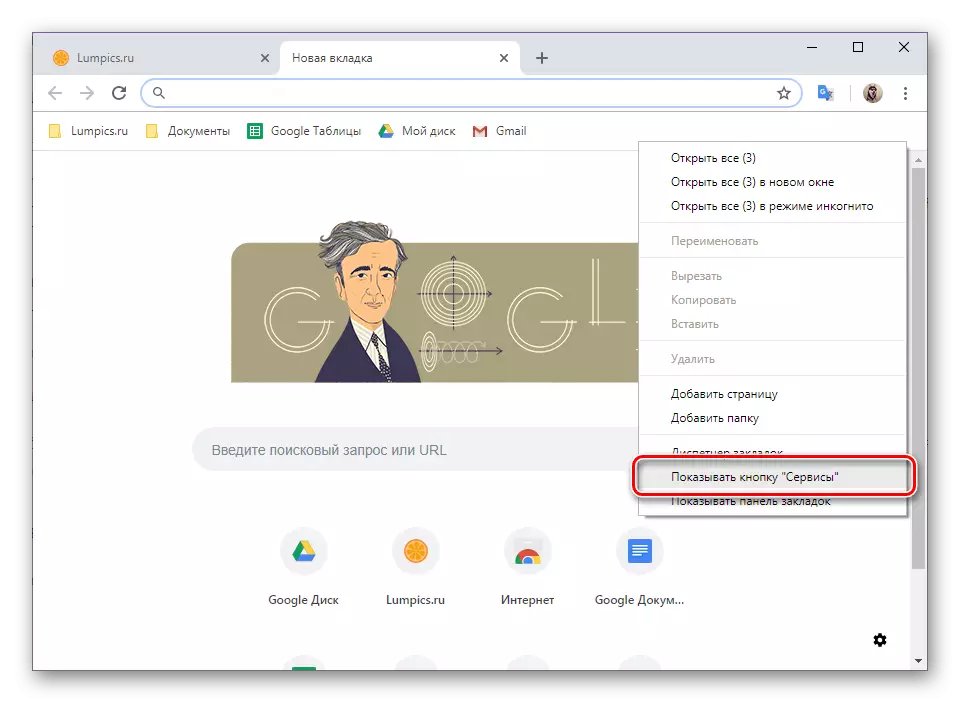
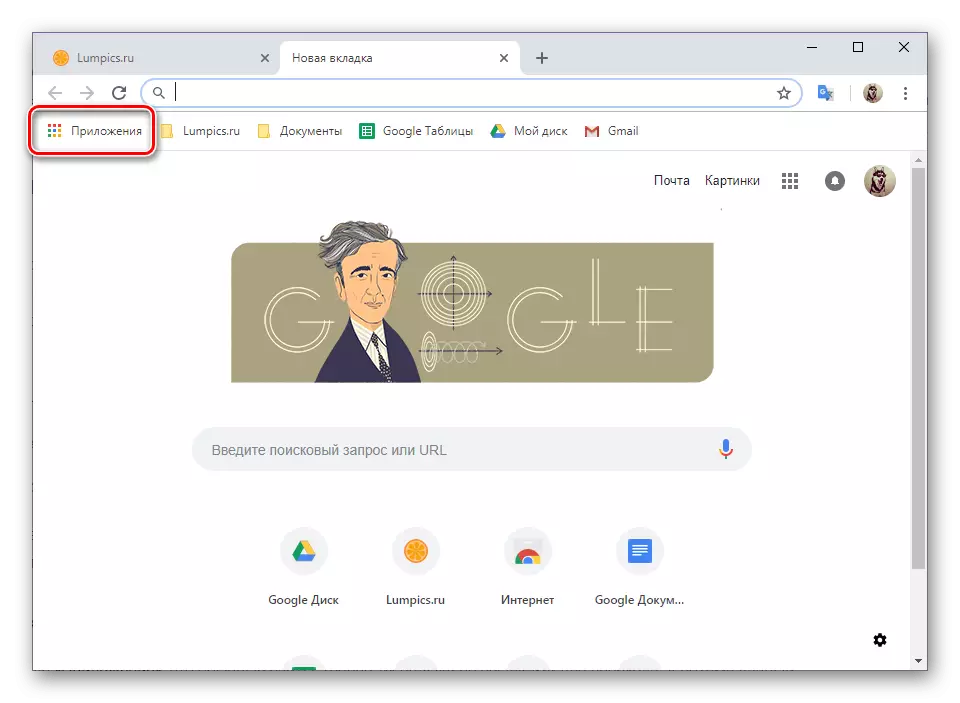
Podobno je mogoče storiti tako, da so zaznamki prikazani na vsaki strani v brskalniku, ki je v vseh zavihkih. V ta namen preprosto izberite zadnji element v kontekstnem meniju - "Prikaži panovo zaznamkov".
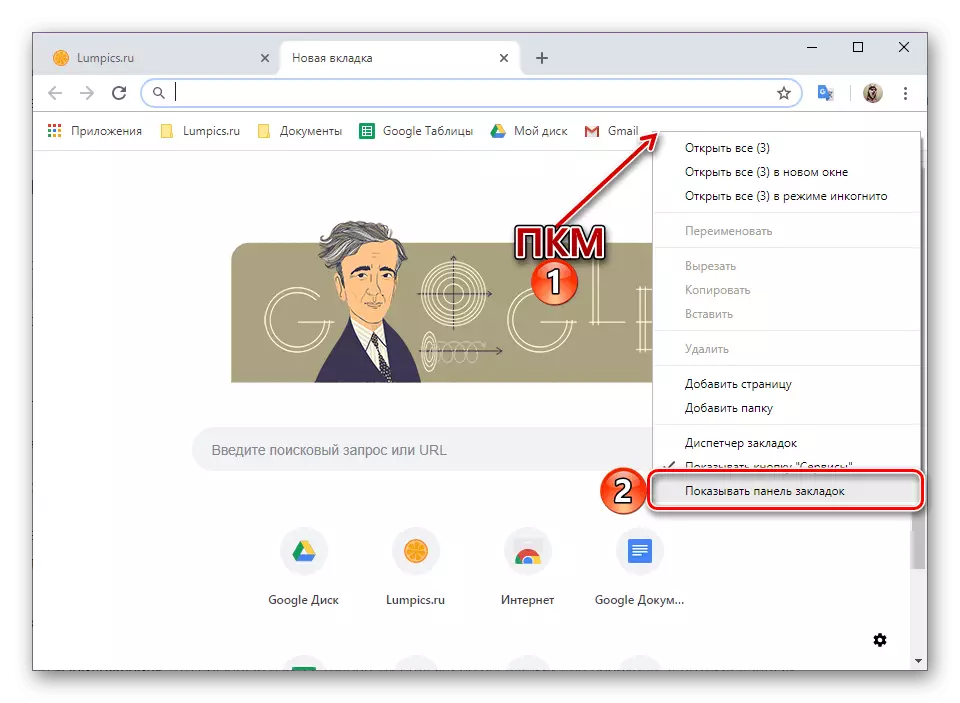
Dodajanje novih spletnih aplikacij
Google Services, ki so na voljo v razdelku »Aplikacije«, so običajna mesta, natančneje, njihove nalepke s povezavami za prehod. Zato se ta seznam lahko dopolnimo na enak način, kot je to storjeno z zaznamki, vendar z več odtenkov.Ustvarjanje bližnjic
Če želite standard Google ali tisti strani, ki jih neodvisno dodate v ta del spletnega brskalnika, se odprejo v ločenih sistemih Windows, morate izvesti naslednje:
- Odprite meni "Aplikacije" in z desno tipko miške kliknite nalepko spletnega mesta, katerega začetni parametri želite spremeniti.
- V kontekstnem meniju izberite Odpri v novem oknu. Poleg tega lahko "ustvarite bližnjico" na namizju, če ni bilo več.
- Od te točke na spletnem mestu se bo odprla v ločenem oknu, in samo modificirani naslov naslovov in poenostavljen meni bo na voljo v brskalniku elementa. Panel z zavihki, kot tudi zaznamki, bo odsoten.

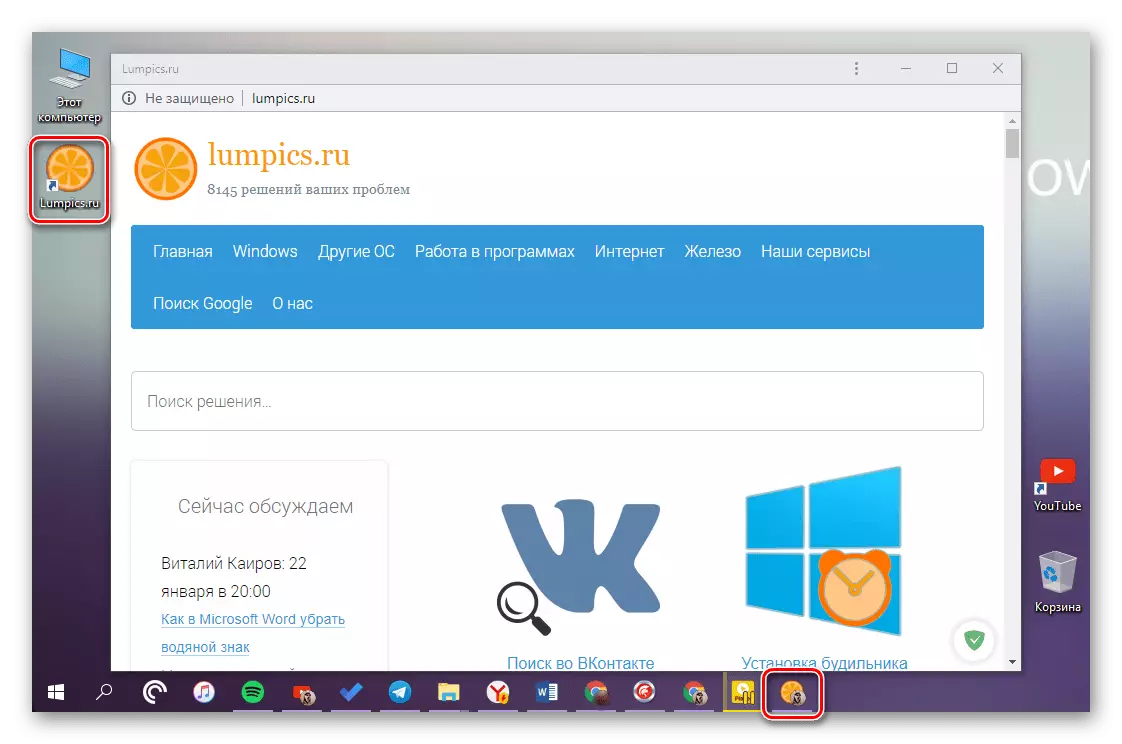
Na enak način se lahko spremenite v aplikacijo katero koli drugo storitev s seznama.
Poglej tudi:
Kako shraniti jeziček v brskalniku Google Chrome
Ustvarjanje nalepke YouTube na namizju v sistemu Windows
Zaključek
Če pogosto morate delati z Googlovo blagovno znamko ali katerimi koli drugimi spletnimi mesti, bo transformacija v spletne aplikacije omogočila, da ne bo samo pridobiti poenostavljen analog ločenega programa, ampak tudi izpustite Google Chrome iz nepotrebnih zavihkov.
