
Smrtni zasloni v sistemu Windows so najresnejši problemi sistema, ki ga je treba takoj odpraviti, da bi se izognili resnejšim posledicam in preprosto zato, ker delo za računalnik preneha biti udobno. V tem članku bomo govorili o vzrokih BSOD-a, ki vsebujejo informacije o datoteki NVLDDMKM.SYS.
Odpravite napako nvlddmkm.sys
Iz imena datoteke postane jasno, da je eden od gonilnikov, ki so vključeni v namestitveni paket NVIDIA. Če je na vašem računalniku modri zaslon, to pomeni, da je bilo delovanje te datoteke iz nekega razloga ustavljeno. Po tem je grafična kartica prenehala delovati normalno, in sistem je šel na ponovni zagon. Nato definiramo dejavnike, ki vplivajo na nastanek te napake, in zagotovili bomo načine, da ga popravimo.1. način: Rollback voznikov
Ta metoda bo delovala (z veliko verjetnostjo), če nastavite nov gonilnik za grafično kartico ali ga posodobil. To je, smo že namestili "drva", in smo postavili novo ročno ali prek upravitelja naprav. V tem primeru je treba vrniti stare različice datotek z vgrajeno funkcijo "dispečer".
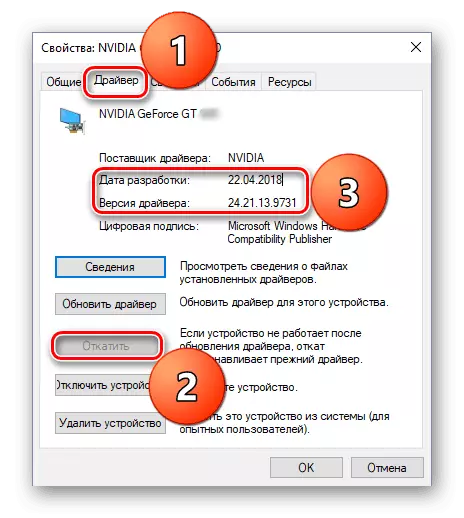
Preberite več: Kako zavijte nazaj NVIDIA Video Card Driver
2. način: Namestite prejšnjo različico gonilnika
Ta možnost je primerna, če gonilniki NVIDIA še niso nameščeni na računalniku. Primer: Kupili smo zemljevid, priključen na osebni računalnik in namestil najnovejšo različico "drva". Ni vedno "sveže" pomeni "dobro". Posodobljeni paketi včasih niso primerni za prejšnje generacije adapterjev. Še posebej, če je bila nedavno sproščena nova linija. Težavo lahko rešite tako, da prenesete eno od prejšnjih različic iz arhiva na uradni spletni strani.
- Gremo na stran prenosa gonilnikov, v razdelku »Dodatna programska oprema in gonilniki« Poiščite povezavo "Beta vozniki in arhiviranje" in gredo skozi to.
Pojdi na mesto nvidia
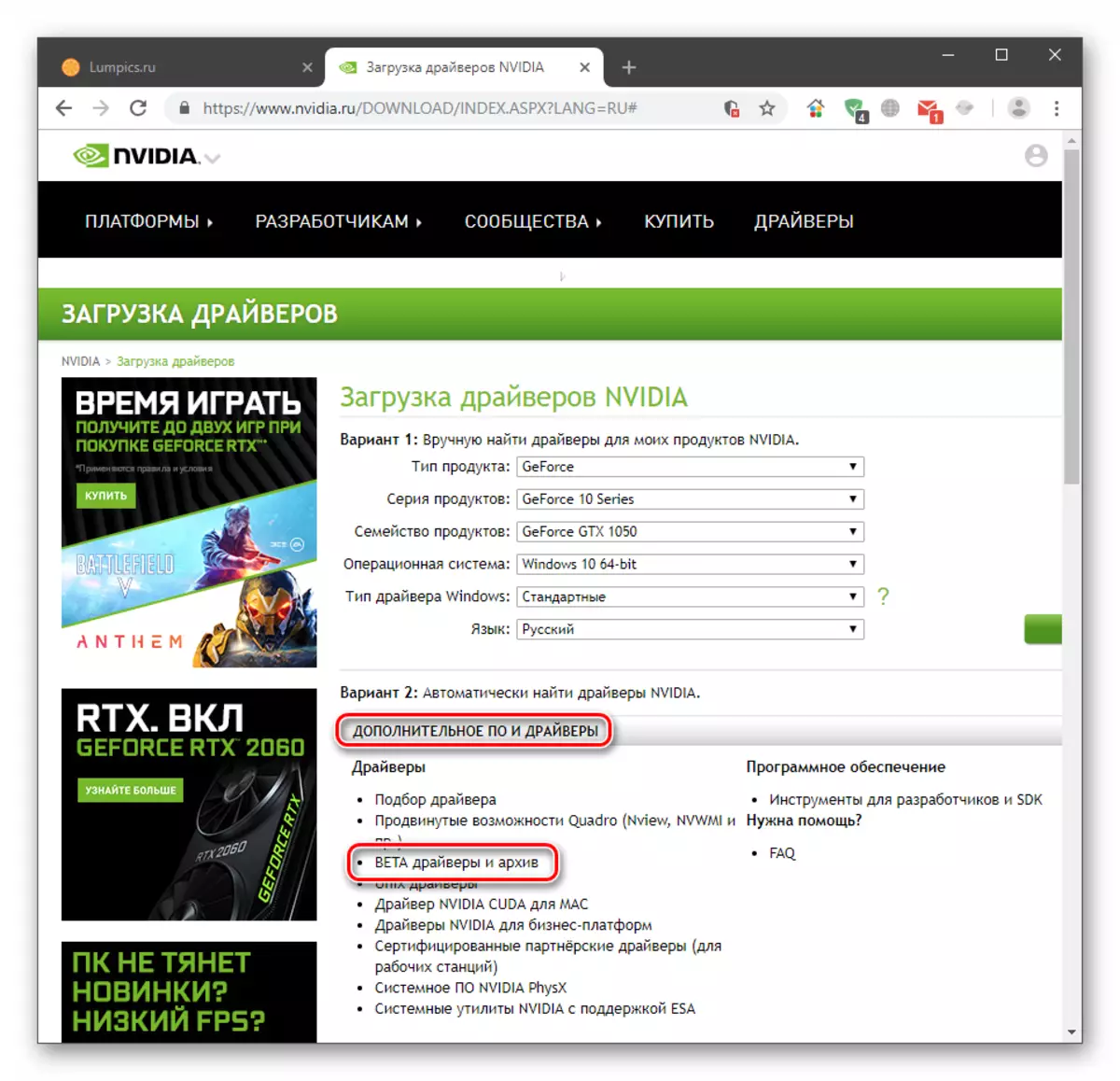
- V spustnih seznamih izberite parametre kartice in sistema in kliknite »Iskanje«.
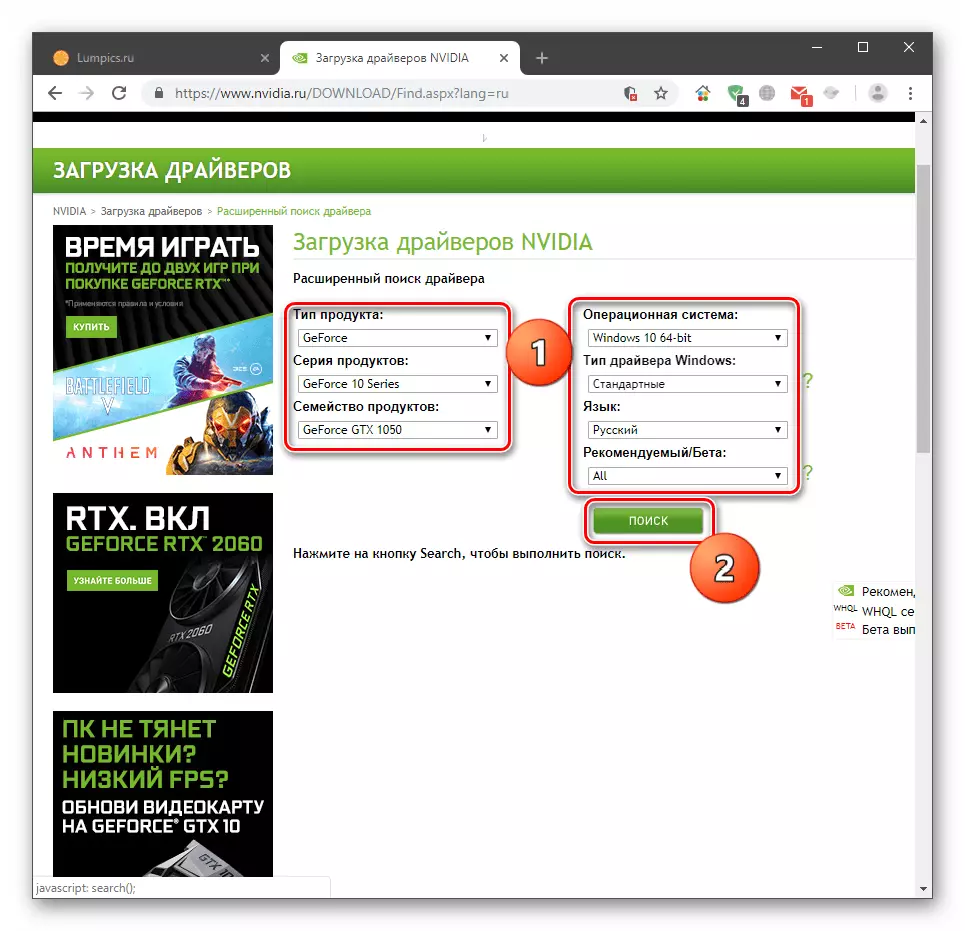
Nastali paket mora biti nameščen na računalniku kot običajni program. Ne pozabite, da boste morda morali prekiniti več možnosti (tretji vrh in tako naprej), da bi dosegli rezultat. Če je to vaš primer, potem po prvi namestitvi nadaljujte z naslednjim odstavkom.
Metoda 3: Znova namestite gonilnik
Ta postopek vključuje popolno odstranjevanje vseh datotek nameščenega gonilnika in nameščanje novega. Če želite to narediti, lahko uporabite obe sistemski orodji in pomožno programsko opremo.
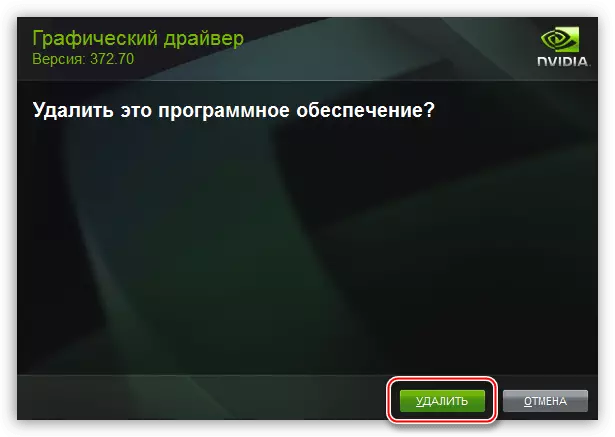
Več: Znova namestite gonilnike video kartic
Članek na zgornji povezavi je napisan z akcijo za Windows 7. Za razliko "DoZens" je sestavljena le do dostopa do klasične "nadzorne plošče". To se izvede z uporabo sistema za sistem. Kliknite na povečevalno steklo v bližini gumba »Start« in vnesite ustrezno zahtevo, po kateri odprete aplikacijo v rezultatih iskanja.
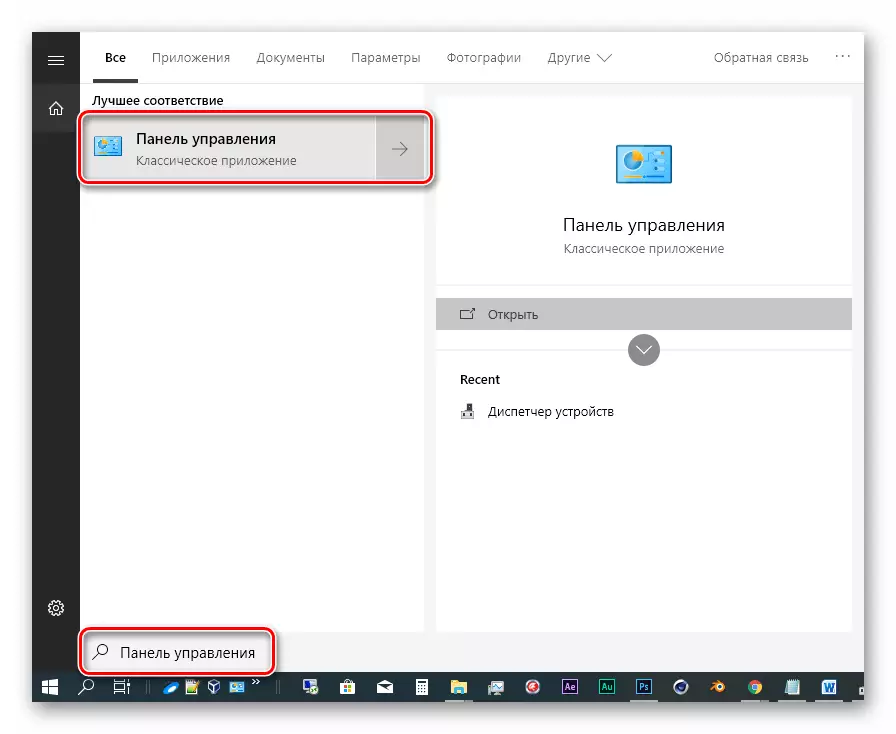
Metoda 4: Ponastavitev BIOS-a
BIOS je prva povezava v verigah za odkrivanje in inicializacijo. Če ste spremenili komponente ali nameščene nove, lahko ta vdelana programska oprema nepravilno določi. To zadeva, zlasti grafične kartice. Če želite ta dejavnik izključiti, je treba ponastaviti nastavitve.
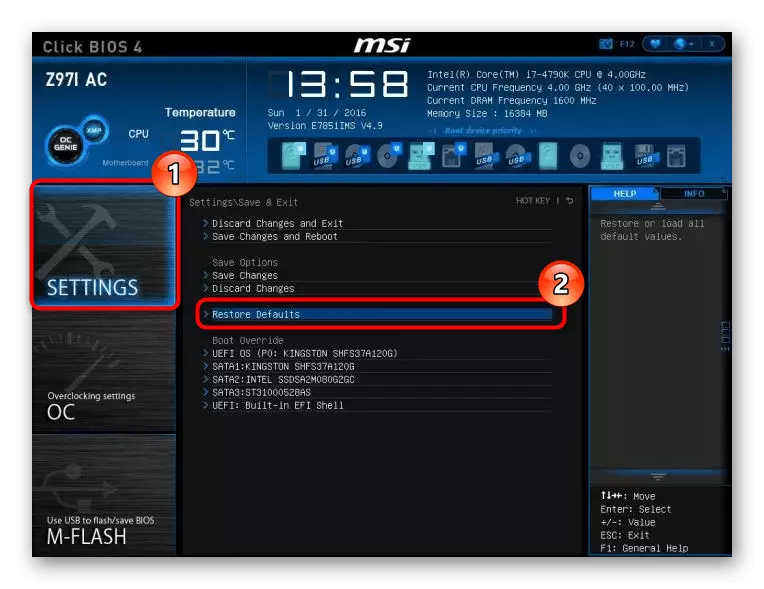
Preberi več:
Ponastavitev nastavitev BIOS-a
Kaj je obnoviti privzete na voljo v BIOS-u
Metoda 5: PC Čiščenje iz virusov
Če se virus naseli na vašem računalniku, se sistem lahko obnaša neustrezno, izdajanje različnih napak. Tudi če ni suma okužbe, je potrebno skenirati diske s protivirusnim pripomočkom in s svojo pomočjo odstranite škodljivci. Če tega ne morete sami, lahko poiščete brezplačno pomoč za poseben vir na internetu.
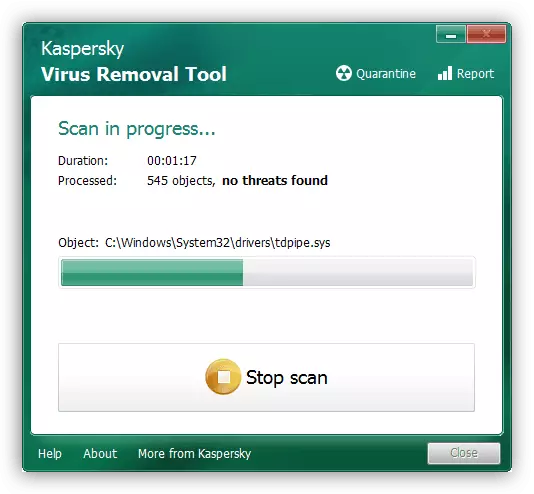
Preberite več: Boj proti računalniškim virusom
O overclocking, povečanju obremenitve in pregrevanja
Pospeševanje grafične kartice, izvajamo samo en cilj - povečanje produktivnosti, medtem ko pozabljamo, da imajo takšne manipulacije posledice v obliki pregrevanja svojih sestavnih delov. Če se kontaktna stran hlače vedno sodeluje grafični procesor, potem ni tako preprost z video pomnilnikom. V mnogih modelih njegovo hlajenje ni na voljo.
Pri povečanju frekvenc lahko čipi dosežejo kritično temperaturo, sistem pa izklopi napravo, ustavil voznika in, najverjetneje, ki nam je pokazal modri zaslon. To je včasih opaziti s polno pomnilniško obremenitvijo (na primer, igra »je vzela vse 2 GBS) ali povečano obremenitev na adapter s svojo vzporedno uporabo. To je lahko igrača + rudarstvo ali druge vezi programov. V takem primeru bi morali zavrniti overclock ali uporabite GPU za nekaj enega.
Če ste prepričani, da se "Banke" spomina ohladijo, potem je vredno razmišljati o splošni učinkovitosti hladilnika in ustvariti njegovo vzdrževanje samostojno ali v storitvi.
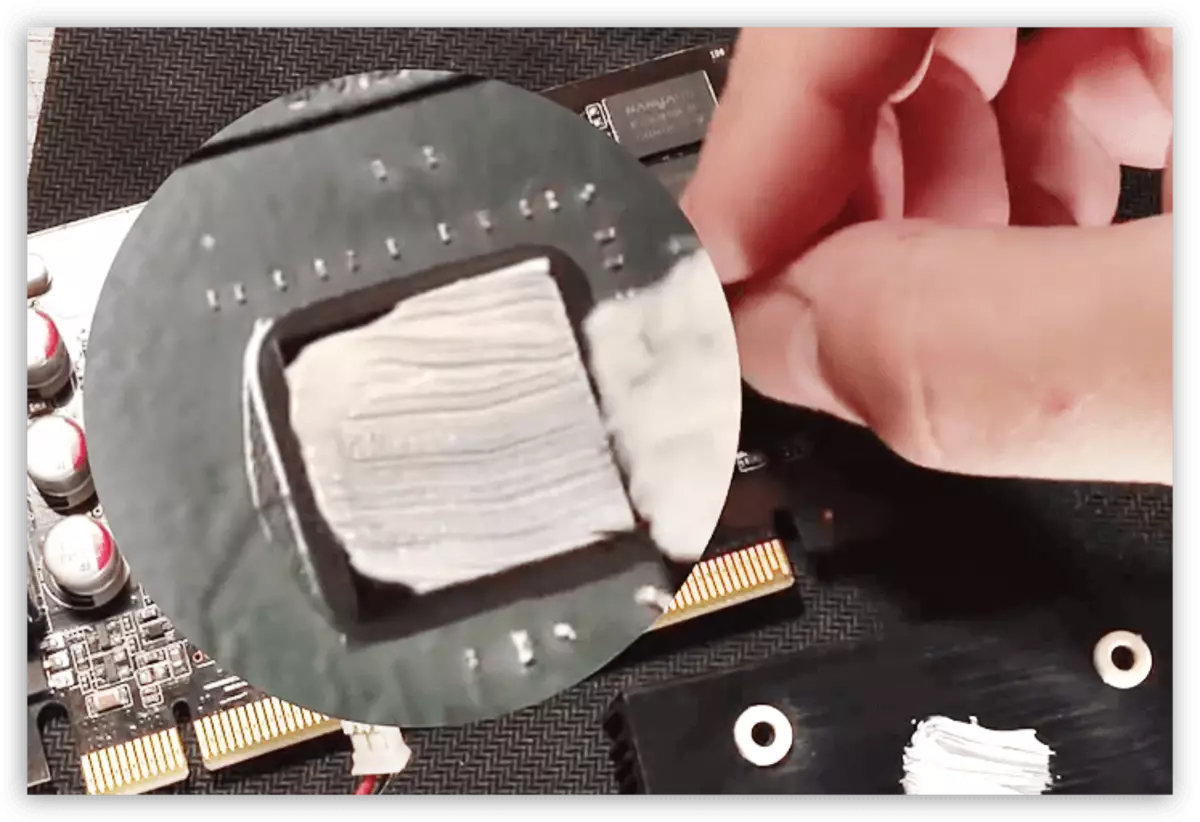
Preberi več:
Kako ohladiti grafično kartico, če se pregreje
Kako spremeniti termalni chaser na grafični kartici
Delovne temperature in pregrevanje video kartic
Zaključek
Da bi zmanjšali možnost, da se pojavi napaka NVLDDMKM.SYS, se morate zapomniti na tri pravila. Prvič: Izogibajte se v računalnik virusov, saj lahko pokvarijo sistemske datoteke, s čimer povzročajo različne napake. Drugič: Če vaša grafična kartica zaostaja za več kot dvema generacijama iz trenutne linije, uporabite najnovejše gonilnike previdno. Tretjič: Ko Overclocking ne smete uporabljati adapterja v najbolj ekstremnem načinu, je bolje, da se frekvence zmanjšajo za 50 - 100 MHz, medtem ko ne pozabite na temperature.
