
Trdi disk je zasnovan za zelo dolgo življenjsko dobo. Toda kljub temu dejstvu, pred uporabkom, je vprašanje njegove zamenjave prej ali slej. Takšno rešitev lahko povzroči razčlenitev starega pogona ali banalne želje po povečanju razpoložljive količine pomnilnika. Iz tega članka boste naučili, kako dodati trdi disk v računalnik ali laptop, ki tečejo Windows 10.
Dodajanje novega trdega diska v operacijskem sistemu Windows 10
Postopek povezovanja pogona pomeni majhno demontažo sistemske enote ali prenosnega računalnika. Razen v primerih, ko je trdi disk priključen prek priključka USB. O teh in drugih niansih bomo podrobneje povedali. Če upoštevate navedena navodila, potem ne bi smelo biti težav.Proces povezovanja pogona
V večini primerov je trdi disk priključen neposredno na matično ploščo prek konektorja SATA ali IDE. To vam omogoča, da delate z najvišjo hitrostjo. Diski USB v zvezi s tem so nekoliko slabše. Prej, član je bil objavljen na naši spletni strani, v kateri je bil podrobno napisan proces povezovanja pogona za osebne računalnike. Poleg tega ima informacije o povezavi prek zanke IDE in prek konektorja SATA. Poleg tega boste našli opis vseh nianse, ki jih je treba upoštevati pri uporabi zunanjega trdega diska.

Preberite več: Metode za povezovanje trdega diska na računalnik
V tem članku želimo ločeno povedati o procesu zamenjave pogona v prenosnem računalniku. Dodajanje drugega diska v prenosnem računalniku je preprosto tako nemogoče. V skrajnem primeru lahko izklopite pogon in na svoje mesto izklopite dodaten medij, vendar se vsi ne strinjajo, da bodo šli na takšne žrtve. Zato, če že imate HDD, in želite dodati SSD disk, potem v tem primeru je smiselno, da naredite zunanji trdi disk iz HDD Drive, ampak namestitev trdnega pogona na svojem mestu.
Preberite več: Kako narediti zunanji trdi disk
Za zamenjavo notranjega diska boste potrebovali naslednje:
- Izklopite prenosni računalnik in ga odklopite iz omrežja.
- Obrnite na podlagi. Na nekaterih modelih prenosnih računalnikov na dnu je poseben predel, ki omogoča hiter dostop do RAM-a in trdega diska. Privzeto je zaprt s plastičnim pokrovom. Vaša naloga je, da jo odstranite tako, da ponovno naložite vse vijake okoli oboda. Če na vašem prenosnem računalniku ni takega predelka, morate odstraniti celoten pokrov.
- Nato odvijte vse vijake, ki držijo pogon.
- Previdno izvlecite primer trdega diska v nasprotni smeri smeri.
- Po odstranitvi naprave ga zamenjajte z drugim. Hkrati pa se prepričajte, da upoštevate lokacijo stikov na priključku. Težko je zamenjati, saj disk ni preprosto ustanovljen, ampak naključno prekinil - precej resničen.



Ostaja le za pritrditev trdega diska, zaprite vse s pokrovom in ga pritrdite nazaj z vijaki. Tako lahko enostavno namestite dodatni pogon.
Nastavitev plošč
Kot vsaka druga naprava pogon po priključitvi na sistem zahteva nekaj konfiguracije. Na srečo, v operacijskem sistemu Windows 10, se to izvede precej enostavno in ne zahteva dodatnega znanja.Inicializacija
Po namestitvi novega trdega diska se operacijski sistem pogosto "pobere" takoj. Vendar obstajajo situacije, kjer na seznamu ni povezane naprave, saj ni inicializirana. V tem primeru je treba sistem razumeti, da je to pogon. V operacijskem sistemu Windows 10 je ta postopek izdelan z vgrajenimi orodji. Podrobno nam je bilo povedano pod ločenim člankom.
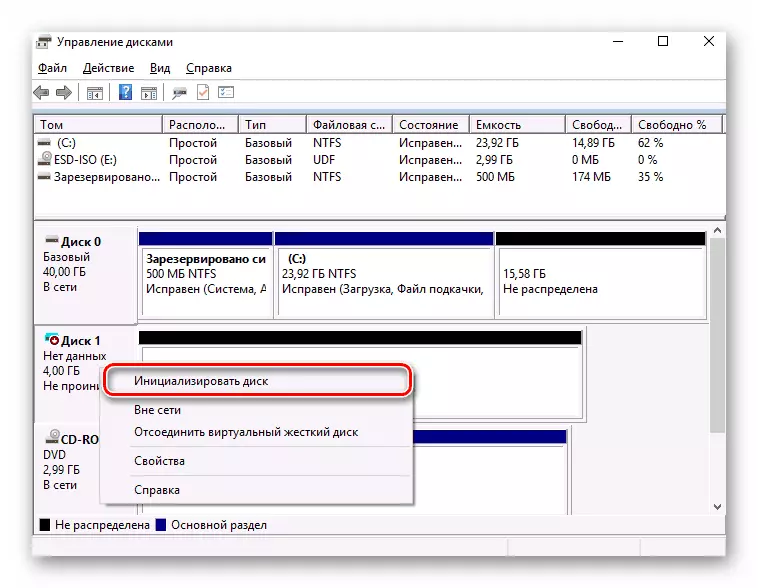
Preberite več: Kako inicializirati trdi disk
Opomba, občasno imajo uporabniki situacijo, ko tudi po inicializaciji HDD ni prikazan. V tem primeru poskusite narediti naslednje:
- Kliknite gumb Iskanje na opravilni vrstici. Na spodnji polju On Windows vnesite izraz "prikazuje skrito". Želeni razdelek se prikaže na vrhu. Kliknite na njeno ime na levi gumb miške.
- Novo okno se samodejno odpre na zavihku »View«. Vir na dnu seznama v bloku "Napredne nastavitve". Potrebno je odstraniti oznako blizu vrstice "Skrij prazne diske". Nato kliknite »V redu«.

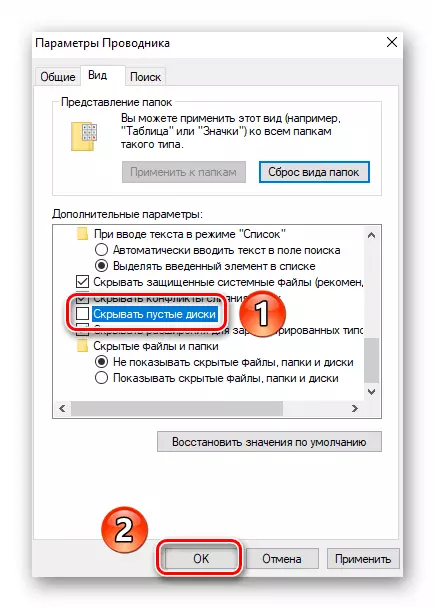
Kot rezultat, je treba na trdem disku prikazati na seznamu naprav. Poskusite napisati vse podatke na njem, potem pa preneha biti prazen in lahko vrnete vse parametre na svoje mesto nazaj.
Označevanje
Mnogi uporabniki raje delijo en trdi disk velike količine v več manjših odsekov. Ta proces se imenuje "Markup". Prav tako mu je posvetil ločen članek, ki vsebuje opis vseh potrebnih ukrepov. Priporočamo, da se seznanite z njim.

Preberite več: 3 načine, da razdelite trdi disk na razdelke v sistemu Windows 10
Upoštevajte, da je to dejanje neobvezno, zato ga ni treba izvesti. Vse je odvisno od vaših osebnih nastavitev.
Tako ste se naučili, kako povezati in konfigurirati dodatni trdi disk v računalniku ali prenosnem računalniku Windows 10. Če po opravljenih dejanjih, je težava z zaslonom diska ostala nujna, vam svetujemo, da se seznanite s posebnim materialom, ki bo Pomagajte rešiti vprašanje.
Preberite več: Zakaj računalnik vidi trdi disk
