
Včasih mora besedilo MS Word dodati nekaj ozadja, da bo svetlejša, nepozabna. Najpogosteje se uporablja pri ustvarjanju spletnih dokumentov, pa tudi z redno besedilno datoteko, ki jo lahko storite enako.
Spreminjanje ozadja besednega dokumenta
Ločeno je treba omeniti, da se ozadje v besedi lahko opravi na več načinov, v katerem koli od primerov pa se videz dokumenta vizualno razlikujejo. Povedal vam bomo več o vsakem od njih.Lekcija: Kako narediti substrat v MS Word
Možnost 1: Spreminjanje barve strani
Ta metoda vam omogoča, da naredite stran v besedni barvi in za to sploh ni, da je besedilo že vsebovano. Vse, kar potrebujete, se lahko natisnete ali dodate pozneje.
- Pojdite na zavihek "Design" ("Page Markup" v Word 2010 in prejšnjih različicah; v Word 2003, orodja, ki so potrebne za te namene, so v zavihku »Oblika«), kliknite na gumb "Barva strani", ki se nahaja v Stran "Ozadje strani" "
- Izberite ustrezno barvo za stran.

Opomba: Če vam standardne barve ne ustrezajo, lahko poberete vse druge barvne igre z izbiro predmeta "Druge barve".
- Barva strani se bo spremenila.
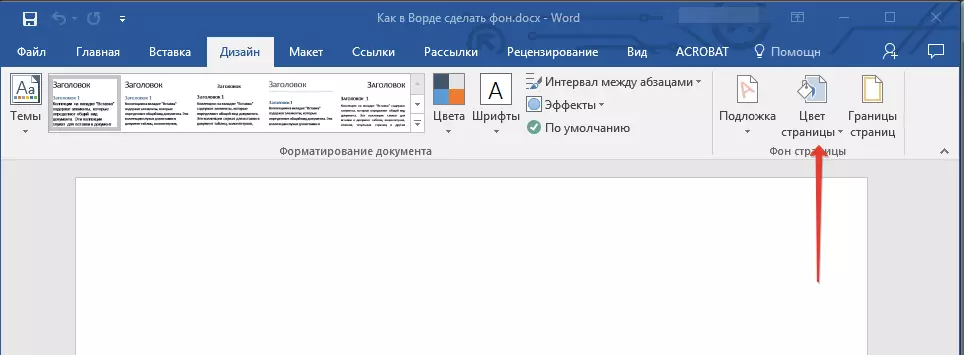
Opomba: V najnovejših različicah Microsoft Word 2016, kot tudi v pisarni 365, namesto "oblikovanje" zavihek, morate izbrati "Konstruktor" - Pravkar je spremenila ime.


Poleg običajnega, »barvnega« ozadja, lahko uporabite tudi druge metode polnjenja kot ozadje.
- Kliknite na gumb »Barva« «(zavihek Design, stran» Ozadje strani «) in izberite element" Druge polnilne metode ".
- Preklapljanje med zavihki, izberite vrsto polnjenja strani, ki jo želite uporabiti kot ozadje:
- Gradient;
- Tekstura;
- Vzorec;
- Risba (lahko dodate svojo sliko).




- Ozadje strani se bo spremenilo glede na vrsto polnjenja, ki ga izberete.

Možnost 2: Spremenite ozadje besedila
Poleg ozadja, ki zapolni celotno območje strani ali strani, spremenite barvo ozadja v besedi, lahko izključno za besedilo. Za te namene lahko uporabite eno od dveh orodij: "Barva izbire besedila" ali "Fill", ki jo najdete v zavihku Domov (prej »Stran Markup« ali »Oblika«, odvisno od uporabljene programske različice).
V prvem primeru bo besedilo poplavljeno z izbrano barvo, razdalja med vrsticami pa ostaja bela, zato se bo stanje začelo in končalo tam, kjer je besedilo. V drugem, fragment besedila ali vse besedilo bo poplavljen s trdnim pravokotnim blokom, ki bo pokrival zasedeno območje območja, vendar konec / začetek na koncu / začetek linije. Izlivanje katere koli od teh metod ne velja za polja dokumenta.
- Z miško izberite fragment besedila, ozadje, ki ga želite spremeniti. S tipkama "Ctrl + A" označite celotno besedilo.
- Izvedite enega od naslednjih dejanj:
- Kliknite gumb »Barva izbire besedila«, ki se nahaja v skupini pisav in izberite ustrezno barvo;
- Kliknite gumb »Izliva« (skupinski odstavek «) in izberite želeno barvo polnjenja.



V posnetkih zaslona lahko vidite, kaj se te metode spremenijo ozadje se razlikujejo drug od drugega.
Lekcija: Kako beseda odstraniti ozadje besedila
Tiskanje dokumentov s spremenjenim ozadjem
Pogosto, naloga ni le pri spreminjanju ozadja besedilnega dokumenta, ampak tudi v njenem naknadnem izpisu. Na tej stopnji lahko naletite na težavo - ozadje ni prikazano. Popraviti na naslednji način.
- Odprite meni »Datoteka« in pojdite na razdelek »Parametri«.
- V oknu, ki se odpre, izberite "Zaslon" zavihek in potrdite polje nasproti elementa "tiskanje barv in številk", ki se nahaja v bloku možnosti tiskanja.
- Kliknite »V redu«, da zaprete okno »Parametri«, po katerem lahko natisnete besedilni dokument skupaj s spremenjenim ozadjem.



Za izključitev možnih težav in težav, ki jih je mogoče naleteti v postopku tiskanja, priporočamo branje naslednjega članka.
Preberite več: Tiskanje dokumentov v programu Microsoft Word
Zaključek
Na to, vse, zdaj veste, kako narediti ozadje v besednem dokumentu, in vedeti tudi, kaj orodja "polnijo" in "Barva ozadja". Po branju tega članka boste zagotovo naredili dokumente, s katerimi delate s svetlejšim, privlačnim in nepozabno.
