
Pod domačo skupino (domača skupina) je običajno, da pomeni funkcionalnost družine Windows, ki se začne z različico sistema Windows 7, ki nadomešča postopek za nastavitev skupnih map za osebne računalnike, ki so sestavljeni v enem lokalnem omrežju. Domača skupina je ustvarjena, da bi poenostavila proces konfiguracije virov za skupni dostop do majhnega omrežja. S pomočjo naprav, ki vstopajo v ta element Windows, lahko uporabniki odprejo, izvedejo in predvajajo datoteke, ki se nahajajo v katalogih s skupnim dostopom.
Ustvarjanje domače skupine v sistemu Windows 10
Pravzaprav bo ustvarjanje domače skupine omogočilo, da uporabnik s katero koli stopnjo znanja na področju računalniške tehnologije brez težav konfigurira omrežno povezavo in odprt javni dostop do map in datotek. Zato je vredno seznaniti s tem težo Windows Windows 10.Proces ustvarjanja domače skupine
Preglejte podrobneje, da mora uporabnik storiti za opravljanje naloge.
- Zaženite »Nadzorna plošča« skozi desni klik na meni Start.
- Namestite način gledanja "velike ikone" in izberite element "domače skupine".
- Kliknite gumb »Ustvari domačo skupino«.
- V oknu, ki prikazuje funkcionalnost domače skupine, preprosto kliknite gumb »Naprej«.
- Nastavite pravice dostopa pred vsako postavko, na katero lahko zagotovite skupno rabo.
- Počakajte, da Windows izpolnjuje vse potrebne nastavitve.
- Zapišite ali shranite nekaj dostopa do gesla do ustvarjenega predmeta in kliknite gumb »Finish«.
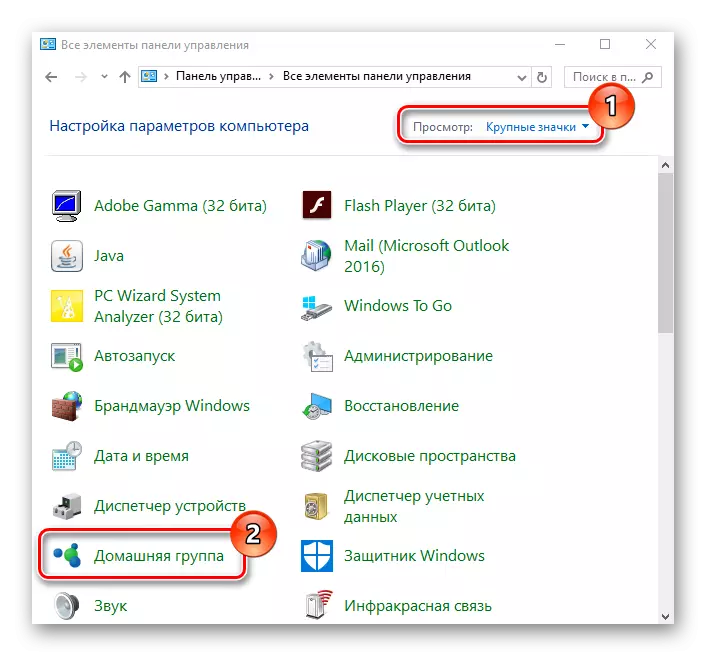
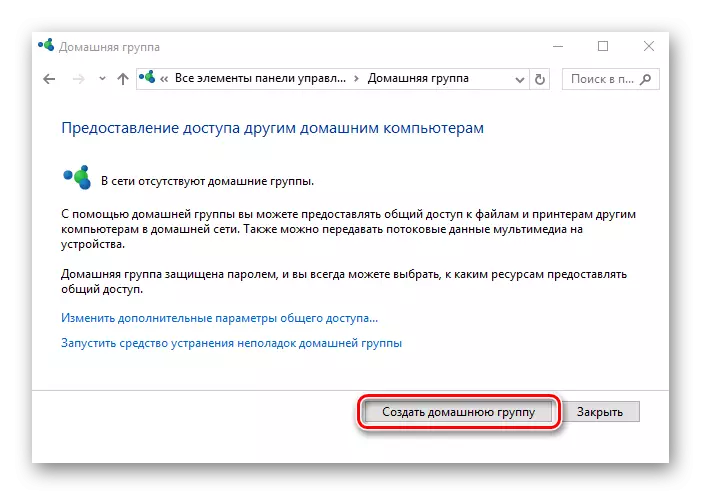
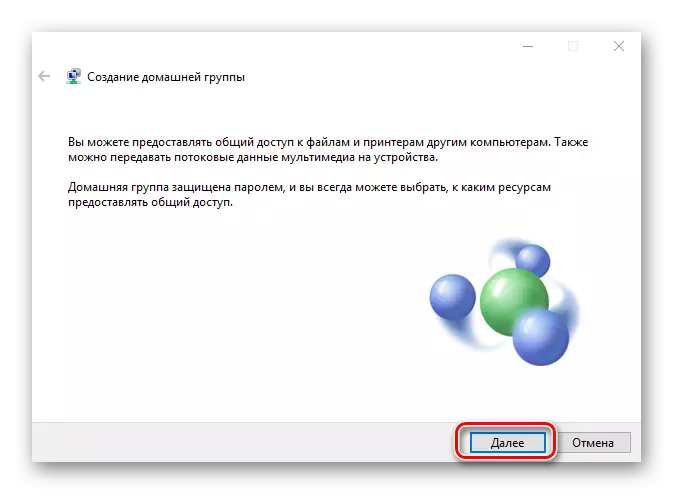
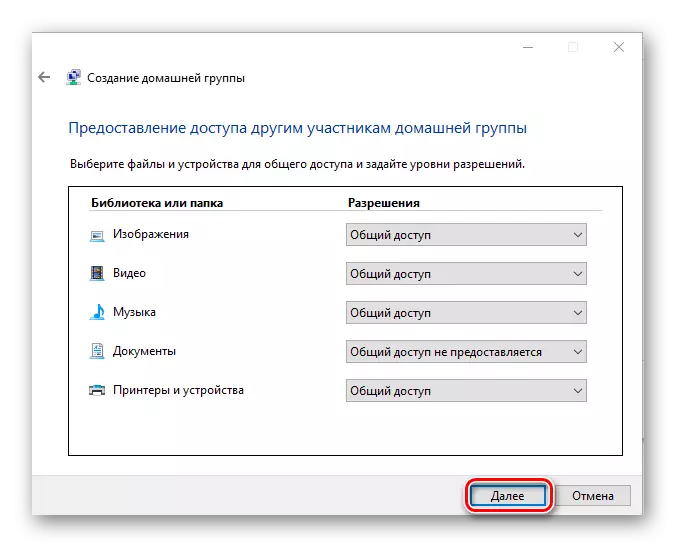
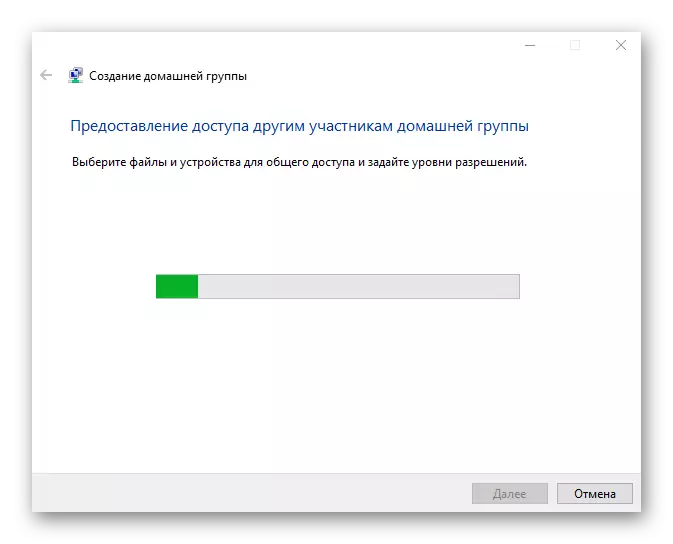
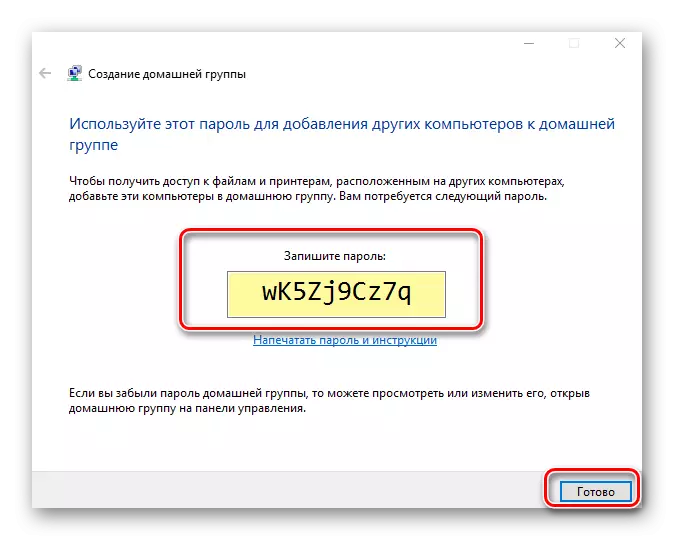
Treba je omeniti, da je po ustvarjanju domače skupine uporabnik vedno zmožen spremeniti svoje parametre in geslo, ki je potreben za povezovanje novih naprav v skupino.
Zahteve za uporabo funkcionalnosti domače skupine
- Na vseh napravah, ki bodo uporabljale element domače skupine, morajo biti nameščeni Windows 7 ali njegove kasnejše različice (8, 8.1, 10).
- Vse naprave morajo biti povezane z omrežjem z brezžično ali žično komunikacijo.
Povežite se z "domačo skupino"
Če ima vaše lokalno omrežje uporabnika, ki je že ustvaril "domačo skupino", v tem primeru se lahko povežete z njim, namesto da bi ustvarili novo. To storiti, morate izvesti nekaj preprostih dejanj:
- Kliknite ikono »Ta računalnik« na desni klik na namizju. Na zaslonu se prikaže kontekstni meni, v katerem morate izbrati zadnjo vrstico "Lastnosti".
- Na pravem območju naslednjega okna kliknite element "Napredni sistemski parametri".
- Naprej morate iti na zavihek »Ime računalnika«. V njem boste videli ime "domače skupine", na katero je računalnik trenutno povezan. Zelo pomembno je, da ime vaše skupine sovpada z imenom, ki ga morate povezati. Če to ni tako, kliknite gumb Uredi v istem oknu.
- Kot rezultat, boste videli neobvezno okno z nastavitvami. V najnižji vrstici vnesite novo ime "domača skupina" in kliknite V redu.
- Nato odprite »nadzorna plošča« s katero koli metodo, ki je znano. Na primer, aktivirajte iskalno okno skozi meni Start in vnesite želeno kombinacijo besed v to.
- Za bolj udobno zaznavanje informacij preklopite na način prikaza ikon na položaj "velike ikone". Po tem, pojdite na razdelek »Home Group«.
- V naslednjem oknu morate videti sporočilo, da je eden od uporabnikov predhodno ustvaril skupino. Če se želite povezati z njo, kliknite gumb "Pridružite".
- Videli boste kratek opis postopka, ki ga nameravate izvajati. Če želite nadaljevati, kliknite gumb Naprej.
- Naslednji korak bo izbira sredstev, na katere želite odpreti skupno rabo. Upoštevajte, da se v prihodnosti lahko ti parametri spremenijo, zato ne skrbite, če nenadoma naredite nekaj narobe. Ko izberete potrebna dovoljenja, kliknite »Naprej«.
- Zdaj ostane samo za vstop v geslo. Vedeti mora, da je uporabnik, ki je ustvaril "domačo skupino". To smo omenili v prejšnjem delu članka. Ko vnesete geslo, kliknite »Naprej«.
- Če je bilo vse opravljeno pravilno, boste zato videli okno s sporočilom o dobri povezavi. Lahko se zapre s klikom na gumb »Finish«.
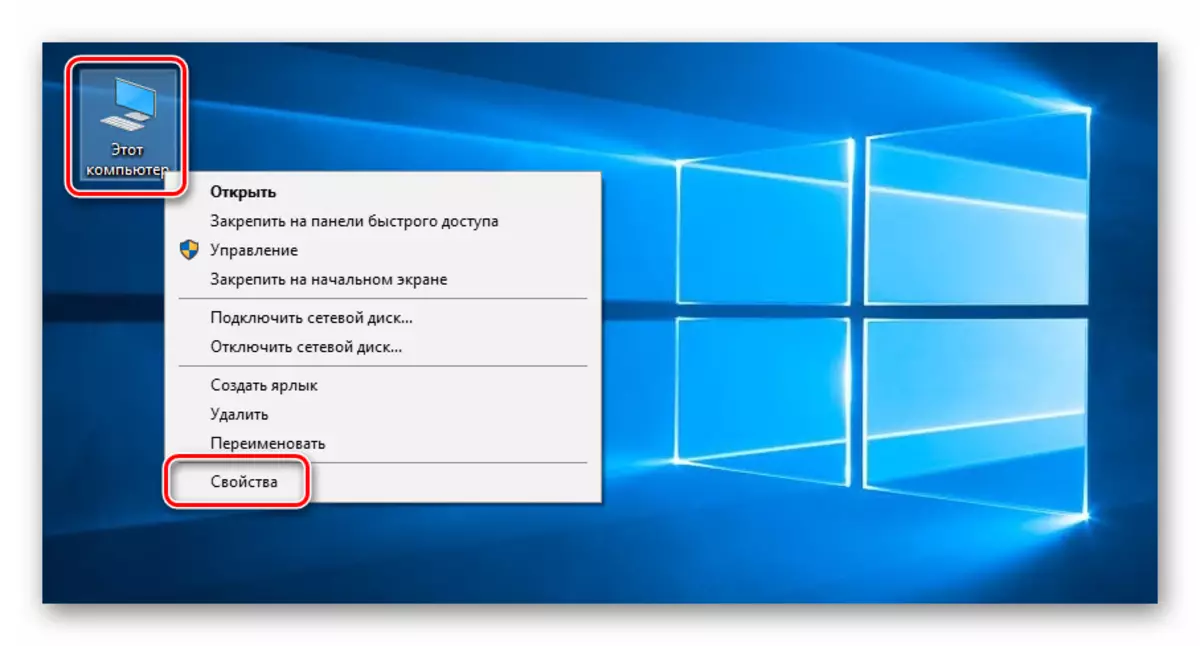
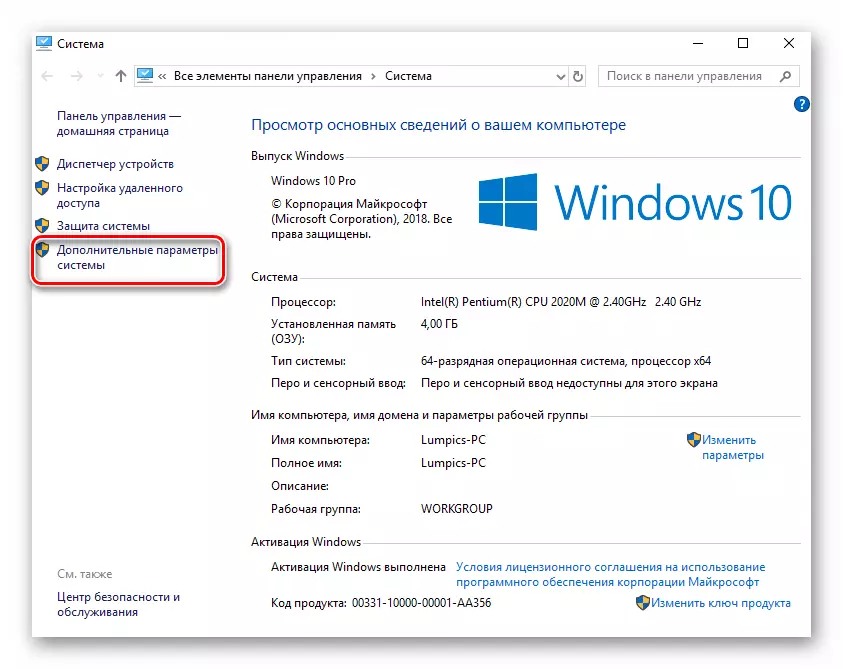
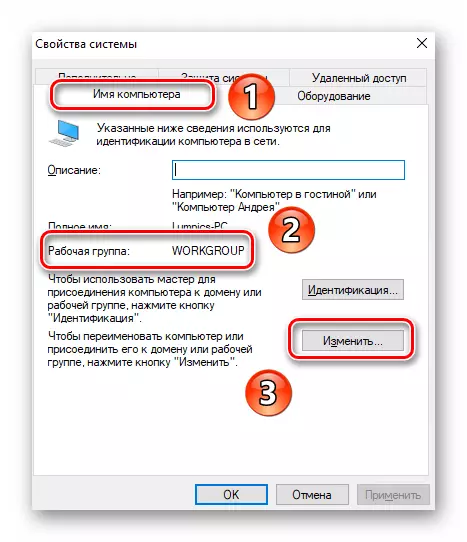
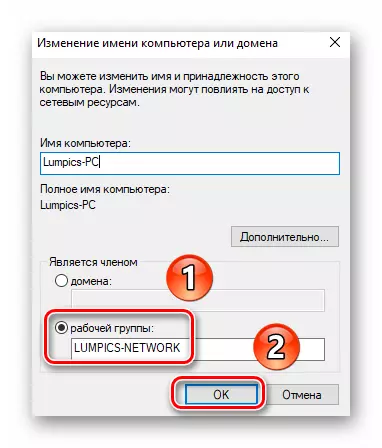
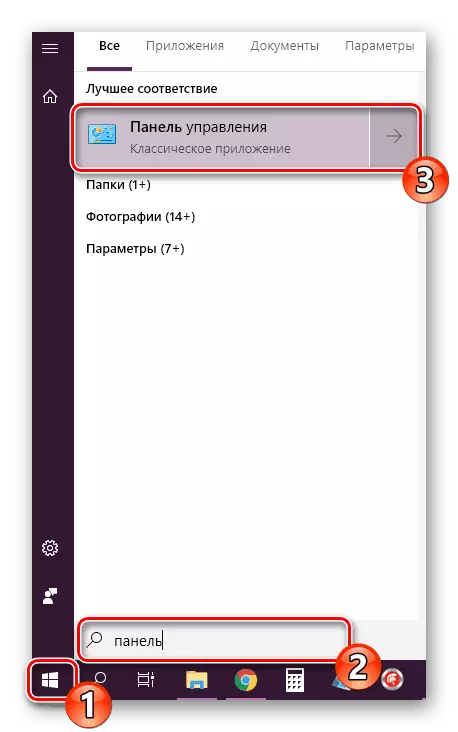
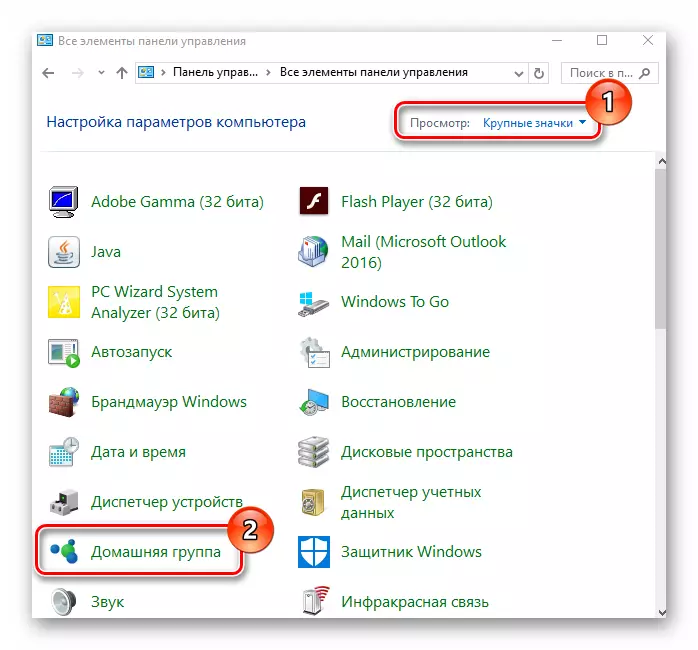
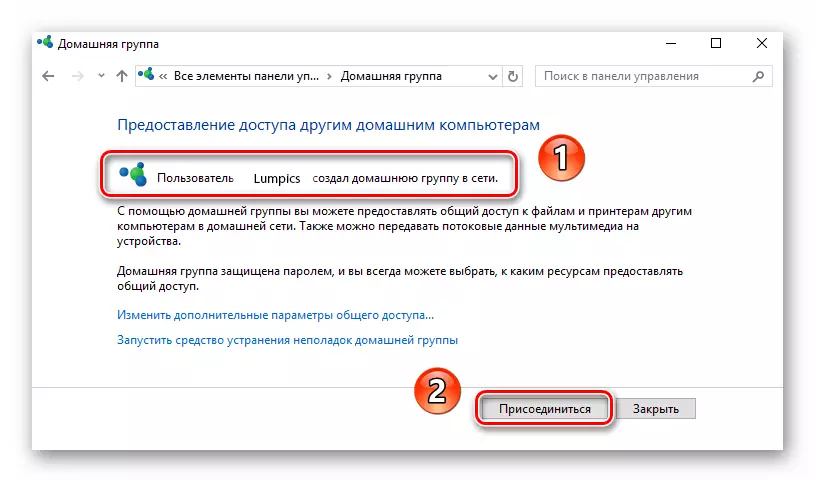
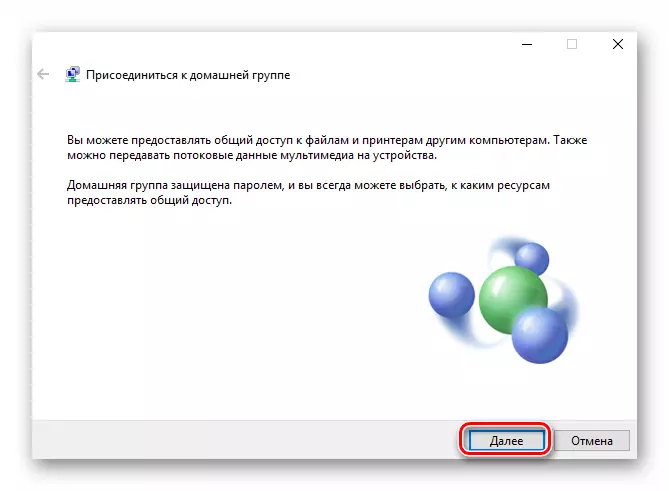
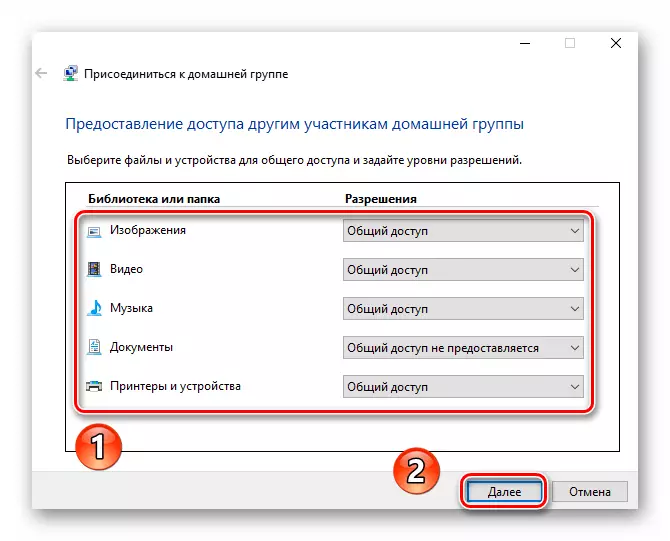
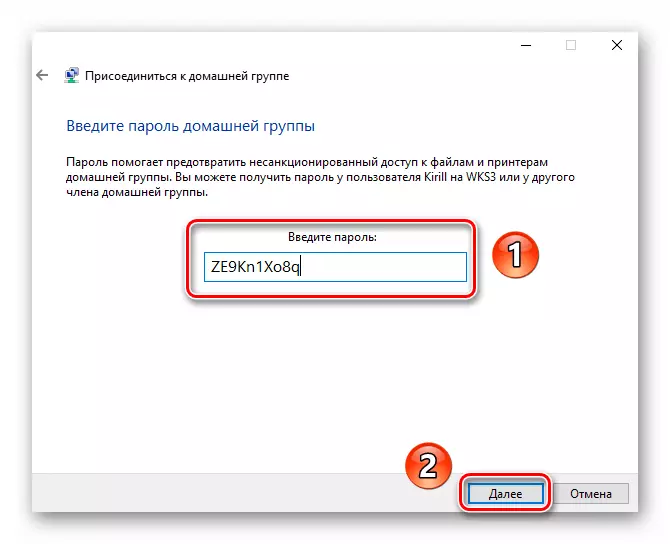
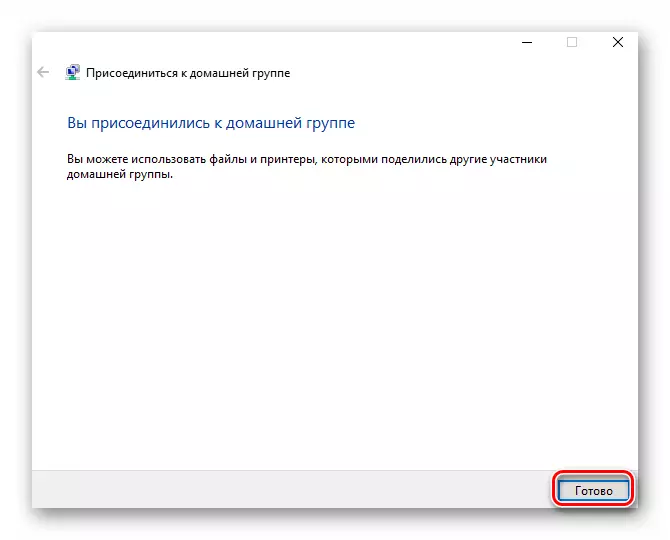
Tako se lahko z lahkoto povežete s katero koli "domačo skupino" v lokalnem omrežju.
Windows Home Group je eden od najbolj operativnih načinov za izmenjavo podatkov med uporabniki, zato, če imate potrebo po uporabi, je dovolj, da poskusite preživeti nekaj minut, da ustvarite ta element Windows 10.
