
Microsoft OnEdrive Lastniški oblak, integriran v Windows 10, zagotavlja dokaj uporabne funkcije za varno shranjevanje datotek in priročno za delo z njimi na sinhroniziranih napravah. Kljub očitnim prednostim te aplikacije nekateri uporabniki še vedno raje opustijo njegovo uporabo. Najpreprostejša rešitev v tem primeru je deaktivacija vnaprej nameščenega skladiščenja v oblaku, saj bomo danes povedali.
Izklopite vadraive v operacijskem sistemu Windows 10
Za začasno ali za vse, odprte OnEdrive, morate obrniti na orodje operacijskega sistema Windows 10 ali parametre same aplikacije. Katera od razpoložljivih možnosti za odklop shranjevanja tega oblaka, ki jo želite izbrati, rešiti samo vam, jih bomo obravnavali vse več.Opomba: Če menite, da ste izkušen uporabnik in želite, da ne samo, da izklopite vadruve, in ga popolnoma odstranite iz sistema, preberite sklicevanje pod spodnjim materialom.
Preberite več: Za vedno izbrišite OneDrive v operacijskem sistemu Windows 10
1. način: Onemogoči Autorun in skrijete ikone
Privzeto se OPRIVE začne z operacijskim sistemom, vendar preden nadaljuje z njegovo odklop, je treba deaktivirati funkcijo Autorun.
- Če želite to narediti, poiščite ikono programa v pladnju, kliknite nanj z desno tipko miške kliknite (PCM) in izberite element "Parametri" v odprtem meniju.
- Pojdite na zavihek "Parametri" v pogovornem oknu, ki je odprl pogovorno okno, odstranite oznako v "Samodejno zaženite Ondedrive pri zagonu Windows" in "Izbrišite povezavo z OneDrive" s klikom na gumb istega imena.
- Za potrditev opravljenih sprememb kliknite »V redu«.

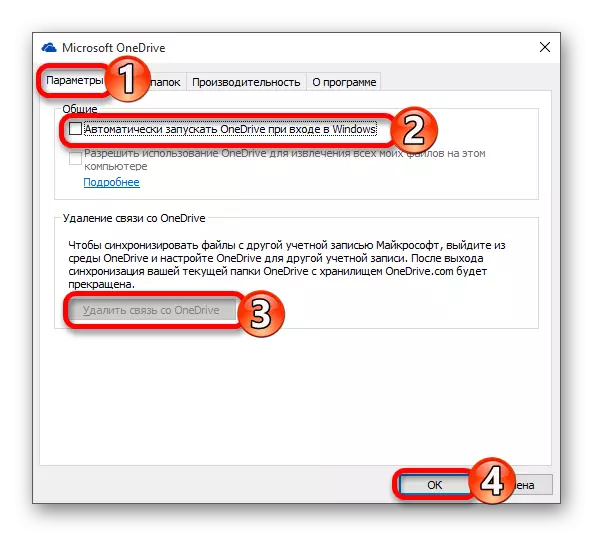
Od te točke na aplikaciji ne bo več zagnana, ko se OS začne in ustavi sinhronizacijo s strežniki. Hkrati bo njena ikona še vedno ostala v Explorerju, da se odstrani, ki je naslednja:
- Uporabite tipko tipkovnice "Win + R", da pokličete okno "Run", vnesite ukaz Regedit v svoji vrstici in kliknite gumb »OK«.
- V oknu Registry Editor, ki se odpre, z uporabo navigacijske plošče, ki se nahaja na levi, pojdite na spodnjo pot:
Hkey_classes_root clsid {018D5C66-4533-4307-9B53-224DE2ED1FE6}
- Poiščite sistem System.ISPINNEDTONAMEPEPETREE, dvakrat kliknite nanj z levim gumbom miške (LKM) in spremenite njegovo vrednost na "0". Kliknite »V redu«, da se bodo spremembe začele veljati.
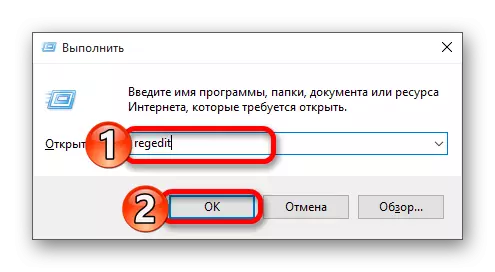
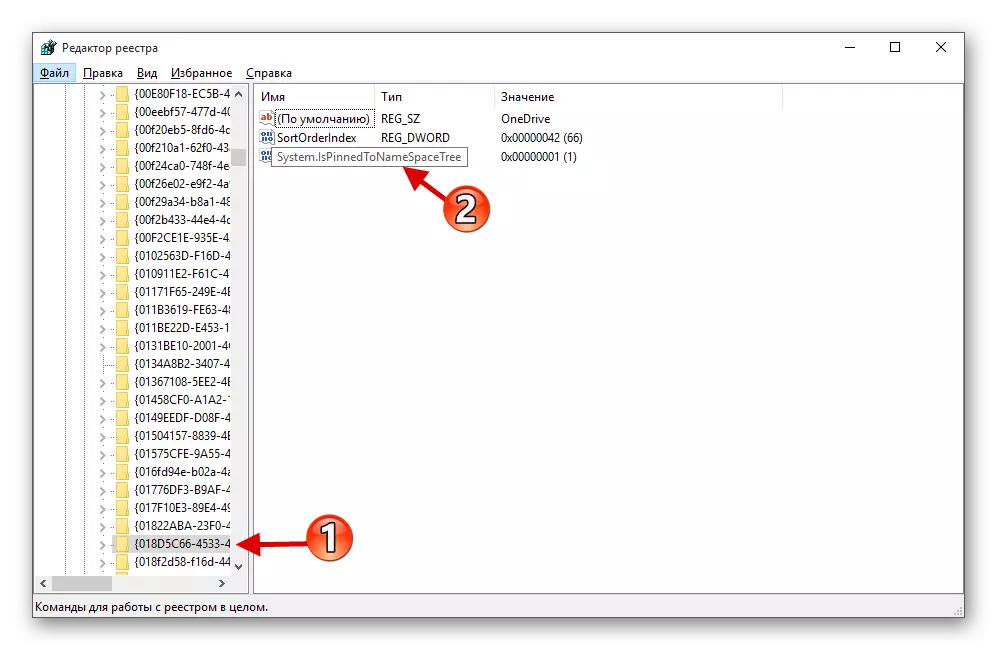
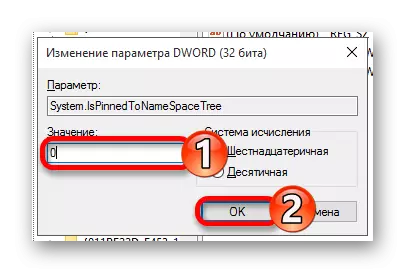
Po zaključku zgornjih priporočil se Vadraive ne bo več začela z okni, in njena ikona bo izginila iz sistema "Dirigent"
Metoda 2: Rezervacijski sistemski register
Delo z urejevalnikom registra, morate biti zelo previdni, saj lahko kakršna koli napaka ali nepravilna sprememba parametrov negativno vpliva na delovanje celotnega operacijskega sistema in / ali njegovih posameznih komponent.
- Odprite urejevalnik registra tako, da pokličete okno "Run" in v njem določite naslednji ukaz:
regedit.
- Sledite spodnji poti:
HKEY_LOCAL_MACHINE PROGRAMSKA POLITIKE MICROSOFOFT Windows \ t
Če v imeniku »Windows« manjka mapa OneDrive, jo bo ustvariti. Če želite to narediti, pokličite kontekstni meni na imeniku "Windows", izberite Uredi elemente "Ustvari" - "Razdelek" in poimenujte "OneDrive", vendar brez narekovajev. Če je bil ta razdelek na začetku nadaljeval na korak št. 5 trenutnega navodila.
- Kliknite PCM na praznem mestu in ustvarite "parameter DWORD (32 bitov)", tako da izberete ustrezen element v meniju.
- Ime to možnost "DisablefilesyncNGSC".
- Kliknite nanj dvakrat na LCM in nastavite vrednost "1".
- Znova zaženite računalnik, po katerem bo OneDrive onemogočen.
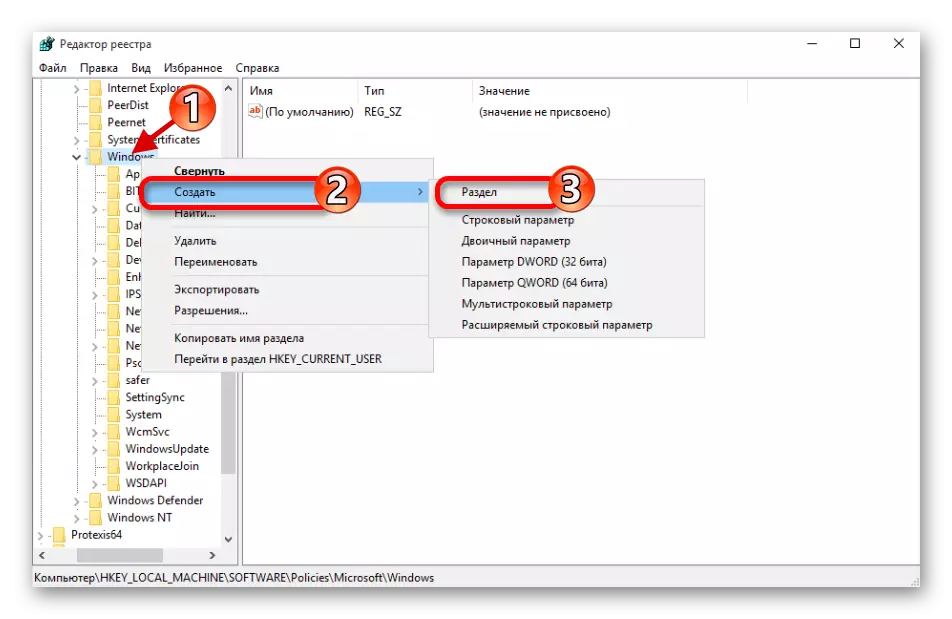
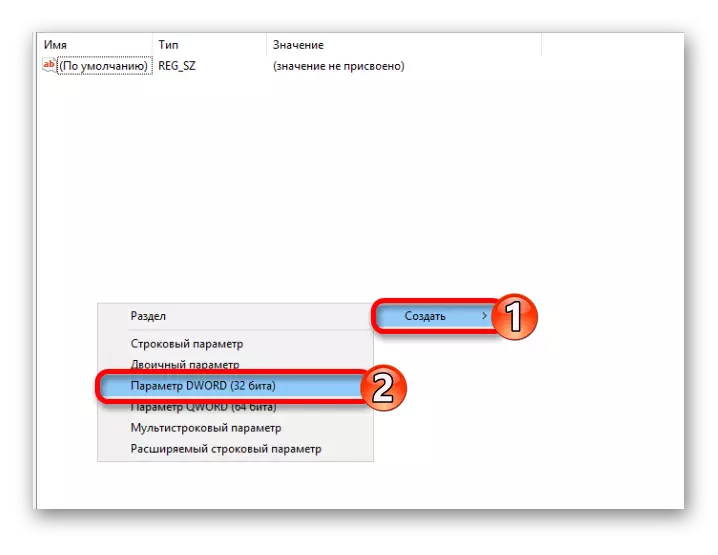
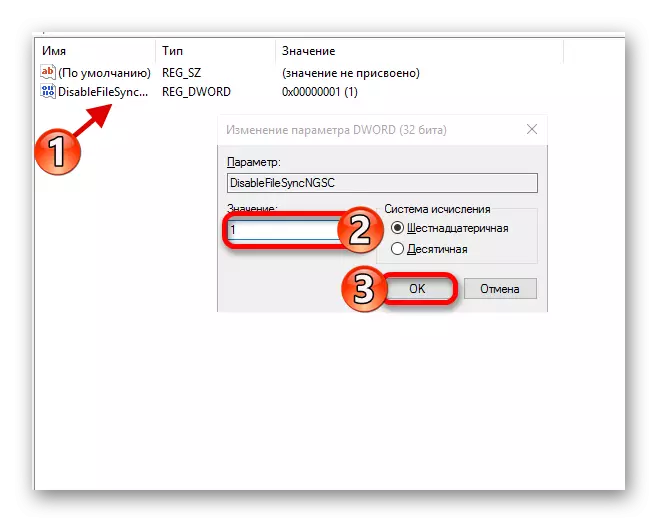
Metoda 3: Sprememba politike lokalne skupine
Na ta način onemogočite skladiščenje vadrate v oblaku, lahko samo v operacijskem sistemu Windows 10 Professional, Enterprise, Izobraževanje, vendar ne doma.Zaključek
Prekinitev Onprive v operacijskem sistemu Windows 10 - naloga ni najtežja, vendar preden je izpolnjena, še vedno stane, da bi dobro razmišljala, ali je to res toliko oblačnega skladišča "Critige Eye", ki ste pripravljeni, da kopati globoko v operacijskem sistemu Parametri. Najbolj varna rešitev je v banalni zaustavitvi svojega avtoruna, ki nas je na prvi način obravnavala.
