
V tem navodilu upoštevamo podrobno sposobnost monitorja virov in na določenih primerih, poglejmo, katere informacije lahko dobite. Glejte tudi: Windows Vgrajen sistemski pripomočki, ki so koristni za vedeti.
Drugi članki o temah programa Windows
- Windows Administration za začetnike
- Registrski urednik
- Urejevalnik pravilnika lokalne skupine
- Delo s storitvami Windows
- Upravljanje diskov
- Upravitelj opravil
- Oglejte si dogodke
- SCHOULLER
- Monitor stabilnosti sistema
- Sistemski monitor.
- Monitor virov (ta članek)
- Požarni zid Windows v povečanem varnostnem načinu
Tekaški monitor virov
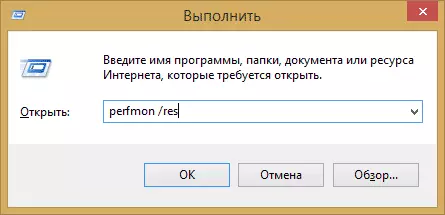
Metoda zagona, ki bo enako delovala v operacijskem sistemu Windows 10 in v sistemu Windows 7, 8 (8.1): Pritisnite tipke Win + R na tipkovnici in vnesite ukaz Perfmon / OVE
Drug način, ki je primeren tudi za vse najnovejše različice OS - Pojdite na nadzorno ploščo - Uprava in izberite tam "Monitor virov".
V operacijskem sistemu Windows 8 in 8.1, lahko uporabite iskanje na začetnem zaslonu, da začnete pripomoček.
Oglejte si dejavnost na računalniku z monitorjem virov
Mnogi, tudi uporabniki začetnikov, se varno osredotočajo na upravitelja opravil Windows in vedo, kako najti proces, ki upočasni sistem, ali ki izgleda sumljivo. Windows Resource Monitor vam omogoča, da vidite še več podrobnosti, ki bodo morda potrebne za reševanje težav, ki so nastale z računalnikom.
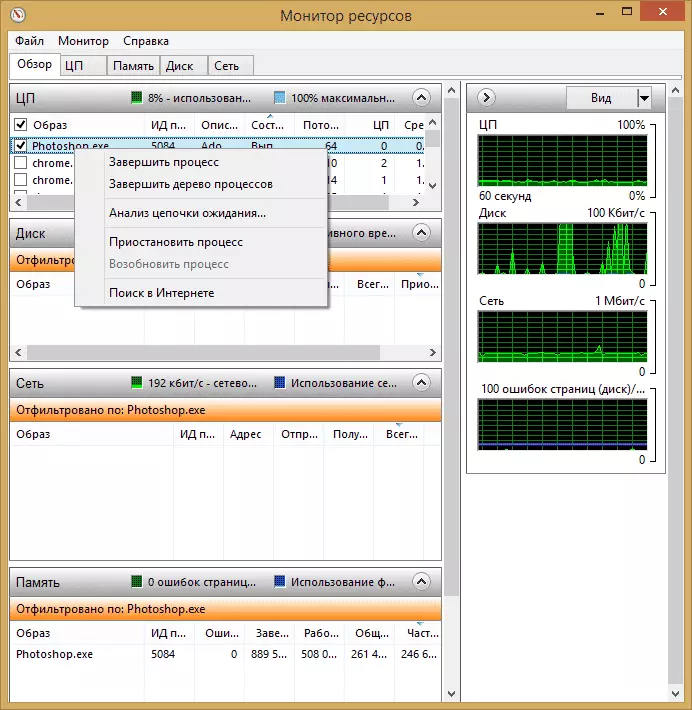
Na glavnem zaslonu boste videli seznam tekočih procesov. Če navedeno, spodaj, v razdelku "Disk", "Omrežje" in "Memory" bo prikazalo aktivnost samo izbranih postopkov (uporabite gumb s puščico, da odprete ali zavrtite katerokoli od plošč v uporabnost). Pravi del vsebuje grafični prikaz uporabe računalniških virov, čeprav po mojem mnenju, je bolje, da zavrtite te grafike in se zanašajo na številke v tabelah.
S pritiskom na desni gumb miške na vsakem postopku vam omogoča, da ga dokončate, kot tudi vse povezane procese, začasno ustavite ali najdete informacije o tej datoteki na internetu.
Uporaba osrednjega procesorja
Na kartici CPU lahko dobite podrobnejše informacije o uporabi računalniškega procesorja.
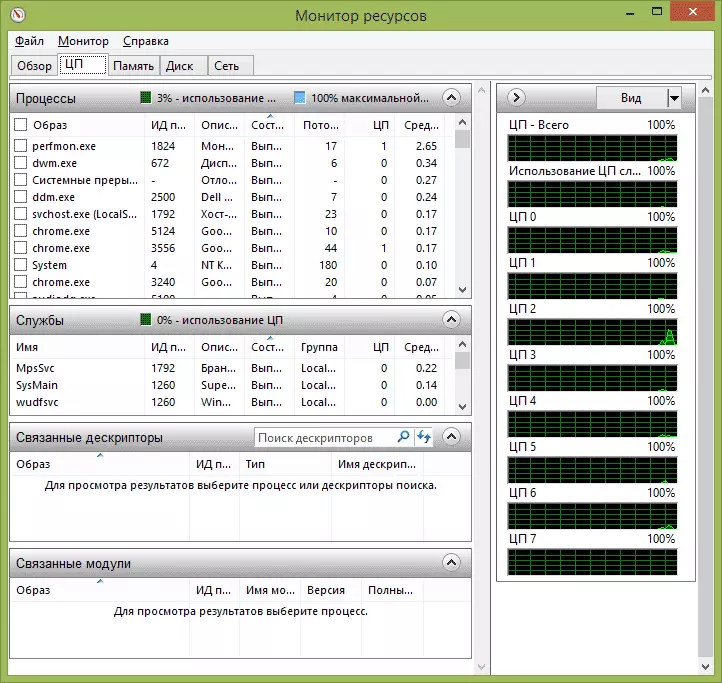
Prav tako, kot v glavnem oknu, lahko dobite popolne informacije o tekočega programa, ki vas zanima - na primer, v razdelku "Povezani deskriptorjev" prikazuje informacije o elementih sistema, ki uporablja izbrani postopek. In, če na primer, datoteka na računalniku ni izbrisana, saj je zasedena s katerim koli procesom, lahko označite vse procese v monitorju virov, vnesite ime datoteke v polju "deskriptorjev" in ugotovite, kateri proces ga uporablja ga.
Uporaba računalniškega RAM-a
Na kartici Memory na dnu boste videli grafikon, ki prikazuje uporabo RAM RAM-a na vašem računalniku. Prosimo, upoštevajte, da če vidite "FREE 0 MEGABYTES", ne skrbite za to - to je normalna situacija in v resnici, spomin, ki je prikazan na grafu v grofu "Čakanje" je tudi nekakšen prosti spomin.
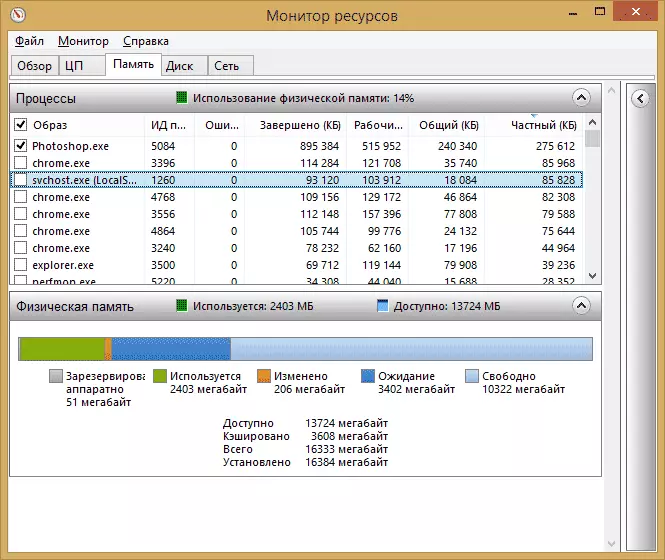
Na vrhu - vsi isti seznam procesov s podrobnimi informacijami o uporabi pomnilnika:
- Napake - Napake se razumejo pod njimi, ko se postopek nanaša na RAM, vendar ne najde nekaj, kar je potrebno, saj so bile informacije premaknjene v ostranjevalno datoteko zaradi pomanjkanja RAM-a. To ni strašljivo, če pa vidite veliko takšnih napak, morate razmisliti o povečanju števila RAM-a na vašem računalniku, bo pomagal optimizirati hitrost dela.
- Dokončan - Ta stolpec prikazuje, kako je obseg ostranjevalne datoteke uporabil za ves čas delovanja po trenutnem zagonu. Številke, ki bodo dovolj velike s poljubno številom pomnilnika.
- Delovni niz. - Število pomnilnika, ki se uporablja v trenutku.
- Zasebni komplet in skupni niz - Pod celotnim volumnom je namenjeno tistemu, ki ga je mogoče sprostiti za drug postopek, če postane pomanjkljiva RAM. Zasebni komplet - pomnilnik, ki je strogo rezerviran za določen proces in ki se ne bo prenašal v drugo.
TAB.
Na tem zavihku si lahko ogledate hitrost branja operacij vsakega procesa (in celotnega toka), kot tudi videli seznam vseh naprav za shranjevanje, kot tudi prosti prostor na njih.
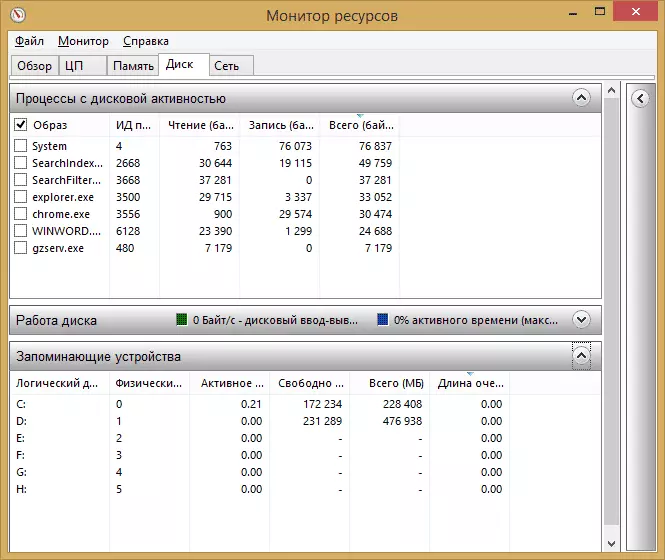
Uporaba omrežja
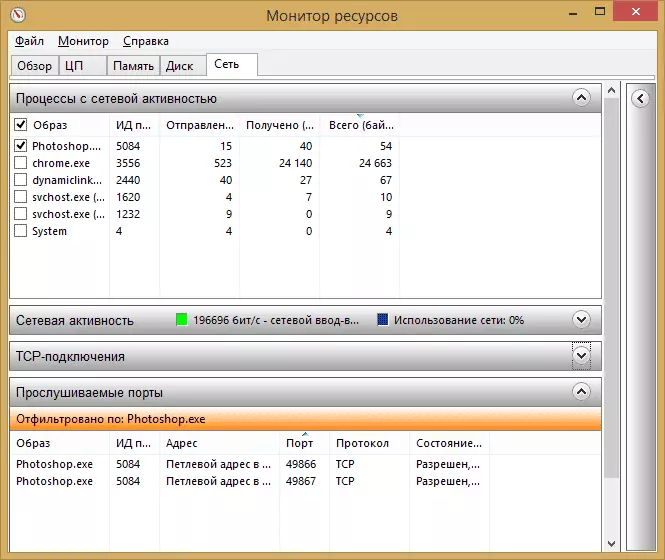
Z nazivi "Network" monitorja virov si lahko ogledate odprta pristanišča različnih procesov in programov, naslovov, za katere se pritožuje, in tudi ugotovijo, ali je ta povezava dovoljena s požarnim zidom. Če se vam zdi, da nekateri program povzroča sumljivo omrežno dejavnost, lahko na tem zavihkov narisamo nekatere koristne informacije.
Video na uporabi monitorja virov
Končam ta članek. Upam, da bodo tisti, ki niso vedeli o obstoju tega orodja v sistemu Windows, bo članek koristen.
