
Kot je znano, niso vsi programi, namenjeni operacijskemu sistemu Windows, združljivi z distribucijo na jedru Linuxa. Ta situacija včasih povzroča težave pri nekaterih uporabnikih zaradi nezmožnosti vzpostavitve avtohtonih analogov. Program, imenovan vino, bo rešil te težave, ker je bil izdelan posebej za zagotovitev učinkovitosti aplikacij, ustvarjenih v sistemu Windows. Danes bi radi pokazali vse razpoložljive metode namestitve omenjene programske opreme v Ubuntu.
Namestite vino v Ubuntu
Za opravljanje naloge bomo uporabili standardni "terminal", vendar ne skrbi, vam ni treba preučiti vseh ukazov neodvisno, ker ne bomo samo povedali o samem postopku namestitve, temveč opisujejo vse ukrepe v obrat. Morali boste izbrati najprimernejšo metodo in slediti navodilom.Metoda 1: Namestitev iz uradnega skladišča
Najlažji način namestitve zadnje stabilne različice je uporaba uradnega skladišča. Celoten proces se proizvaja z vnosom samo enega ukaza in izgleda takole:
- Pojdite v meni in odprite aplikacijo terminala. Prav tako ga lahko zaženete s klikom na PCM na praznem mestu na namizju in izberete ustrezno postavko.
- Po odprtju novega okna vnesite ukaz Sudo apt namestite vino, ki je stabilnost in kliknite Enter.
- Natisnite geslo, da zagotovite dostop (vneseni bodo znaki, vendar bodo ostali nevidni).
- O zasedanju prostora na disku boste obveščeni, da se še naprej naučijo črke D.
- Postopek namestitve bo zaključen, ko se zdi, da je nov prazen niz, ki določa ukaze.
- Vnesite vino, da se prepričate, da so postopki namestitve pravilno izvedeni.
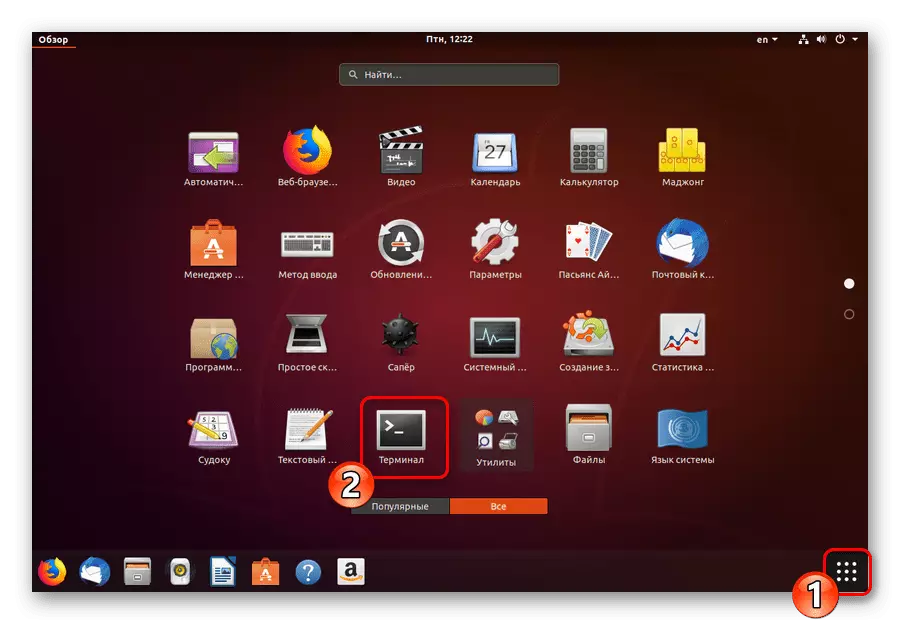
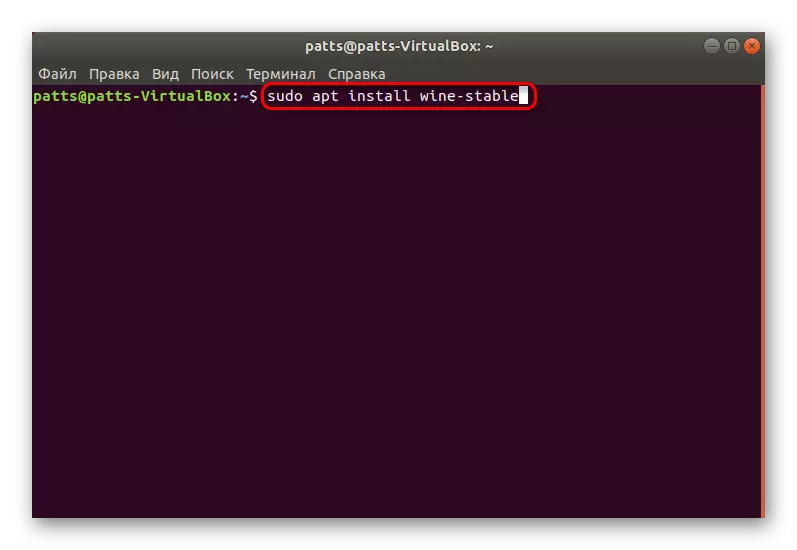

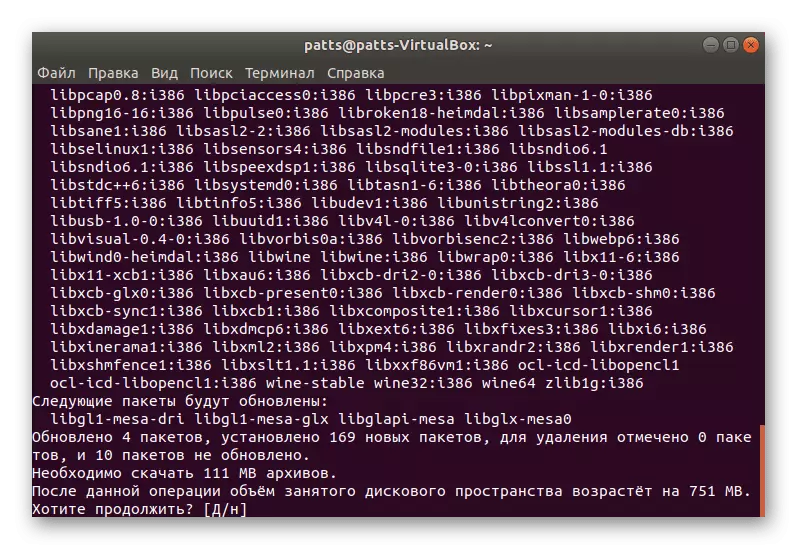
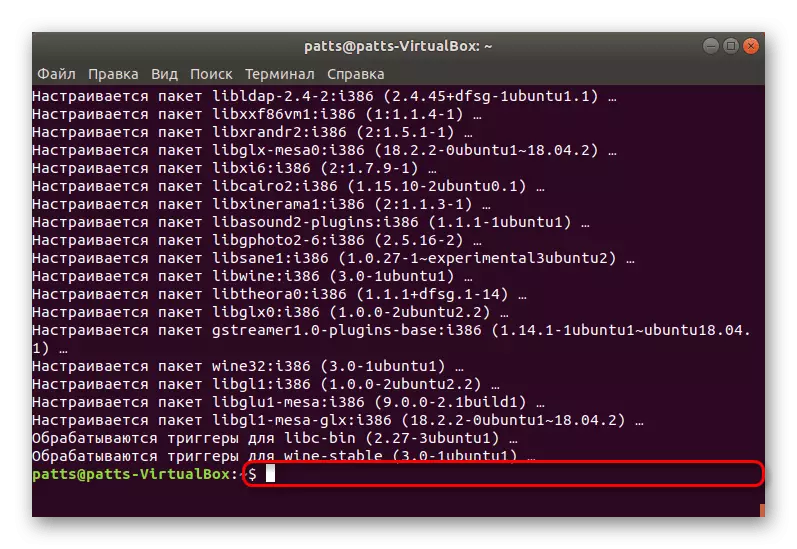
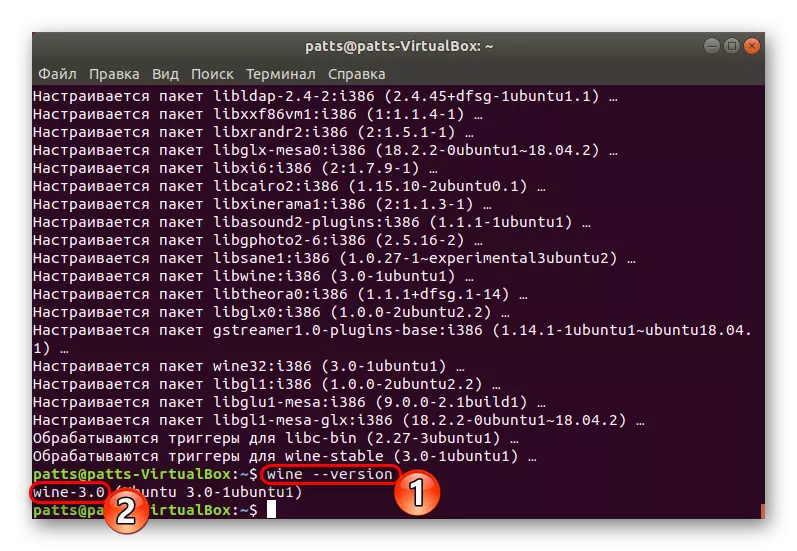
To je tako dokaj preprost način, da dodate zadnjo stabilno različico vina 3.0 na operacijski sistem Ubuntu, vendar ta možnost ni primerna za vse uporabnike, zato vam predlagamo, da se seznanite z naslednjim.
2. način: z uporabo PPA
Na žalost, ne vsak razvijalec ima priložnost, da prenese najnovejše različice programske opreme v uradnem skladišču (shranjevanje). Zato so bile razvite posebne knjižnice za shranjevanje arhivov po meri. Ko je različica vina 4.0 sproščena, bo uporaba PPA najprimernejša.
- Odprite konzolo in vstavite ukaz Sudo DPKG-ADD-Architecture I386, ki je potreben za dodajanje podpore procesorja na arhitekturo I386. Ubuntu 32-bitni lastniki Ta korak se lahko preskoči.
- Zdaj bi morali v računalnik dodati skladišče. To storite najprej s strani wget -qo -qo-https://dl.winehq.org/wine-builds/winehq.Key | ADD SUDH APT-KEY -.
- Potem vnesite sudo apt-add-repository 'deiging http://dl.winehq.org/wine-builds/ubuntunsu/ Bionic Main'.
- Ne izklapljajte "terminala", ker bo dobil in dodal pakete.
- Po uspešnem dodajanju datotek shranjevanja, se naprava sama izvede z vnosom sudo apt namestiti vinoh-stabilen.
- Prepričajte se, da potrdite operacijo.
- Uporabite ukaz WinCFG, da preverite delovanje programske opreme.
- Če želite začeti, boste morda morali namestiti dodatne komponente. Samodejno se izvede, po katerem se bo začelo okno nastavitev vina, kar pomeni, da vse deluje pravilno.
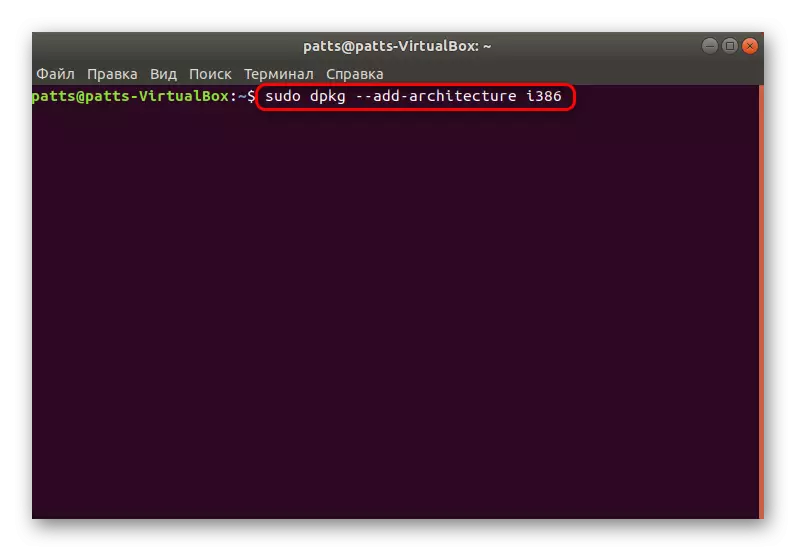
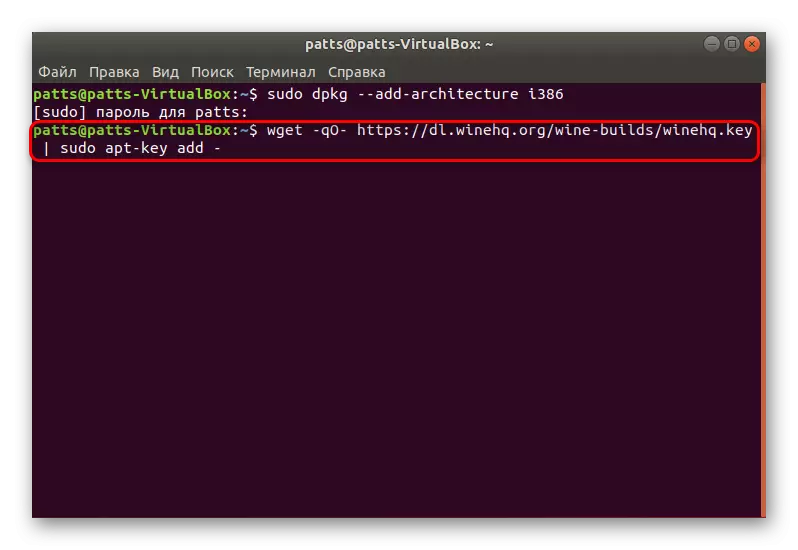
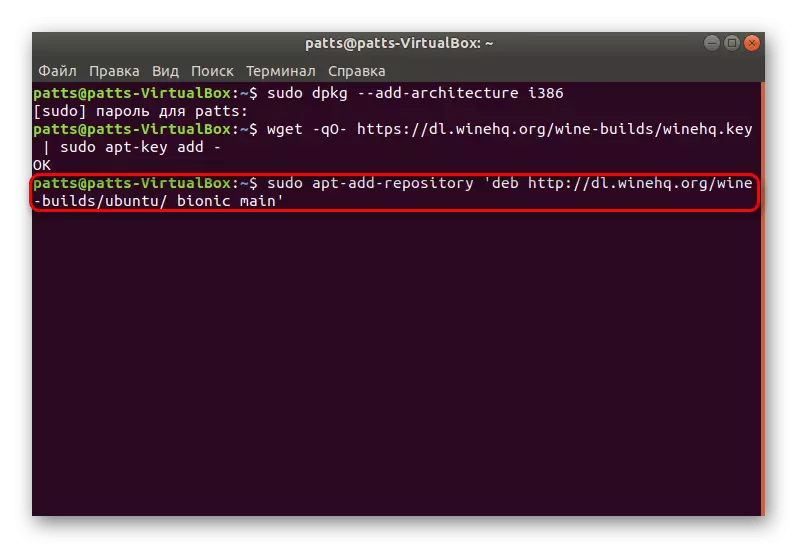
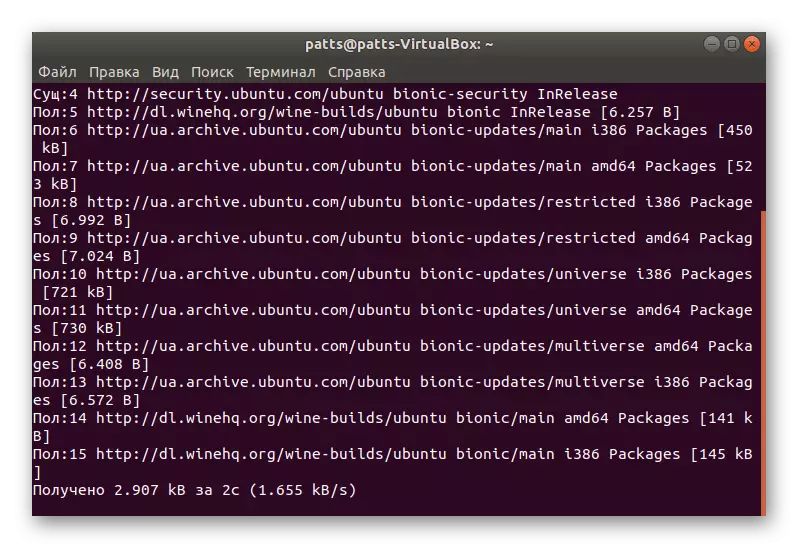
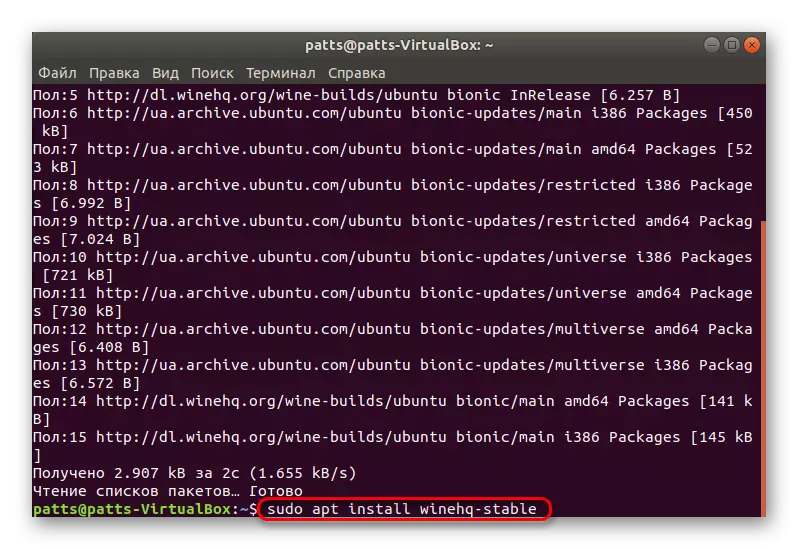

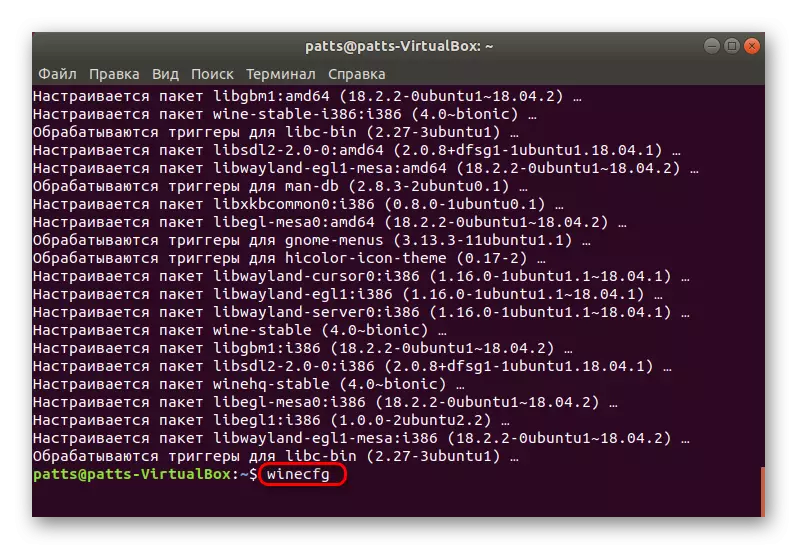
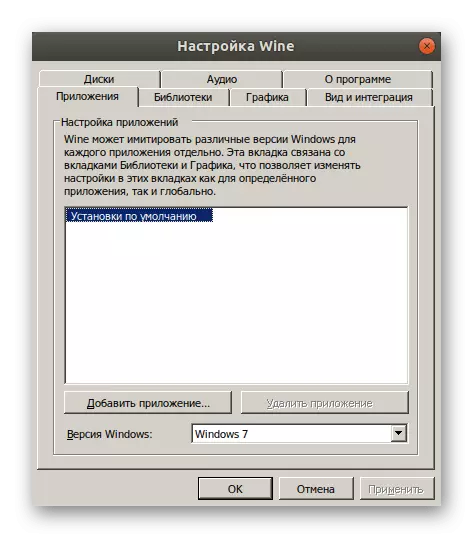
Metoda 3: Namestitev beta
Kot ste se naučili z zgoraj navedenimi informacijami, ima vino stabilno različico, beta je razvit z njo, aktivno preizkušen z uporabniki, preden gredo ven za široko uporabo. Namestitev te različice na računalniku se izvede skoraj enako kot stabilna:
- Zaženite "Terminal" na vsakem priročen način in uporabite SUDO APT-Get Install Command --Install-priporoča vino.
- Potrdite dodajanje datotek in pričakujete dokončanje namestitve.
- Če vam eksperimentalni sklop ne ustreza iz kakršnega koli razloga, ga odstranite skozi sudo apt-dobili spuščanje vina.
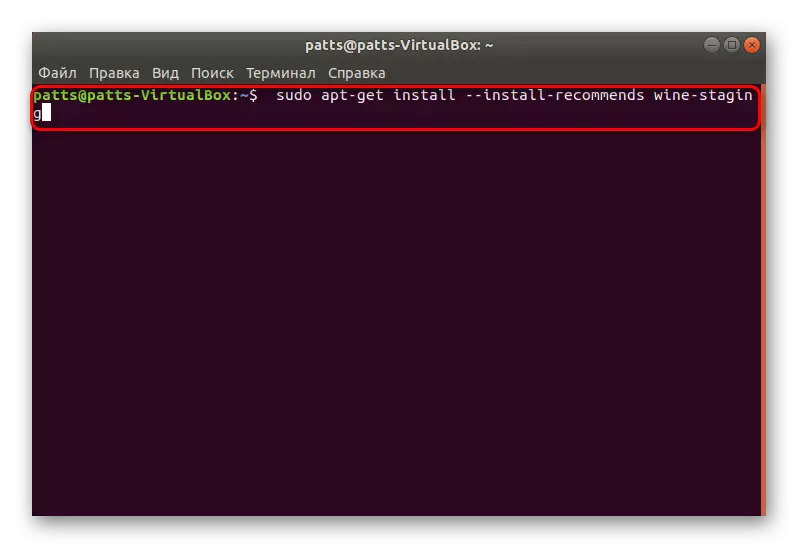
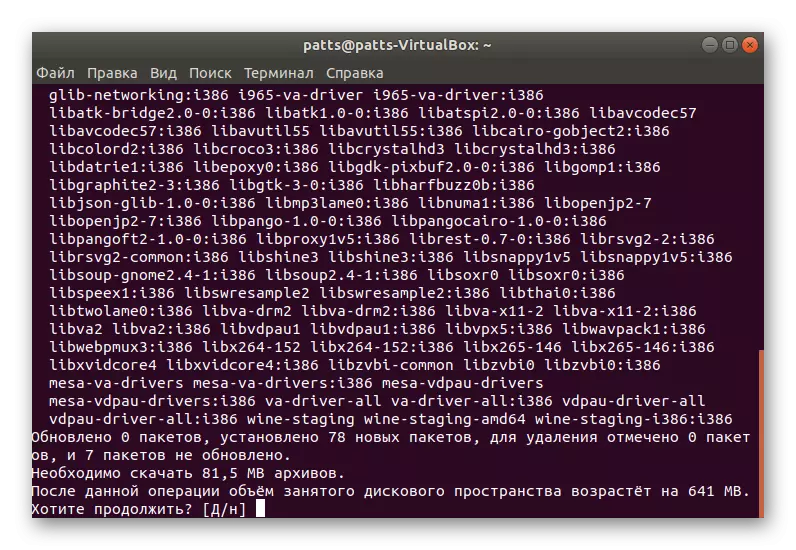
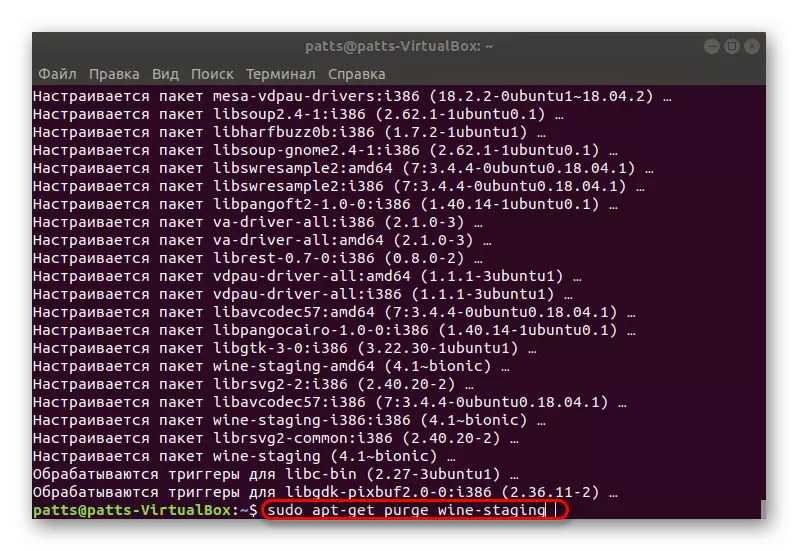
Metoda 4: Neodvisna montaža iz izvorne kode
Prejšnje metode nastavite dve različici vina v bližini, vendar pa nekateri uporabniki potrebujejo prisotnost dveh aplikacij naenkrat, ali pa želijo dodati popravke neodvisno in druge spremembe. V tem primeru bo najboljša možnost neodvisna skupščina vina iz razpoložljive izvorne kode.
- Prednostno razvrstite meni in pojdite na "Programi in posodobitve".
- Tukaj morate dati kljukico pred "izvorno kodo", tako da so nadaljnje spremembe s programsko opremo postale možne.
- Če želite uporabiti spremembe, boste morali vnesti geslo.
- Zdaj skozi "Terminal" Prenesi in namestite vse, kar potrebujete skozi sudo apt build-del vin stabilen.
- Naložite izvorno kodo zahtevane različice s posebnim pripomočkom. Vstavite sudo wget ukaz https://dl.winehq.org/wine/source/4.0/Wine-4.0-RC7.tar.xz in kliknite Enter. Če potrebujete drugo različico, poiščite ustrezno skladišče na internetu in vstavite svoj naslov namesto https://dl.winehq.org/wine/source/4.0/Wine-4.0-RC7.tar.xz.
- Razpakirajte vsebino prenesenega arhiva s pomočjo vina Sudo Tar XF *.
- Nato pojdite na ustvarjeno lokacijo CD-jevega vina-4.0-RC7.
- Naložite želene distribucijske datoteke za izgradnjo programa. V 32-bitnih različicah uporabite ukaz sudo ./configure, in v 64-bitnem sudo ./configure - -enable-win64.
- Zaženite postopek montaže skozi ukaz Make. Če dobite napako z besedilom "zavrnjen dostop", uporabite ukaz Sudo, da zaženete postopek s koreninskimi pravicami. Poleg tega je vredno razmisliti, da proces prevajanja traja veliko časa, ni potrebno obrnite konzole prisilno.
- Zberite namestitveni program s sudo Checkinstall.
- Zadnji korak bo namestitev končnega sklopa prek pripomočka z vnosom niza DPKG -I Win.deb.

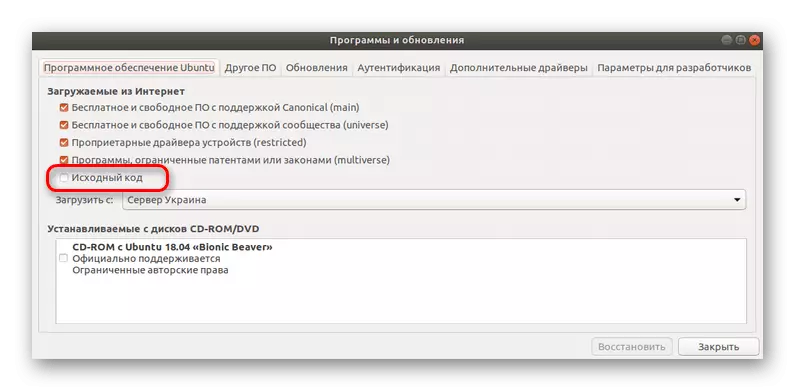
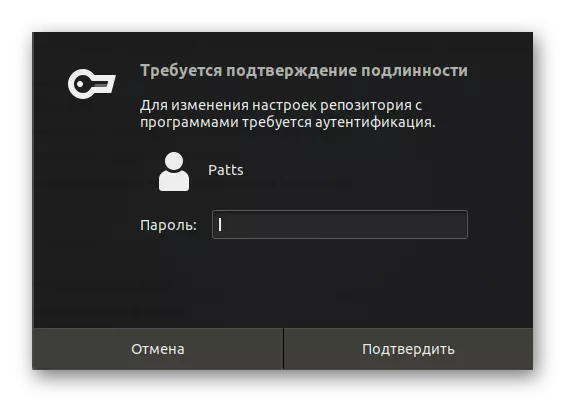
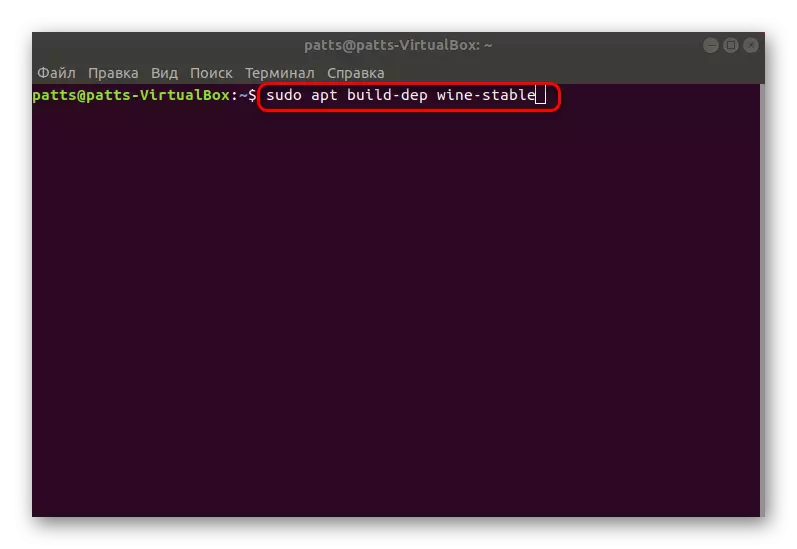
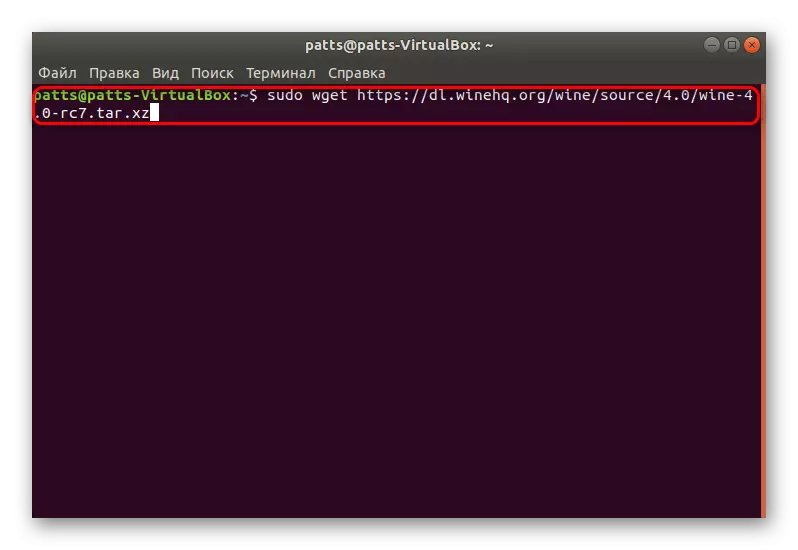
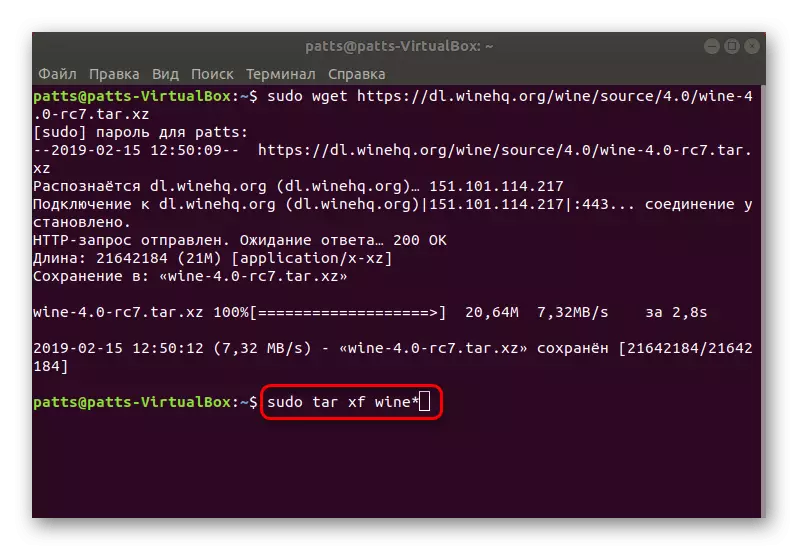
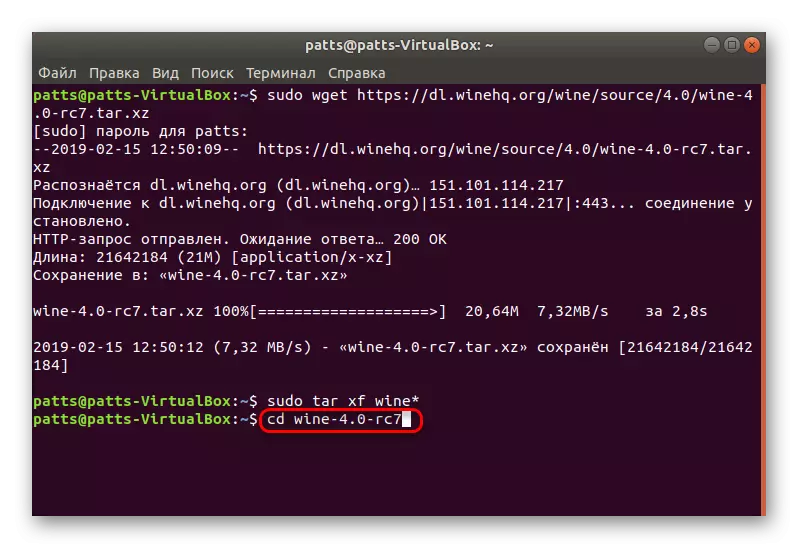


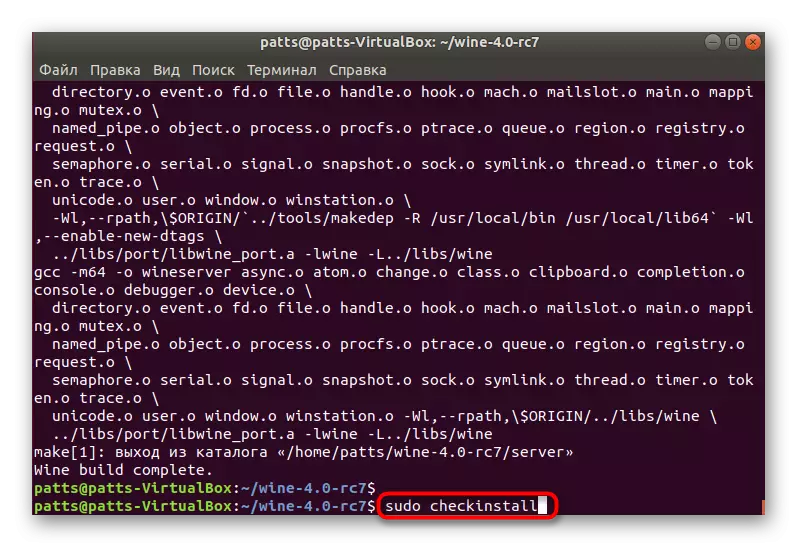

Pregledali smo štiri aktualne namestitvene metode vina, ki delujejo na najnovejši različici Ubuntu 18.04.2. Če natančno sledite navodilom in vnesite pravilne ukaze, ne bi smelo biti težav z namestitvijo. Priporočamo tudi pozornost na opozorila, ki se pojavljajo v konzoli, bodo pomagali ugotoviti napako v primeru njegovega nastanka.
