
V operacijskem sistemu Windows 10 je uporabnik, ki ima izjemne pravice do dostopa do virov sistema in operacije z njimi. Obravnava se s težavami, pa tudi za nekatere ukrepe, ki zahtevajo večje privilegije. V nekaterih primerih je uporaba tega računa nemogoča zaradi izgube gesla.
Ponastavite geslo »Skrbnik«
Privzeto geslo za prijavo v ta račun ima ničelno vrednost, to je prazno. Če je bila spremenjena (nameščena), in nato varno izgubljena, se lahko težave pojavijo pri opravljanju nekaterih operacij. Na primer, naloge v "razporejalniku", ki jih je treba začeti v imenu upravitelja, bo neuporabno. Seveda bo tudi prijava v tem uporabniku zaprt. Nato bomo analizirali načine za ponastavitev gesla za račun z imenom "Skrbnik".Zdaj se lahko prijavite pod »Administrator« brez gesla. Omeniti je treba, da v nekaterih primerih odsotnost teh podatkov lahko privede do napake "Neveljavno prazno geslo" In njen kot. Če je to vaša situacija, naredite nekaj vrednosti v vhodnih poljih (samo ne pozabite kasneje).
2. način: "ukazna vrstica"
V "ukazni vrstici" (konzola) lahko izvedete nekaj operacij s sistemskimi parametri in datotekami brez uporabe grafičnega vmesnika.
- Zaženite konzolo s skrbniki.
Preberite več: Zaženite ukazno vrstico "v imenu skrbnika v sistemu Windows 10
- Vstopim v vrstico
Neto skrbnik uporabnika "" "
In pritisnite Enter.

Če želite nastaviti geslo (ne prazno), jo vnesemo med ponudbami.
Skrbnik neto uporabnika "54321"
Spremembe bodo začele veljati takoj.
3. način: Nalaganje iz namestitvenih medijev
Da bi se uporabili na to metodo, potrebujemo disk ali flash pogon z isto različico sistema Windows, ki je nameščen na našem računalniku.
Preberi več:
Vodnik za ustvarjanje zagonskega bliskovnega pogona z operacijskim sistemom Windows 10
Konfigurirajte bios za prenos iz bliskovnega pogona
- Naložite računalnik iz ustvarjenega pogona in v začetnem oknu kliknite »Naprej«.

- Gremo v oddelek za obnovitev sistema.

- V okolju za obnovitev poteka, pojdite na odpravljanje težav.

- Zaženite konzolo.

- Nato pokličite urednika sistema sistema, tako da vnesete ukaz
regedit.
Kliknite tipko Enter.
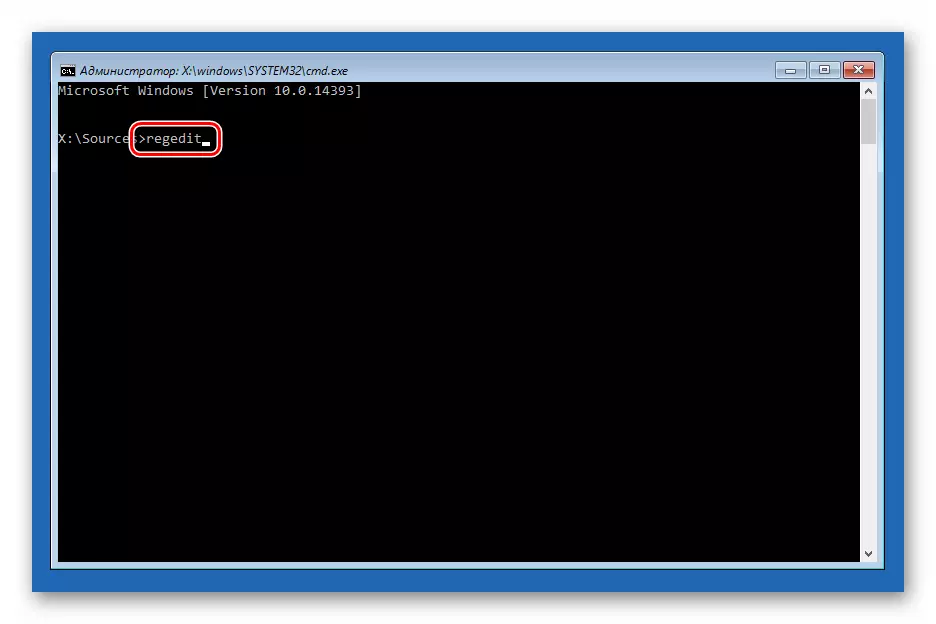
- Kliknite na Branch.
HKEY_LOCAL_MACHINE.

Odprite meni "Datoteka" na vrhu vmesnika in izberite element "Load Busw".

- Uporaba "Explorer", pojdite skozi spodnjo pot
Sistemski disk Windows System32 Config
Okolje obnovitve spremeni črke diskov po neznanem algoritmu, zato je sistemska particija najpogosteje dodeljena črki D.

- Odprite datoteko z imenom "Sistem".

- Ustvarjeno razdelek dodelimo nekaj ime in kliknite V redu.

- Odprite vejo
HKEY_LOCAL_MACHINE.
Nato razkrijemo tudi novo ustvarjeno razdelek in kliknite na mapo »Setup«.

- Dvokliknite Odprite lastnosti ključev
Cmdline.
V polju "Pomer" uvajamo naslednje:
cmd.exe.

- Dodelimo tudi vrednost "2" s parametrom
Nastavitev

- Naložimo naš prej ustvarjen oddelek.

V meniju "Datoteka" izberite razkladanje grma.

Kliknite »Da.«

- Zaprite okno urejevalnika registra in nastopite v konzoli
Izhod

- Znova zaženite napravo (pritisnete lahko gumb za zaustavitev v okolju za obnovitev) in naložite v normalnem načinu (ne iz bliskovnega pogona).

Po prenosu, namesto zaklepanja zaslona, bomo videli okno »ukazna vrstica«.

- Nastopamo v konzoli, ki nam je seznanjen že ukaz za ponastavitev gesla
Neto skrbnik uporabnika "" "

Ta dejanja smo padli geslo »Administrator«. Vrednost lahko nastavite tudi za to (med ponudbami).
Zaključek
Ko spremenite ali ponastavite geslo za skrbniški račun, je treba spomniti, da je ta uporabnik skoraj "Bog" v sistemu. Če bodo napadalci izkoristili svoje pravice, ne bodo imeli nobenih omejitev za spreminjanje datotek in parametrov. Zato je priporočljivo onemogočiti ta "račun" v ustreznem Snap-in (glej članek o zgornji povezavi).
