
Privzeto pri nameščanju operacijskega sistema Windows 10, poleg glavnega lokalnega diska, naknadno na voljo za uporabo, se ustvari tudi oddelek sistema "rezerviran za sistem". Na začetku je skrita in ni namenjena uporabi. Če imate iz nekega razloga, je ta razdelek postal viden, v naših današnjih navodilih vam bomo povedali, kako se ga znebiti.
Skrij disk "Rezervira sistem" v sistemu Windows 10
Kot je navedeno zgoraj, mora biti zadevni del na začetku skrit in ni na voljo za branje ali pisanje datotek zaradi šifriranja in pomanjkanja datotečnega sistema. Ko se ta disk med drugim prikaže, ga je mogoče skriti z enakimi metodami kot kateri koli drug odsek - spreminjanje dodeljenega pisma. V tem primeru bo izginil iz razdelka "računalnika", okna pa bo na voljo, razen stranskih težav.Poleg tega je pomembno omeniti težave z delovanjem operacijskega sistema, če poleg spreminjanja črke in skriti disk, "rezerviran s sistemom" iz razdelka "Ta računalnik" se odločite, da ga popolnoma odstranite. To se ne sme izvajati v nobenem primeru, z izjemo oblikovanja HDD, na primer, ko ponovno namestite operacijski sistem.
2. način: "ukazna vrstica"
Druga metoda je le alternativa prejšnjemu in vam bo pomagala pri skrivanju razdelka "Rezervirano s sistemom", če se s prvo možnostjo pojavijo težave. Glavno orodje tukaj bo "ukazna vrstica", postopek pa se uporablja ne samo v operacijskem sistemu Windows 10, ampak tudi v dveh prejšnjih različicah OS.
- Kliknite PCM na ikono Windows v opravilni vrstici in izberite "Ukazna vrstica (skrbnik)". Alternativa je "Windows Powershell".
- Po tem, v oknu, ki se odpre, vnesite ali kopirajte in prilepite naslednji ukaz: diskpart

Pot se bo spremenila na "diskpart" z zagotavljanjem informacij o različici pripomočka pred tem.
- Zdaj morate zahtevati seznam razpoložljivih oddelkov, da dobite številko želenega nosilca. Za to je tudi poseben ukaz za vstop, ki bi moral biti nespremenjen.
Glasnost seznama
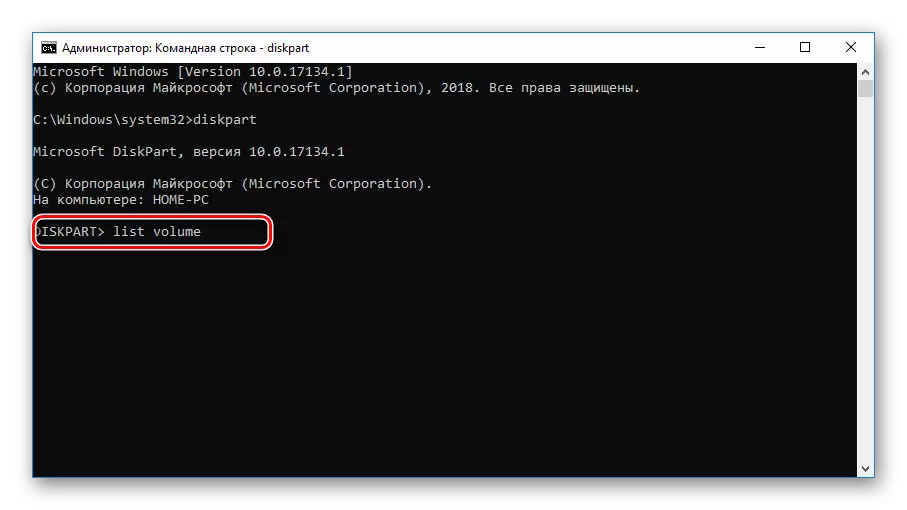
S pritiskom na tipko "Enter" se v oknu prikaže seznam vseh razdelkov, vključno s skritimi. Tukaj je treba najti in zapomniti številko diska "Rezervirajte sistem."
- Nadalje uporabite naslednji spodnji ukaz, da izberete želeni razdelek. Če bo uspešno predstavljen z ustreznim obvestilom.
Izberite Glasnost 7, kjer je 7 številka, ki ste jo določili v prejšnjem koraku.
- Z zadnjim spodnjim ukazom odstranite črko, vezano na disk. Imamo to "Y", vendar lahko imate popolnoma katero koli drugo.
Odstranite črko = y

Spoznali boste uspešen zaključek postopka iz sporočila na naslednji vrstici.



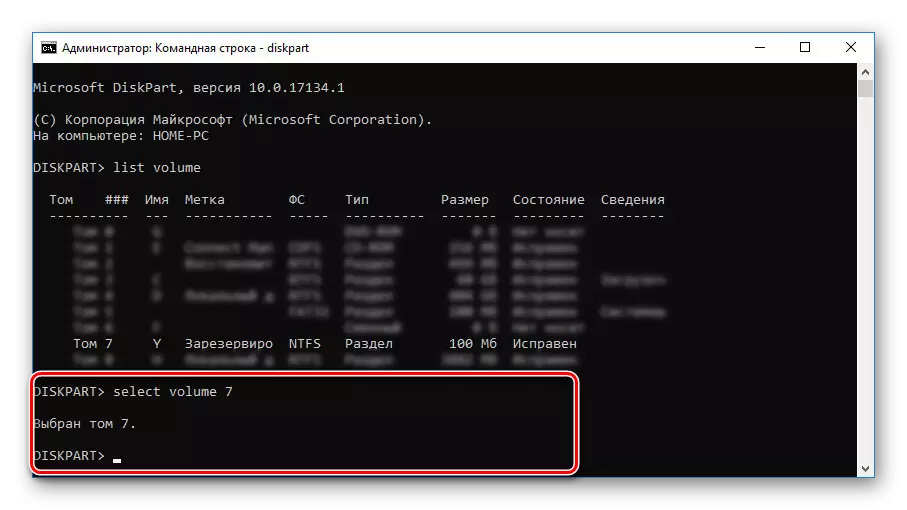

V tem procesu skrivanja poglavja se lahko zaključi "rezerviran s sistemom". Kot je razvidno, so v mnogih pogledih ukrepi podobni prvi način, ki ne štejejo odsotnosti grafične lupine.
Metoda 3: Čarovnik za particijo MINITOOL
Tako kot preteklost je ta metoda neobvezna, če ne morete skriti disk s sistemskimi orodji. Pred branjem navodil, prenesite in namestite program čarovnika za mini forude, ki bo potreben v okviru navodil. Vendar pa razmislite, da ta programska oprema ni edina njena prijazna in jo je mogoče zamenjati, na primer, direktor diska Acronis.
- Z nalaganjem in namestitvijo, zaženite program. Na začetnem zaslonu izberite Zaženite aplikacijo.
- Po nastopu na seznamu najdete disk, ki vas zanima. Tukaj, upoštevajte, da smo naročili z oznako "Rezervirano s sistemom" za poenostavitev. Vendar pa samodejno ustvarjen oddelek običajno nima takega imena.
- Kliknite na PCM na razdelku in izberite »Skrij particijo«.
- Če želite shraniti spremembe, pritisnite gumb "Uporabi" na zgornji orodni vrstici.

Postopek varčevanja ne traja veliko časa in po njegovem zaključku bo disk skrit.
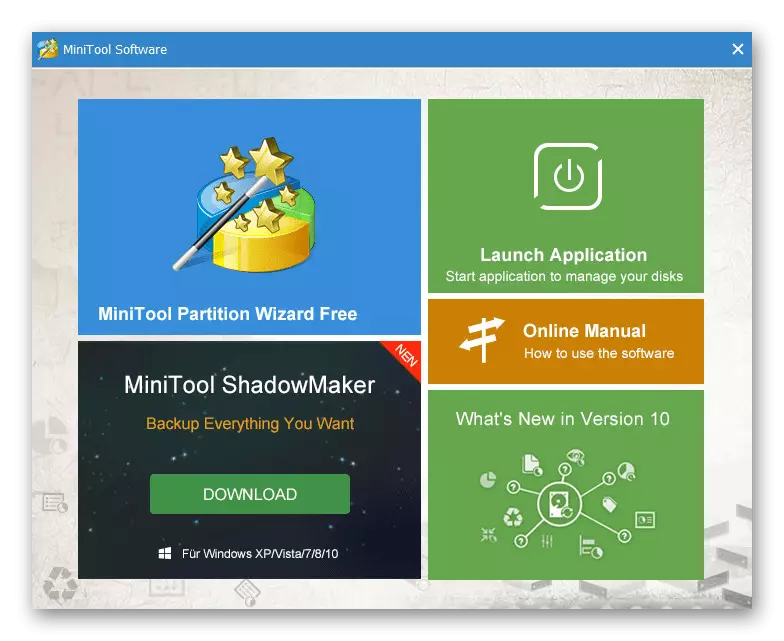



Ta program ne omogoča samo skriti, temveč tudi izbrisati zadevni del. Kot smo omenili, to ne bi smelo storiti.
Metoda 4: Brisanje diska pri nameščanju sistema Windows
Pri namestitvi ali vnovične namestitve sistema Windows 10 se lahko popolnoma znebite oddelka "Rezervirajte s sistemom", ki ne upošteva priporočil orodja za namestitev. Če želite to narediti, boste morali uporabiti "ukazno vrstico" in "diskpart" pripomoček med namestitvijo sistema. Vendar pa upoštevajte vnaprej, ta metoda ni mogoče uporabiti s shranjevanjem na oznakah diskov.
- Biti na začetni strani delovanja namestitve operacijskega sistema, pritisnite tipko Win + F10 ". Po tem se prikaže ukazna vrstica na zaslonu.
- Po X: Viri, vnesite enega od prej omenjenih ukazov, da zaženete pripomoček za upravljanje diska - Diskpart - in pritisnite tipko ENTER.
- Nato ob upoštevanju prisotnosti samo enega trdega diska, uporabite taka ukaz - izberite disk 0. Ustrezno sporočilo se prikaže, če uspešno izberete.
- Vnesti morate primarni ukaz CREATE particije in kliknite »Enter«. Z njim bo ustvarjen nov volumen, ki bo pokrival celoten trdi disk, ki vam omogoča, da namestite brez ustvarjanja dela "Rezervirano s sistemom".

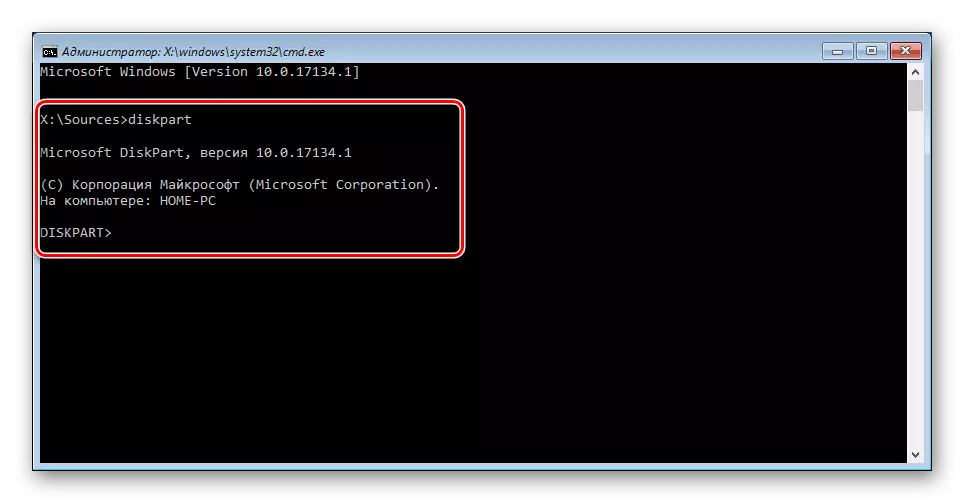

Če imate več trdih diskov in sistem je treba namestiti na eno od njih, priporočamo uporabo ukaza, da se prikaže seznam priključenih diskovnih diskov. Šele nato izberite številko za prejšnji ukaz.


Ukrepi, obravnavani v članku, je treba ponoviti v skladu z enim ali drugim navodilom. V nasprotnem primeru se lahko soočite s težavami do izgube pomembnih informacij na disku.
