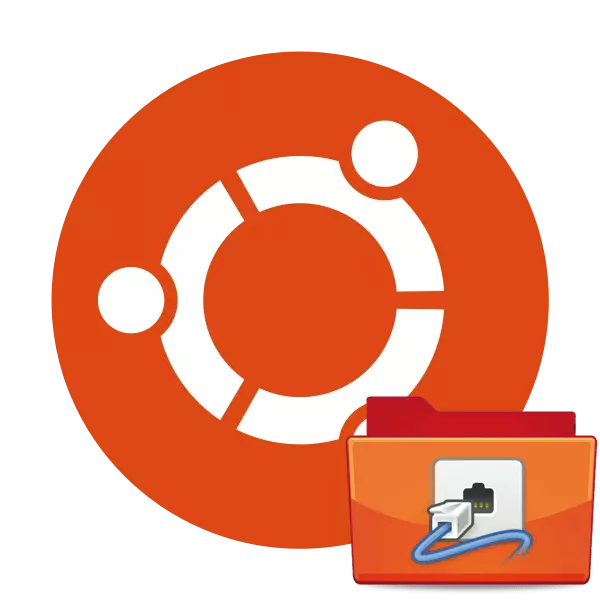
Omrežne povezave v operacijskem sistemu Ubuntu se nadzorujejo prek orodja, imenovane NetworkManager. Skozi konzolo ne omogoča, da se ne prikaže samo za prikaz seznama omrežij, ampak tudi za aktiviranje povezav z določenimi omrežji, kot tudi, da jih konfigurirajo na vsak način z uporabo dodatnega pripomočka. NetworkManager je privzeto že prisoten v Ubuntu, če pa lahko odstranitev ali okvare v delu zahteva ponovno namestitev. Danes bomo pokazali, kako ga izvajati z dvema različnima metodama.
Namestite NetworkManager v Ubuntu
Nameščanje omrežja, kot tudi večina drugih pripomočkov, se izvede skozi vgrajen "terminal" z uporabo ustreznih ukazov. Želimo dokazati dva načina namestitve iz uradnega skladišča, vendar različne ekipe, in se boste seznanili z vsakim od njih in izberite najprimernejše.1. način: apt-get ekipa
Zadnja stabilna različica "omrežnega upravljalnika" se naloži z uporabo standardnega ukaza APT-Get, ki se uporablja za dodajanje paketov iz uradnega shranjevanja. Takšne ukrepe morate izvesti le:
- Odprite konzolo s kakršno koli priročno metodo - na primer skozi meni z izbiro ustrezne ikone.
- Napišite sudo APT-Get Install Network-Manager v vhodno polje in pritisnite tipko Enter.
- Določite geslo iz računa SuperUser, da potrdite namestitev. Znaki, ki ste jih vnesli v polje, se ne prikažejo za varnostne namene.
- Po potrebi bodo dodani novi paketi. V primeru prisotnosti želene komponente boste o tem obveščeni.
- Ostala bo samo za zagon upravljalnika omrežja z ukazom SUDO Service NetworkManager.
- Za preizkušanje učinkovitosti orodja uporabite pripomoček NMCLI. Oglejte si stanje prek splošnega stanja NMCLI.
- V novi liniji boste videli informacije o povezovanju in aktivnem brezžičnem omrežju.
- Lahko izveste ime vašega gostitelja s pisanjem NMCLI General HostName.
- Razpoložljive omrežne povezave so definirane prek povezave NMCLI.
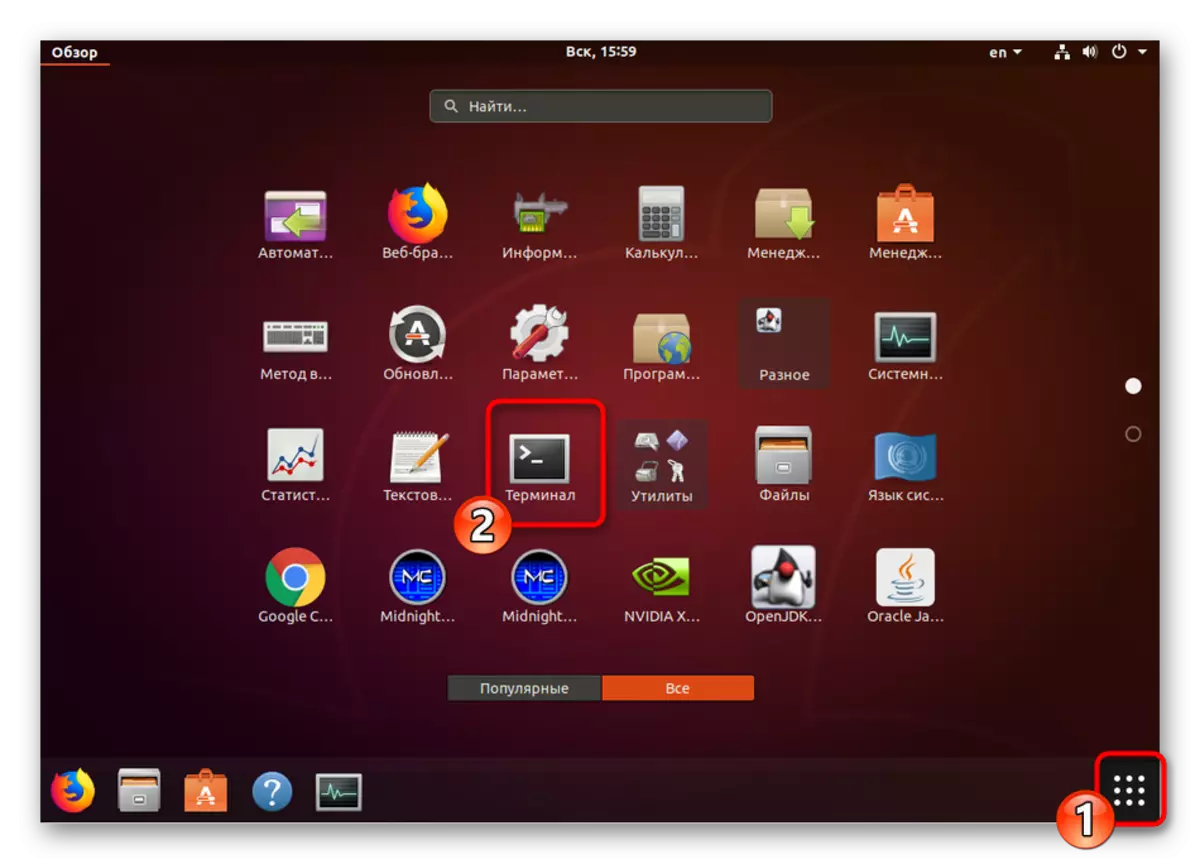
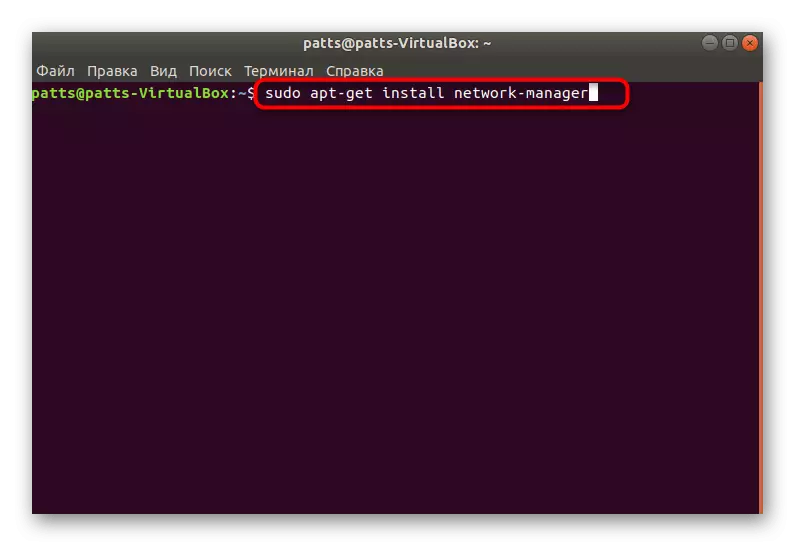
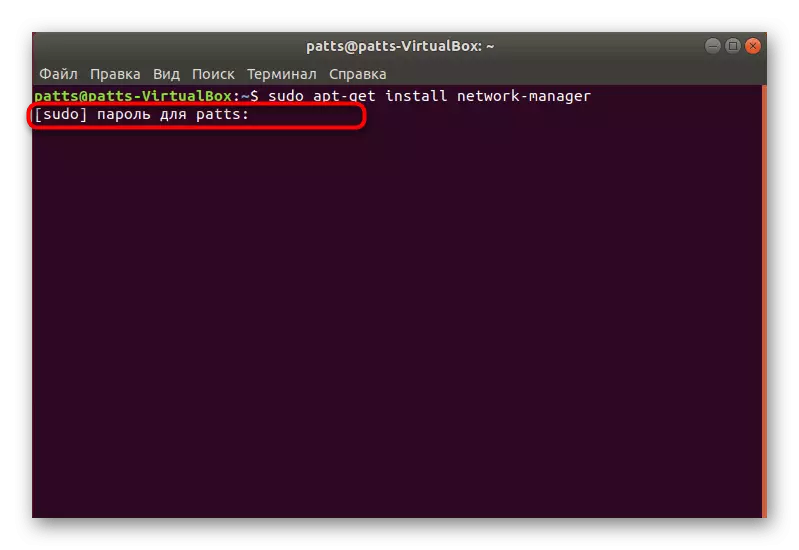
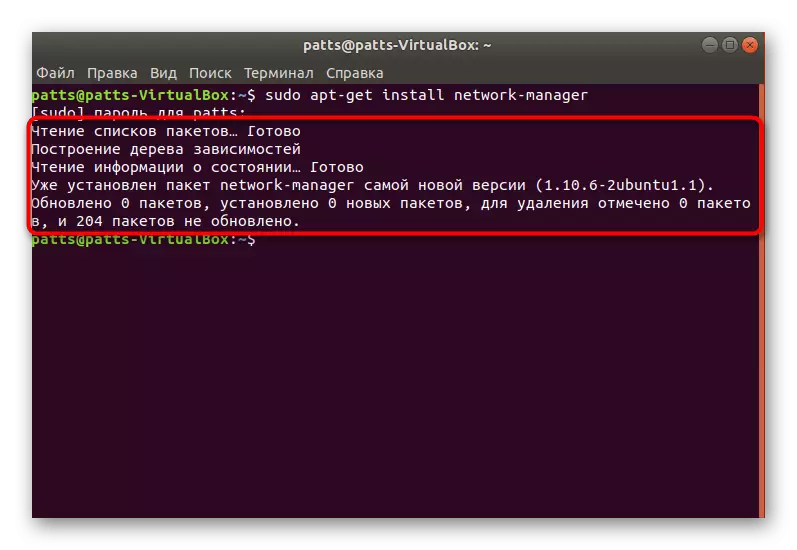
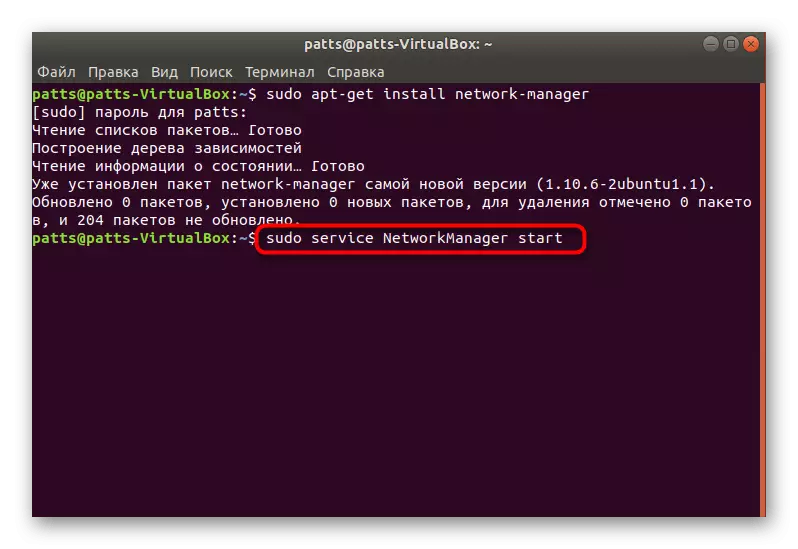
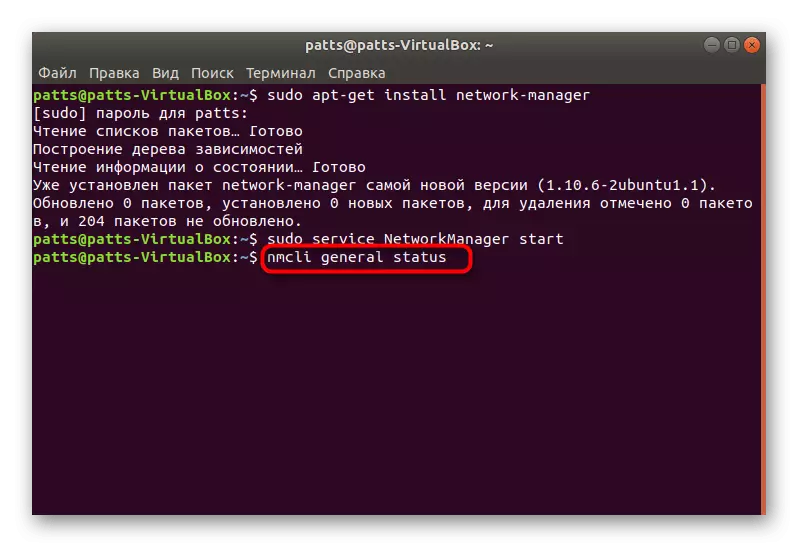
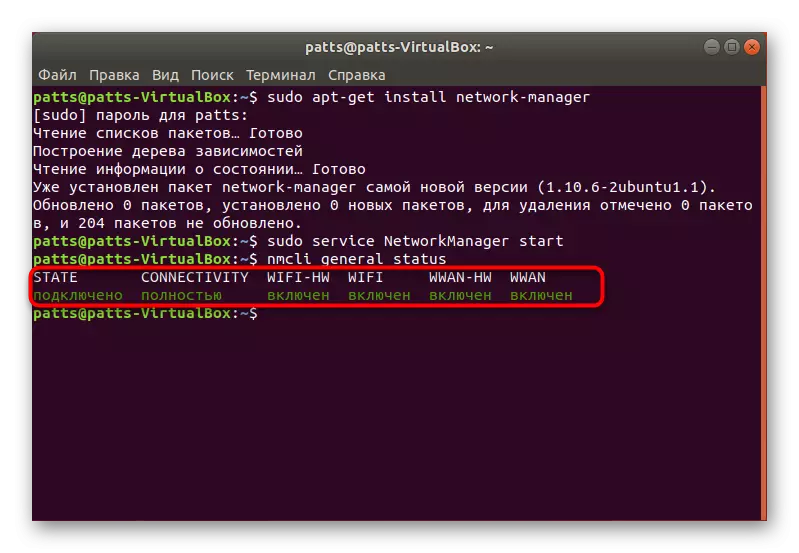
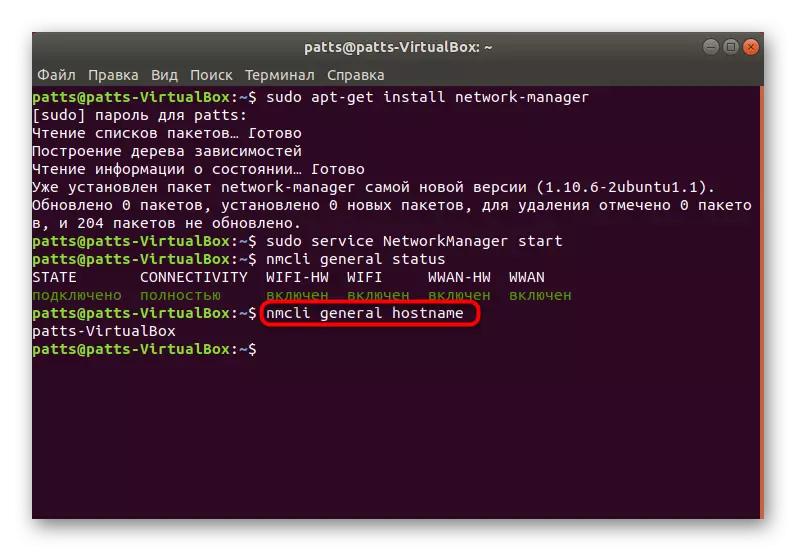
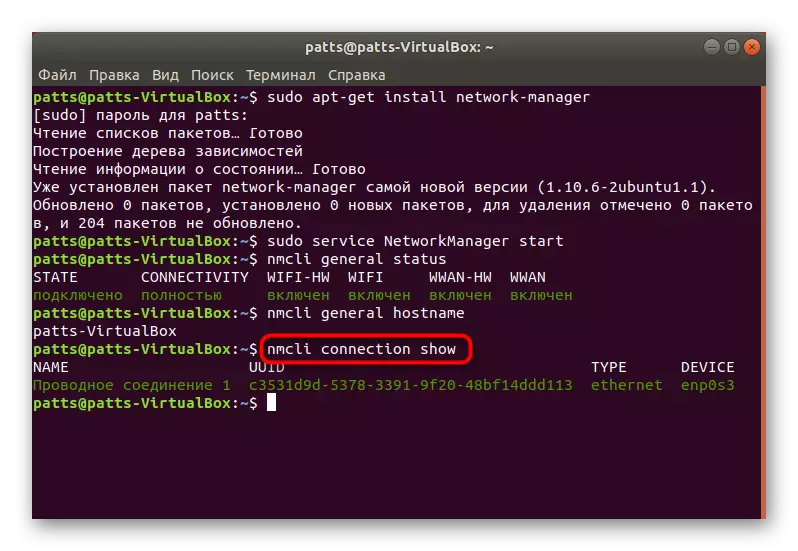
Kot je za dodatne argumente ukaza NMCLI, jih je več. Vsak od njih opravlja določena dejanja:
- Naprava - interakcija z omrežnimi vmesniki;
- Povezava - Nadzor priključkov;
- Splošno - Prikaže informacije o omrežnih protokolov;
- Radio - Wi-Fi, Ethernet;
- Omrežje - nastavitev omrežja.
Zdaj veste, kako je Omrežje obnovljeno in nadzorovano z dodatnim koristjo. Nekateri uporabniki morda potrebujejo drugo metodo namestitve, o tem bomo povedali.
Metoda 2: Ubuntu Store
Številne aplikacije, storitve in pripomočke so na voljo za prenos iz uradne trgovine Ubuntu. Obstaja tudi "omrežni vodja". Da bi ga namestili, je ločena ekipa.
- Zaženite "terminal" in vstavite ukaz Upravitelj omrežja SNAP v polje in kliknite Enter.
- Novo okno se bo pojavilo z zahtevo za potrditev verodostojnosti uporabnika. Vnesite geslo in kliknite »Potrdi«.
- Pričakujte, da je prenos prenesel vse komponente.
- Preverite delovanje orodja prek omrežja SNAP vmesnikov.
- Če omrežje še vedno ne deluje, bo treba dvigniti z vstopom na sudo ifconfig eth0 up, kjer je eth0 potrebno omrežje.
- Povečanje povezave se bo pojavilo takoj po vnosu gesla za dostop do root.
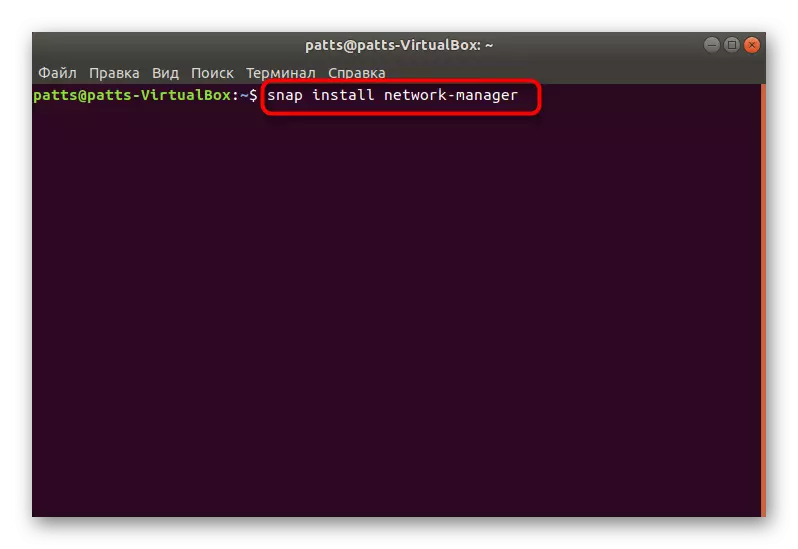
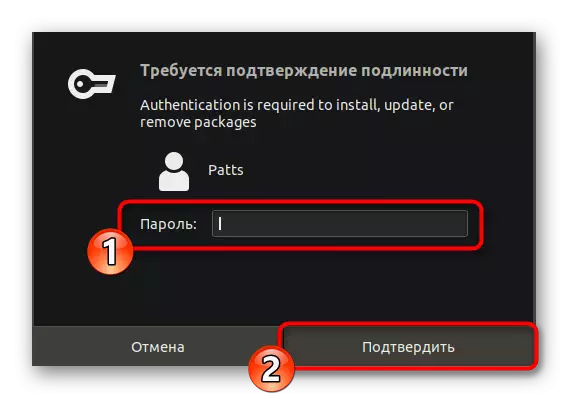
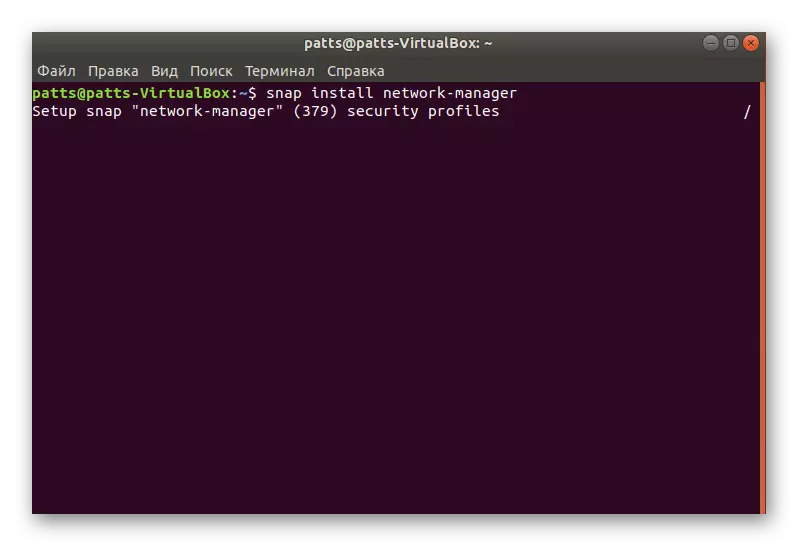
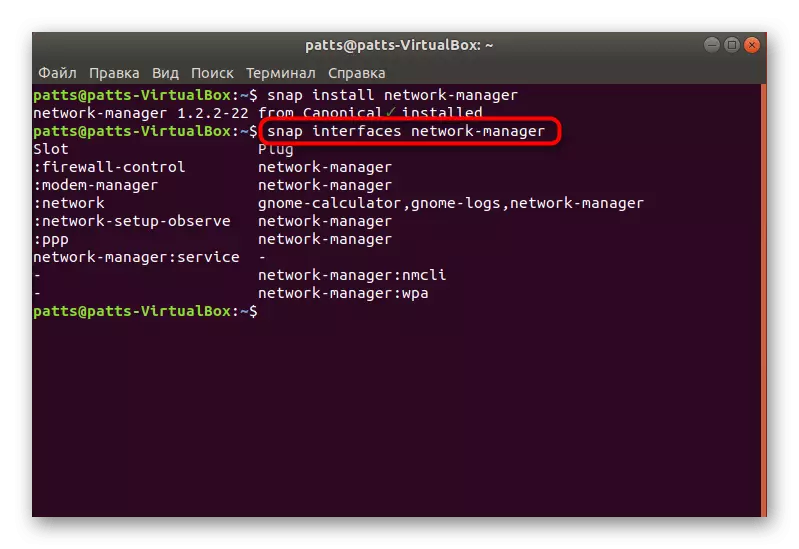
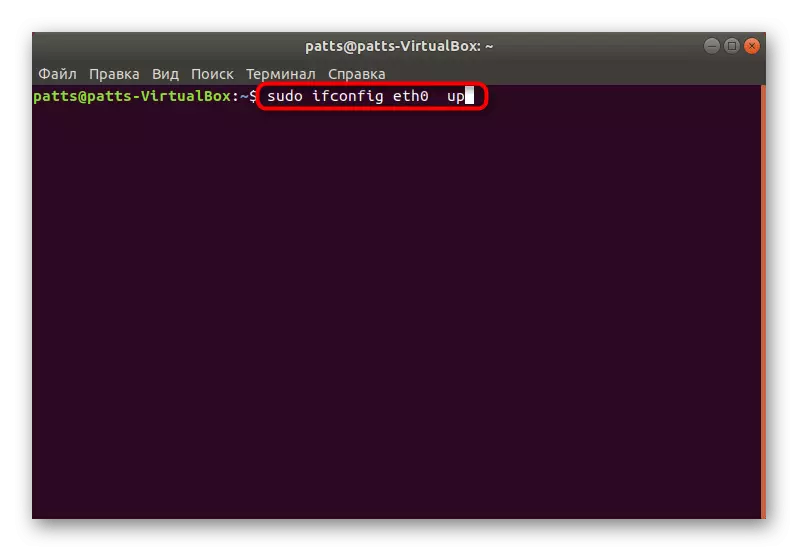
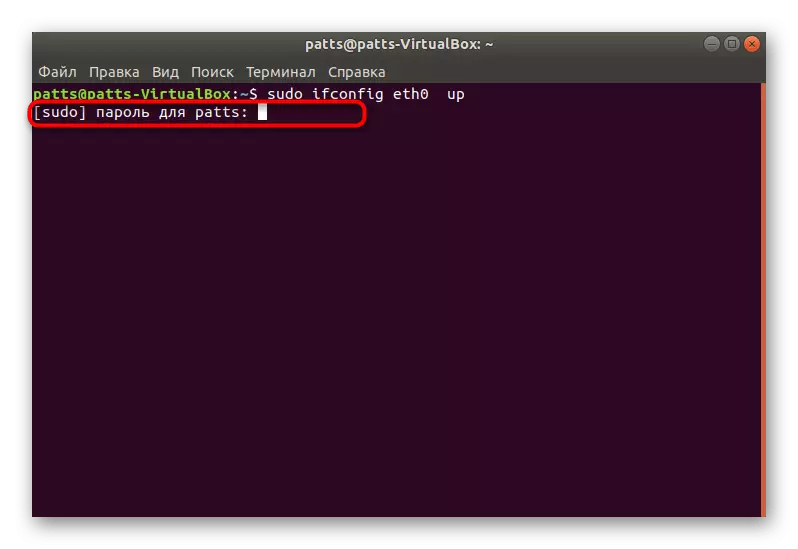
Zgornje metode vam bodo omogočile brez težav, da bi v operacijski sistem dodali aplikacijske pakete omrežja. Ponujamo natančno dve možnosti, saj je eden od njih lahko neuporaben z določenimi okvarami v OS.
