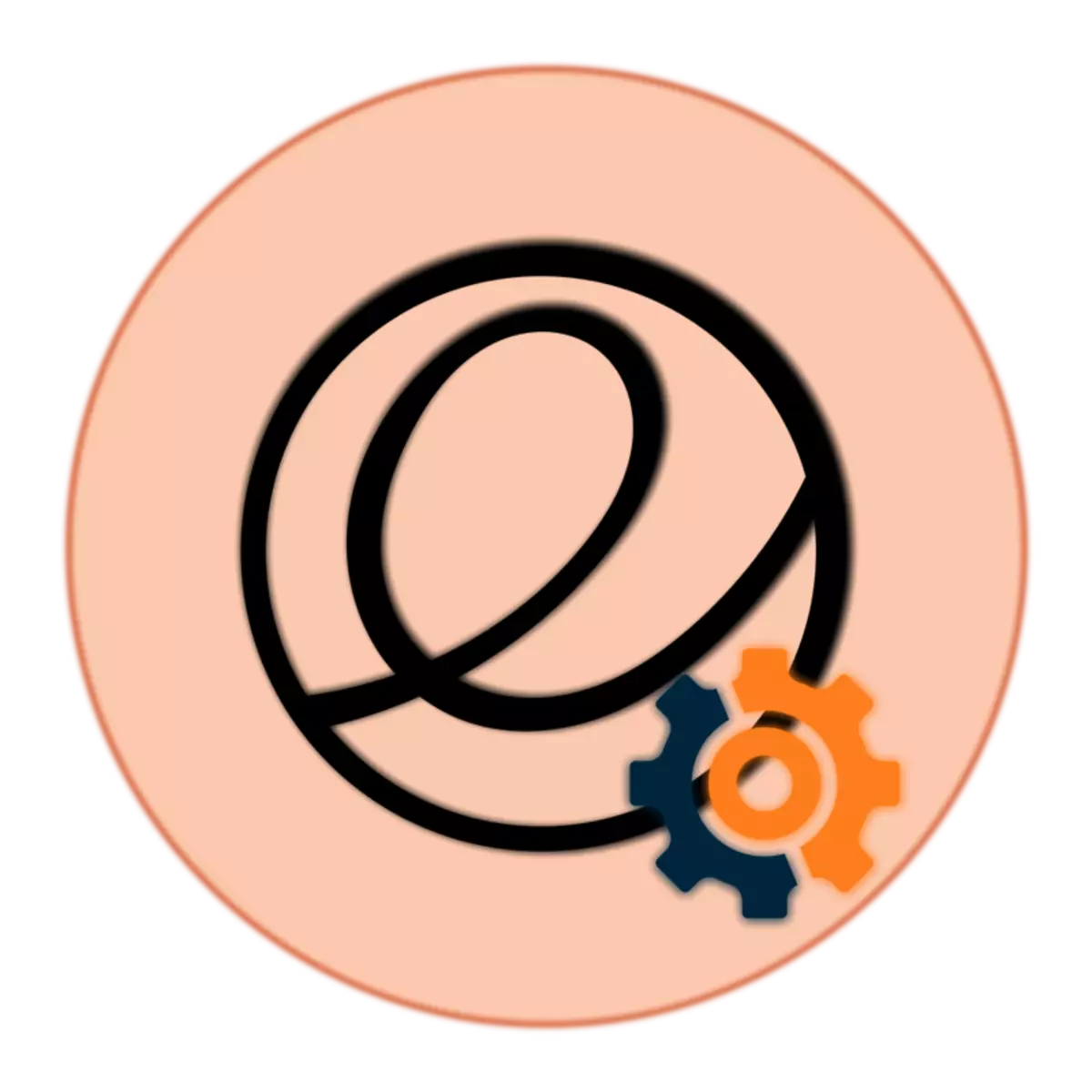
Osnovna platforma OS temelji na Ubuntu in privzeto uporablja PANTHEON GRAPHIC SHELL. Najnovejša različica 5.0 je prišla skoraj takoj po najnovejši Ubuntu Update in ponuja številne razširjene funkcije. Vendar pa danes ne bo o prednostih in slabostih tega operacijskega sistema, vendar o postopku za njegovo primarno nastavitev po namestitvi. Ta proces je treba plačati posebno pozornost, saj vam pravilno konfiguracijo v celoti uživate v udobnem delu na računalniku.
Konfigurirajte osnovni OS po namestitvi
Minimalno, da morate storiti takoj po prvem zagonu osnovnega operacijskega sistema, da namestite želeni program programske opreme. Nato morate konfigurirati vse tiste sedanje komponente za optimalno interakcijo. Podrobnejši primarni nastavitev bo, manj dodatne ukrepe bo treba izvesti med celotnim delom s to platformo. Današnjo nalogo smo razdelili nekaj korakov, da bi poenostavili razumevanje operacije za uporabnike začetnikov.
Če ste podpornik grafičnega vmesnika, se lahko isti ukrepi izvedejo v meniju aplikacije. Po iskanju, zaženite "appcenter".

Kliknite »Posodobitve operacijskega sistema« in počakajte na konec namestitve inovacij.

Pomembno je, da ne preskočite tega koraka, saj le, če obstajajo vse nove komponente v sistemu, se bo število napak pri opravljanju drugih operacij bistveno zmanjšalo, saj je večina od njih posledica pomanjkanja pomembnih knjižnic.
Namestitev GDEBI.
Ubuntu Uporabniki so že naleteli na dejstvo, da je paket DEB na voljo ne le preko terminala, ampak tudi prek upravitelja datotek. Samo dvokliknite imenik, saj se bo takoj začel s standardno aplikacijo in se bo začel postopek namestitve. Privzeto je namestitev zadevnih datotek DEB Format danes mogoče le skozi konzolo, vendar vam bo namestitev preprostega programa GDEBI omogočil, da to storite preko GUI.
- Vstavite sudo apt namestite GDEBI v terminal in pritisnite tipko Enter.
- Aktivirajte pravice superuser.
- Potrdite zahtevo za dodajanje novih datotek, ko se prikaže.
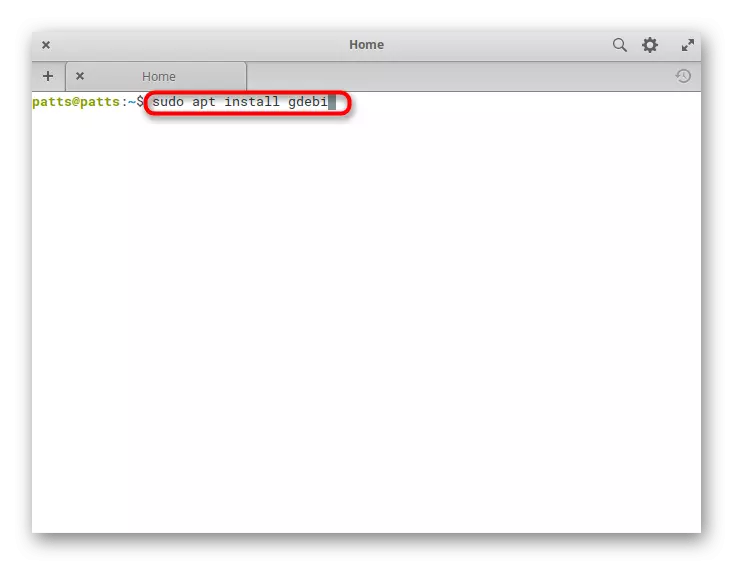

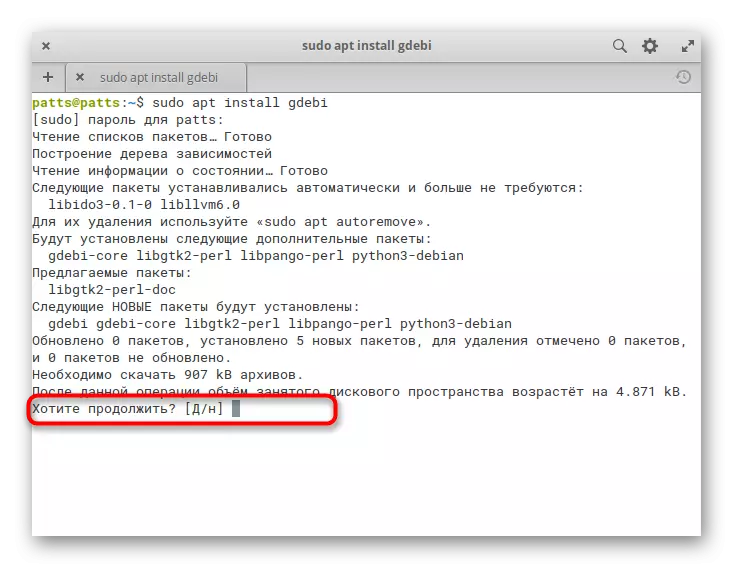
Zdaj, če imate pakete Deb, lahko preprosto izvajate, po katerem se odpre novo okno in bo pozvano, da začnete namestitveno delovanje programske opreme.
Omogočanje namestitve PPA
Odločili smo se, da bomo kombinirali postopek za aktiviranje podpore po meri in nameščanju Tweaks orodja za nastavitev videza, saj sta ti dve postopki med seboj povezani. Če nimate želje po nastavitvi videza, preprosto aktivirajte skladišče, del z dodatkom pripomočka za konfiguracijo pa bo preskočil.
- Aktiviranje PPA se pojavi preko sudo APT-Get Install Software-Lastnosti-skupnega ukaza.
- Nato so elementarne komponente Tweaks naložene iz shranjevanja uporabnikov z vnosom SUD-ADPT-skladišča PPA: Philip.Scott / Elementary-Tweaks.
- Potrdite dodajanje skladišča s pritiskom na Enter.
- Posodobite sistemske knjižnice že znane ekspresije sudo apt posodobitev.
- Izpolnite orodje Elementary-Tweaks.
- Zdaj lahko odprete meni in pojdite na razdelek »Sistemske nastavitve«.
- Tu bo na voljo nov meni "Twigs".
- Ima veliko nastavitev nastavitev za pisave, animacije, datoteke in posamezna okna.







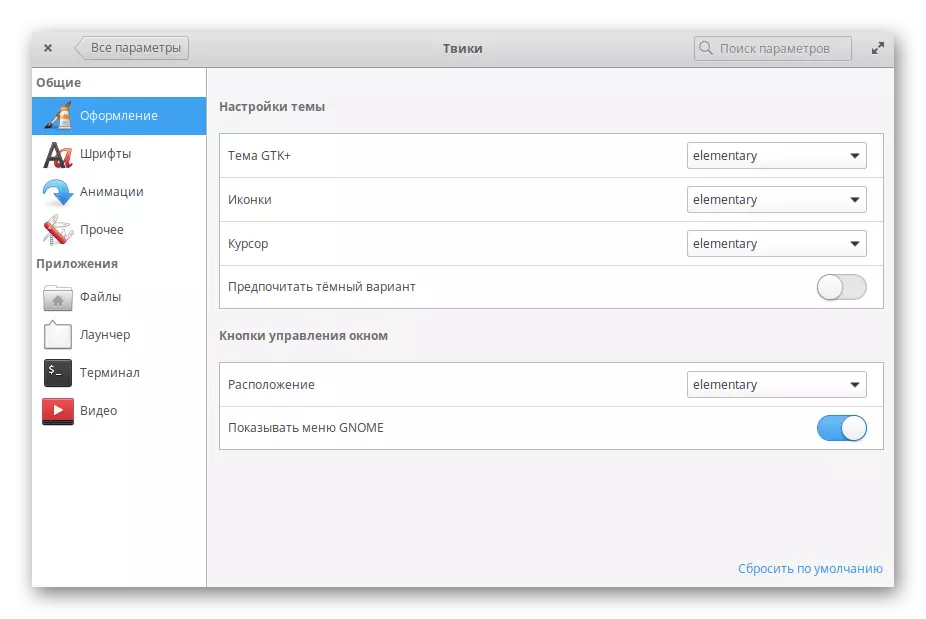
Za konfiguracijo oblikovanja ne bomo dali posebnih priporočil, saj se vsak parameter ureja posamično. Rad bi upošteval, da je upravljanje tega orodja intuitivno in celo neizkušeno z njim.
Nameščanje brskalnikov
Zdaj, številni spletni brskalniki razvijalci ustvarjajo različice svojih izdelkov za operacijske sisteme Linux, še posebej, ko so brskalniki sami narejeni na kromu odprtega motorja, saj to močno poenostavlja proces prilagajanja. V ločenem članku, na naslednji povezavi, se lahko seznanite s seznamom najboljših brskalnikov za to platformo, zdaj pa bomo dvignili temo namestitve najbolj priljubljenega spletnega brskalnika pod Linux - Mozilla Firefox.Če želite namestiti čisto krom, lahko to storite tako, da vnesete sudo apt namestite kromij-brskalnik. Navodila za namestitev drugih priljubljenih opazovalcev iščejo v ločenih materialih.
Preberite več: Namestitev Yandex.Bauser / Google Chrome v Linux
Dodajanje kodekov in predvajalnikov za medije
Osnovni uporabniki OS se pogosto soočajo s potrebo po začetku videoposnetka ali zvoka na računalniku. Na žalost standardni paket opreme ne vključuje igralca niti potrebnih kodekov, zato so potrebni ročno. Za začetek Dodaj kodeke:
- Vnesite Sudo Apt Install Ubuntu-omejen-Extra FFMPEG v terminal in kliknite Enter.
- Prikaže se okno za namestitev paketa. Potrdite licenčno pogodbo in sledite preprostim navodilom.
- Ostaja samo za namestitev predvajalnika. Za primer, popularno rešitev VLC. Nameščen je iz uradnega skladišča Sudo Apt Install VLC.

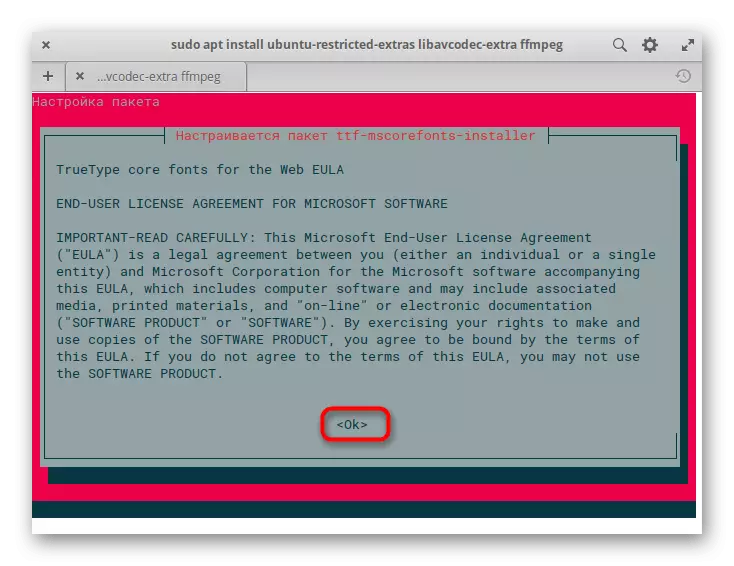

Zdaj bodo vse medijske datoteke tečele skozi ta privzeti predvajalnik in vsi morajo biti združljivi, saj smo predhodno dodali potrebne kodeke. Kar se tiče predvajanja videa in odpiranje različnih aplikacij v brskalniku, bodo taki kodeki in igralci neuporabni. Morate dodati Flash Player, in kako to storiti, preberite v našem drugem materialu na naslednji povezavi.
Nameščanje gonilnikov za video kartico NVIDIA
Ponavadi je primeren grafični gonilnik po namestitvi OS-a se samodejno določi, saj je potreben za dodatno napravo, se najpogosteje pojavljajo lastniki video kartic NVIDIA. Ta naloga nastane zaradi razlik v različicah v uradnih in uporabniških skladiščih. Podroben vodnik na to temo iščejo nadaljnje.Preberite več: Namestitev gonilnikov za NVIDIA video kartico v Linuxu
Namestitev Java JRE / JDK
Komponente Java v osnovnih operacijskih sistemih morajo zagnati številne aplikacije in spletne strani. Ta element privzeto manjka, zato ga je treba dodati ročno. Obstajajo štiri razpoložljive metode namestitve, od katerih bo vsaka v nekaterih primerih maksimalno uporabna. Svetujemo vam, da se seznanite z vsakim od njih in izberite najprimernejše.
Preberite več: Namestitev Java JRE / JDK v Linux
Nameščanje dodatne programske opreme
Programi in pripomočki v osnovnih operacijskih sistemih so nameščeni na enak način kot v Ubuntu, glavna oblika paketa pa se šteje za DEB. Vendar to ne prekliče dejstva, da je mogoče tudi to vrsto paketa namestiti z različnimi metodami, na primer s prenosom iz uradnega skladišča ali uporabniškega skladišča. Podroben vodnik o namestitvi programa je na voljo v drugem članku, ki ga navedite spodaj, želimo pokazati več ukazov za hitro dodajanje priljubljenih aplikacij:MPV video predvajalnik:
SUDO ADD-APT-SPUSTOITORY PPA: MC3MAN / MPV-testi
Posodobitev sudo apt.
Sudo apt namestitev mpv
Grafični urejevalnik GIMP.:
Sudo add-apt-skladišče PPA: Otto-Kesselgulasch / GIMP
Posodobitev sudo apt.
Sudo apt namestite GIMP
Telegram Messenger.:
SUDO ADD-APT-SUBSOSITORY PPA: ATAREAO / Telegram
Sudo apt-get posodobitev
Sudo apt-get namestite telegram
Paket pisarniških aplikacij LibreOffice:
Sudo dodatek-apt-skladišče PPA: LibreOffice / LibreOffice-Prereleases
Posodobitev sudo apt.
Sudo apt namestite libreOffice
Preberite več: Namestitev programov v Linuxu
Nastavitev pravice dostopa
Po zaključku vseh postopkov, ostaja samo za ustvarjanje dodatnih računov, če računalnik uporablja več ljudi, kot tudi konfigurirati pravice dostopa za vsakega od njih. Zahvaljujoč plačilu teh pravic boste zagotovili distribucijo privilegijev in ustvarili meje med sistemi in uporabniškimi imeniki. Zato bo vsak uporabnik prejel dostop samo do dodeljenih datotek.
Preberite več: Nastavitev pravic dostopa v Linuxu
V zvezi s tem se po namestitvi zaključi glavni postopek konfiguracije OS, se lahko seznanite z vsemi preostalimi parametri v ustreznem meniju, tako da greste skozi grafično lupino. Če najprej naletite na delo na takšnih platformah, priporočamo, da preučite gradivo o osnovah upravljanja, ki so ga ustvarili razvijalci EC Elementy.
Raziskovanje temeljev elementarnega OS
