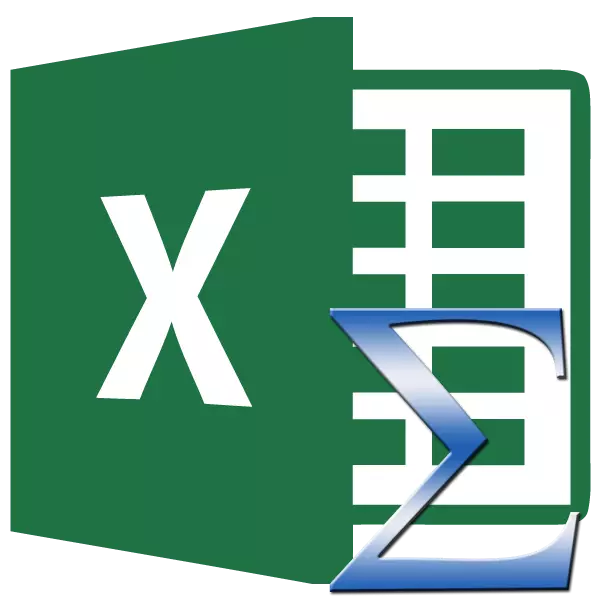
Med delovanjem v programu Microsoft Excel morate pogosto trditi znesek v stolpcih in strunah tabel, in preprosto določite količino območja celic. Program ponuja več orodij za rešitev tega vprašanja. Ugotovimo, kako izračunati znesek v programu Microsoft Excel.
Avosum.
Najbolj znano in priročno orodje za določitev količine podatkov v celicah v programu Microsoft Excel je ausosumma. Če želite izračunati znesek s tem postopkom, kliknite na ekstremno prazno celico ali vrvico, in, medtem ko v zavihku »Domov« pritisnite gumb »AutoSense«.

Program prikaže formulo v celico.

Če si želite ogledati rezultat, morate klikniti na gumb ENTER na tipkovnici.

Lahko naredite in malo drugače. Če želimo izračunati količino ne celotne vrstice ali stolpca, ampak le določeno območje, potem dodelimo to območje. Nato kliknite na že znan gumb za gumb "AvoSenm".
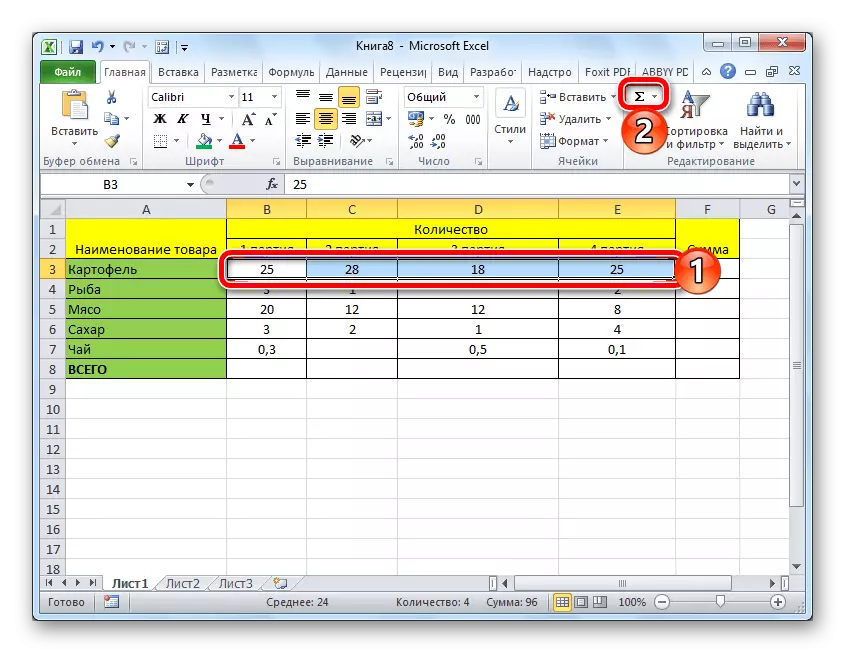

Glavna pomanjkljivost štetja s samopostrežnim je, da vam omogoča izračun serijskega števila podatkov v eni vrstici ali stolpcu. Toda na ta način ni mogoče izračunati paleta podatkov, ki se nahajajo v več stolpcih in strunah. Poleg tega, z njo, je nemogoče prešteti vsoto več celic daleč drug od drugega.
Na primer, izpostavljamo paleto celic in kliknite na gumb "AvoSenm".

Toda zaslon ni prikazan vsote vseh teh celic, vendar pa za vsak stolpec ali linije ločeno.
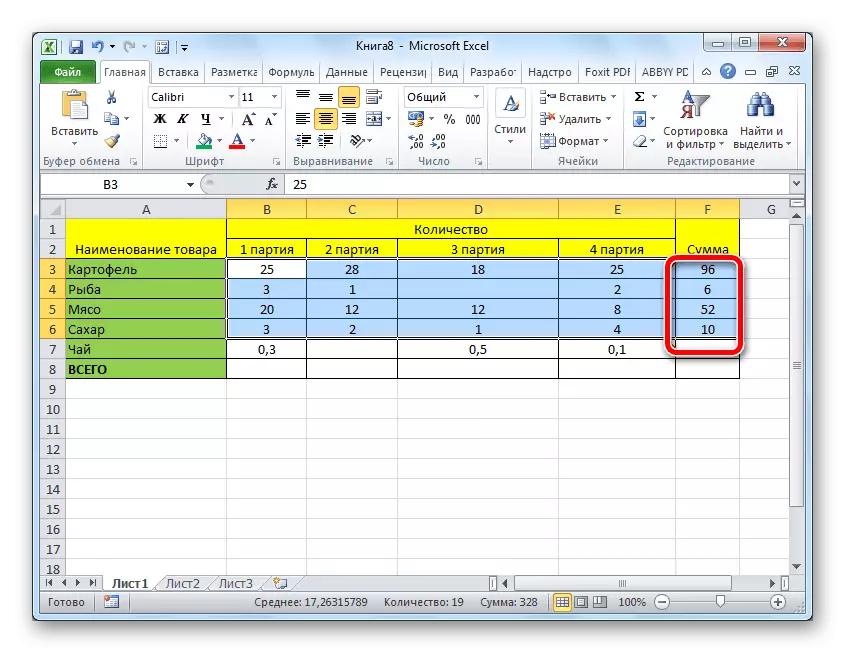
Funkcija "Zneski"
Če si želite ogledati količino celotnega polja ali več podatkovnih nizov v Microsoft Excelu, je funkcija "vsote". Če ga želite uporabiti, izpostavljamo celico, v kateri želimo biti prikazani, in kliknite na gumb "Vstavi funkcijo", ki se nahaja na levi strani s formulo.
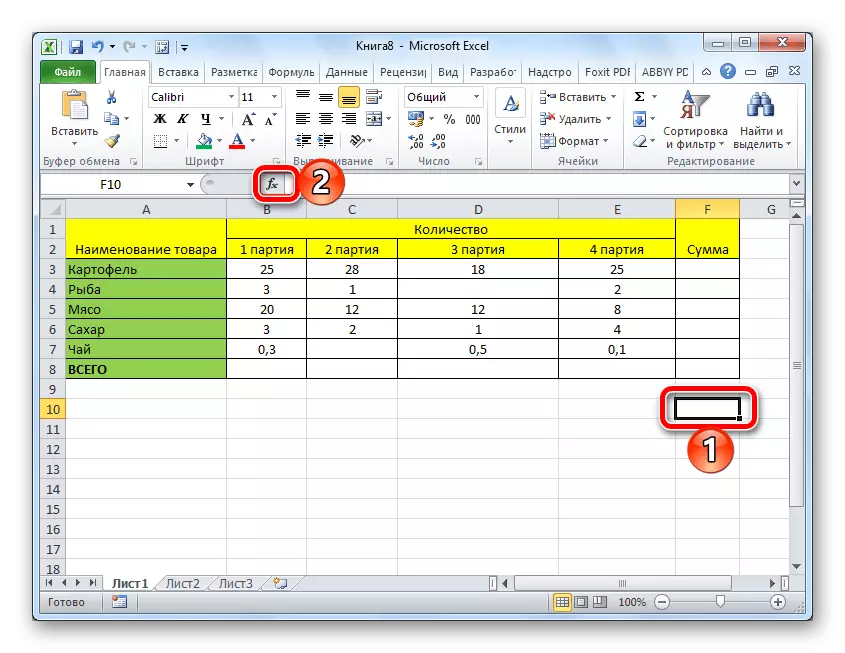
Odpre se čarovnik mojster funkcij. Na seznamu funkcij iščemo funkcijo "vsote". Označujemo ga in kliknite gumb »OK«.
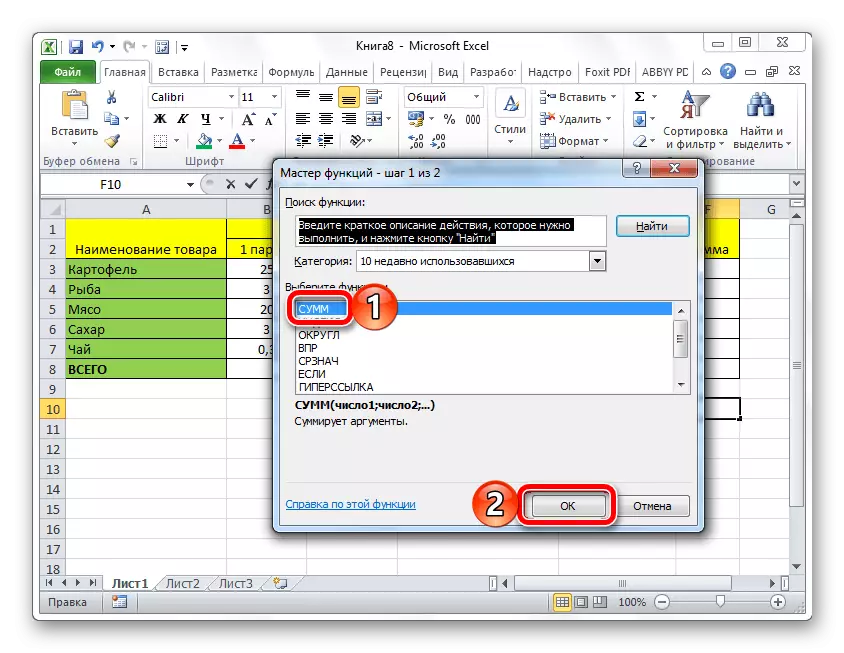
V funkciji argumentov funkcije uvajamo koordinate celic, katerih znesek se bo štel. Seveda, ročno vnesite koordinate, so neprijetne, tako da kliknete na gumb, ki se nahaja na levi strani polja za vnos podatkov.

Po tem oknu se argumente funkcije zrušijo, lahko izberemo te celice ali celice celic, katerih količina, katerih vrednosti želimo šteti. Po dodelitvi polja in njegov naslov se je pojavil na posebnem polju, pritisnite gumb na levi strani tega polja.

Vrnimo se v okno Funkcijskih argumentov. Če morate v skupni znesek dodati drugo paleto podatkov, ponavljamo enake zgoraj navedene ukrepe, vendar samo na polju s parametrom "številka 2". Če je potrebno, lahko vnesete naslove praktično neomejenega števila nizov. Ko vnesete vse argumente funkcij, pritisnite gumb "OK".
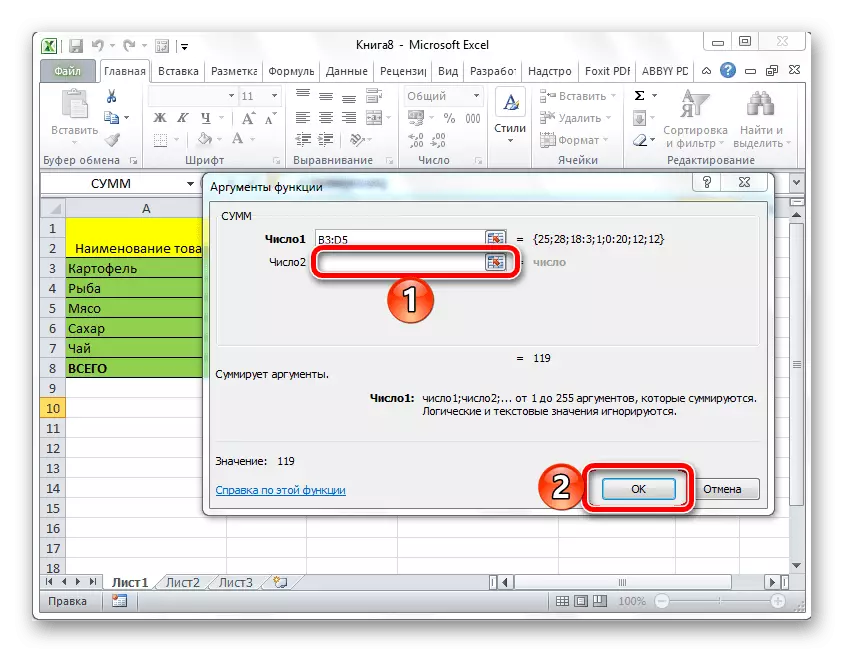
Po tem, v celici, v kateri smo nastavili rezultate rezultatov, se prikaže skupna količina teh celic.

Uporaba formule
Količina podatkov v celicah v programu Microsoft Excel se lahko izračuna tudi z uporabo preproste formule dodatka. Če želite to narediti, dodelimo celico, v kateri bi moral biti znesek, in postavi znak "=". Po tem, izmenično kliknite na vsako celico, od tistih, katerih količina vrednosti, ki jih morate računati. Ko se naslov celice doda v niz formul, vnesite znak "+" s tipkovnice in tako po vnosu koordinat vsake celice.

Ko so vneseni naslovi vseh celic, kliknite gumb ENTER na tipkovnici. Po tem se v določeni celici prikaže skupna količina vnesenih podatkov.

Glavna pomanjkljivost te metode je, da je treba naslov vsake celice vnesti ločeno, obseg celic pa ni mogoče takoj dodeliti.
Oglejte si znesek v Microsoft Excelu
Tudi v programu Microsoft Excel je mogoče ogledati količino izbranih celic, ne da bi ta znesek odstranili v ločeno celico. Edini pogoj je, da morajo biti vse celice, katerih količina je treba izračunati v enem nizu. V ta namen preprosto dodelite obseg celic, količino teh potreb po podatkih in si oglejte rezultat v vrstici stanja programa Microsoft Excel.
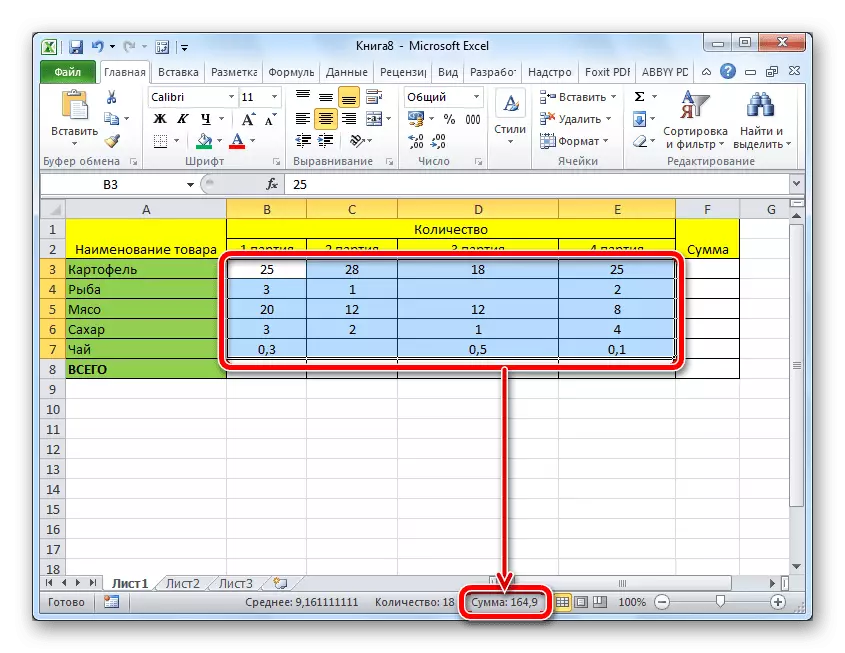
Kot lahko vidite, obstaja več načinov, da povzamemo podatke v programu Microsoft Excel. Vsaka od teh metod ima svojo lastno kompleksnost in prilagodljivost. Praviloma je bolj preprosta možnost, ki je manj prilagodljiva. Na primer, ko določanje količine z uporabo avtomobila Mosmy, je mogoče delovati samo s podatki, ki se nastavi v vrstico. Zato se mora sam uporabnik v vsakem posameznem položaju odločiti, katera metoda je bolj primerna.
