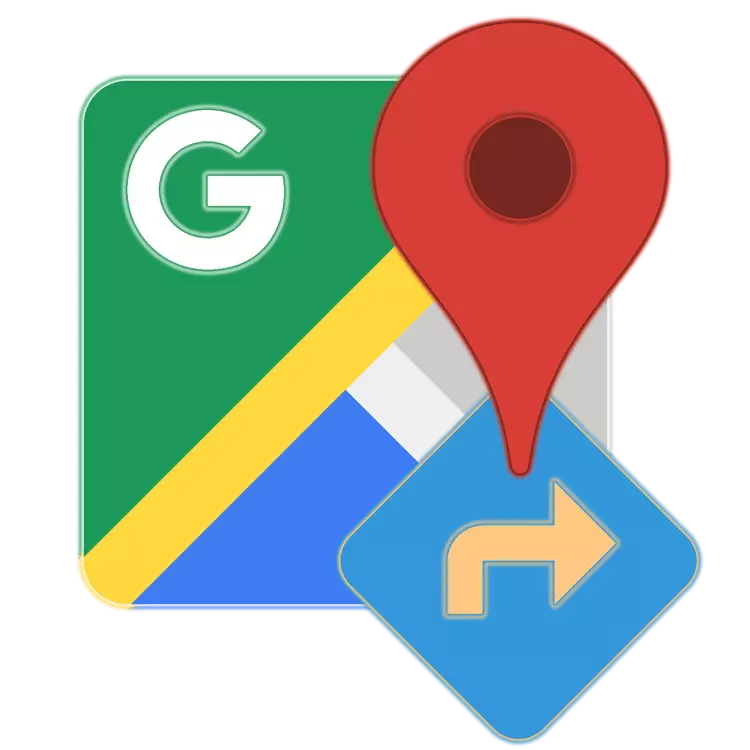
Google Zemljevidi so precej priljubljena storitev iz neprostovoljnega podjetja, ki omogoča, da si ogledate informacije o statusu ceste kjerkoli na svetu in navigacija osebnega ali javnega prevoza, kot tudi peš. Ena od njegovih glavnih funkcij je zgraditi pot, danes vam bomo povedali, kako ga uporabljati.
Postavite pot v Google Zemljevidih
Zemljevidi, kot so vsi digitalni izdelki iz Googla, so predstavljeni kot ločena spletna stran, kot tudi na Android in IOS mobilnih platformah, kjer so na voljo kot ločena aplikacija. Glede na značilnosti in namen storitve se veliko pogosteje uporablja na pametnih telefonih in tablet, medtem ko je interakcija z njim skozi brskalnik na računalniku veliko bolj priročno in zagotavlja malo več priložnosti, vključno z reševanje naše današnje naloge. Zato nadalje upoštevamo obe možnosti za izgradnjo poti, še posebej, ker je med njimi tesno razmerje.Možnost 1: Brskalnik na računalniku
Lahko uporabite glavne možnosti za Google Cards v katerem koli spletnem brskalniku, v okolju katerega koli od namiznega operacijskih sistemov, ne glede na to, ali Windows, Linux ali MacOS. Vse, kar bo potrebno, morate iti na spodnjo povezavo.
Spletna stran storitve Google Card
- Ko na glavni strani Google Zemljevidov kliknite na gumb za izgradnjo poti, ki se nahaja na desni strani iskalnega niza.
- Z ikonami na zgornji plošči izberite želeno vrsto gibanja:
- Priporočena metoda;
- Z avtom;
- O javnem prevozu;
- Peš;
- S kolesom;
- Z letalom.
- Kot vizualni primer, za začetek, razmislite, kako utišati pot za premikanje z avtomobilom. S klikom na ustrezno ikono na seznamu razpoložljivih možnosti,
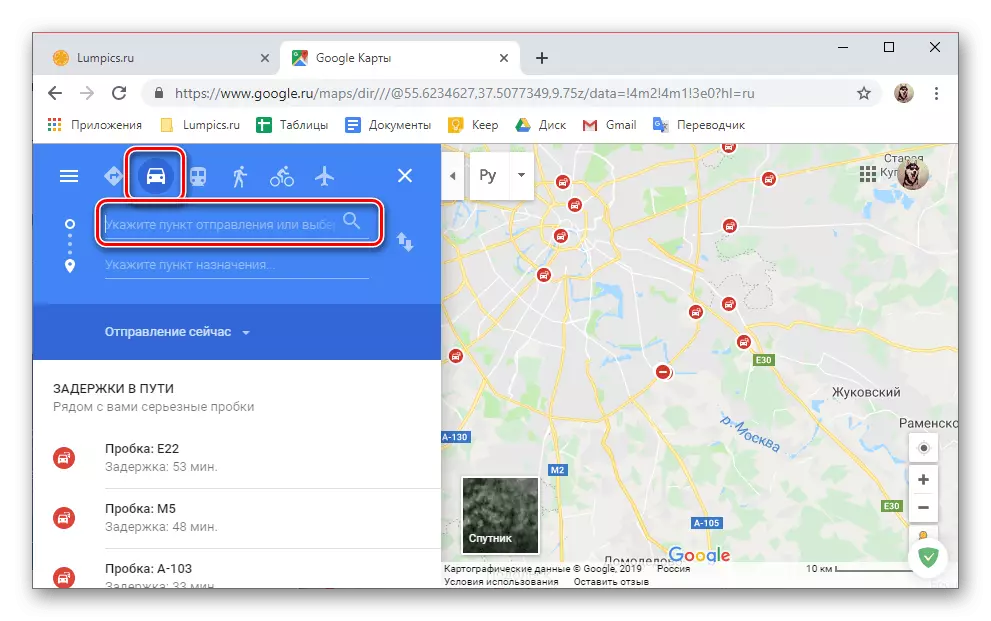
Vnesite naslov odhoda v prvih dveh vrsticah ali poiščite in navesti na zemljevidu.
- Nato na enak način nastavite ciljno točko - navesti svoj naslov ali na zemljevidu.
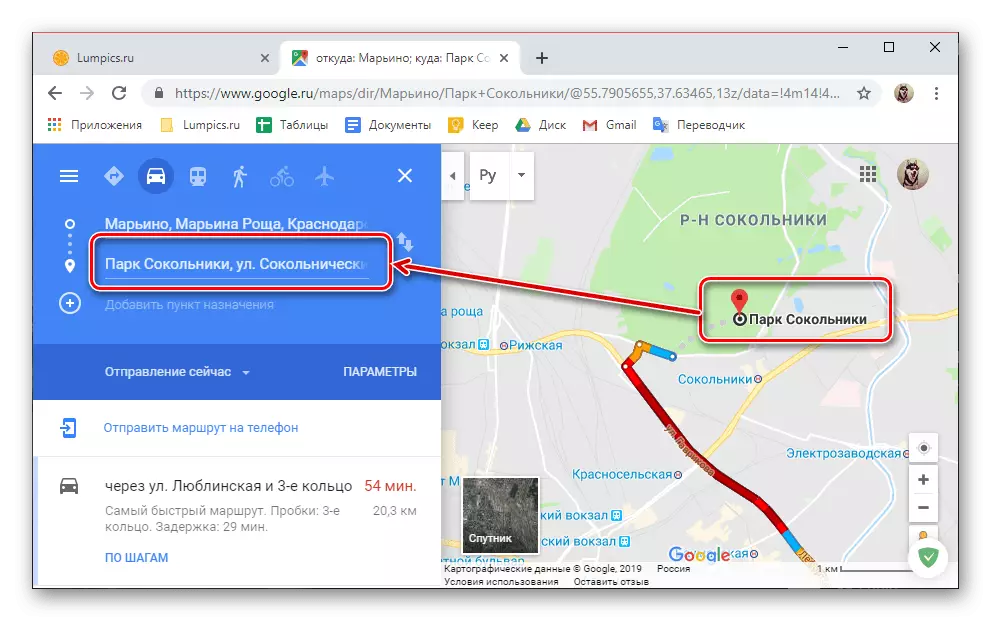
Če je potrebno, poleg začetne in končne točke poti, lahko dodate druge in več ciljnih predmetov.

Če želite to narediti, preprosto kliknite na gumb s sliko plus in ustrezni podpis, nato pa navedite naslov ali kraj.
- Pot bo zgrajena, in vse podrobnosti gibanja na njej si lahko ogledate tako na zemljevidu in na stranski vrstici. Iz tega bloka, se lahko seznanite s trajanjem poti (v kilometrih) in njenem trajanju (v minutah, urah, dnevih), kot tudi, katero ulico bo potekala pot in kako stvari so na cestah (prisotnost ali Odsotnost prometnih zastojev, plačanih cest in t .d.).
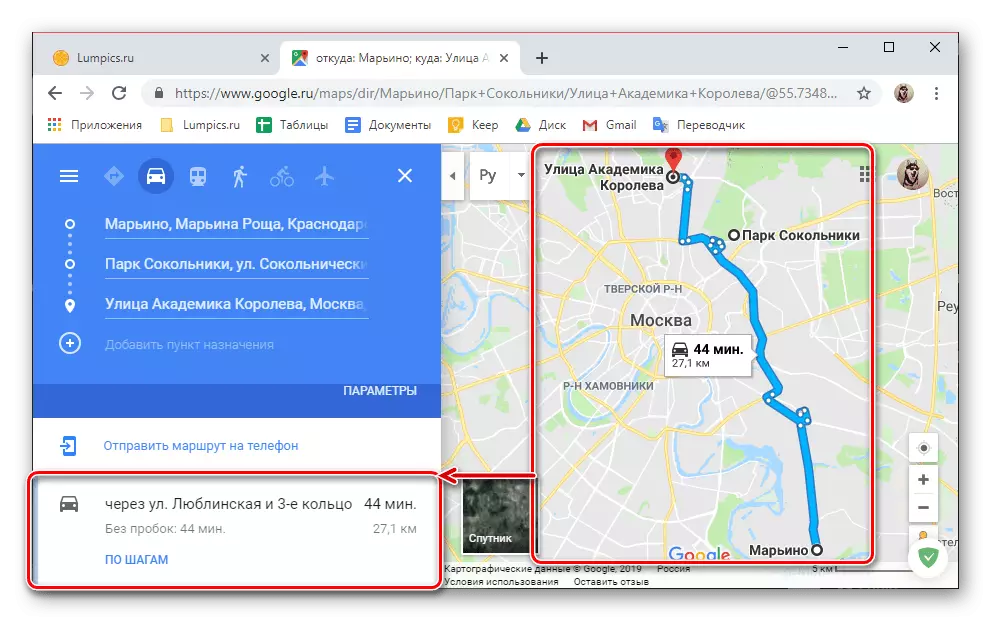
Možno je tudi ročno nastavitev gibanja, za katerega je dovolj, da izberete potrebno točko na poti in jo premaknete v želeno smer.

Če želite premakniti kazalec kazalca na točke, ki se nahajajo na "vogalih" poti, si lahko ogledate informacije o tem, kje bo potrebno in kaj je to mesto.
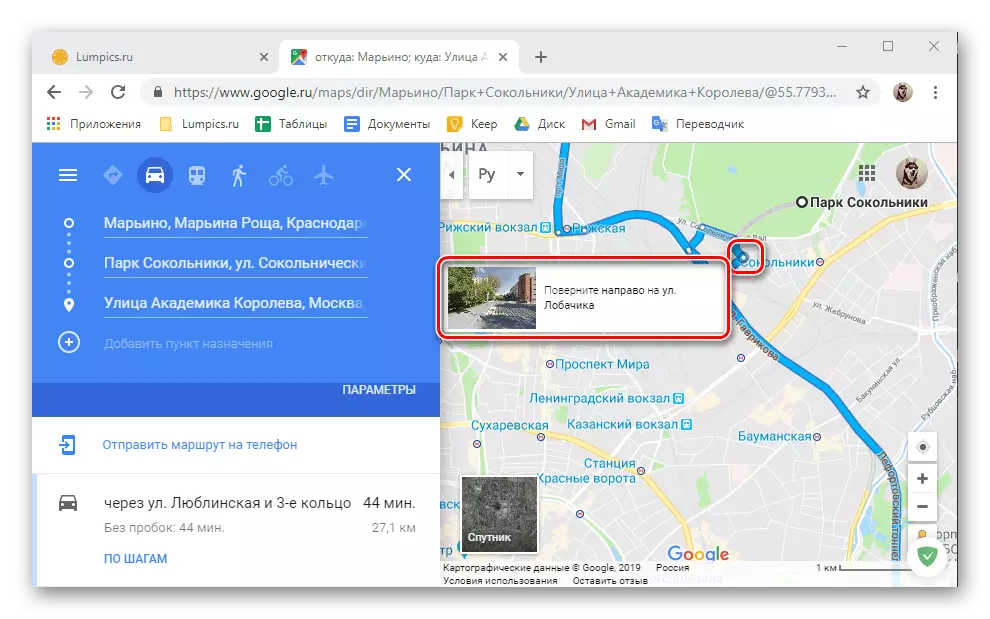
Če na stranski vrstici kliknite na povezavo »Po korakih«, si lahko ogledate veliko podrobnejših informacij na celotni poti - točke, skozi katere se boste premaknili, razdaljo med njimi, kot tudi smer naslednjega in obrne.
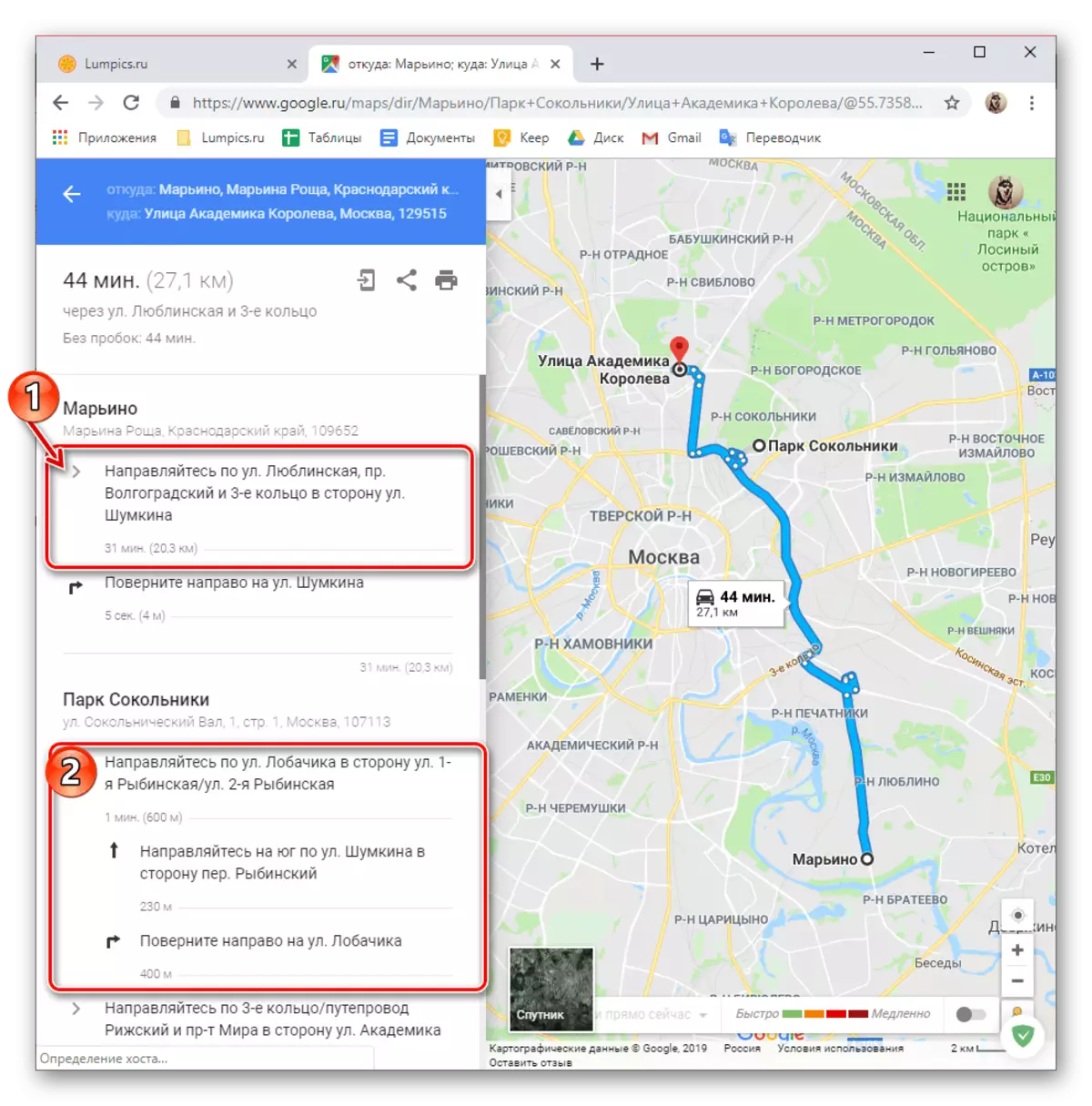
Glede na to, kje in kje, kot tudi za prevoz, je pot položena, je na voljo več dodatnih parametrov (filtri).
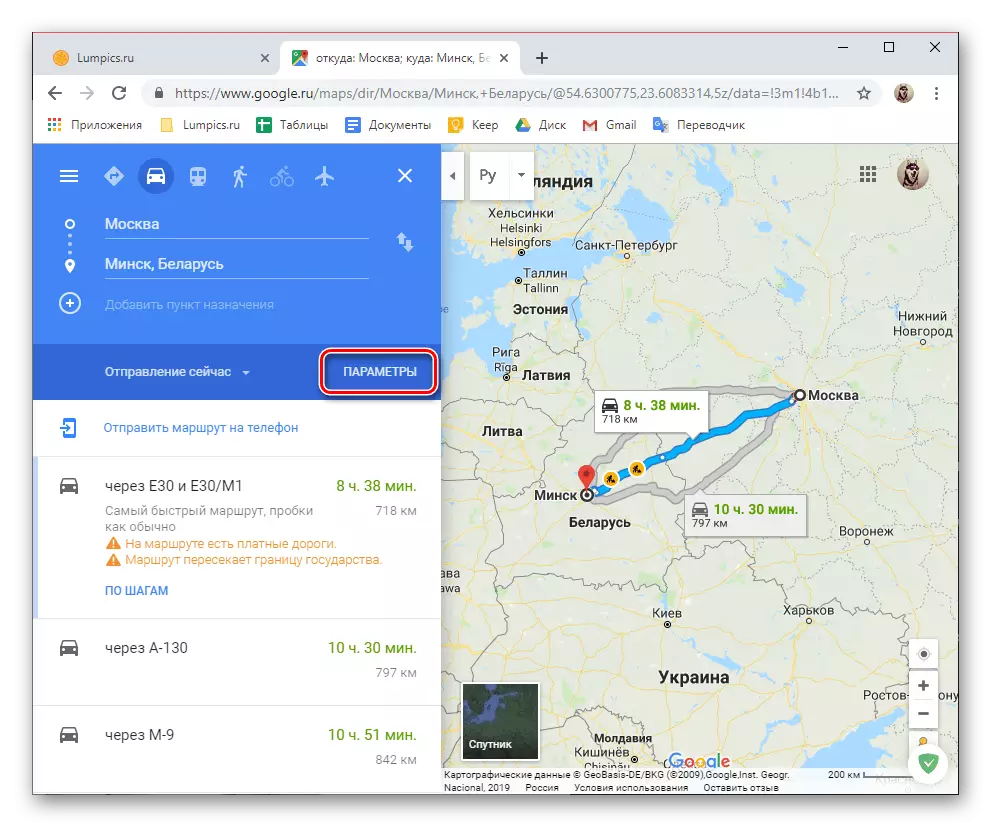
Torej, za avto je mogoče odpraviti nekatere ceste iz poti, je na voljo tudi izbira merskih enot.
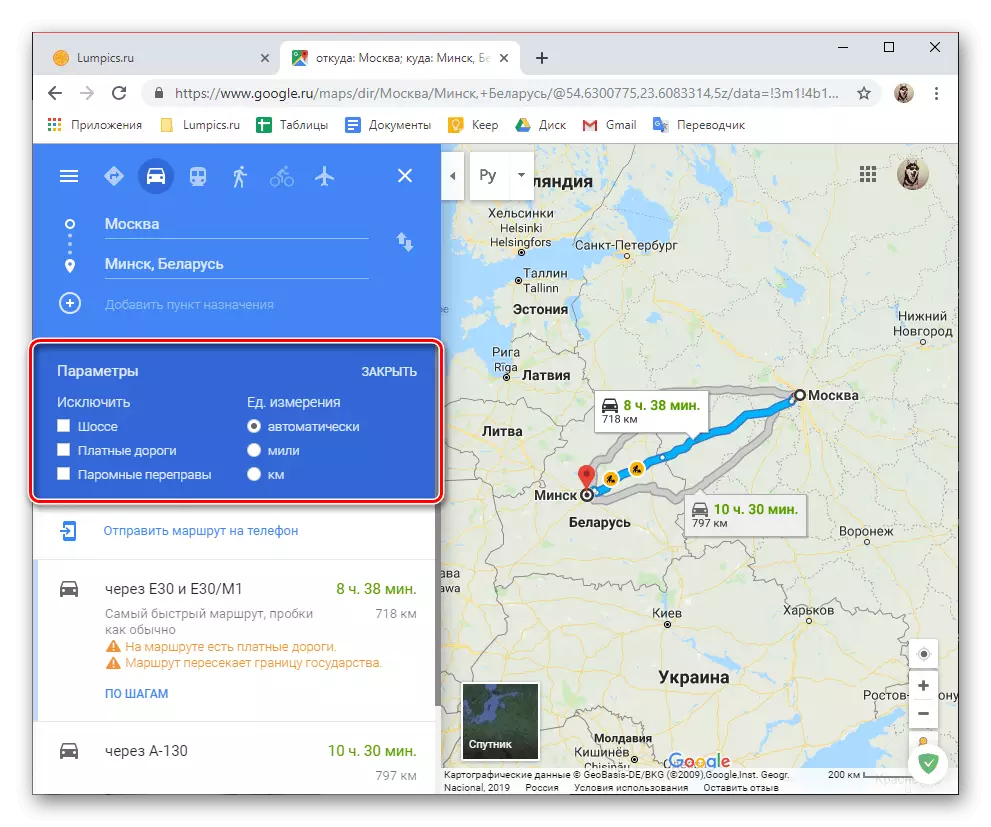
Za javni prevoz so takšni filtri veliko več in o njih bomo nadaljevali z njimi.
- Pot za javni prevoz je tako preprosta, kot pri avtomobilih - Vnesite v ustrezne naslovne linije ali izmenično označite na zemljevidu točke odhoda in prihoda, po katerem dobite ustrezen rezultat.
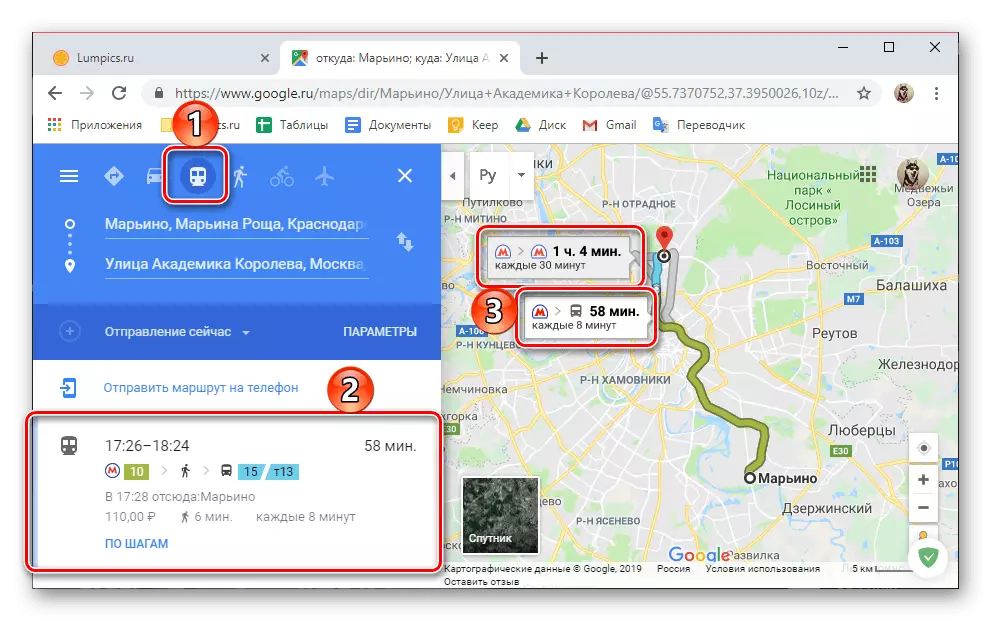
Očitno je, da obstaja več različic prevoza na javnem prevozu, in bodo označene z različnimi barvami na zemljevidu, na stranski plošči pa je označena z značko na način gibanja. Hkrati, tako na zemljevidu in v splošnem meniju, trajanje poti, čas pošiljanja in prihoda, vozovnice, številke protega taksija, avtobusov, tramvajev, kot tudi presaditev in tistih del Pot, ki bo potekala peš peš.
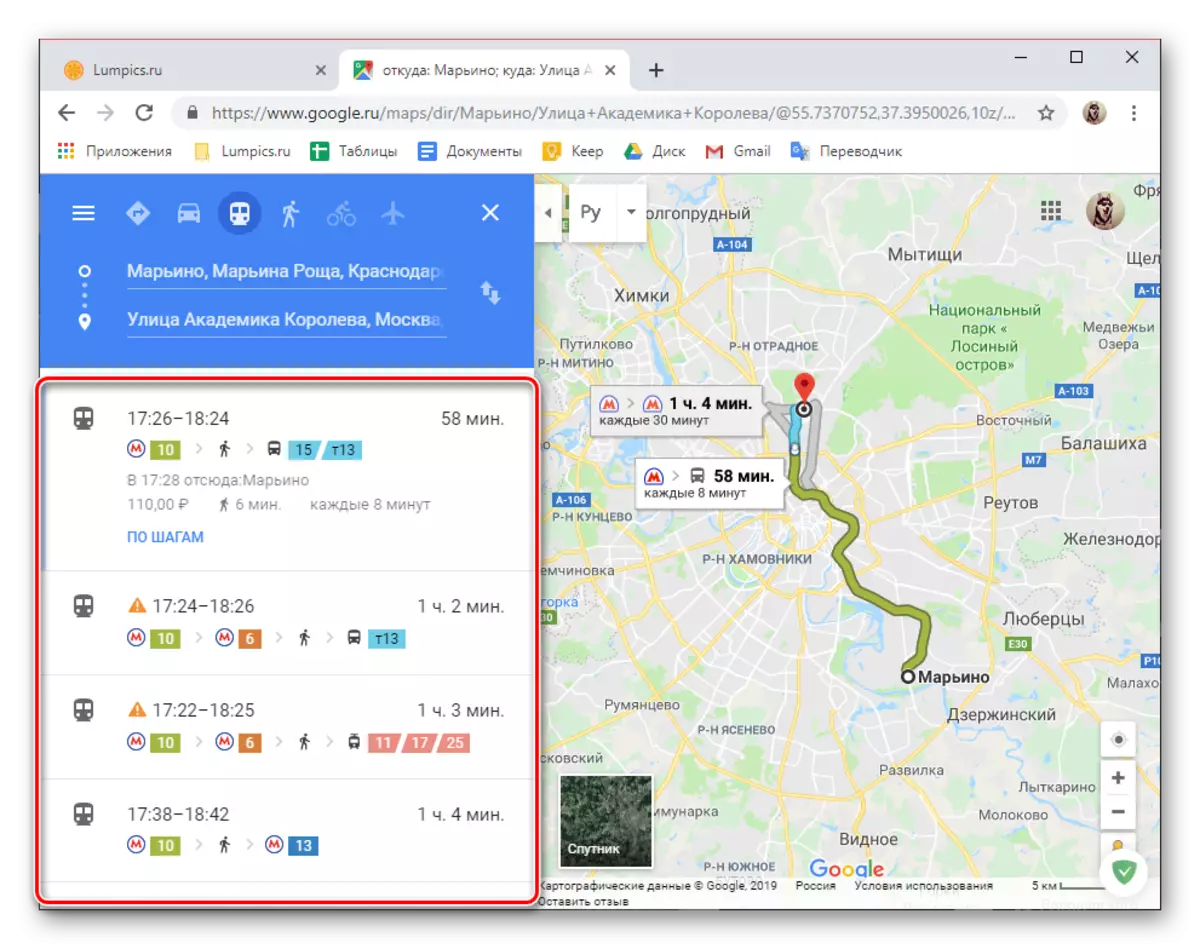
Kot v primeru avtomobila je mogoče vsako od položenih poti gledati v korakih, oziroma na postajah,
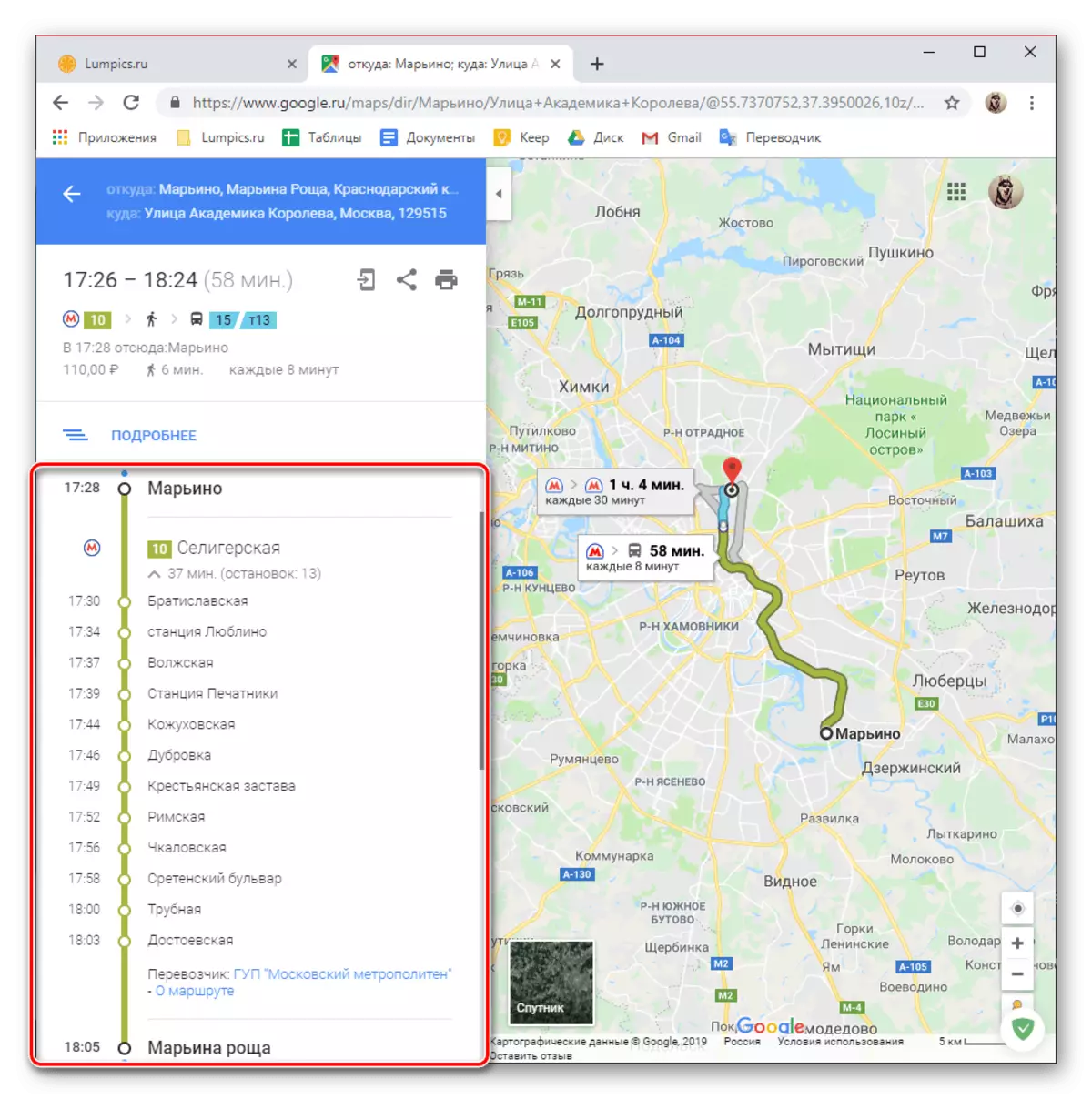
Katera privzeta vrednost je skrita (številke 2 in 3 na zaslonu). Na začetku in koncu seznama razpoložljivih poti so naveden strošek potovanja, vendar je predmet prisotnosti prenosov na način, na katerega ni 100%, da bi mu zaupali.
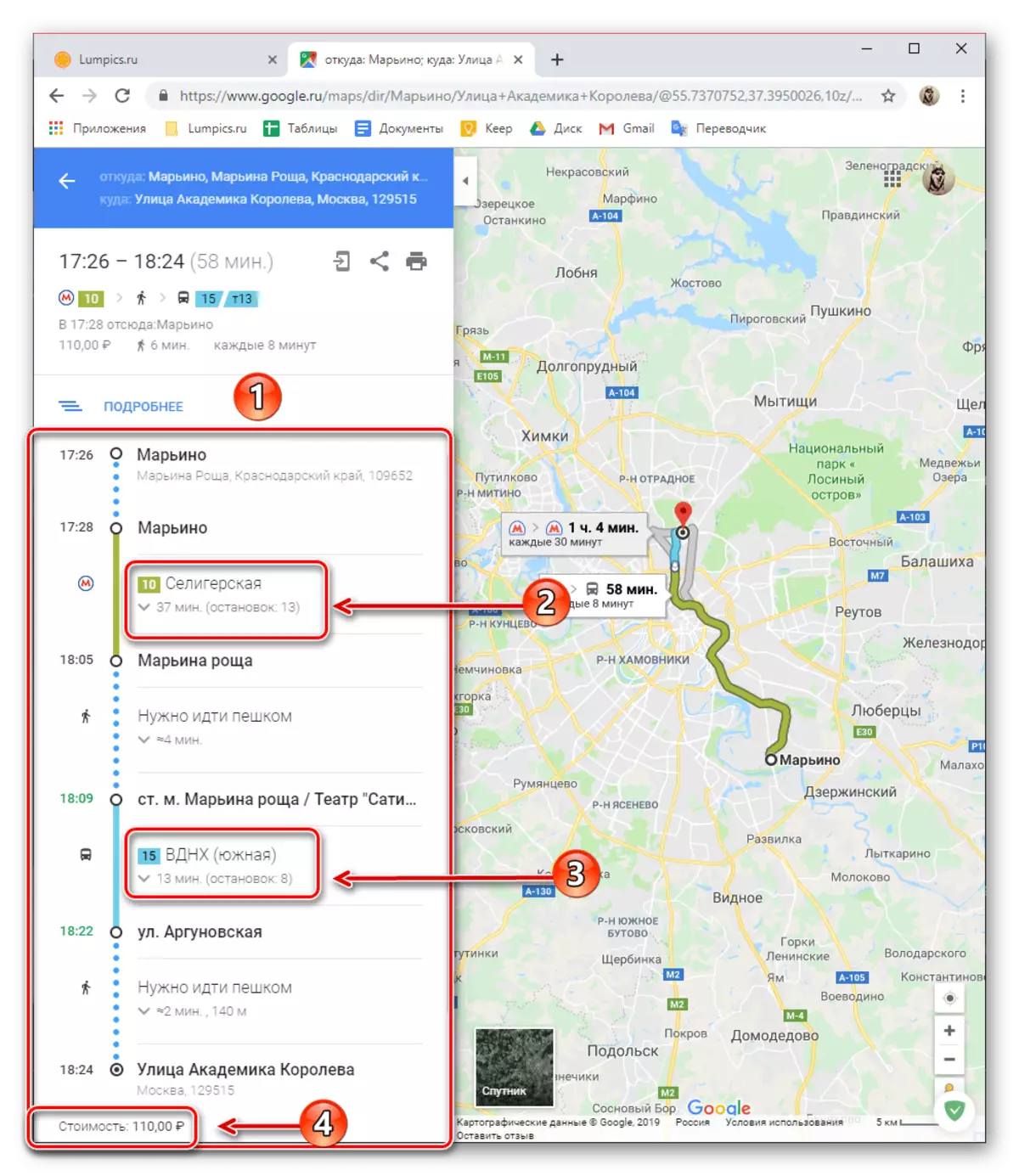
Poleg splošnega iskanja in gledanja poti v javnem prevozu je na voljo tudi številni dodatni parametri, zahvaljujoč kateremu lahko najdete želeno možnost potovanja za določen čas in / ali datum.

Izberete lahko tudi želeno vozilo (avtobus, metro, vlak / vlak, tramvaj) in vrsto poti (najboljša, minimalna hoja in prenosi, ki so na voljo za invalidske vozičke).
- Skratka, bomo povedali, kako pot išče tri preostale vrste gibanja. Za vsakega od njih je praktično na voljo isti dodatni parametri, kot je za zgoraj navedene avtomobile in javni prevoz, vendar se prilagodijo posebnim značilnostim vsakega od načinov gibanja.
Peš. Pri določanju začetne in končne točke od naslednjega boste videli najbolj priročen način ali malo na zemljevidu (odvisno od razpoložljivosti), skupnega časa gibanja, razdalje in celo višine na nekaterih točkah poti. Kot pri zgoraj navedenih vrstah vozil je možno podrobnejše gledanje gibanja v korakih.

S kolesarjenjem. Vse enako kot s stopalom in katero koli drugo različico gibanja, ki jih je že razpravljalo, je ena ali več poti na zemljevidu, skupna razdalja, čas na poti in možnost podrobnejšega ogleda na korakih.
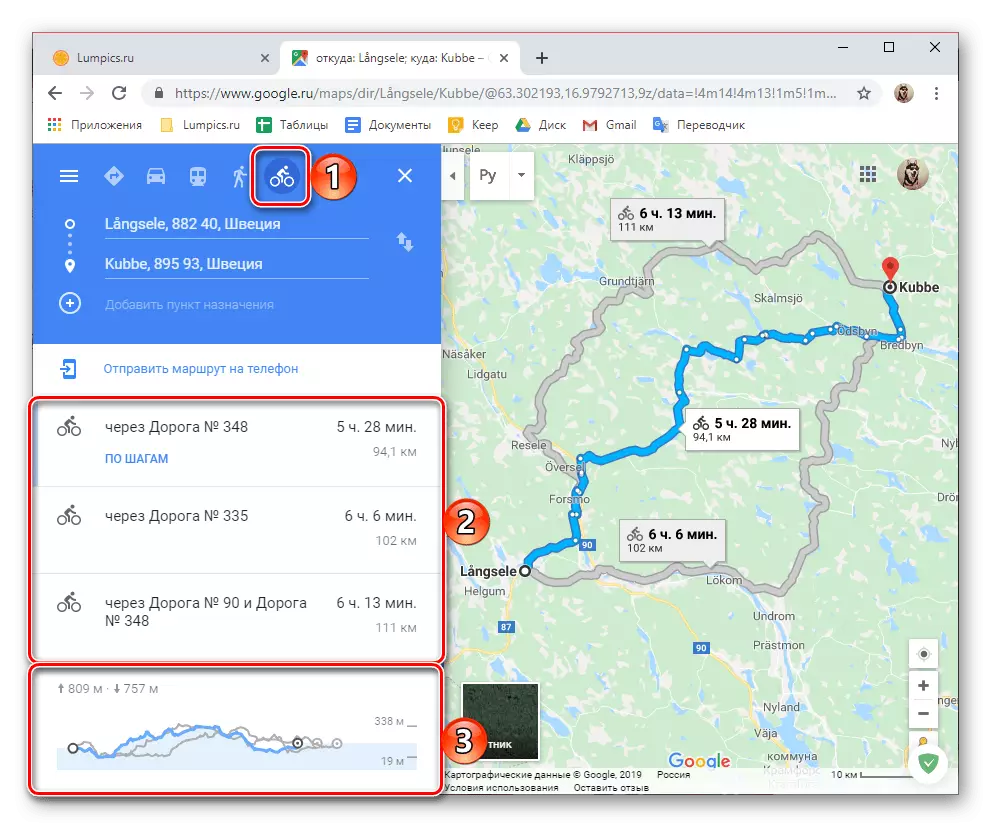
Z letalom. Podobno obravnavana zgoraj, v Google Zemljevidih lahko utrdi pot in se premaknete na letalo. Informacij o letu, lahko vidite znesek tistih na dan, trajanje leta (neposredno in s presadki), ocenjeno ceno za vozovnico nazaj in nazaj, kot tudi ime prevoznika podjetja. Dodatne informacije najdete v ločeni spletni storitvi - Googlove lete, povezava, na katero je predstavljena na stranski vrstici.
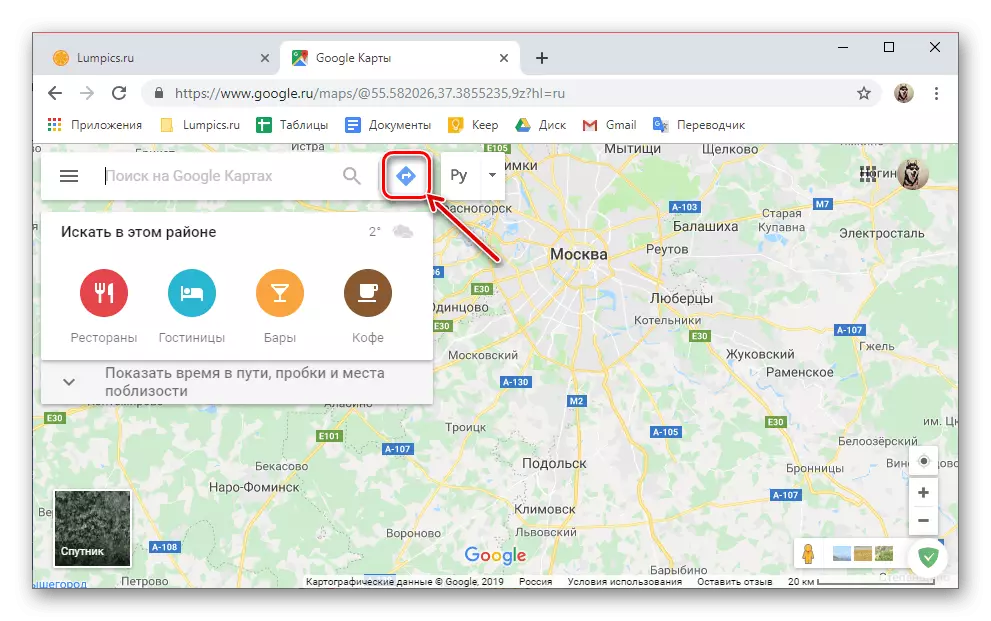
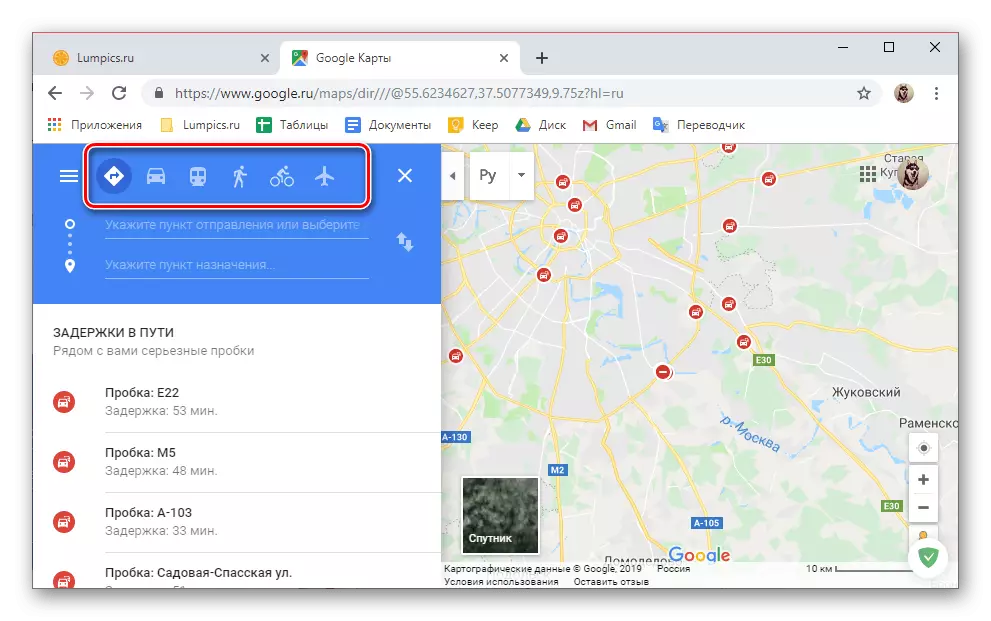

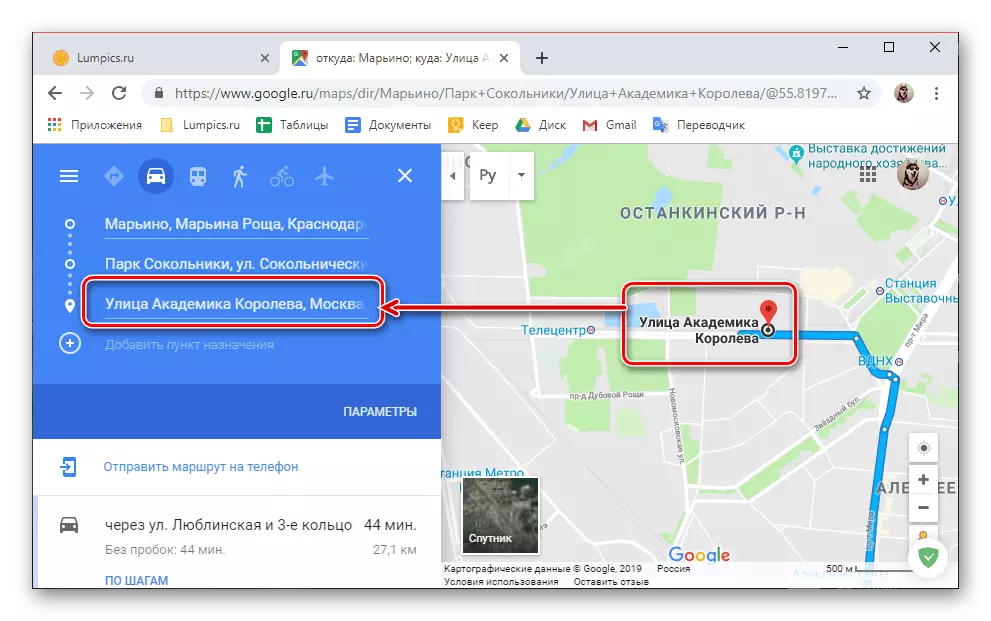
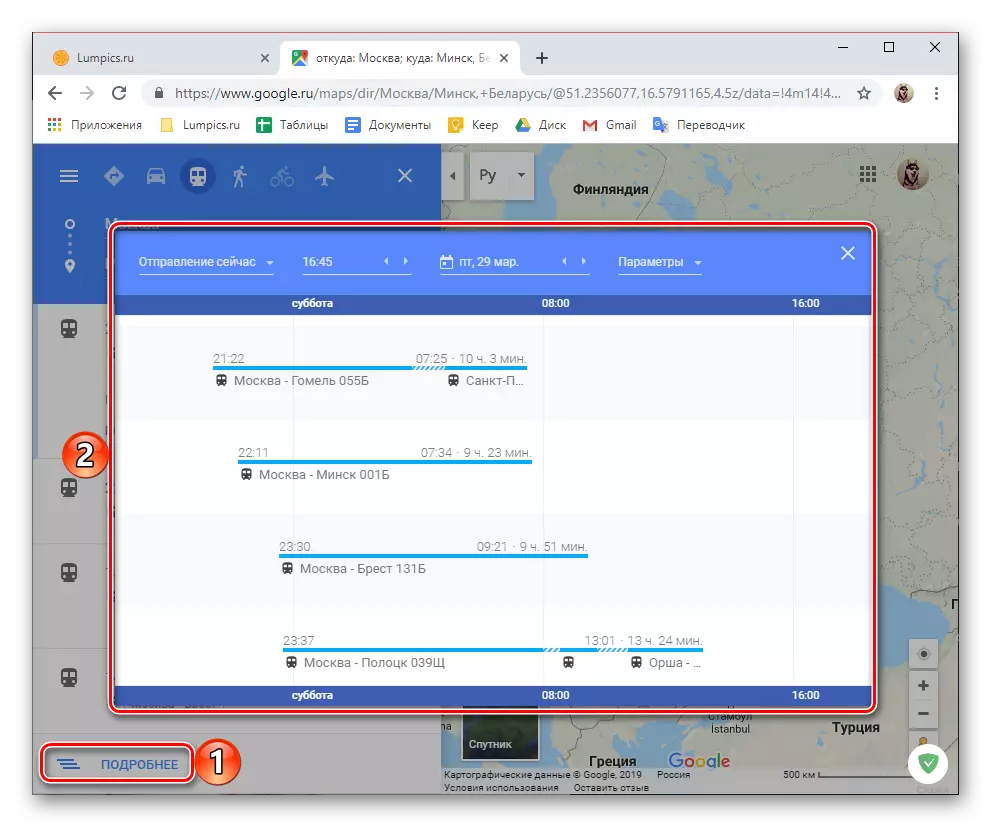
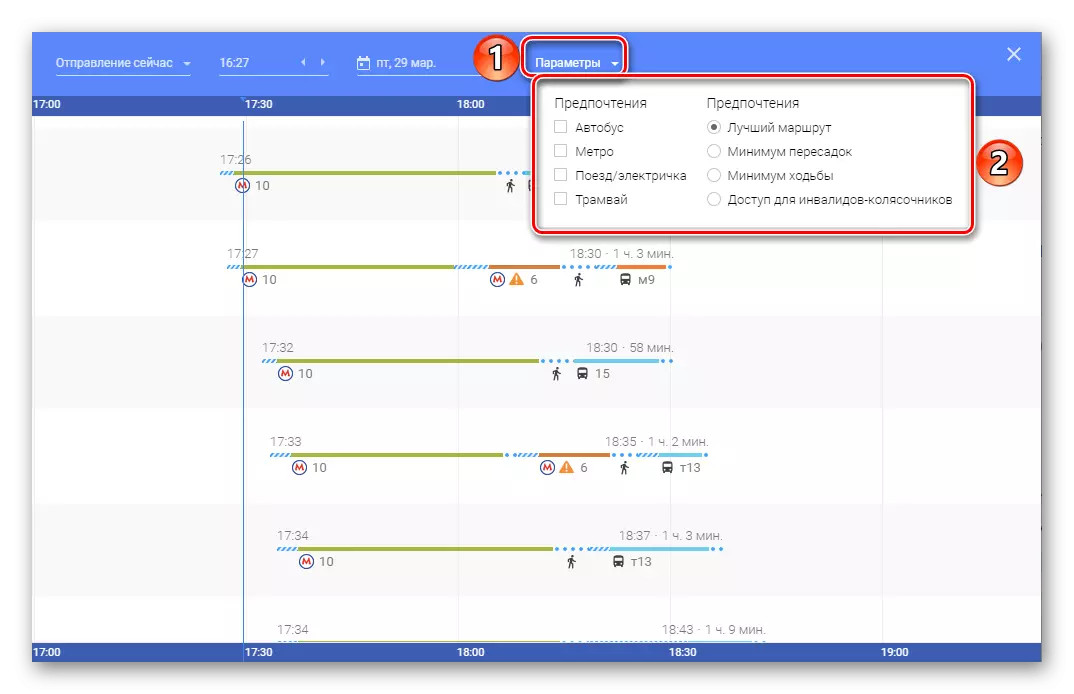
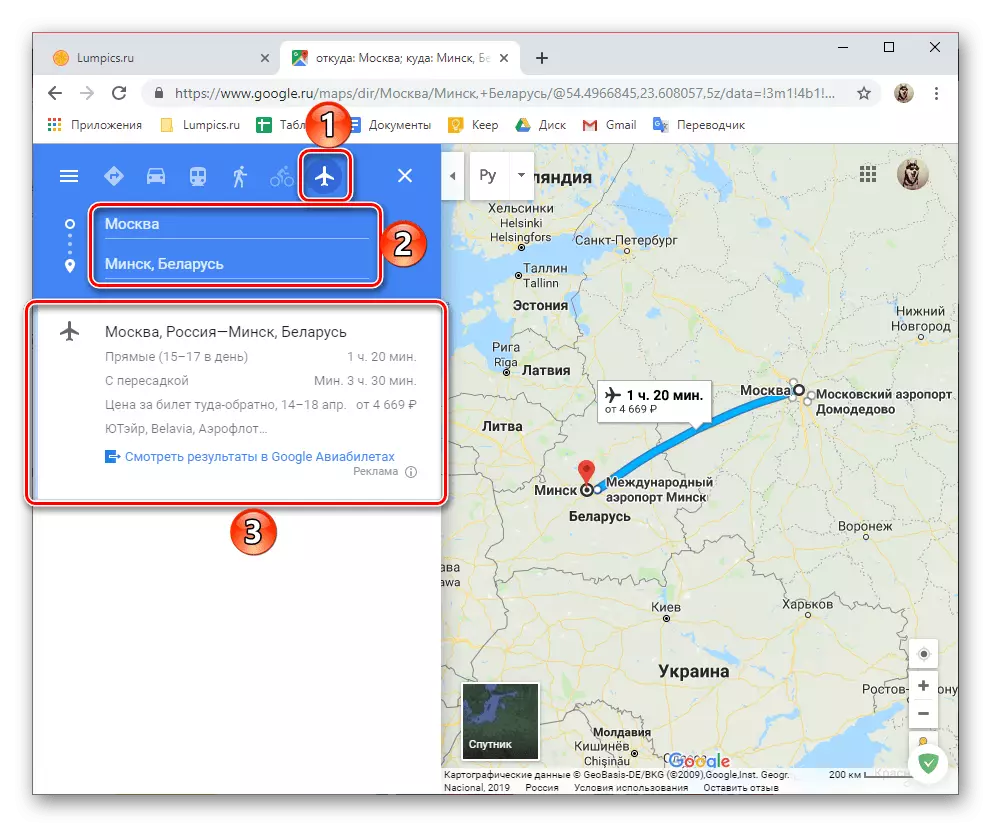
Nič ni težko utišati pot do Google Zemljevidov prek brskalnika PC-jev - vsa interakcija s storitvijo je dokaj preprosta in intuitivna. Skoraj enaka vse te ukrepe se izvajajo na mobilnih napravah, zlasti ker je, da lahko omogočijo navigacijski režim.
Možnost 2: pametni telefon ali tablični računalnik
Mobilni aplikacijski vmesnik Googlove kartic za Android in IOS je izdelan v popolnoma identičnem slogu in nima pomembnih razlik, zlasti med delom tem, ki nas danes zanimajo. Zato bo nadaljnji vizualni primer uporabljen naprava, ki izvaja najnovejšo različico zelene različice robota. Na splošno se algoritem za izgradnjo poti v mobilni različici kartic ni veliko drugačen od tistega na spletu, zato bomo upoštevali le glavne nianse.
- Zaženite aplikacijo Google Card in kliknite na njegov glavni zaslon s tipko "na poti" (ta gumb ni podpisan na iOS-a).
- Izberite možnost premikanja in nato določite izhodišče poti in namembnega kraja.
- Počakajte na gradnjo, preverite, ali ste prebrali rezultat ali rezultate, če so proge v določeni smeri več kot ena.
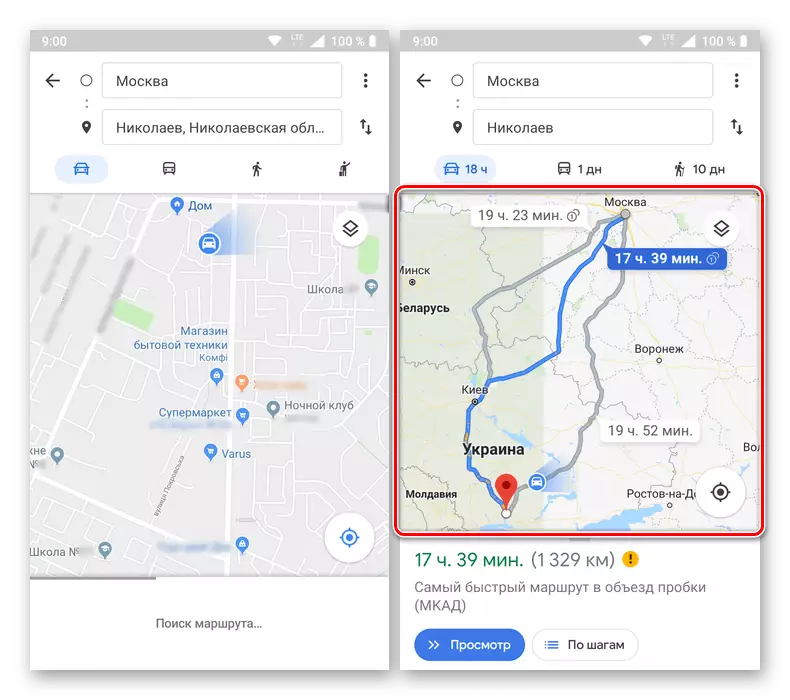
Opomba: Če je potrebno, lahko spremenite možnost, da prikažete kartografske podatke iz privzetih vrednosti "Satellite" ali "Relief" , kot tudi aktiviranje zaslona plasti - "Transport", "Prometni zastoji", "Nasedene".
- Spodnja plošča bo pokazala skupni čas ponavljanja in razdaljo med začetnimi in končnimi točkami. Kot na spletu, "View" tukaj je na voljo tukaj za podrobnosti na poti, izberite možnosti za preslikavo, kot tudi pogled "po korakih" (STOP, Kraji zavojev, itd).
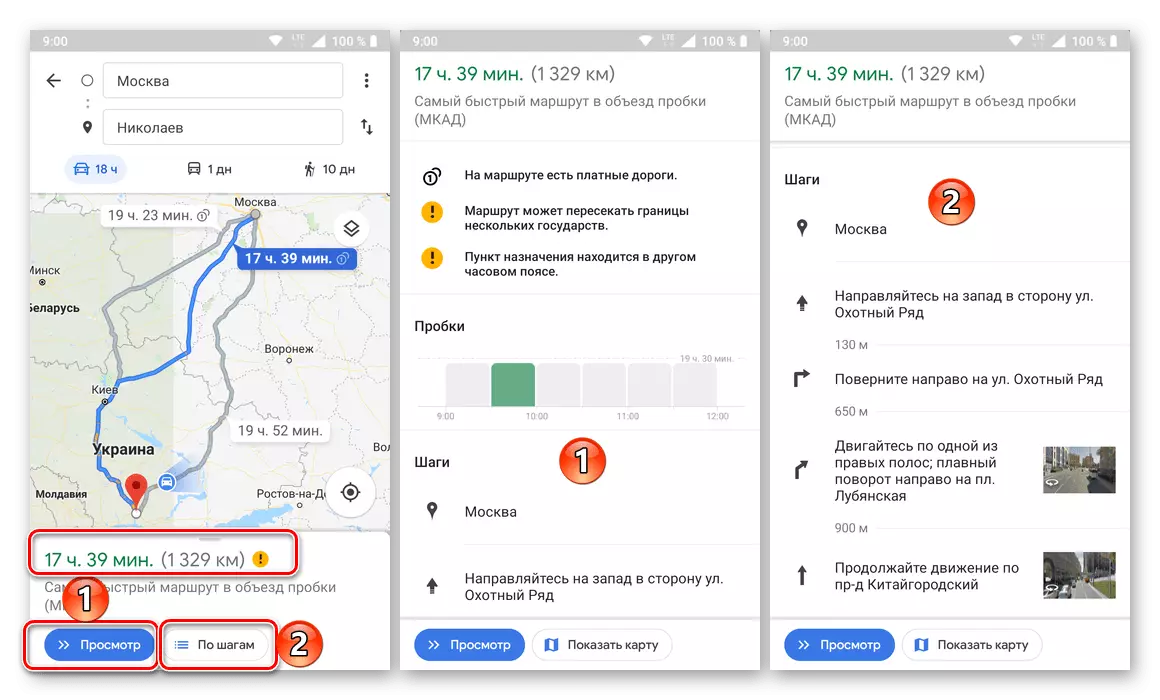
Na isti poti, kot v primeru Google Cartografske storitve spletne različice, se lahko nanese na katero koli drugo (na voljo) tip vozila ali hoje. Ločene poti so zgrajene na enak način.
- Če potrebujete pot, da se premaknete po javnem prevozu, izberite ustrezno pododdelek na vrhu aplikacije in nato določite vezavne točke.
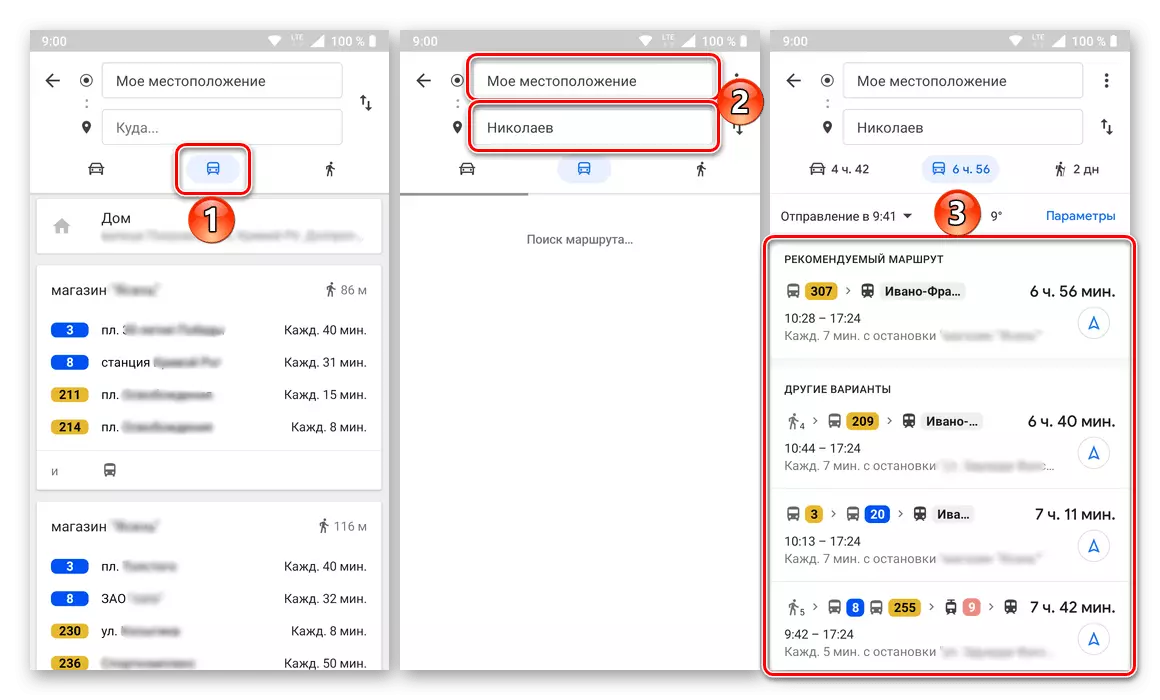
Opomba: Vaša prava lokacija Google Zemljevidi se samodejno določi, če je bilo ustrezno dovoljenje predloženo prej.
Posledično boste videli seznam s številkami, ki se prenašajo po določenem načinu vozil, čas odhoda in prihoda, trajanje potovanj in njene stroške. Za podrobnosti (stop, čas, kilometer), je dovolj, da tapnite eno od možnosti v rezultatih iskanja.
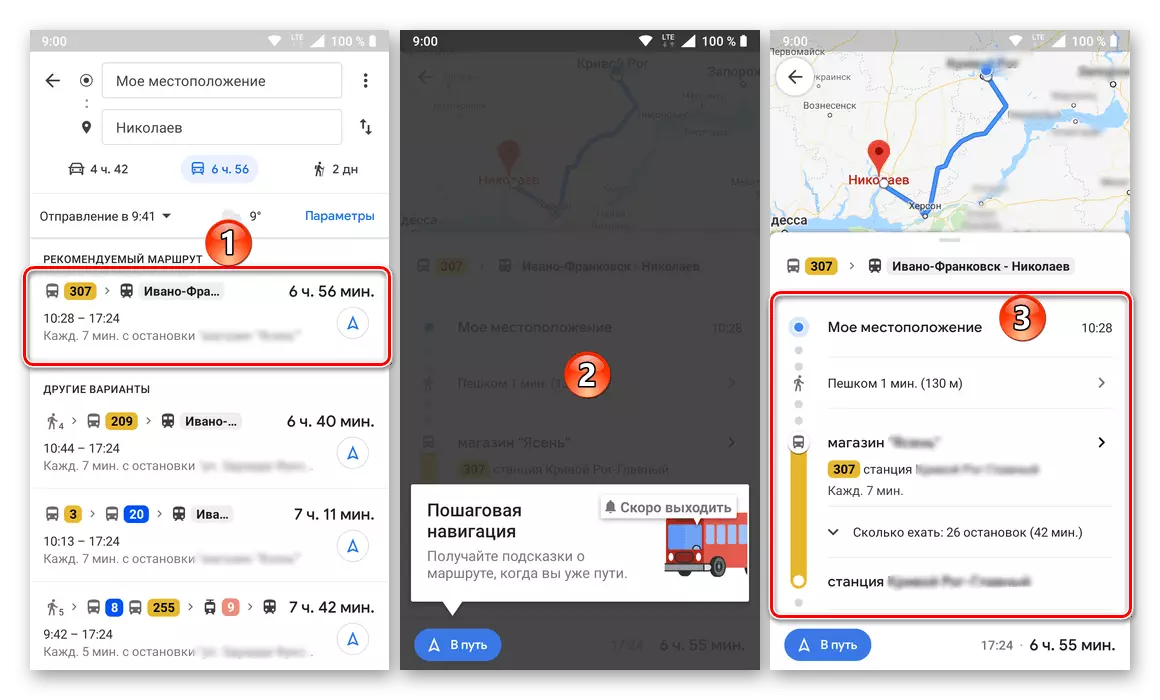
Prav tako je mogoče pregledati pot nad koraki in neposredno navigacijo. Za javni prevoz, takšna priložnost ni posebej potrebna,
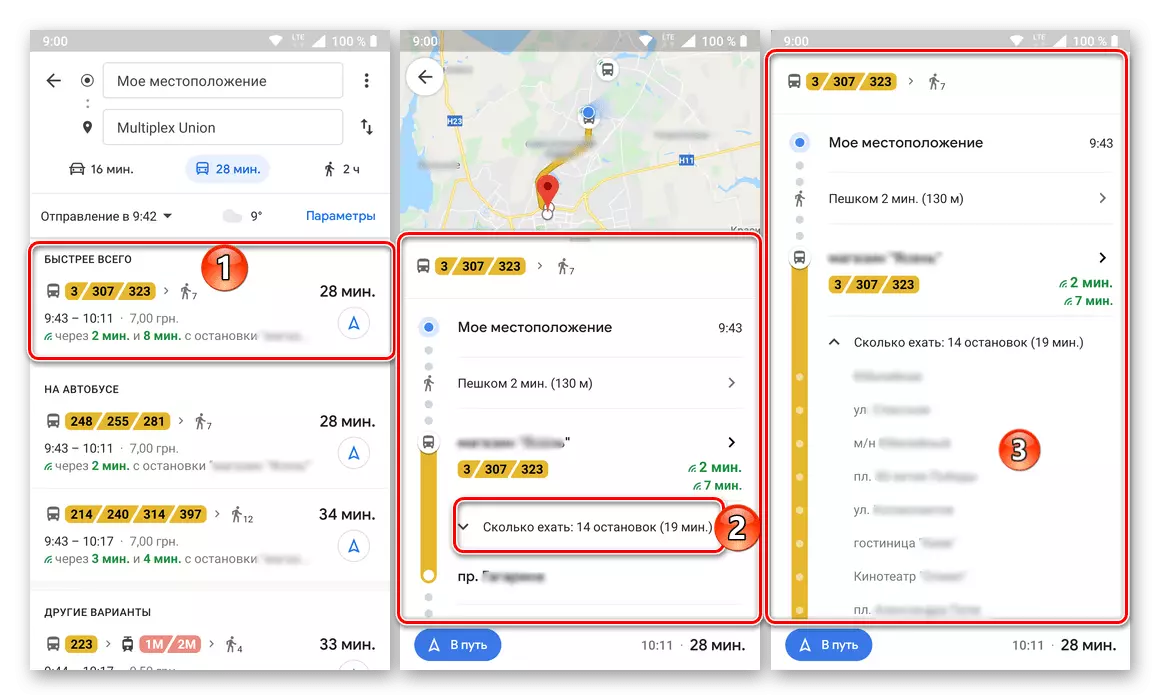
Vendar je potrebno, da se premaknete na osebni avtomobil, ki smo jih obravnavali v prejšnjih korakih tega dela članka, ali hojo sprehod, ki bo obravnavan spodaj.
- Izgradnja hoje se ne razlikuje od katerega koli vozila. V podrobnostih in gledanju korakov bodo vse zavoje in njihove smeri označene, točke na zemljevidu, kot tudi čas in razdaljo od začetne do cilja.
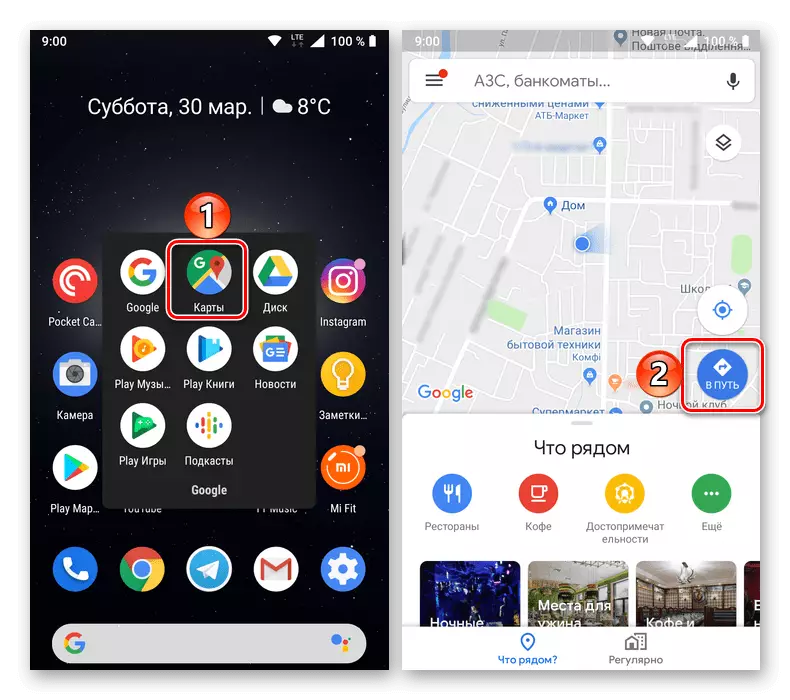
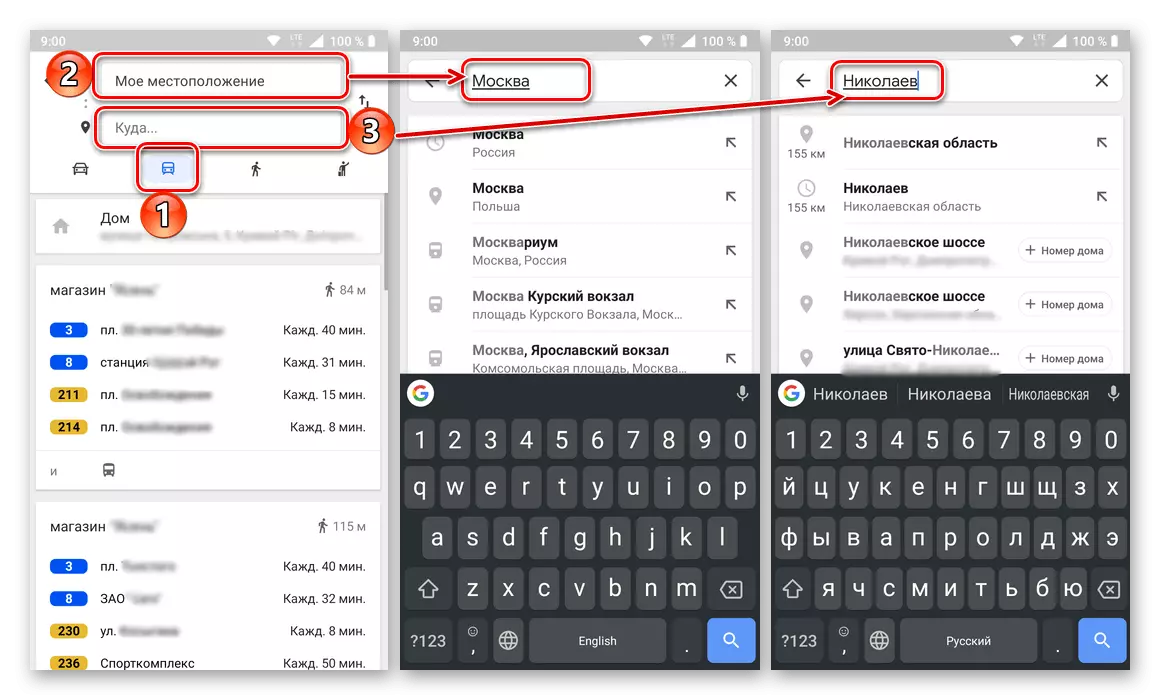
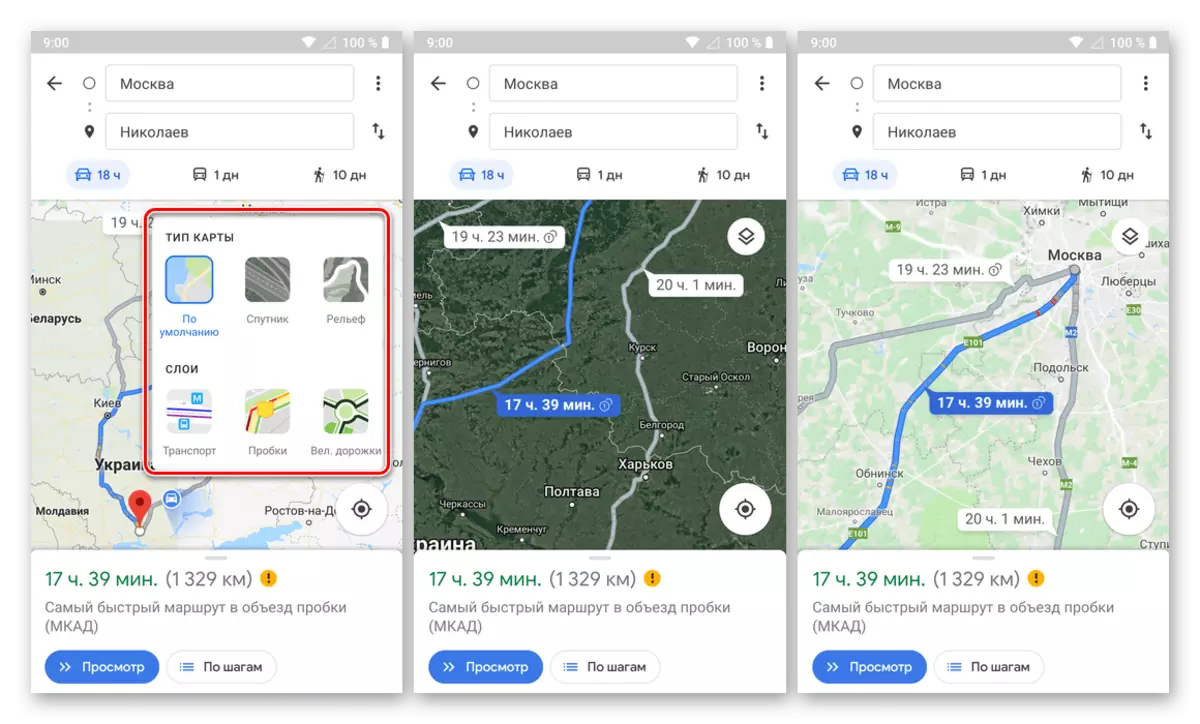
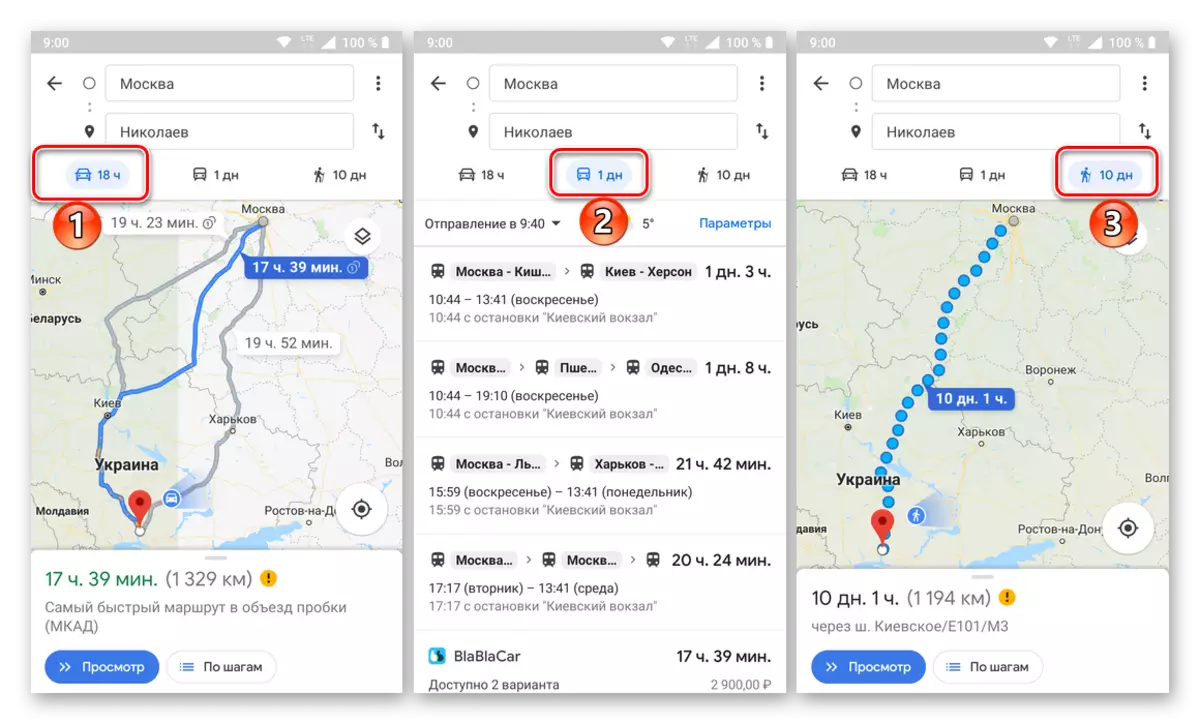
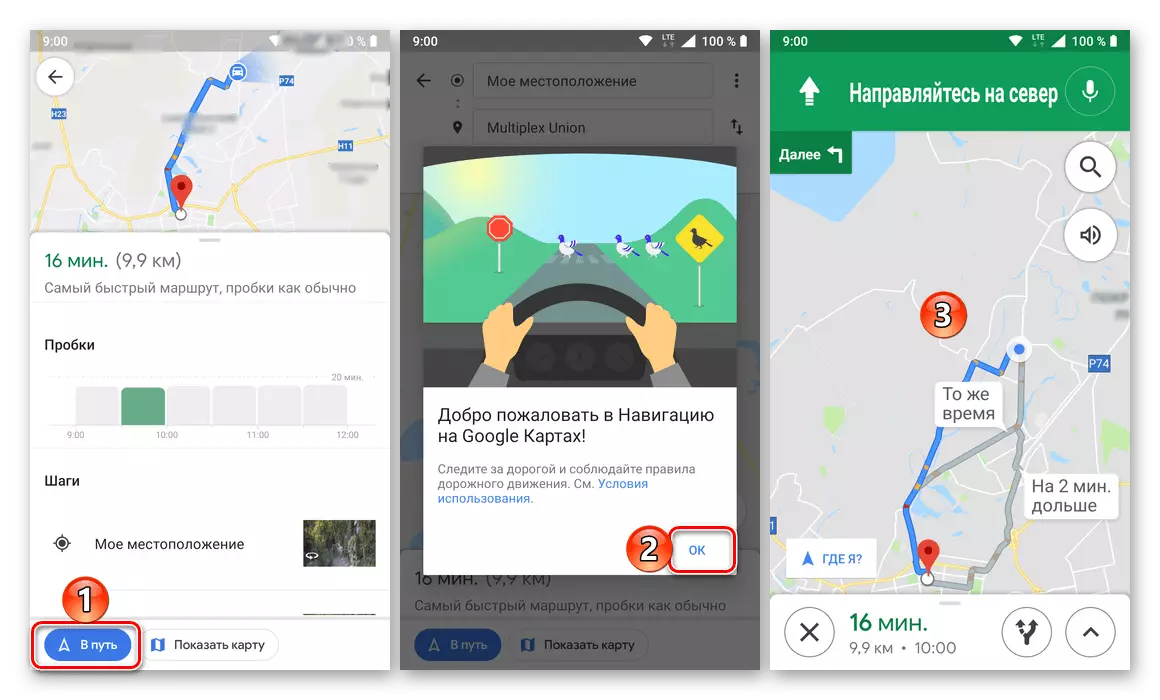
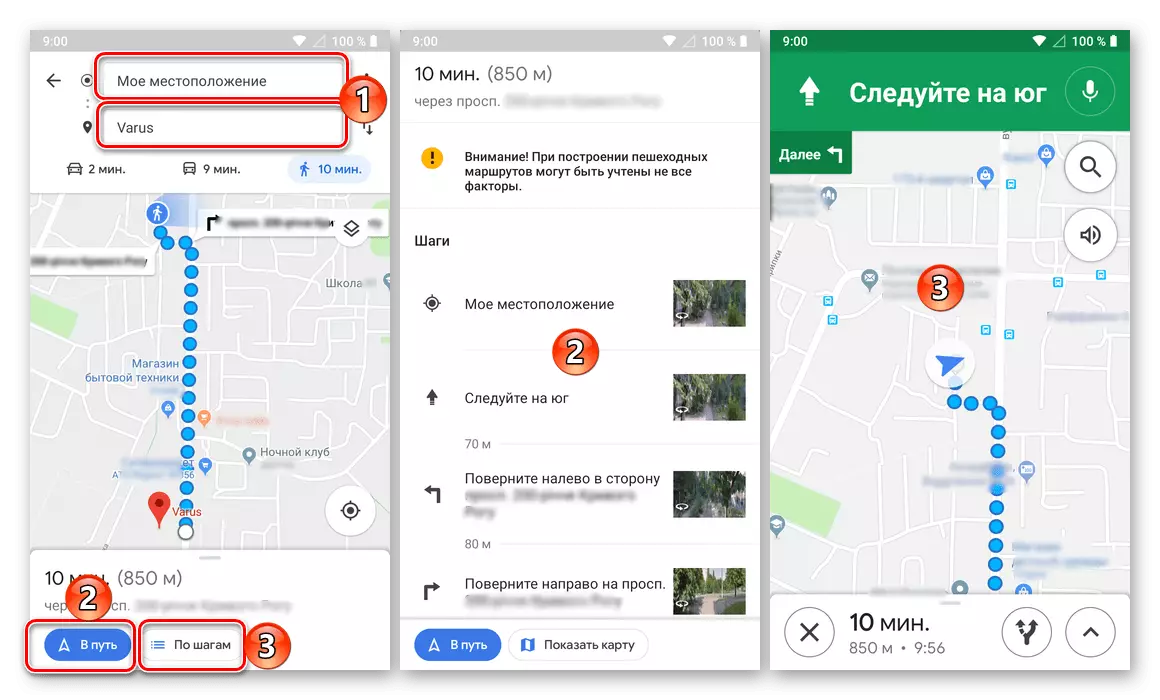
Na žalost, za razliko od spletne različice, mobilna aplikacija Google Zemljevidov ni dovoljeno, da potisne poti za premikanje na kolesu in ravnino, vendar prej ali slej, se bo ta možnost zagotovo pojavila.
Dodatne lastnosti
Poleg tega neposredno izgradnjo poti do Google Zemljevidov, tako v spletni različici storitve in mobilne aplikacije, so na voljo naslednje funkcije.

Pošiljanje poti v drugo napravo
Kot smo rekli na samem začetku članka, interakcijo z zemljevidi bolj priročno skozi brskalnik na računalniku, vendar jih uporabljati veliko bolj pogosto prihaja iz pametnega telefona ali tabličnega računalnika. V tem primeru je pot, položena iz ene naprave, lahko dobesedno nekaj klikov, ki jih želite poslati v drugo.

Na voljo so naslednje možnosti: Posredovanje na aplikacijo na mobilno napravo, kjer se uporablja isti Google Račun, ki pošilja e-poštni naslov na račun, pritrjen na račun, pa tudi pošiljanje poti v normalnem sporočilu SMS.
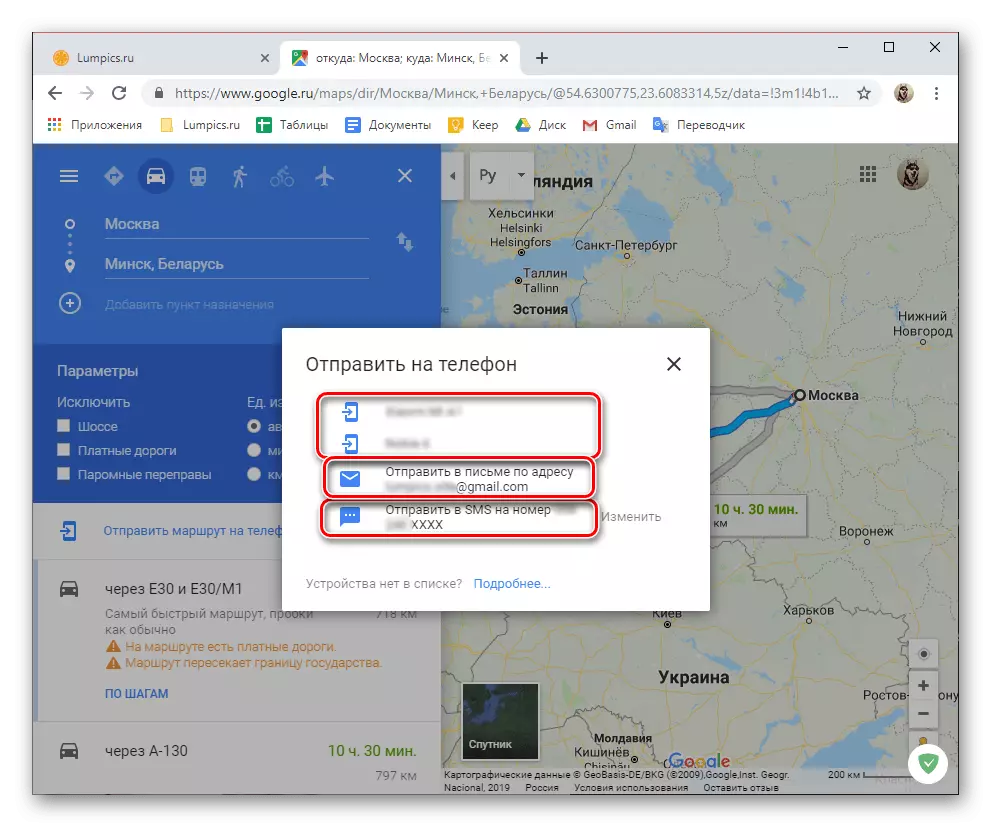
Natisni pot
Po potrebi se lahko na tiskalniku natisnete pot, ki je vgrajena na Google Map.
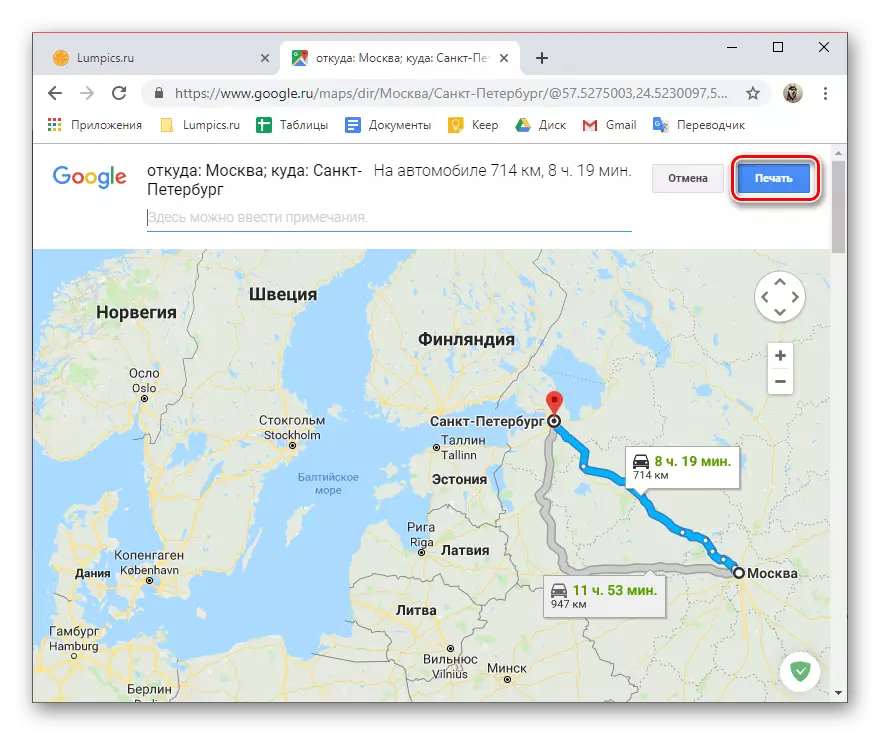
Delite pot
Če želite pokazati nekomu, ki ste ga ustvarili pot, jo preprosto delite z uporabo ustreznega gumba na spletnem mestu storitve ali v aplikaciji in izberite možnost pošiljanja.
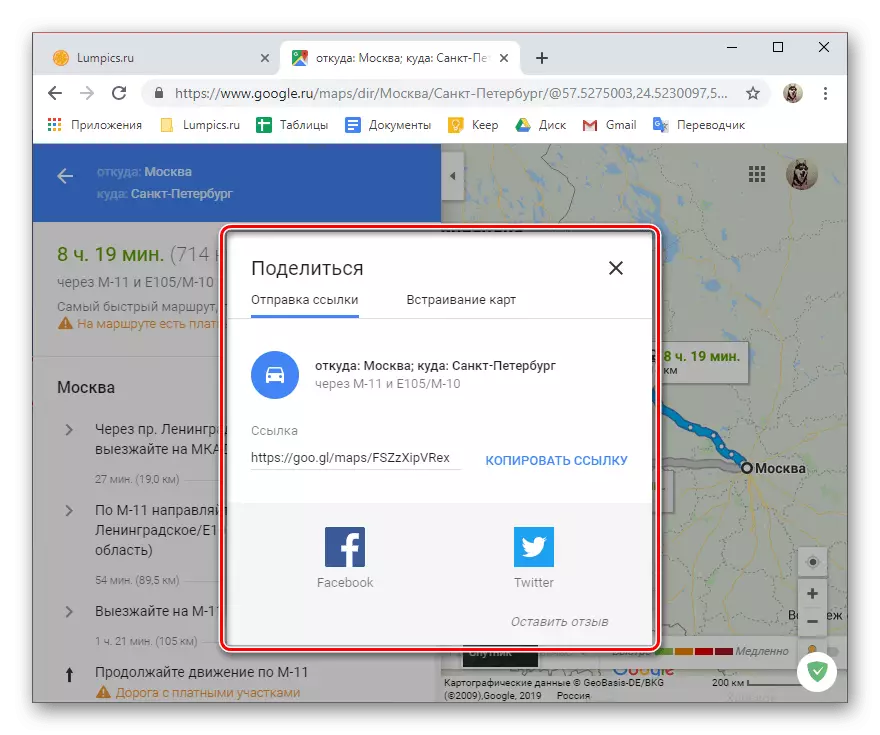
Embedding Card.
Ustvarili ste pot mogoče izvoziti kot kodo HTML. Primerna je za te primere, ko se želite prikazati na vašem spletnem mestu, kako priti do enega ali drugega, na primer, na vašo pisarno.
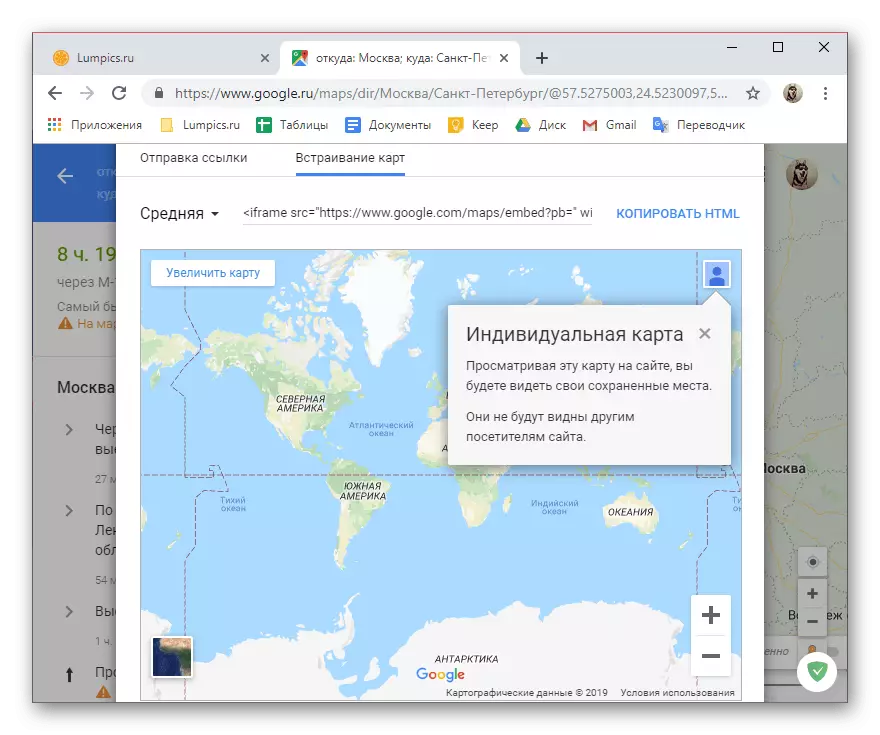
Zaključek
Zdaj veste, kako utišati pot v Google Zemljevidih in kakšne dodatne funkcije zagotavlja spletna storitev in mobilna aplikacija v procesu izgradnje poti ali že z vsemi.
