
Voznik je programska oprema, ki je potrebna za interakcijo operacijskega sistema z napravami, priključenimi na računalnik. V tem članku bomo dali navodila za iskanje in namestitev gonilnika za MFP Canon Pixma MG3540.
Prenesite in namestite programsko opremo CANON MG3540
Obstaja več načinov za iskanje potrebnih datotek in jih namestite na računalnik. Najprej se lahko obrnete na uradno spletno stran Canona. Drugič, se zateka k pomoči posebne programske opreme. In tretjič, delajte z rokami z uporabo sistemskih orodij.Metoda 1: CANON uradna spletna stran
To je najlažji in najvarnejši način za reševanje naloge. Najprej morate iti na ustrezno stran na spletnem mestu za podporo.
Pojdi na spletno stran Canon
- Najprej je treba zagotoviti, da je sistem, nameščen na našem računalniku, pravilno določen. Če to ni tako, lahko izberete možnost na podanem spustnem seznamu.
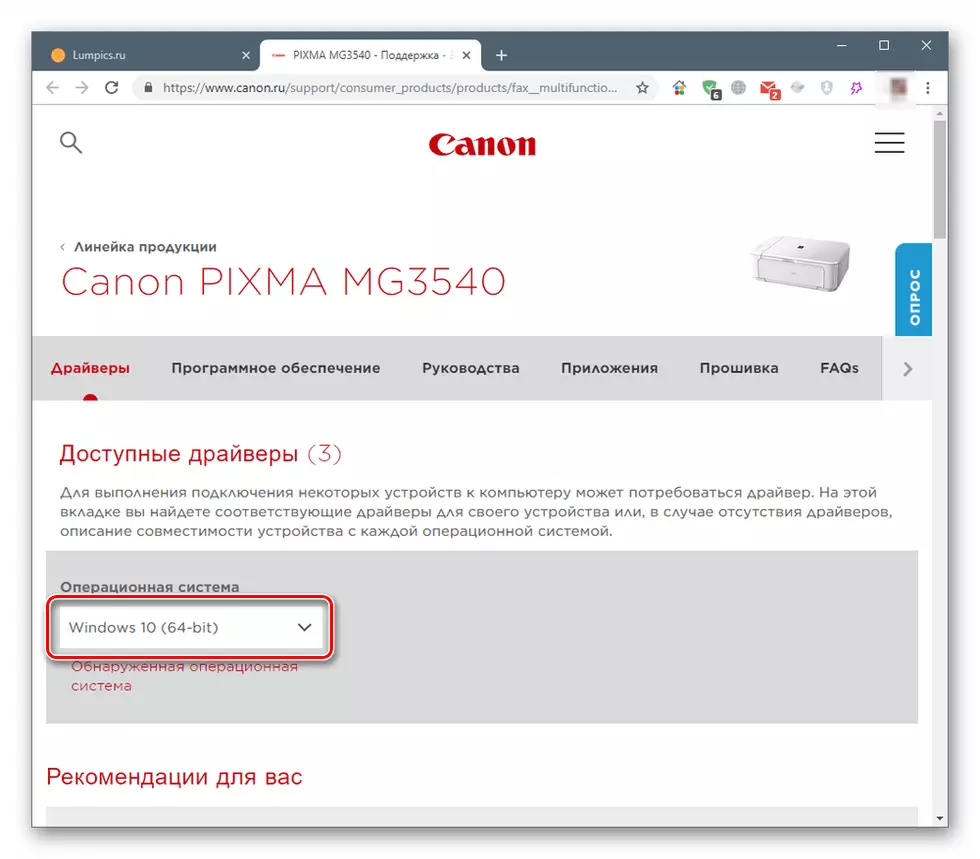
- Spodnji seznam prikazuje dve vrsti programske opreme. To je popoln programski paket in ločena naprava za napravo.
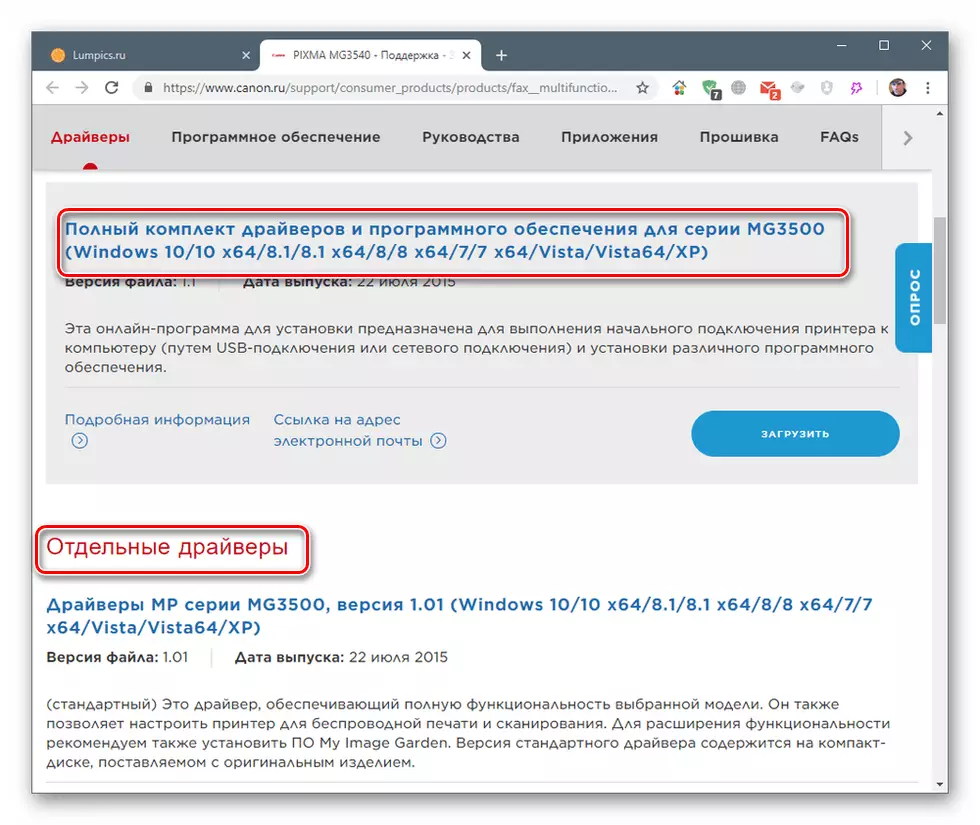
Kliknite gumb »Download« v bližini izbranega paketa.

- Strinjamo se z opozorilom s klikom na "Vzemite pogoje in prenos".
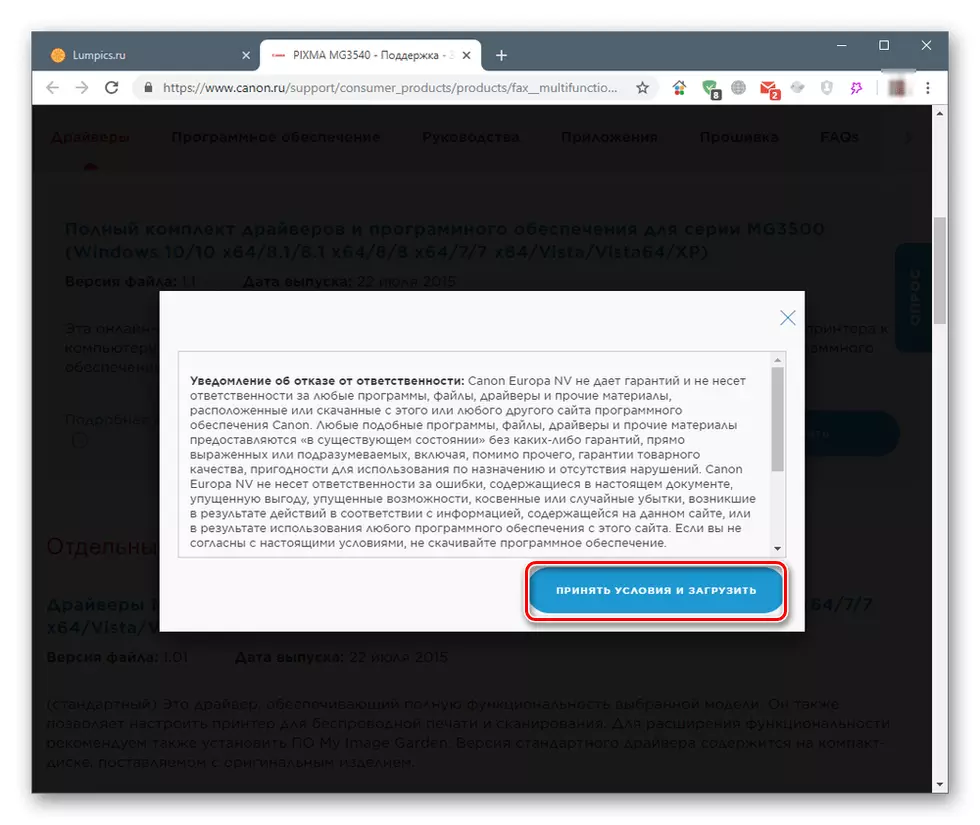
Popoln voznik in programska oprema
- S klikom na preneseno datoteko dvakrat, zaženite namestitveni program. V začetnem oknu kliknite »Naprej«.

- Določite postopek priključitve naprave - brezžično ali USB.
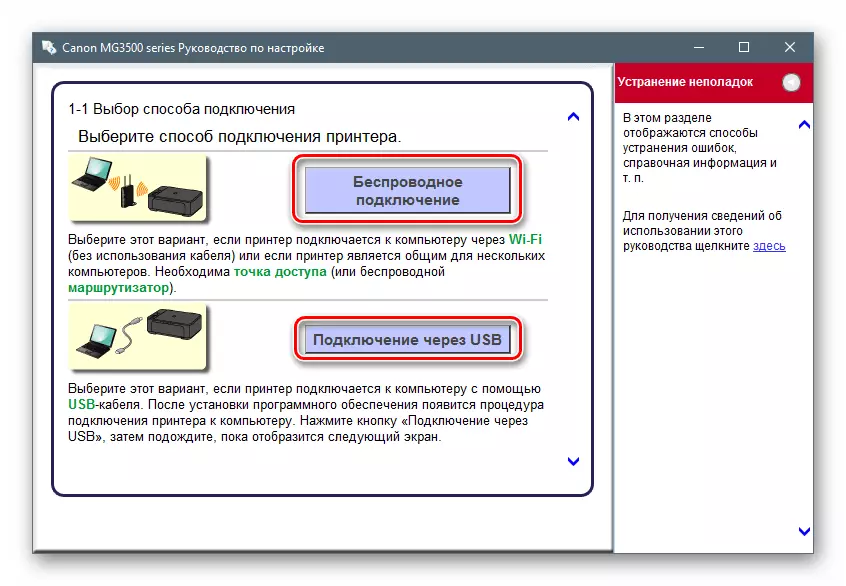
- Preklopimo nasproti vaše regije življenja in kliknite »Naprej«.
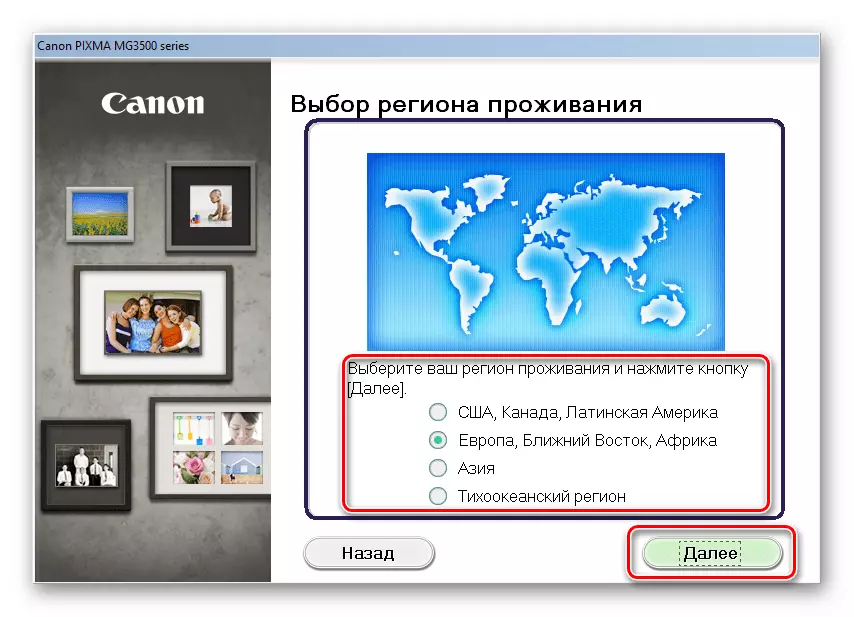
- Poudarite državo.
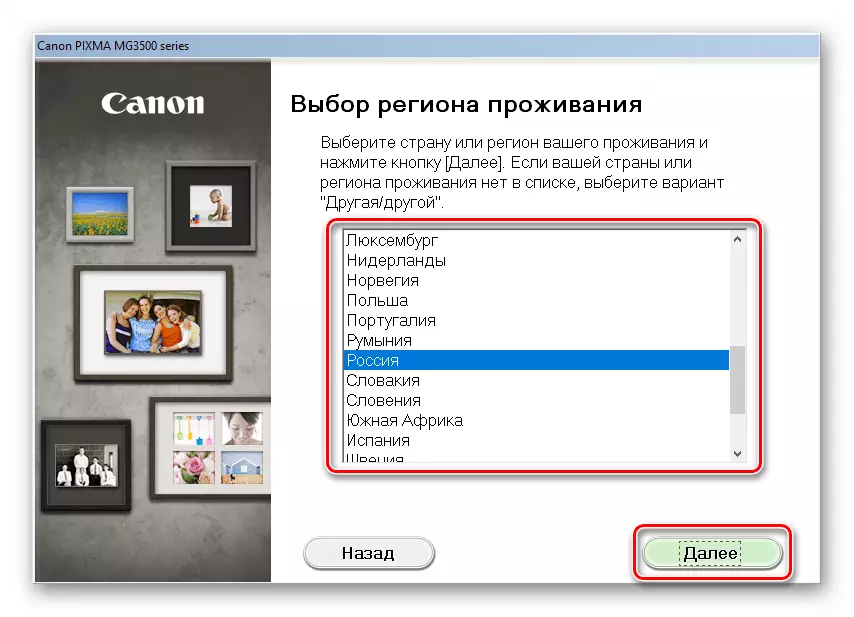
- V naslednjem oknu morate izbrati katere programe za namestitev. Pojavi pop-up, ki se pojavijo, ko bodo hleb na seznamu, bodo pomagali. Neposredno voznik je na prvem mestu.
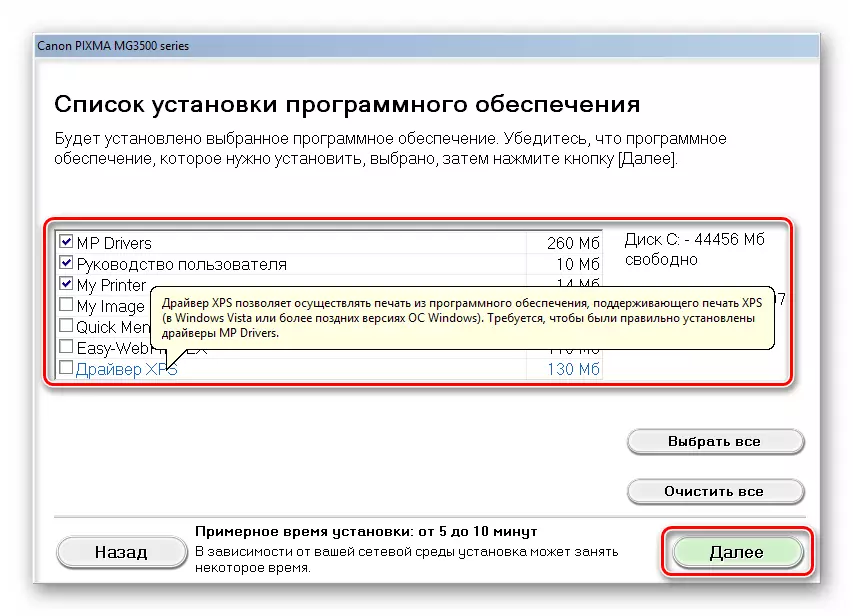
- Prebrali smo besedilo licence in kliknite »Da.«
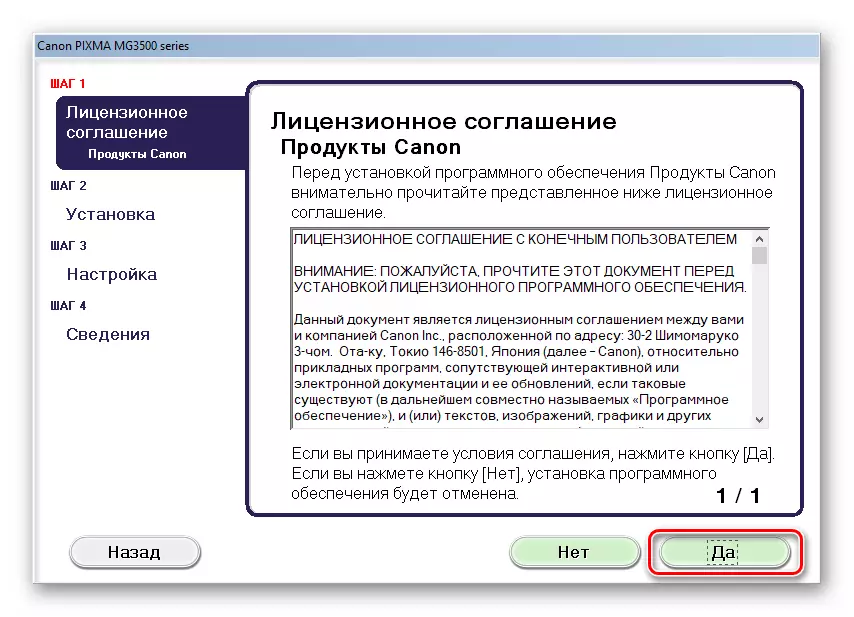
- Naslednje okno vsebuje sporočilo, da lahko Antivirus prikaže opozorilo med namestitvijo. Prebrali smo znova in gremo še dlje.

- Program bo začel postopek prenosa in namestiti izbrane pakete, v katerih se bodo pojavile pogovorno okna, ki ne zahtevajo naša dejanja.
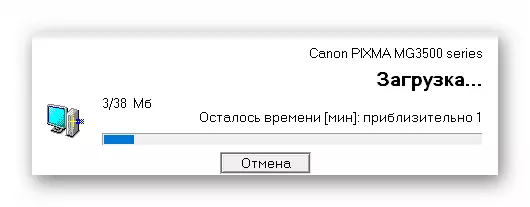
- V zadnji fazi morate napravo, opredeljeno v odstavku 2, povežite z operacijo.
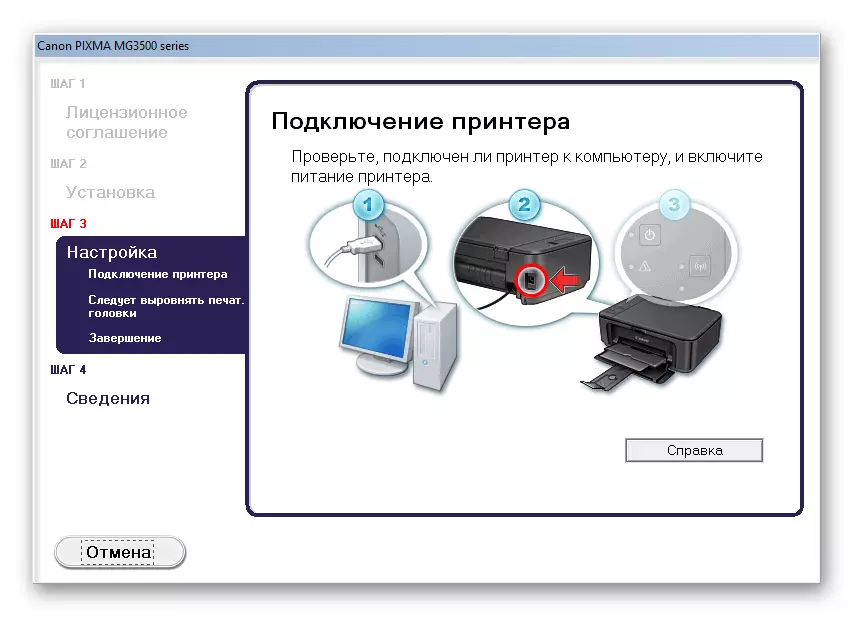
Ločeni vozniki
- Vodimo monter z običajnim dvojnim klikom in v oknu Dobrodošli kliknite »Naprej«.

- Spoznajemo pogoje licence in jih sprejmemo z gumbom "da".
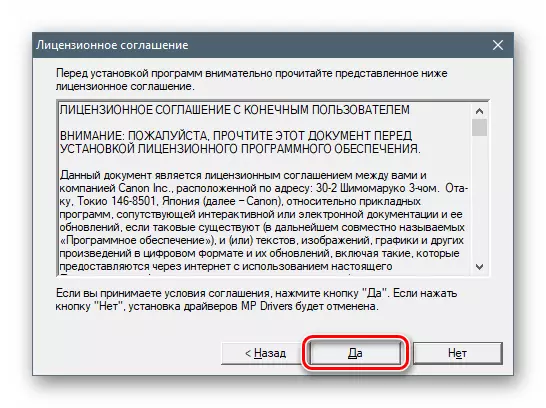
- Stikalo Izberite način povezovanja naprave.

- Kot v primeru celotnega paketa, povežite MFP na računalnik, tako da lahko namestitveni program zaključi postopek.

Metoda 2: Programska oprema za posodobitev voznika
Ta metoda pomeni uporabo posebnih programskih orodij, ki so namenjene iskanju, prenosu, nameščanju in posodabljanju gonilnikov. Kako delati z enim od njih, Rešitev DriverPack, je v spodnjem članku povedana.
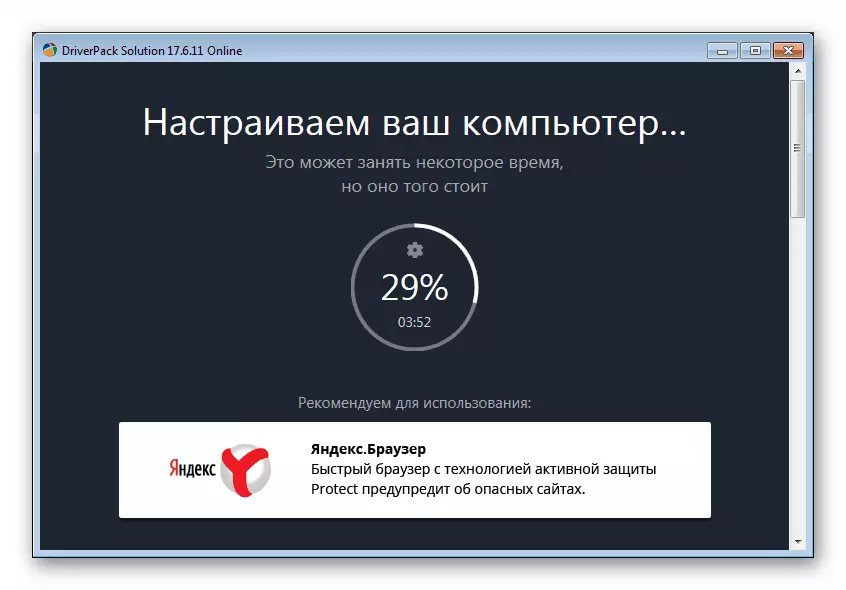
Preberite več: Kako posodobiti gonilnike na vašem računalniku z uporabo DriverPack rešitve
Metoda 3: Edinstvena koda naprave
Vsaka naprava, ko je priključena na sistem, prejme lastno edinstveno kodo - identifikator ali ID. Poznavanje, lahko najdete ustrezne gonilnike v omrežju. Canon Pixma MG3540 ima taka ID:
USB \_04A9 & PID_176E & MI_00
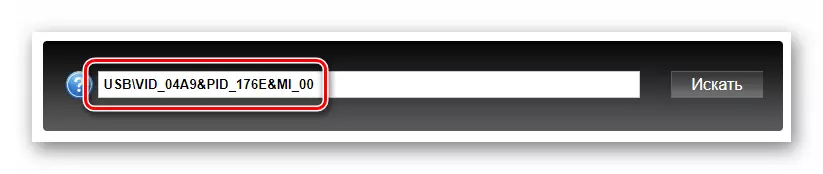
Spodaj je povezava do članka z navodili po korakih.
Preberite več: Iskanje voznikov strojne opreme
Metoda 4: Vgrajeni sistemski izdelki
Operacijski sistem Windows vključuje tako komponento kot shranjevanje voznikov. To je datoteka za velik seznam naprav. V nadaljevanju podamo navodila za različne različice OS.
Windows 10.
- Najprej morate priti do "upravitelja naprav". To lahko storite na različne načine, vendar najenostavnejši klik na gumb "Start" in izberite ustrezno postavko v kontekstnem meniju.
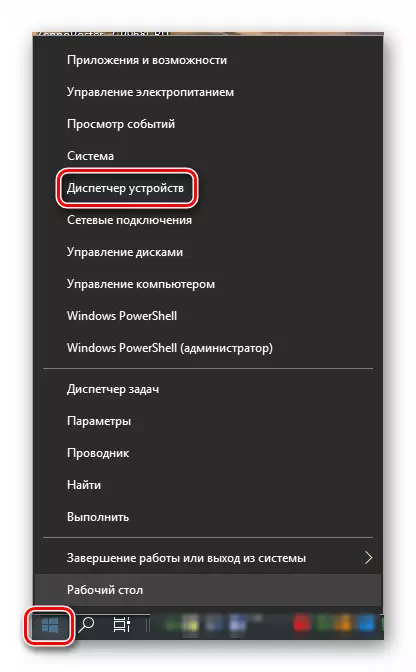
- Kliknite levi gumb miške vzdolž katerekoli veje na seznamu naprav, po katerem gremo na meni »Akcija« in izberite element »Namestite staro napravo«.
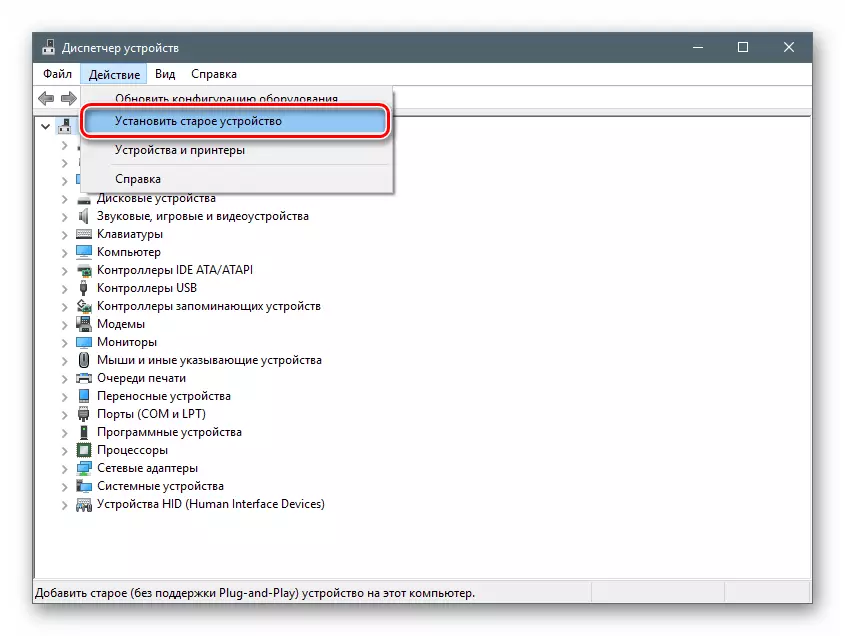
- V začetnem oknu "Namestitev naprave Čarovnik" Kliknite "Naprej".

- Izberite ročno namestitev.
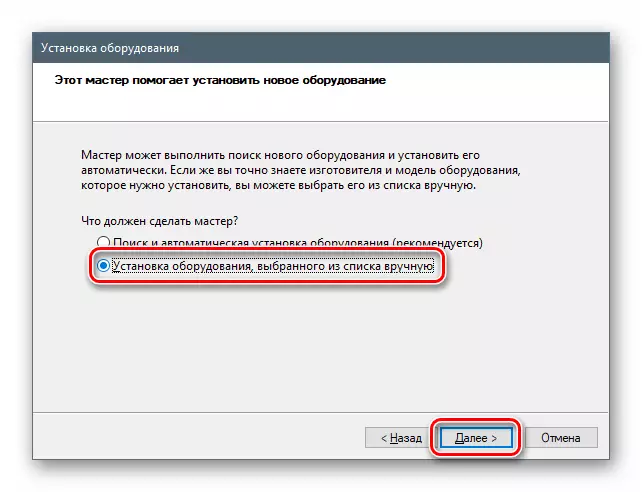
- Na spodnjem seznamu dodelimo element "tiskalnikov" in nato še naprej.
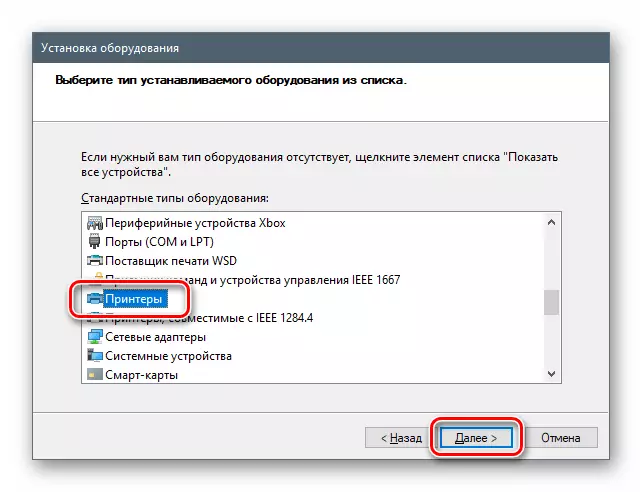
- Parametri vrat zapustijo predlagani "mojster".
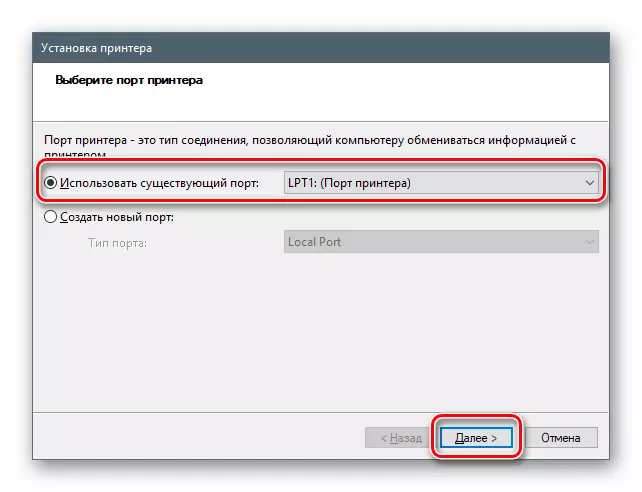
- Privzeto ni gonilnikov za Canon, ki je privzeto v skladišču "DoZens", vendar se lahko "povlečete" iz spletnega mesta Microsoft Posodobitve. Če želite to narediti, kliknite gumb Windows Update Center, po kratkem pričakovanju, izberite proizvajalca in model naprave in kliknite »Naprej«.
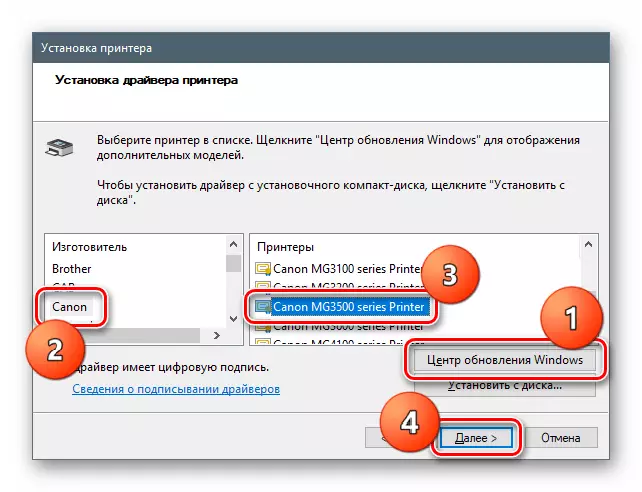
- Novo napravo dajemo ime ali pustite, kaj je.

- Po potrebi spremenimo parametre skupnega dostopa.
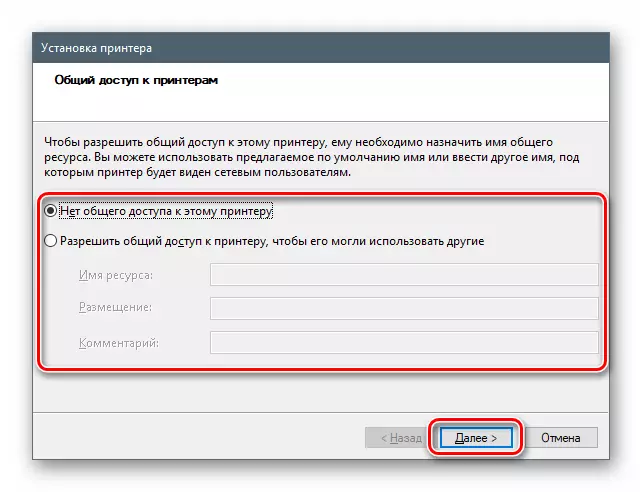
- Zaprite okno »Čarovnika« s klikom na gumb »Dokončaj«.
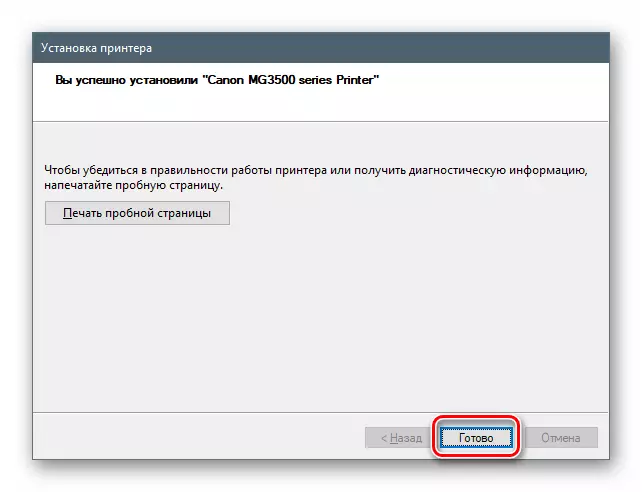
Windows 8 in 7
V teh različicah je dostop do skladišča izvedena tudi iz "upravitelja naprav".
- Odprite niz "Run" s tipkama Windows + R in vnesite ukaz
Devmgmt.msc.

- Ponavljamo vse ukrepe, opisane v navodilih za "desetine".
Windows XP.
V Win XP so potrebni gonilniki odsotni, zato boste morali uporabiti eno od zgoraj opisanih metod.
Zaključek
Razstavili smo štiri načine za prenos in namestitev gonilnika za MFP Canon Pixma MG3540. Kako proizvajati to operacijo, se odločite sami. Za naš del bomo svetovali prvo možnost glede na njegovo preprostost in zanesljivost. Res je, morate imeti napravo na zalogi. Če ni, to je potrebno, da preprosto namestite gonilnik, bo sistemsko orodje pomagalo.
