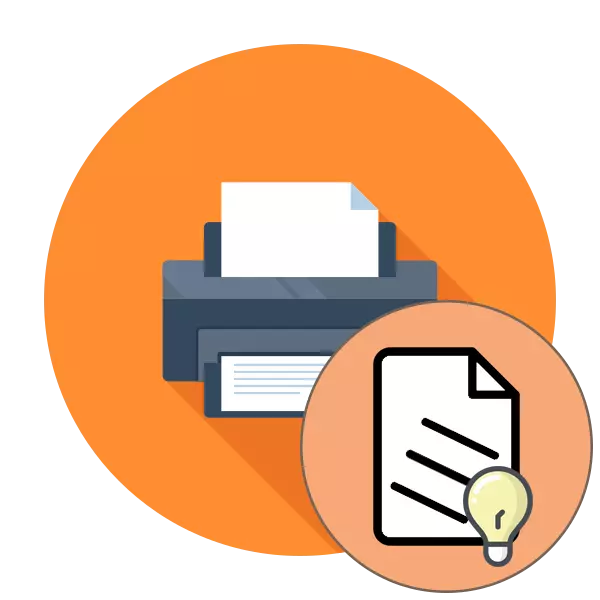
Krivulja tiskanja tiskalnika je ena najpogostejših težav, s katerimi se soočajo lastniki take opreme. Razlogi za njen dogodek se lahko ujamejo v okvare programske in strojne opreme. Od uporabnika je potrebno samostojno narediti diagnostiko in najti spodbudo za uporabo učinkovite metode za reševanje problema. Kot del današnjega članka želimo govoriti o metodah prilagajanja.
Popravite težave s krivuljo tiskalnika
Za gladkost tiskanja na končnih dokumentih je odgovorna več parametrov - nameščene nastavitve gonilnika, delovanje notranjih elementov tiskanja, delovanje tiskalnih glavov in lokacijo papirja. Vse to je treba preveriti, da bi ugotovili pravi vzrok okvare. Začnimo z najpreprostejšo možnostjo.Metoda 1: Poravnava tiskalnih glavov
Poravnava tiskalnih glav se izvaja programsko izvedena, zato se ta možnost šteje za najbolj osnovno. Poleg tega so zmedene nastavitve teh elementov najpogosteje izzovejo pojav obravnavanega problema. Kar se tiče za uvedbo poravnave, je to storjeno tako:
- Odprite "Start" in pojdite na "Parametri".
- Tukaj poiščite poglavje "Naprave".
- Uporaba leve plošče, premaknite se na "Tiskalnike in skenerje".
- Pritisnite levo Kliknite na želeno tiskalnik, da prikažete meni Akcijske.
- Pojdite na kategorijo »Management«.
- Kliknite na ločenega napitka "Lastnosti tiskalnika".
- Po odprtju novega okna se premaknite na "Service".
- Zaženite analizo z naslovom "Poravnava tiskalnih glav".
- Oglejte si opis postopka in ga zaženite s klikom na ustrezen gumb.
- Obvestilo se mora pojaviti z zahtevo, da pred dokončanjem ne začne novega operacije.
- Po prejemu končnega lista, bodite pozorni na okno, ki se pojavi. Izpolnite obrazec v skladu z navedenim navodilom in nadaljevati.
- Po drugi poravnavi izvajate popolnoma enaka dejanja, ki obvezujete polja z najmanj opaznimi črtami.
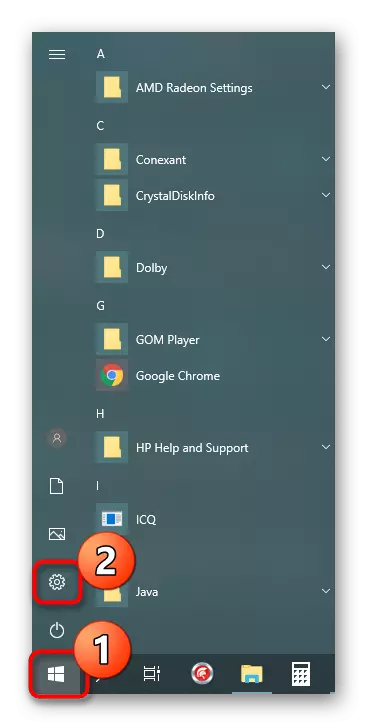

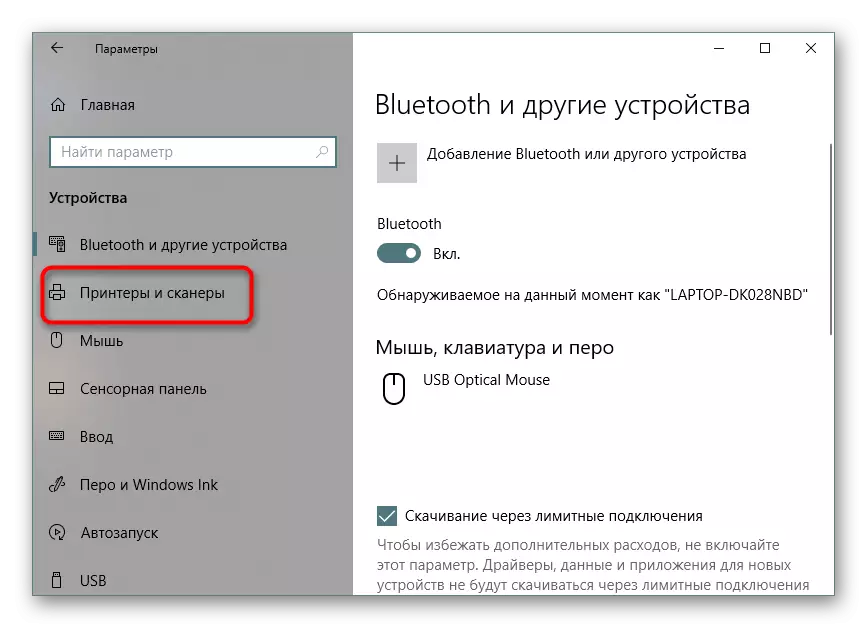
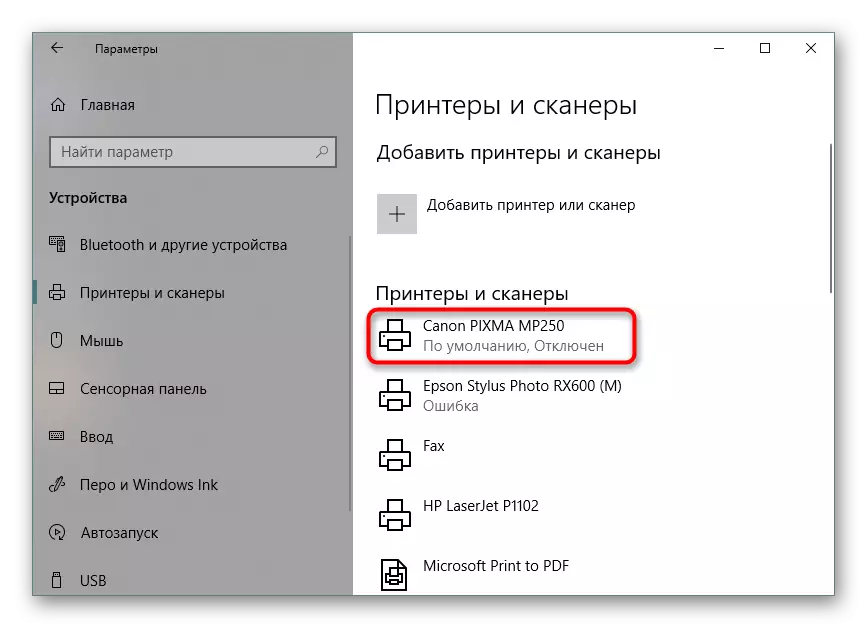
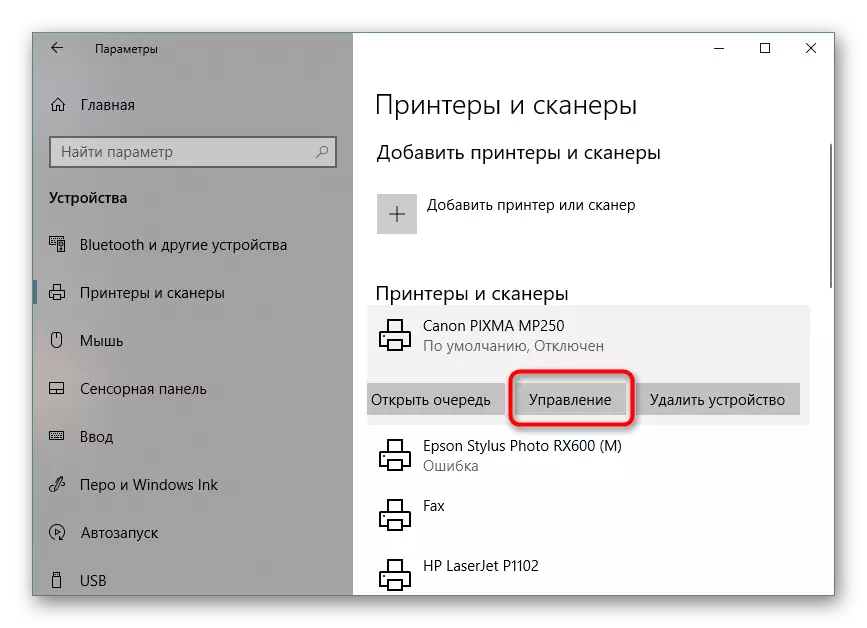
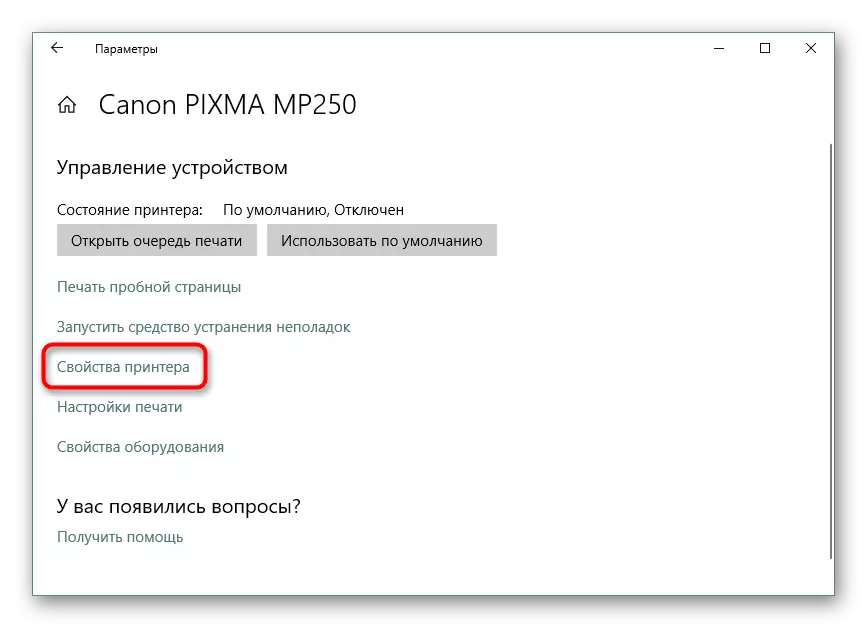
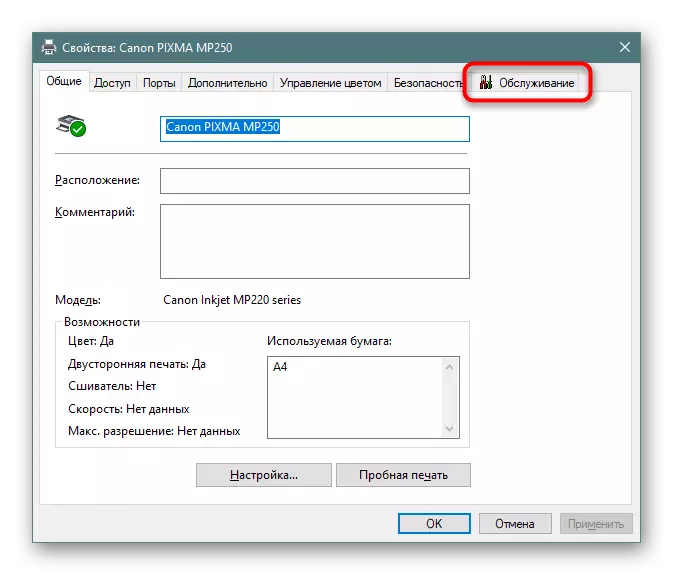
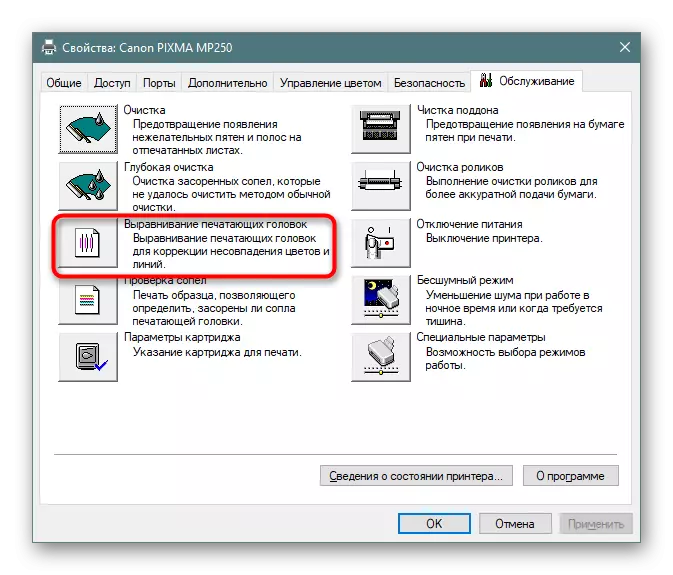


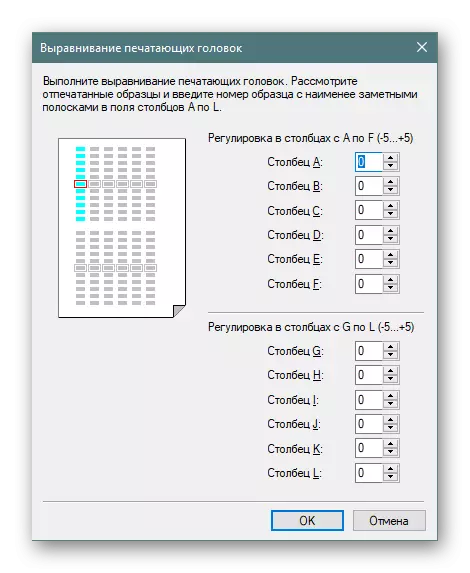
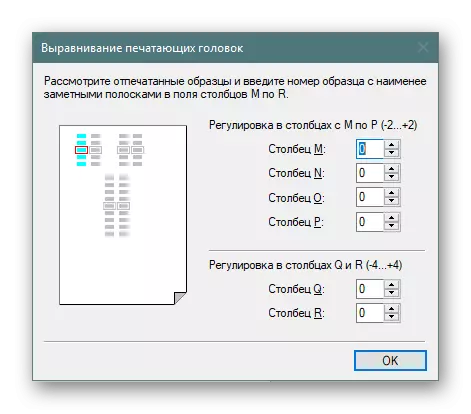
Če ste na koncu prve poravnave opazili rezultat, ga je vredno izvesti, da doseže boljši učinek. V nasprotnem primeru pojdite na naslednjo metodo.
2. način: Vklop nočnega režima
Včasih mehanizem za prestrezanje papirja daje majhne napake, zaradi česar je krma pridobljena z JERKS, ki vodi do videza nepravilnosti. Aktiviranje Night Mode Tiskar vam bo omogočil, da ta problem popravite na malo, če ni možnosti, da se obrnete na servisni center za nadaljnje popravilo.
- Uporabite prejšnje navodila, da najdete meni "Lastnosti tiskalnika" in ga pojdite nanj.
- V zavihku »Vzdrževanje« kliknite na "Tihi način".
- Prilagodite ga po vaši presoji.
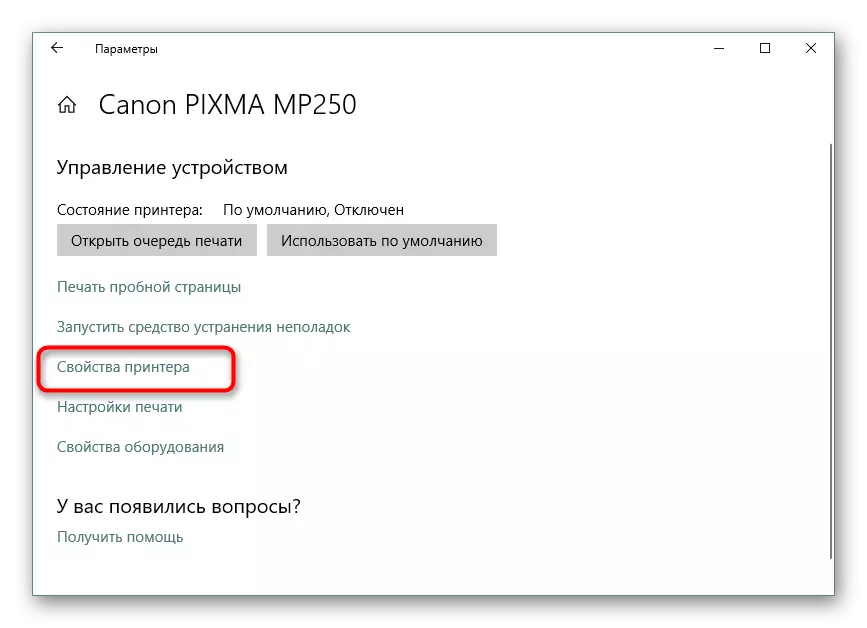
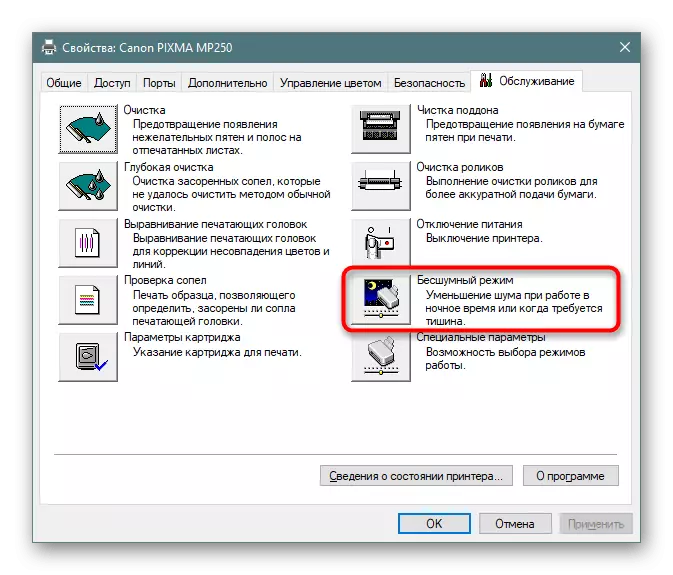

Aktiviranje takšne vgrajene funkcije bo privedlo do dejstva, da bo papir bolj gladko zajet, zmanjšal raven hrupa. Poleg tega bo omogočilo in preprečilo videz ukrivljenosti. Če pa je ta metoda učinkovita, je zaželeno, da se navedejo strokovnjakom, ki so v tehniki, da so samostojno diagnosticirali, da bi preprečili nadaljnjo škodo mehanizmu za prestrezanje papirja.
Metoda 3: Čiščenje notranjih komponent
Sčasoma so vse notranje komponente tiskalnika zamašene, prah pade na njih, barvni delci ostanejo ali majhni tuji aparati so zamašeni. Čiščenje tiskalnika se lahko izvede samostojno, da vam ni treba obrniti na servisni center. Posebna pozornost je potrebna za obrnitev palete, glavo kartuše in trak inkwell. Vse potrebne informacije o tej temi najdete v našem drugem članku na naslednji povezavi.Preberi več:
Polna demontaža tiskalnikov
Čiščenje kanonskih tiskalnikov
Metoda 4: Reševanje težav pri zajemanju papirja
Nekateri uporabniki so se soočili z dejstvom, da papir ne vstopi v tiskalnik, zato se nepravilnosti oblikujejo na končnih listih. Razlog je lahko v nepravilno konfiguracijo voznika ali izhod oprijema valja. Vse to je popravljeno ročno v nekaj minutah, valj za zajemanje pa kupite v kateri koli računalniški trgovini. Navodila za te rešitve Nadalje boste našli v ločenem materialu.
Preberite več: Reševanje težav pri zajemanju papirja na tiskalniku
Zdaj veste za štiri načine, kako popraviti problem ukrivljenosti tiskalnika. Priporočamo preverjanje vsakega od njih, da bi našli pravo odločitev. V primeru neodgovora je bolje, da se obrnite na mojstre, da bi preučili stanje komponent in zamenjati v primeru potrebe.
