
Skoraj vsak sodoben uporabnik pri delu z računalnikom, ki se ukvarja z diskami. Imajo nesporne prednosti pred običajnim fizičnim CD / DVD in eno izmed najbolj iskanih nalog pri delu s slikami - zapišite jih za izmenljive medije, da ustvarite zagonsko disketo. Osebje operacijskega sistema nima potrebne funkcionalnosti, specializirana programska oprema pa pride do reševanja. RUFUS je program, ki lahko zapiše sliko OS na bliskovnem pogonu za naknadno namestitev na osebnem računalniku. Se razlikuje od prenosljivosti, enostavnosti in zanesljivosti konkurentov.
Delo v programu Rufus
Če želite s tem programom s tem programom pravilno zapisovati sliko OS na pogonu USB, sledite spodnjim navodilom.
- Najprej poiščite bliskovni pogon, na katerega bo posneta slika operacijskega sistema. Glavna izbira nianse je vsebnik, primeren za velikost slike, in pomanjkanje pomembnih datotek na njem (med formatiranjem bliskovnega pogona, vsi podatki na njem bodo nepreklicno izgubljeni).
- Vstavite pogon USB in ga izberite v ustreznem spustnem oknu.
- "Shema oddelka in vrste sistemskega vmesnika" - nastavitev je potrebna za pravilno nastajanje zagonskega elementa in je odvisna od novost računalnika. S skoraj vsem zastarelem računalnikom je privzeta nastavitev "MBR za računalnike z BIOS-jem ali UEFI", in najsodobnejša potreba po izbiri vmesnika UEFI. Pri namestitvi operacijskega sistema Windows 7 je slog oddelkov bolje zapustiti MBR, in ko je nameščen Windows 10 - GPT. Podrobne informacije o teh dveh strukturah v drugih členih na naslednjih povezavah.
- V večini primerov, za beleženje običajne podobe datotečnega sistema OS, je priporočljivo, da določi NTFS, razen posameznih funkcij posameznih OS, ki se redko najdejo, na primer, ko snemate Windows XP ali mlajši, optimalno možnost bo debel32.
- Velikost grozda odide tudi v standardnem položaju - "4096 bajtov (privzeto)", ali pa jo izberete, če je druga določena, saj se v tem znesku uporablja običajni OS.
- Da ne bi pozabili, da je napisano na bliskovnem pogonu, lahko poimete ime operacijskega sistema in nosilca. Vendar pa uporabniško ime točka absolutno.
- Rufus Pred pisanjem slike je na voljo odstranljiv zvočnik za poškodovane bloke. Za povečanje ravni odkrivanja je izbrano število prehodov.
- Če uporabnik prej ni izbrisal bliskovnega pogona iz datotek, "Hitro formatiranje" pred snemanjem jih bodo odstranili. Če je bliskovni pogon popolnoma prazen, lahko možnost izklopite.
- Glede na operacijski sistem, ki bo zabeležen, je izbrana metoda nakladanja. V veliki večini primerov je ta nastavitev prepuščena bolj izkušenim uporabnikom, za običajne snemanje, privzete nastavitve "Freedos" privzete nastavitve
- Če želite nastaviti bliskovni pogon z mednarodnim simbolom in dodelite sliko, bo program ustvaril samodejno datoteko Autorun.inf, kjer bodo te informacije zabeležene. Za nepotrebno je ta funkcija preprosto izklopljena.
- Z ločenim gumbom v obliki CD-ja, je izbrana slika, ki bo zabeležena. Uporabnika morate navesti s standardnim prevodnikom.
- Sistem dodatnih nastavitev vam bo pomagal konfigurirati definicijo zunanjih pogonov USB in izboljšati zaznavanje nakladalnika v starejših različicah BIOS-a. Te nastavitve bodo potrebne, če bo namestitev OS uporabljena zelo stari računalnik z zastarelim BIOS-a.
- Ko je program popolnoma konfiguriran, lahko začnete snemati. Če želite to narediti, kliknite gumb »Start« in počakajte, da Rufus opravlja svoje delo.
- Vse popolna dejanja Program piše za prijavo, ki so na voljo za ogled med delom.
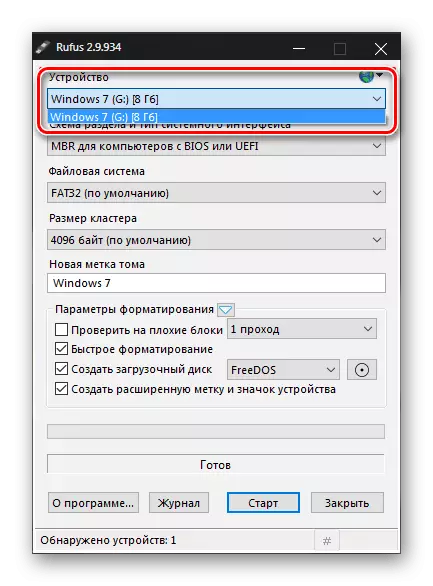
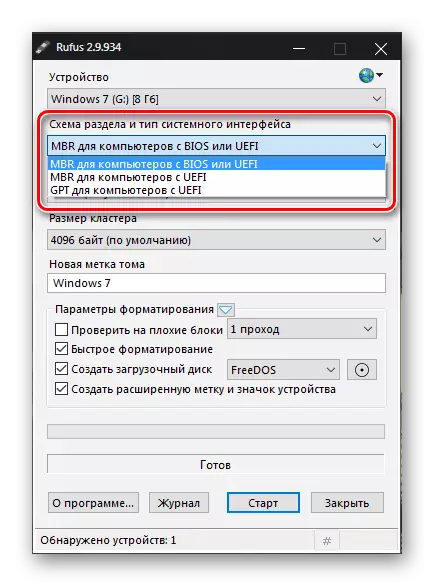
Preberi več:
Izberite strukturo diska GPT ali MBR, da delate z Windows 7
Logična struktura trdega diska
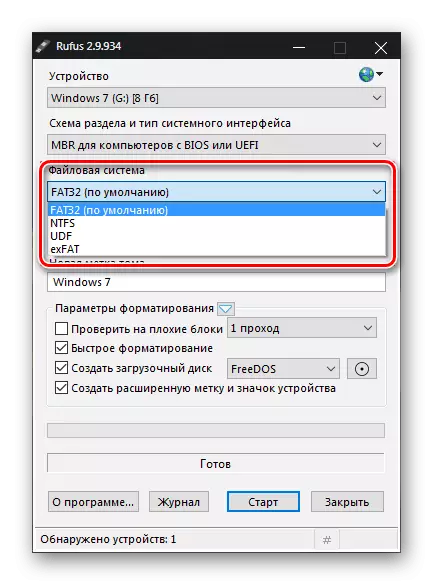
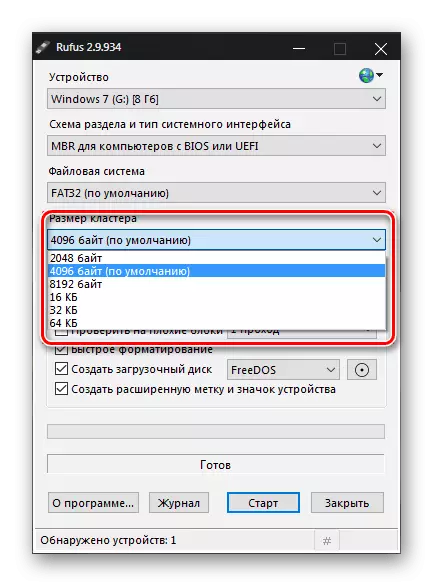
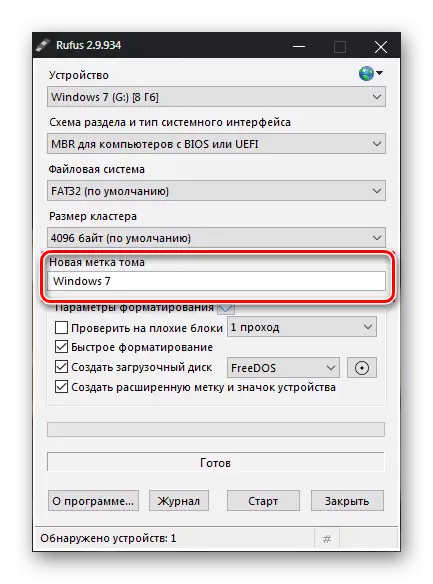
Bodite previdni: to operacijo, odvisno od velikosti nosilca, lahko traja precej časa in močno segreje bliskovni pogon.
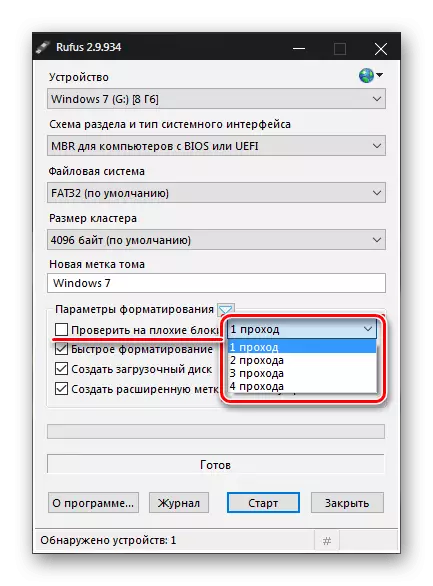
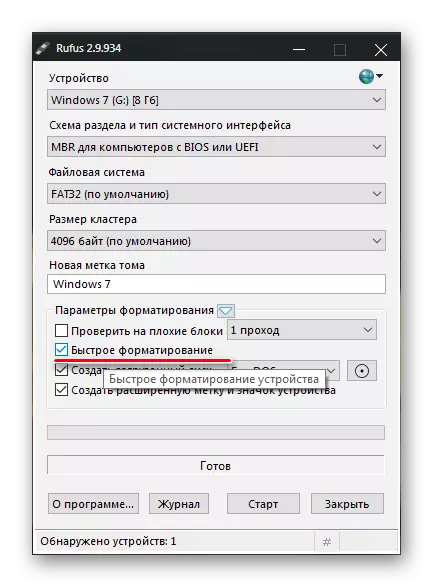
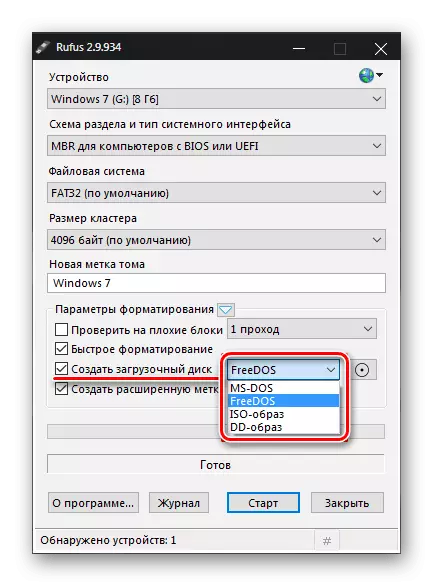
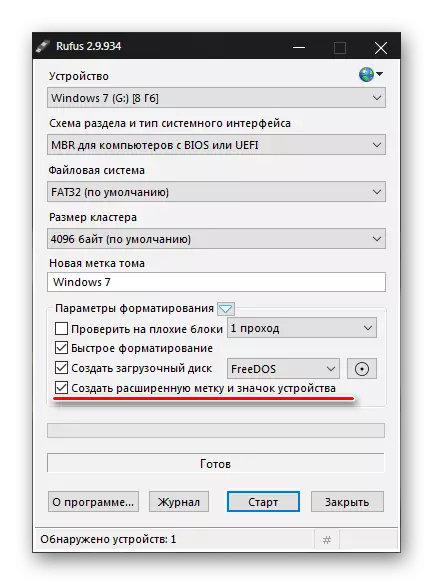
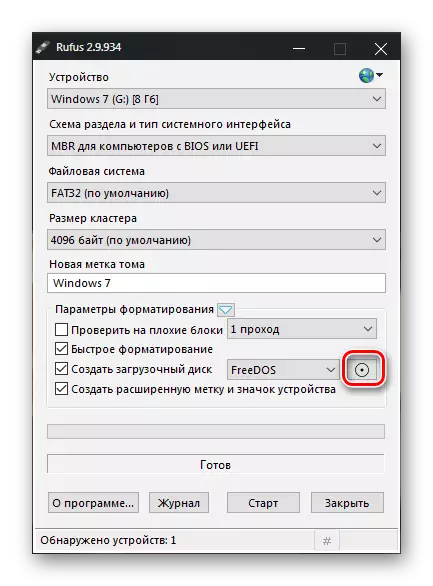
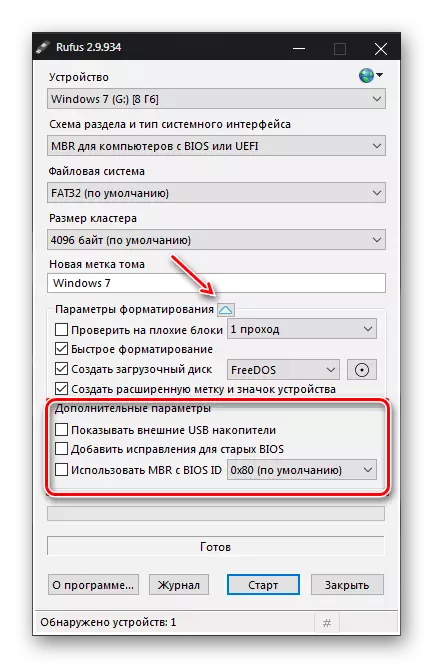
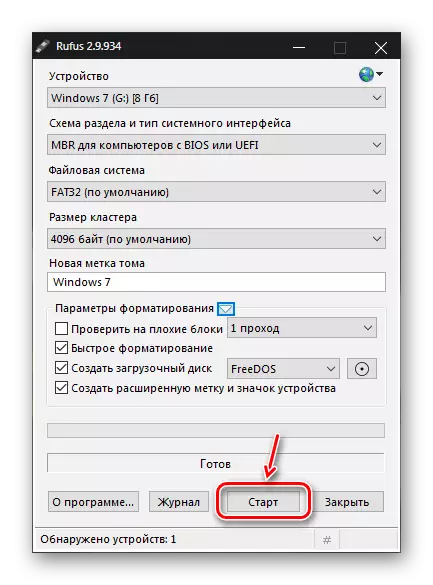
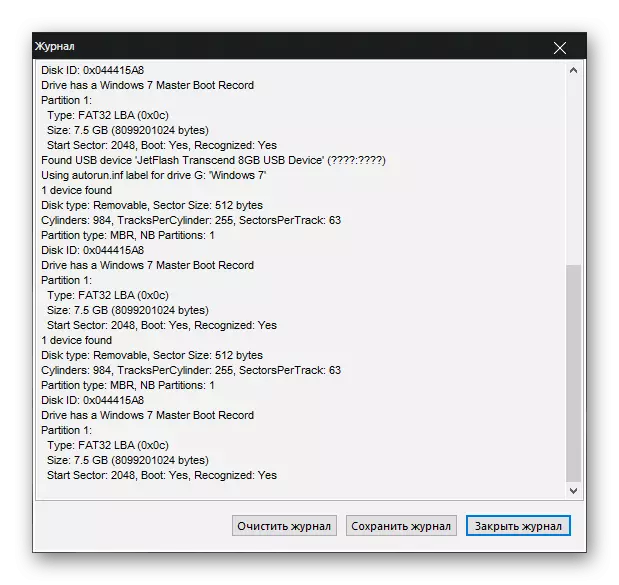
Glejte tudi: Programi za ustvarjanje nakladalnih flash pogonov
Rufus vam omogoča, da preprosto ustvarite zagonsko disketo za nove kot zastarele računalnike. Ima najmanj nastavitev, vendar bogata funkcionalnost.
