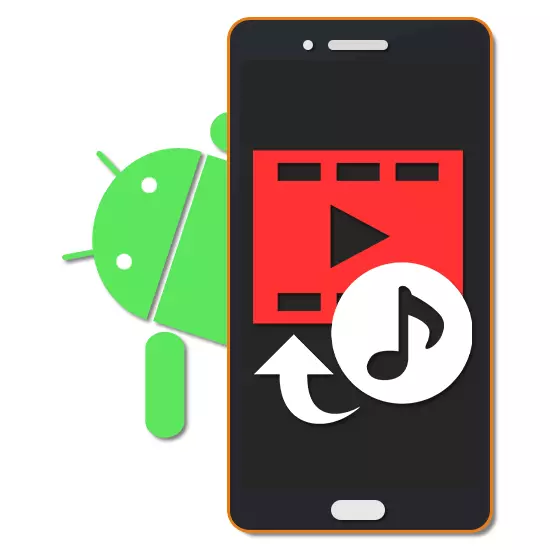
Večina sodobnih naprav Android ima visoko kazalnike moči, kar vam omogoča ustvarjanje in urejanje medijev. Med orodji za tovrstne naloge, več datotek uživate bolj priljubljene. Med današnjimi navodili bomo upoštevali postopek za dodajanje glasbe v videoposnetek na primer več aplikacij.
Glasba Overlay na Android Video
Privzeto, ne glede na različico na platformi Android, ni sredstev za prekrivanje glasbenih datotek na video s poznejšim shranjevanjem. V zvezi s tem, eno ali drugo, bo treba izbrati in naložiti enega od posebnih programov. Če želite dodati najboljši učinek, se prepričajte, da kombinirate možnosti urednikov, vključno s poslanimi samo z glasbo ali videom.Na račun preprostosti pri uporabi tega urednika je treba pozornost nameniti predvsem. Druge rešitve zagotavljajo bolj zapleten vmesnik.
Metoda 2: VideoShop
Če želite prekrivati glasbo na videoposnetku, je odlična možnost VideoShop aplikacija, ki vsebuje več orodja za urejanje videoposnetkov in avdio zapisov. Pomembna prednost programa se zmanjša na visoko hitrost pri nizkih zahtevah in odsotnosti omejitev za večino funkcij.
Prenesi videoShop iz Google Play Market
- Na začetni strani aplikacije uporabite gumb Uvoz, da izberete vnos na napravi. Če ste že delali z urednikom, boste morali klikniti na "+" na zgornji plošči.
- Kliknite jeziček »Video« v levem kotu, med predstavljenim seznamom, izberite valjčku in tapnite na »Ready« na zgornji plošči. Hkrati lahko naenkrat dodate več vnosov.
- V primeru uspešne obdelave se bo preusmeril na stran z urednikom, ki je sestavljen iz več plošč in časovnice. Če želite nadaljevati, kliknite ikono »Audio« na enem od blokov.

S pomočjo gumbov, ki jih imate, lahko izberete vrsto dodane zvočne proge, naj bodite standardni "skladbe" ali po meri "glasba".
- Na seznamu izberite eno ali več datotek in kliknite Dokončaj na zgornji plošči.
- Po tem se odpre urejevalnik sestav, kar omogoča rezanje glasbe in dodajanje dodatnih učinkov. Po zaključku spremembe tapnite povezavo »Finish«.
- Zdaj se bo ikona glasbene datoteke prikazana pod video sekvenco. Premaknite ga na pravo mesto na časovni premici, da označite začetek predvajanja, če je potrebno, spremenite glasnost in pritisnite gumb s kontrolno oznako.

Če izberete to datoteko, se bo odprl dodatni urejevalnik, kar je dovoljeno, da je prerezal skladbo, s čimer se glasba omejuje v videoposnetku.
- Če želite pravilno priključiti zvok, lahko izberete videoposnetek, kliknite ikono glasnosti na dnu zaslona in spremenite vrednost na ustrezen drsnik.
- Dokončate lahko obdelavo, tapkanje na "Naprej" v zgornjem desnem kotu. Na strani »izberite Style«, filtri, oznake in še veliko več.
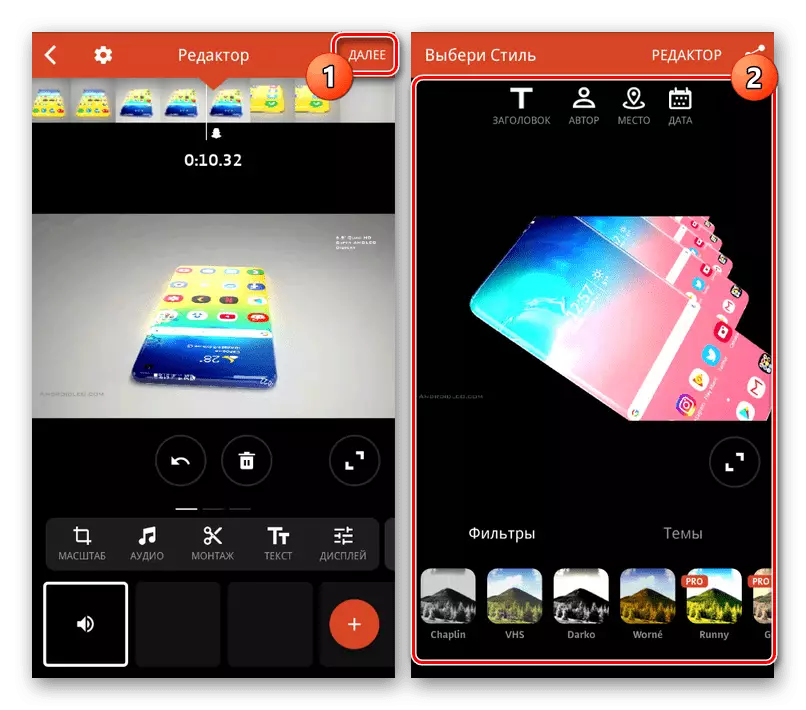
Pri določanju podatkov, ki jih potrebujete, v kotu zaslona kliknite ikono publikacije.
- V zadnji fazi, v razdelku »Extended«, spremenite nastavitve kakovosti videa. Po tem uporabite gumb Shrani v Gallery ali izberite eno od dodatnih možnosti.


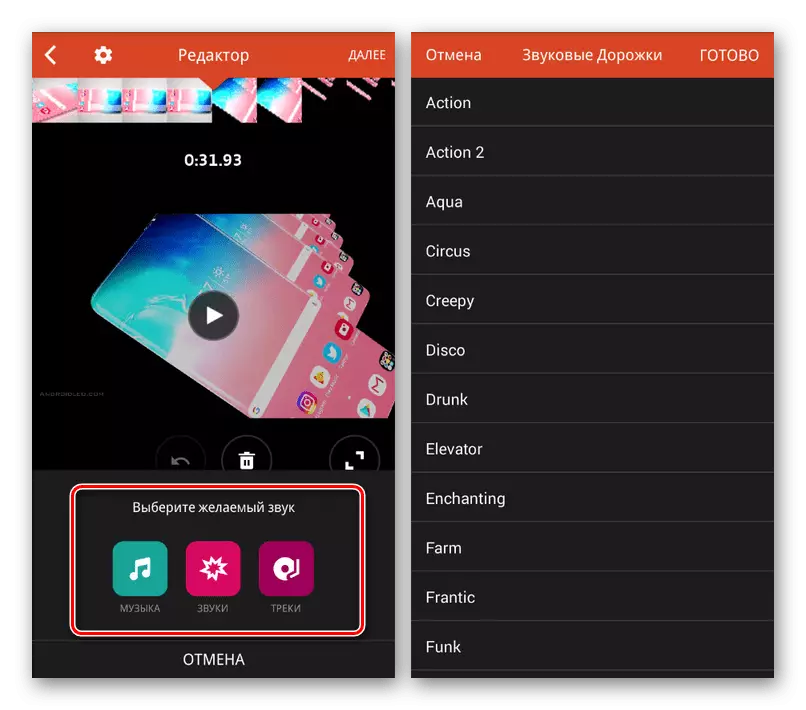
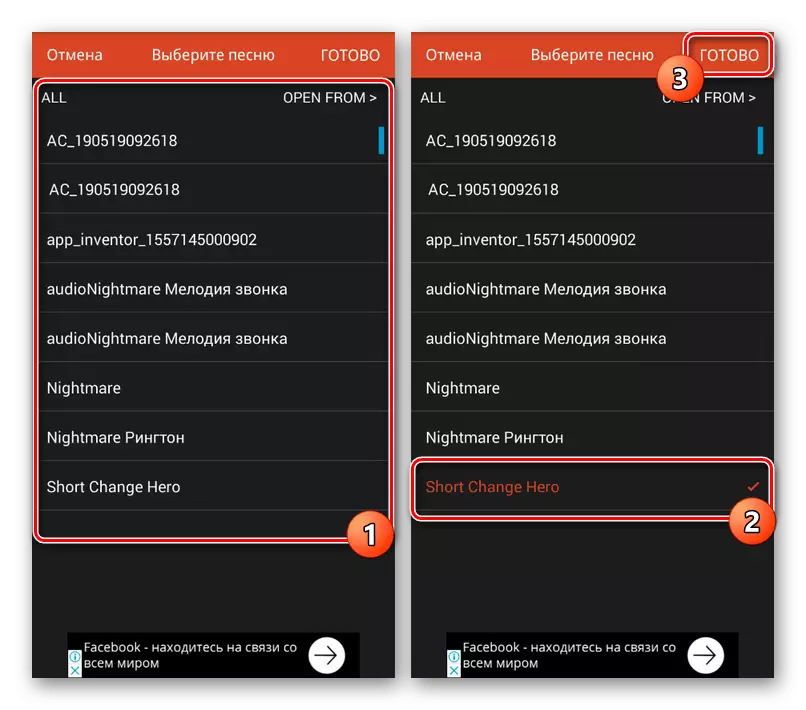
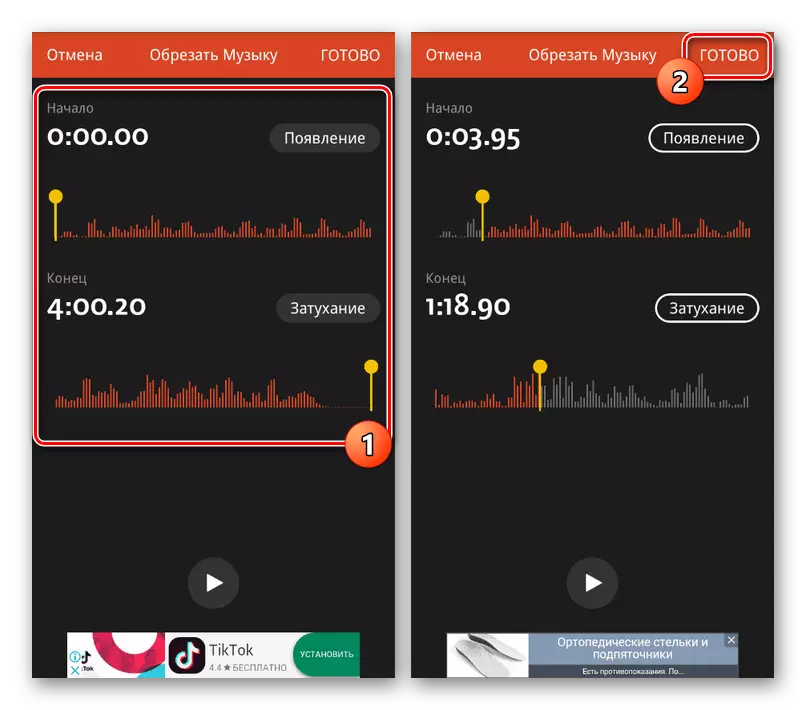
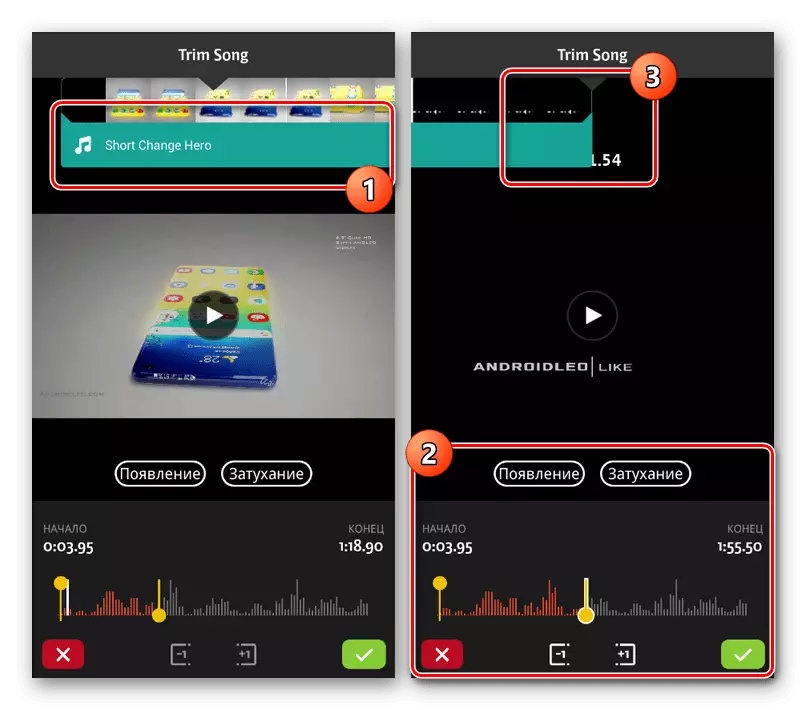

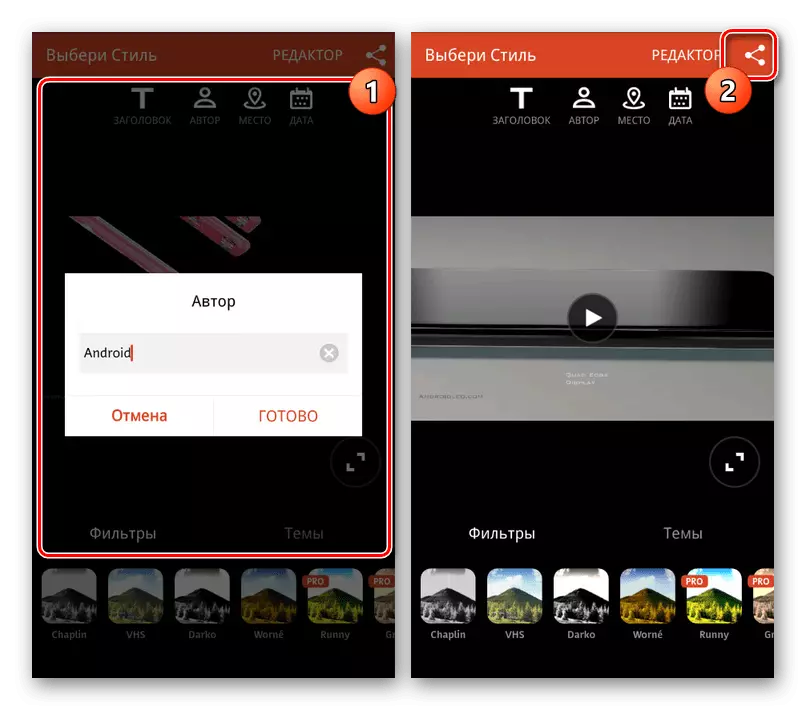

Ta urednik praktično nima negativnih lastnosti, ki ne šteje nekaterih plačanih funkcij, ki pa ne vplivajo na obravnavani postopek.
Metoda 3: Kinemaster
Eden izmed najlepših in nič manj funkcionalnih medijskih urednikov je Kinemaster, ki vam omogoča urejanje valjev z velikim številom brezplačnih orodij. V tem primeru program deluje samo v vodoravnem načinu, vendar ne zahteva virov pametnih telefonov.
Prenesite kinemaster iz Google Play Market
- Na glavni strani aplikacije kliknite »+«, da uvozite snemanje. Lahko prenesete tudi video iz drugih virov, vključno z YouTube.
- Po izbiri enega od možnosti Razmerje vidika se odpre glavni vmesnik programa. Kliknite »Večpredstavnost« na nadzorni plošči na desni strani zaslona.
- Z brskalnikom za medije odprite video mapo, za nekaj sekund pritrdite želeno možnost in uporabite ikono "+", da dodate zapis. Naenkrat lahko izberete več videoposnetkov.
- Za uvedbo glasbe izbranemu valjčku v orodni vrstici kliknite gumb »Audio«.
- Tukaj morate klikniti na eno od datotek, ki jih najdete na napravi, in dodajte "+". To uporablja izbiro več skladb iz različnih virov naenkrat, vključno z glasbenimi viri.
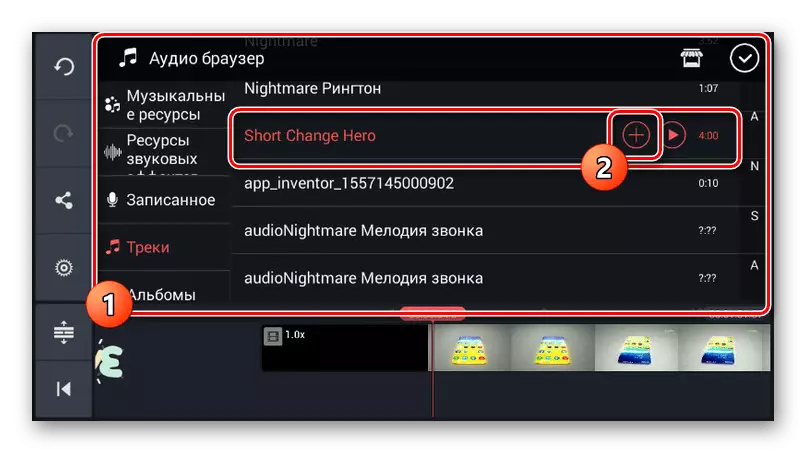
Na dnu časovne premice se pojavi dodana zvočna skladba. Uporabite povlecite, da premaknete datoteko.
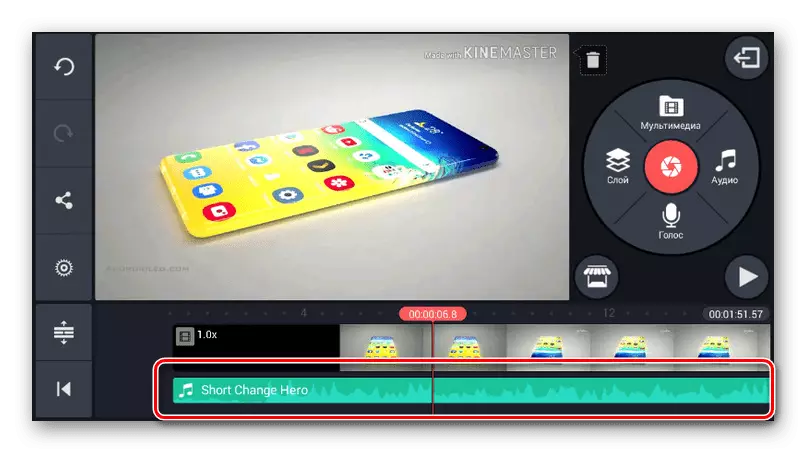
S klikom na skladbo in s tem poudarjate v rumenem okvirju, gumbi na koncu in začetek lahko spremenite trajanje posnetka.
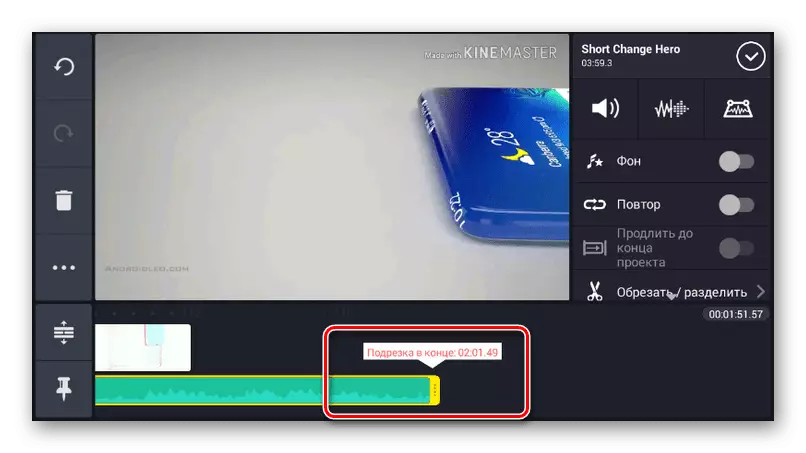
V zgornji desni enoti je več orodij za urejanje datoteke. Spremenite parametre, na primer, spustimo glasbo na ozadju videa.
- Z analogijo z obdelavo glasbe, lahko izberete in uredite video. Še posebej uporabno je orodje za glasnost, ki vam omogoča, da dodate harmonično kombinacijo avdio in video posnetkov.
- Urejanje lahko dokončate tako, da kliknete gumb za objavo na plošči na levi strani okna.
- Izberite želeno možnost kakovosti in tapnite "Izvoz". Po tem se bo začelo ohranjanje in na tem postopku za prekrivanje glasbe je zaključen.
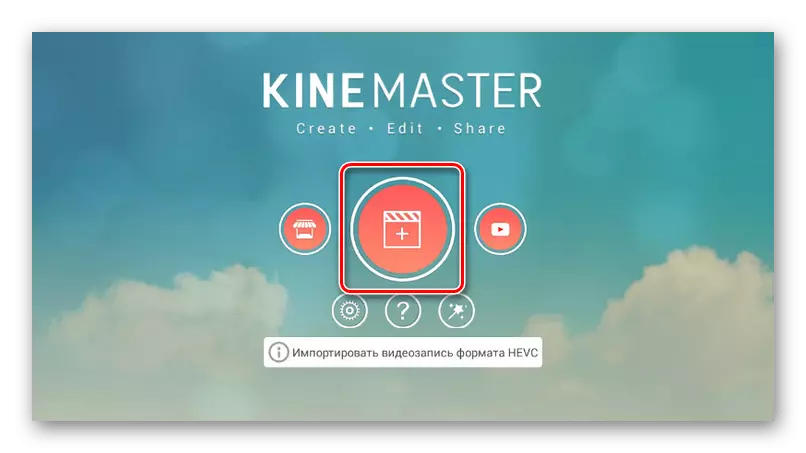
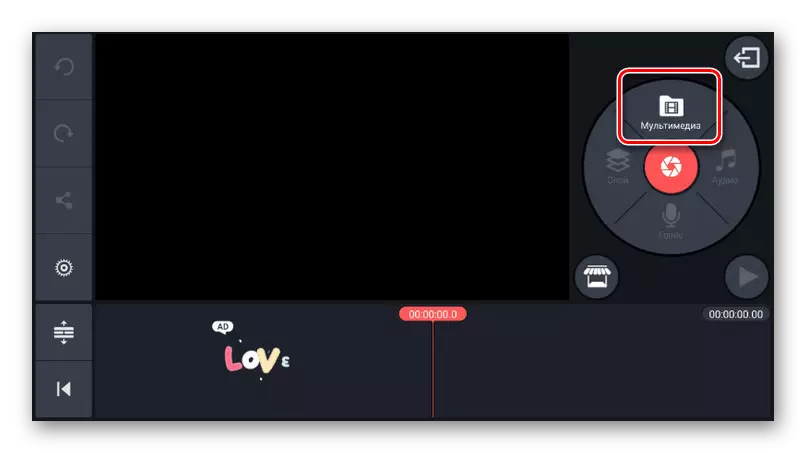
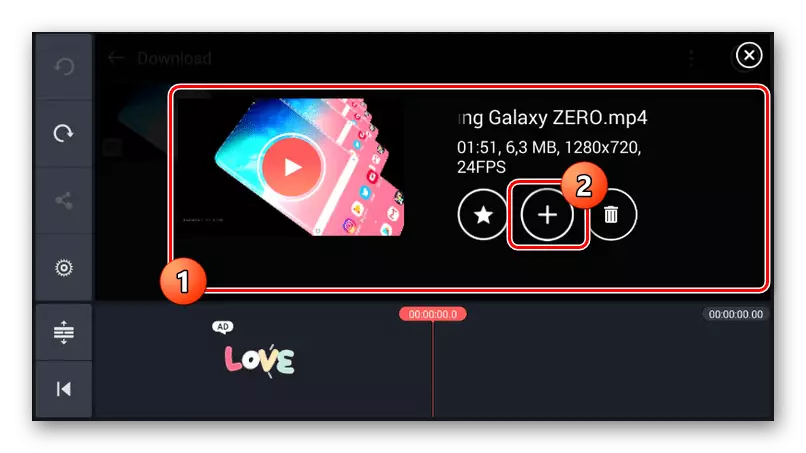
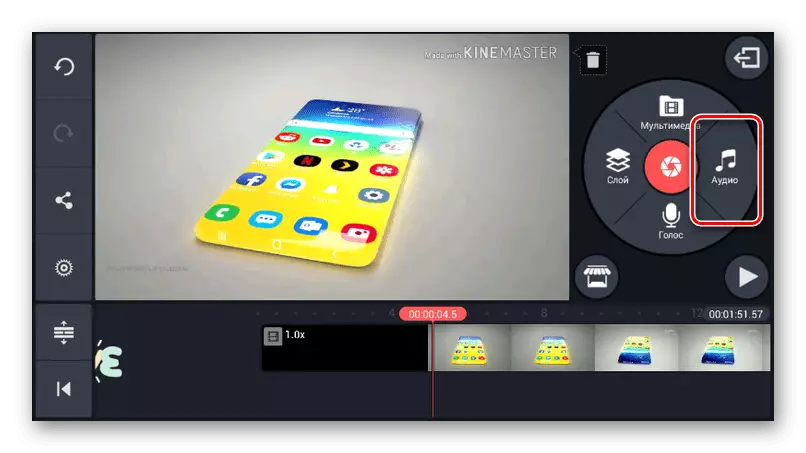



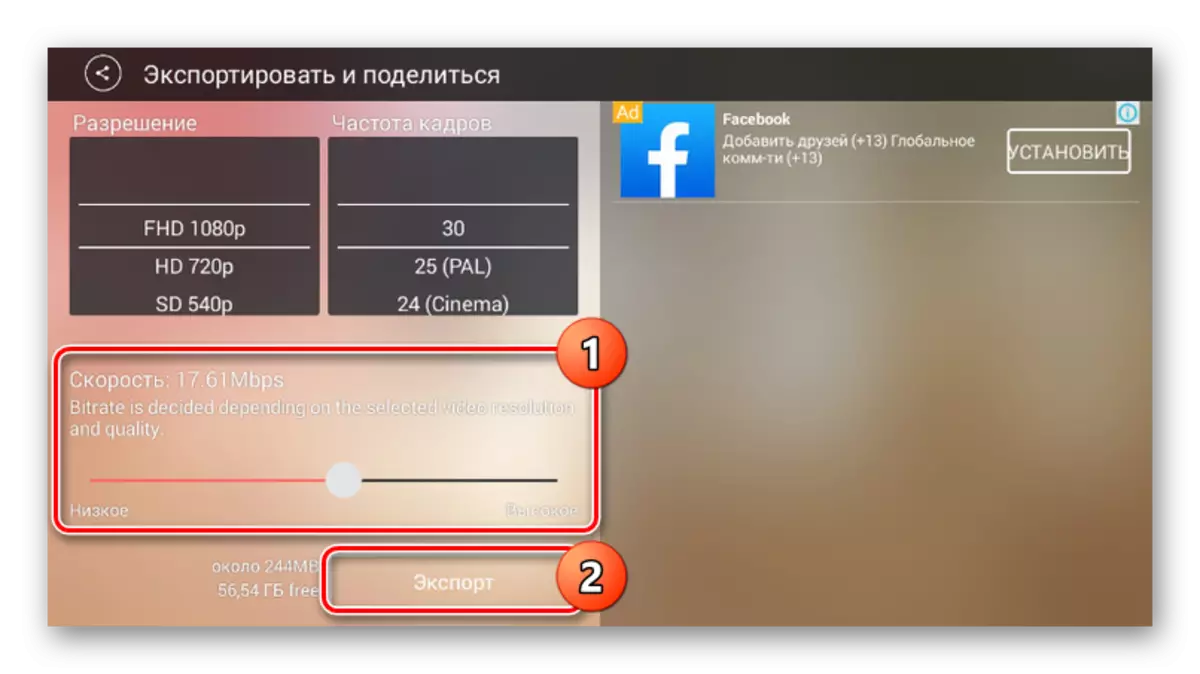
Glavna pomanjkljivost aplikacije je prisotnost kinemaster vodni žig v zgornjem desnem kotu snemanja, odstranite, da se lahko odstrani šele po nakupu plačane različice. V nasprotnem primeru se to orodje zasluži eden najboljših.
Metoda 4: Quik Video Editor
Skozi Dodatek Quik Video urejevalnik iz GoPro lahko ustvarite svoje videoposnetke, ki združujejo različne medijske datoteke in pozicioniranje na celotni časovni okvir. Večina funkcij je na voljo brezplačno in brez oglaševanja. Vendar pa je ta program podprt le z novimi različicami platforme Android, začenši s petim.
Prenesite quik video urejevalnik iz Google Play Market
- Najprej, na glavni strani, bodite pozorni na ikono s sliko orodja. S tem razdelkom lahko nastavite delovanje urednika, zlasti za nastavitev kakovosti za končne evidence.
- Če želite iti v glavni vmesnik programa, kliknite ikono "+" ali uporabite "Ustvari video". Na strani, ki se prikaže, lahko izberete enega ali več zapisov, ki jih najdete na pametnem telefonu v podprtem formatu, in za dokončanje gumba potrditvenega polja.

Ena od glavnih značilnosti programske opreme, ki je neposredno odvisna od razvijalca, je podpora za storitve in naprave GoPro. Zaradi tega lahko videoposnetek uvozite iz ustreznih virov.
- Če želite vstaviti glasbo, morate na začetni strani na dnu zaslona, kliknite na srednji gumb s sliko beležke. Tukaj lahko izberete melodijo v ozadju iz standardne galerije aplikacij.

Če želite določiti uporabniško datoteko, na isti plošči na samem koncu, poiščite in kliknite »Moja glasba«. Po odkrivanju avdio zapisov lahko med njimi preklapljate s stranskimi puščicami.
- Lokacijo glasbene datoteke lahko spremenite na celotni časovni liniji na zadnji tretji kartici s klikom na "Začetek glasbe". Ko izberete to orodje, spremenite "Start Music" pasu na želeno lokacijo in pritisnite gumb s kontrolno oznako.
Opomba: Kraj dokončanja glasbe je nastavljen na enak način.
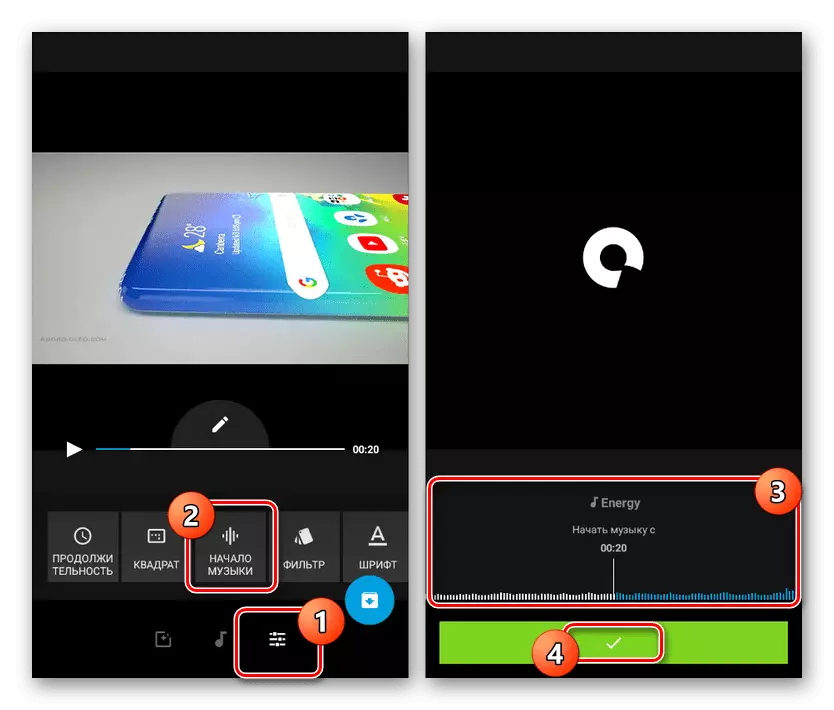
Kot dodatek lahko odrežete glasbo in zvoke iz videa z ustreznimi gumbi.
- Če želite shraniti, medtem ko na kateri koli eriteri strani, pritisnite gumb s puščico v spodnjem desnem kotu. Na voljo je več možnosti, vključno z objavo. V napravo lahko dodate vnos s klikom na »Shrani brez objave«.
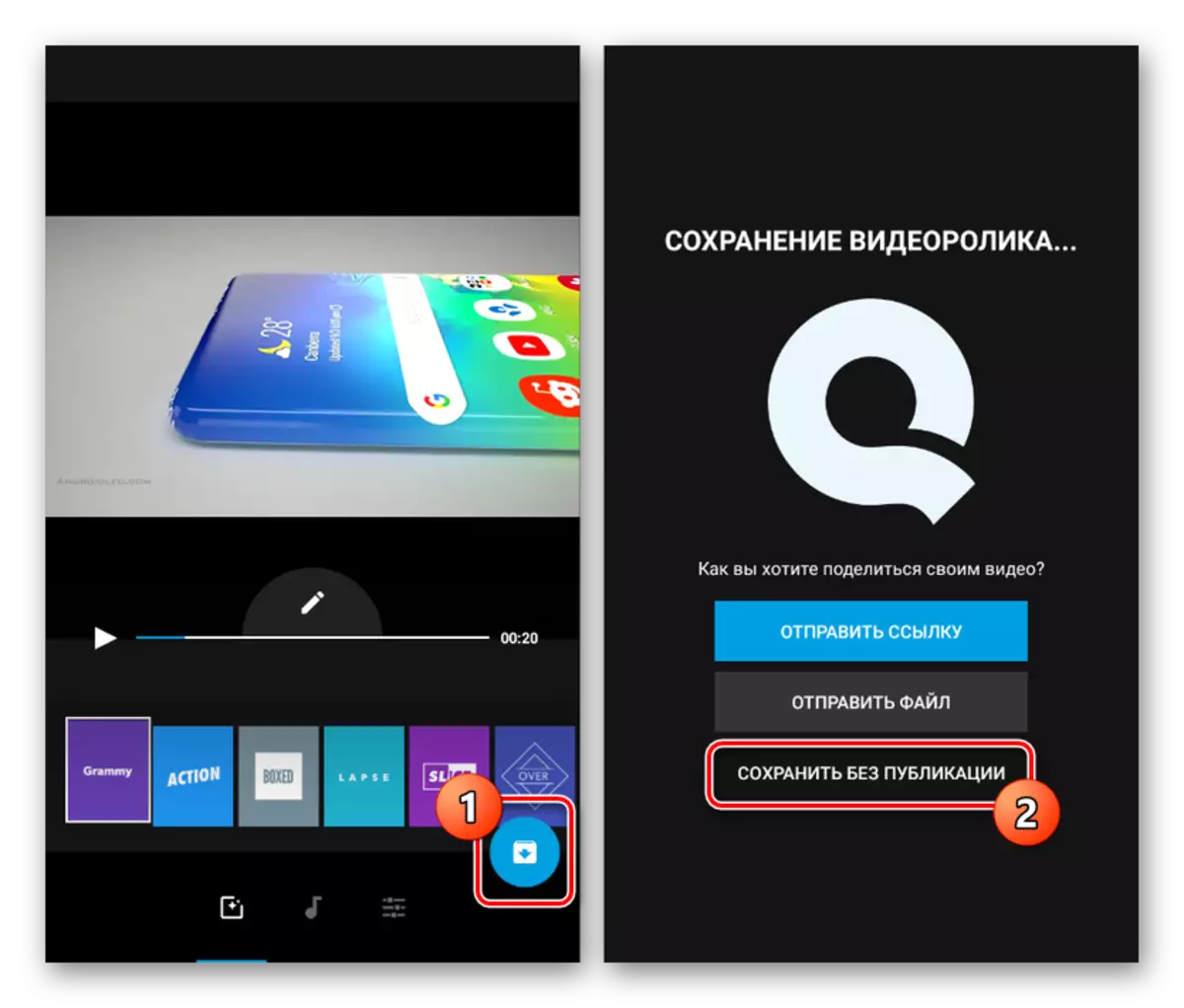
Takoj po tem se bo snemanje samodejno začelo. Po zaključku boste preusmerjeni na vgrajen video predvajalnik Quik.

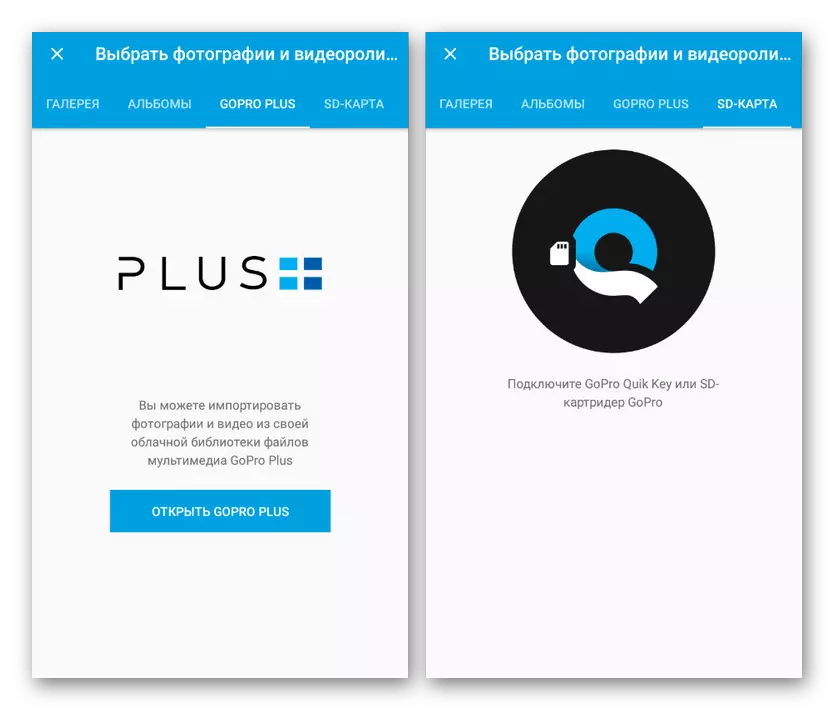
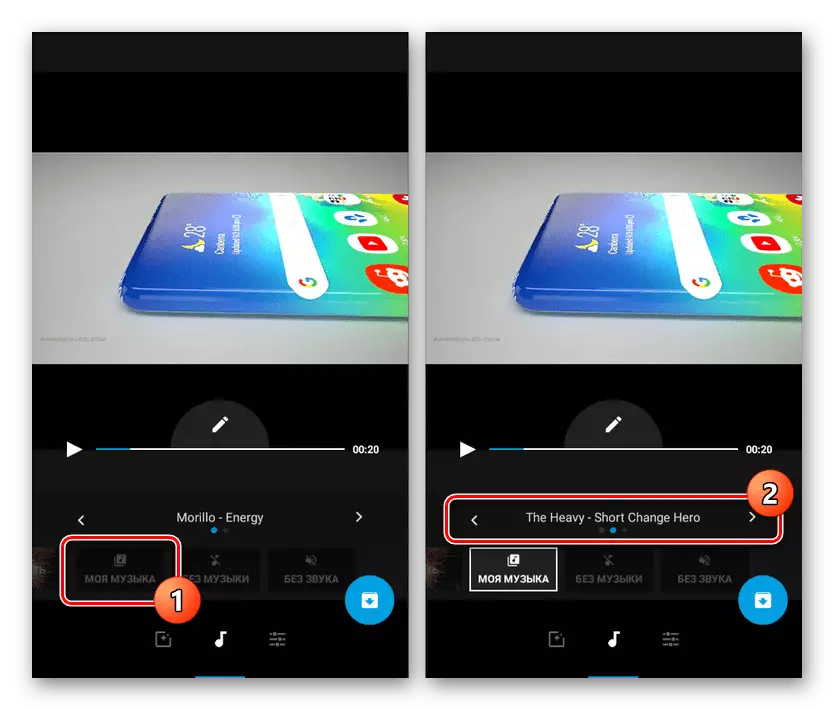
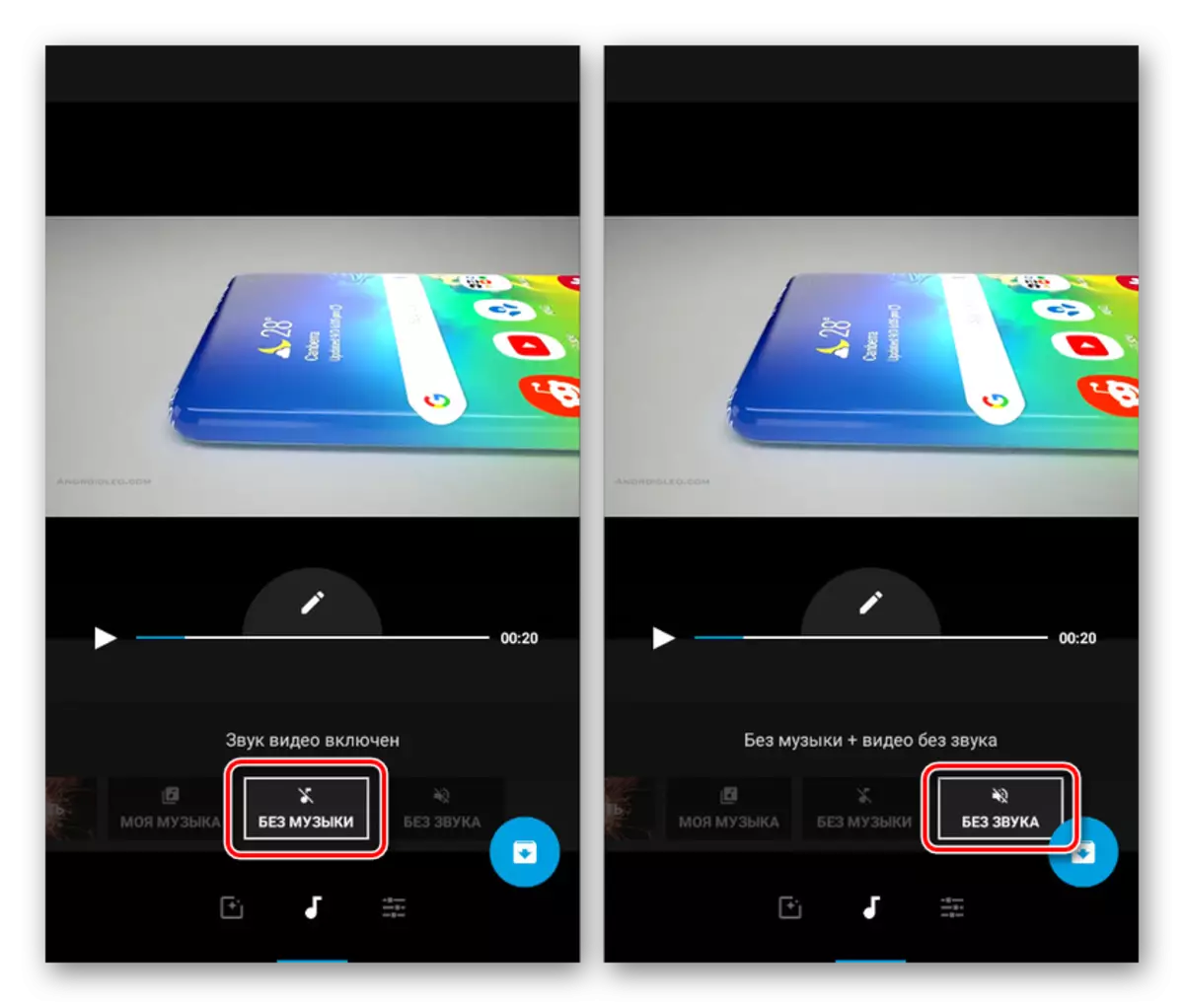

Po ustvarjanju in shranjevanju videoposnetka ga lahko najdete v delovni mapi na kartici SD ali v pomnilniku pametnega telefona. Privzeti zapis se shrani v formatu MP4, medtem ko je ločljivost odvisna od predhodno omenjenih parametrov aplikacij. Na splošno je Quik Video Editor eden najboljših rešitev zaradi visoke hitrosti dela, pomanjkanje pomembnih omejitev in oglaševanja.
Zaključek
Poleg aplikacij, ki jih imamo, je mogoče izdelati glasbene prekrivanje v videu s posebnimi spletnimi storitvami. Takšna sredstva delujejo na podoben način, vendar niso primerna za obdelavo velikih video datotek zaradi potrebe po nalaganju valja na spletno mesto. Ne bomo obravnavali vprašanja uporabe takšnih storitev, saj bo za to potrebno ločeno navodilo. Ta članek se zaključi.
