
VirtualBox je emulator operacijskega sistema, ki temelji na gostiteljskem računalniku, in preprosto na našem računalniku. Namestitev programa običajno ne traja veliko časa in ne zahteva nobenih veščin, danes pa bomo podrobno preučili ta postopek.
Nameščanje in konfiguriranje VirtualBox
Najprej morate obiskati uradno spletno stran in prenesite namestitveni program. To je mogoče storiti s sklicevanjem spodaj. Nato bomo podrobno upoštevali postopek namestitve in analizirali glavne nianse nastavitev programa.Namestitev
- Zaženite preneseno datoteko. Pri zagonu namestitvenega upravitelja prikaže nameščeno ime in različico aplikacije. Poveljnik po korakih poenostavlja postopek namestitve, ki uporabniku daje poziv. Pritisnite "Naslednji".
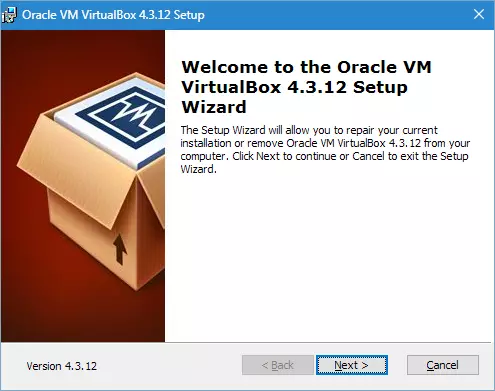
- V oknu, ki se odpre, lahko izbrišete nepotrebne komponente aplikacije in izberete želeni imenik za vgradnjo. Pozornost je treba nameniti opozarjanju na namestitveni program na potrebnem rezerve prostega prostora - na disku ne smete zasedati vsaj 161 MB. Vse nastavitve pustite privzeto in pojdite na naslednji korak s klikom na "Naslednji".
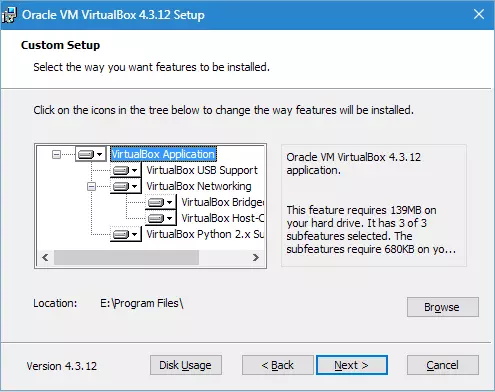
- Namestitveni program bo predlagal, da se na namizju in v plošči hitrega zagona postavi aplikacijsko oznako, kot tudi namestitev združenja z datotekami in virtualnimi trdimi pogoni. Izbirate lahko med predlaganimi želenimi možnostmi in z nepotrebno odstraniti oči. Še naprej.
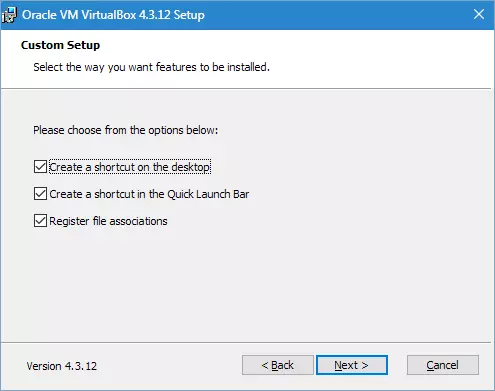
- Namestitveni program bo opozoril, da bo pri namestitvi internetne povezave (ali povezava z lokalnim omrežjem) pokvarjena. Strinjamo se, s klikom na "Da".
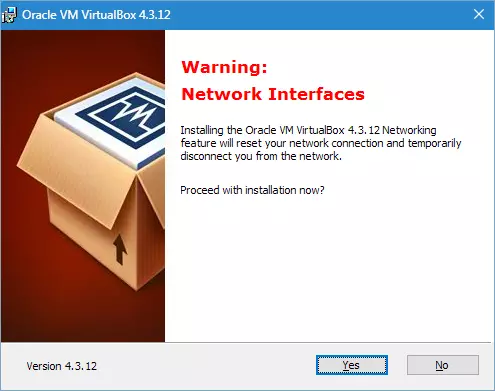
- Pritisnite gumb "Namesti" Zaženite postopek namestitve. Zdaj morate samo pričakovati njegovo dokončanje. V tem postopku bo namestitveni program v pogovornem oknu predlagal namestitev gonilnikov krmilnika USB. To je treba storiti, zato kliknemo na ustrezen gumb.
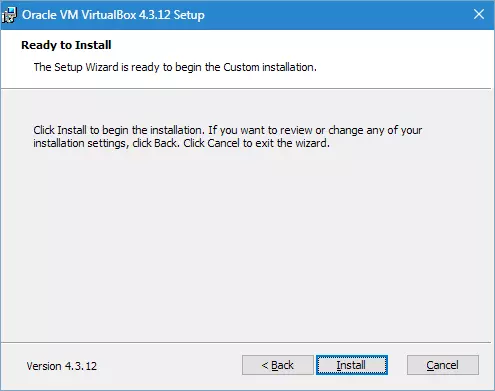
- O tem se prenašajo vsi koraki naprave Virtualbox. Postopek, kot ga je mogoče videti, ne predstavlja težav in ne traja veliko časa. Ostaja samo za dokončanje s klikom "Finish".
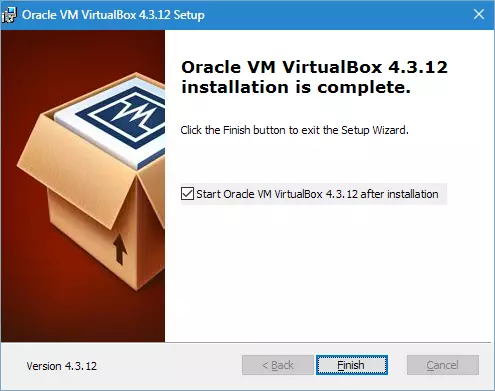
Nastavitev
Torej, smo namestili aplikacijo, zdaj menim, da je nastavitev. Običajno po namestitvi se začne samodejno, razen če uporabnik ni preklical te funkcije - v tem primeru boste morali zagnati sami. Ko se to zgodi prvič, se prikaže dobrodošlo okno. Kot ustvarjeni virtualni stroji, bodo prikazani na začetnem zaslonu skupaj z nastavitvami.
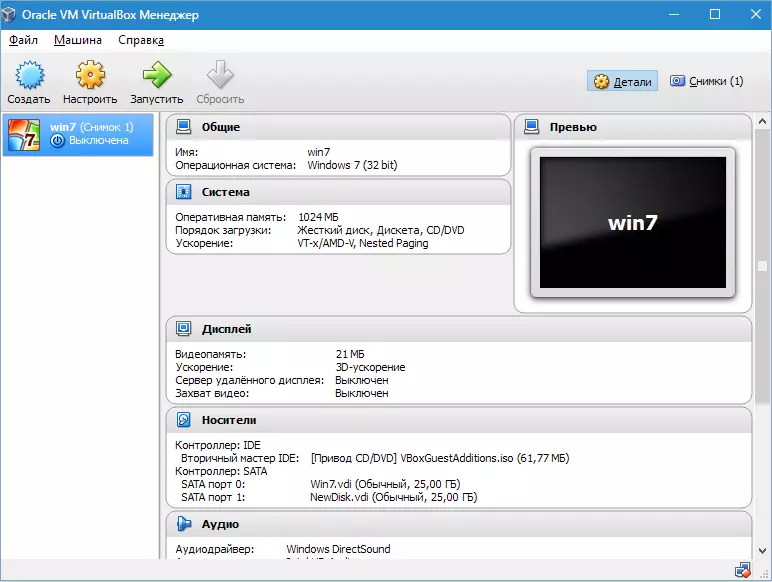
Pred ustvarjanjem prvega navideznega računalnika, morate konfigurirati aplikacijo. Okno nastavitev lahko odprete, nadaljujete na poti "Datoteka" - "Nastavitve" . Hitrejši način - S pritiskom na kombinacijo Ctrl + G..
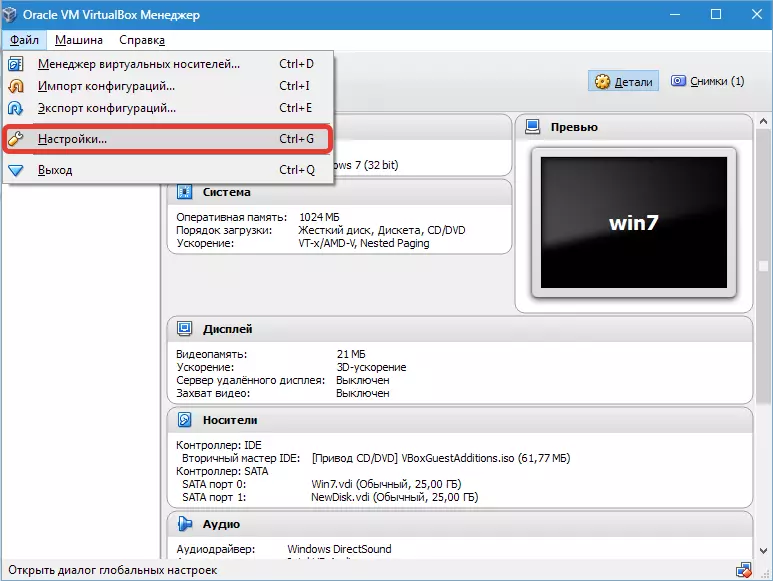
Tab. "Splošno" Omogoča nastavitev mape za shranjevanje virtualnih strojev. So precej voluminozni, ki jih je treba upoštevati pri določanju kraja namestitve. Mapa mora biti na disku, ki ima dovolj prostora. V vsakem primeru se lahko podana mapa spremeni pri ustvarjanju VM, zato, če še niste bili določeni s krajem, na tej stopnji lahko zapustite privzeti imenik. Odstavek "VDRP knjižnica za preverjanje pristnosti" Ostaja privzeto.
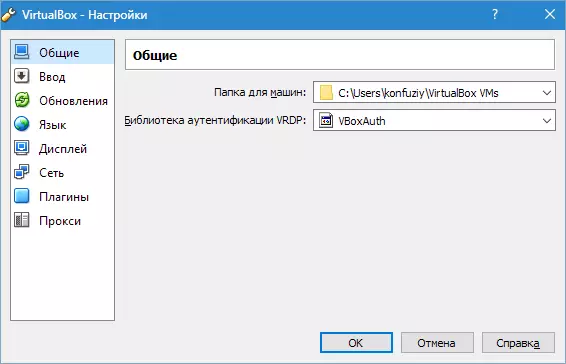
Na TAB. "Vnesite" Ključne kombinacije lahko nastavite za upravljanje aplikacije in navideznega računalnika. Nastavitve bodo prikazane v spodnjem desnem kotu okna VM. Priporočljivo je, da se spomnite ključa Gostitelj. (to je Ctrl. Desno), vendar ni nujno potrebe po tem.
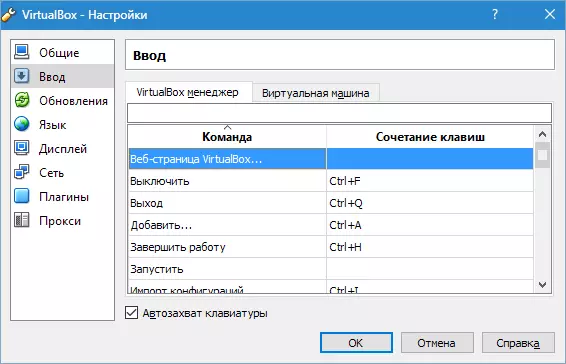
Uporabnik ima priložnost, da vzpostavi želeni jezik vmesnika aplikacij.
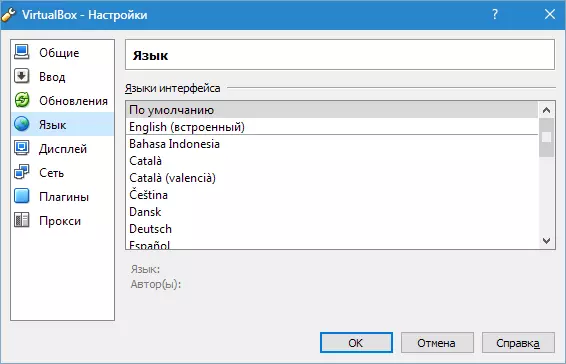
Prav tako lahko aktivirate možnost Preverjanje posodobitve ali ga zavrnete.

Konfiguracija parametrov zaslona morajo biti ločeno za vsak navidezni stroj. Zato, v tem primeru, v oknu Nastavitve lahko pustite privzeto vrednost.
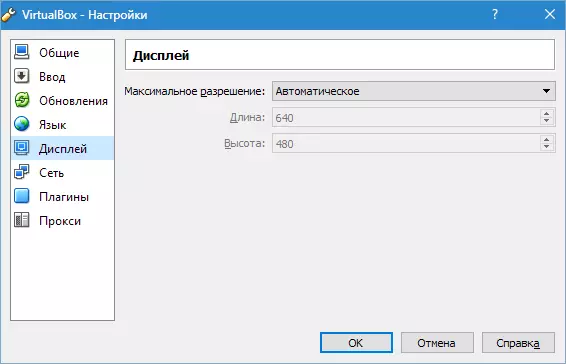
Enako velja za omrežne nastavitve.
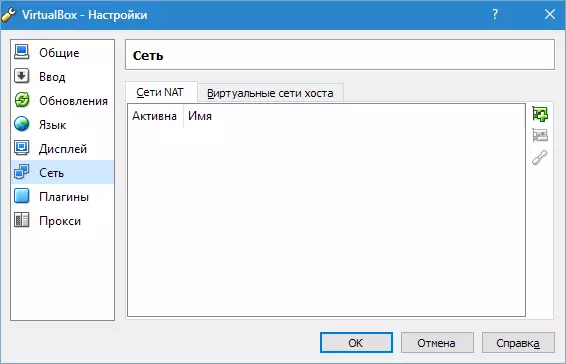
Namestitev dodatkov na aplikacijo se izvede na kartici. "Vtičniki" . Če se spomnite, so bili dodani, ko so namestili program. Če jih želite namestiti, pritisnite gumb "Dodaj vtičnik" In izberite želeni dodatek. Opozoriti je treba, da morajo različice vtičnika in aplikacij sovpadati. Podrobnejši ta postopek se obravnava v naslednjih členih spodaj.
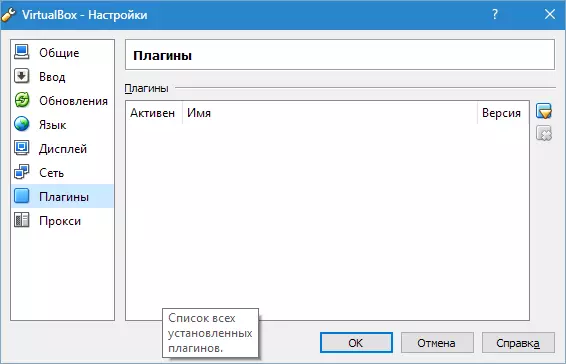
Preberi več:
Prenesite Oracle VM VirtualBox razširitev paketa
Namestite paket razširitve razširitve VirtualBox
In zadnji korak nastavitve - če nameravate uporabiti proxy, je njegov naslov določen na kartici istega imena.
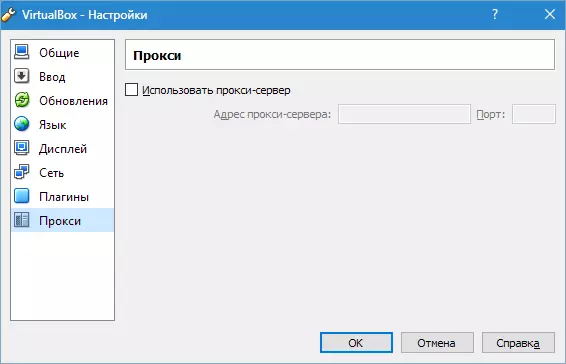
To je vse. Namestitev in konfiguracija VirtualBox končana. Zdaj lahko ustvarite navidezne stroje, namestite OS in začnete delo.
